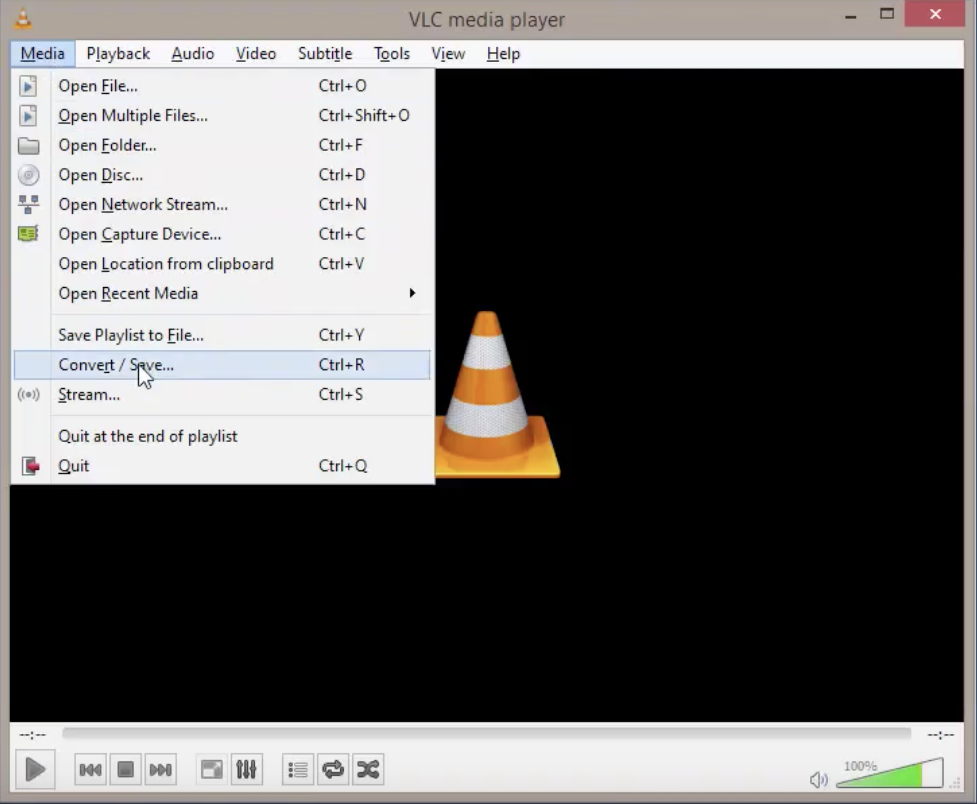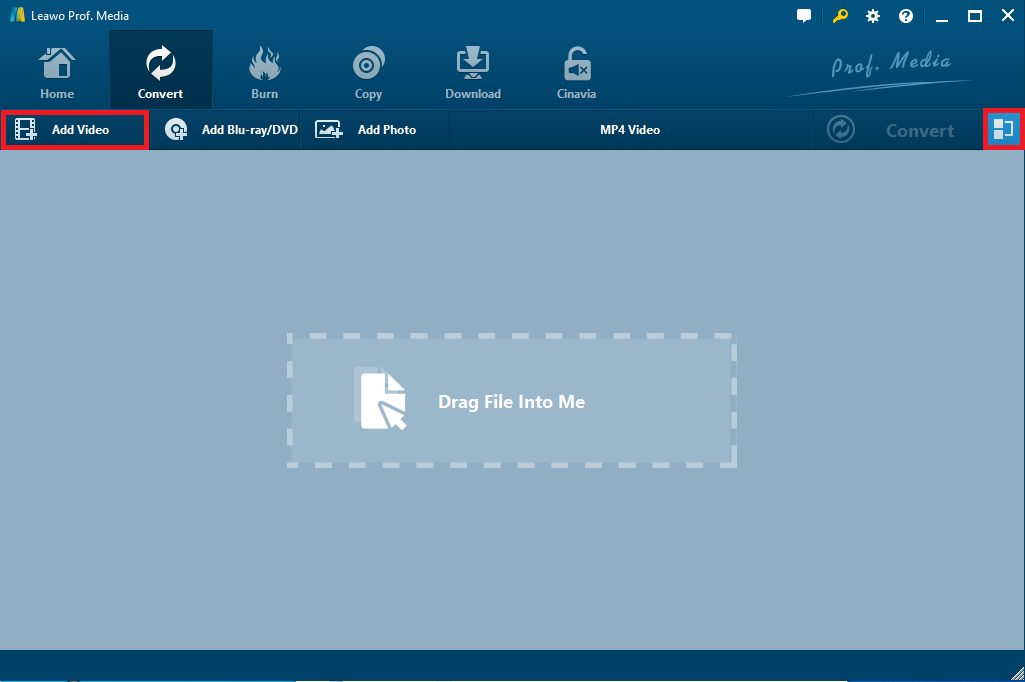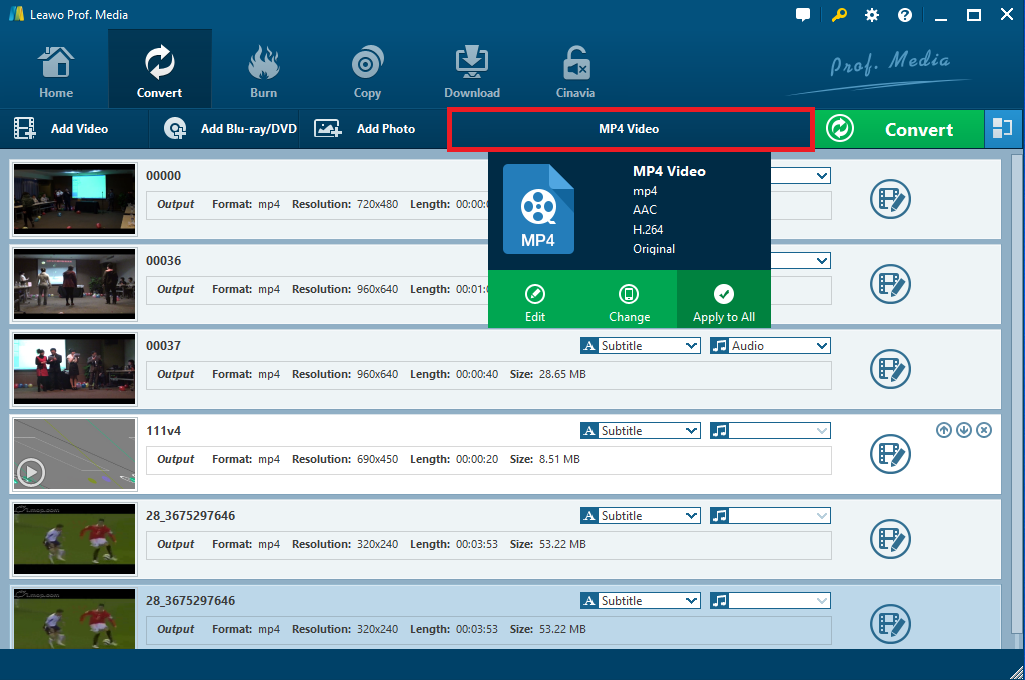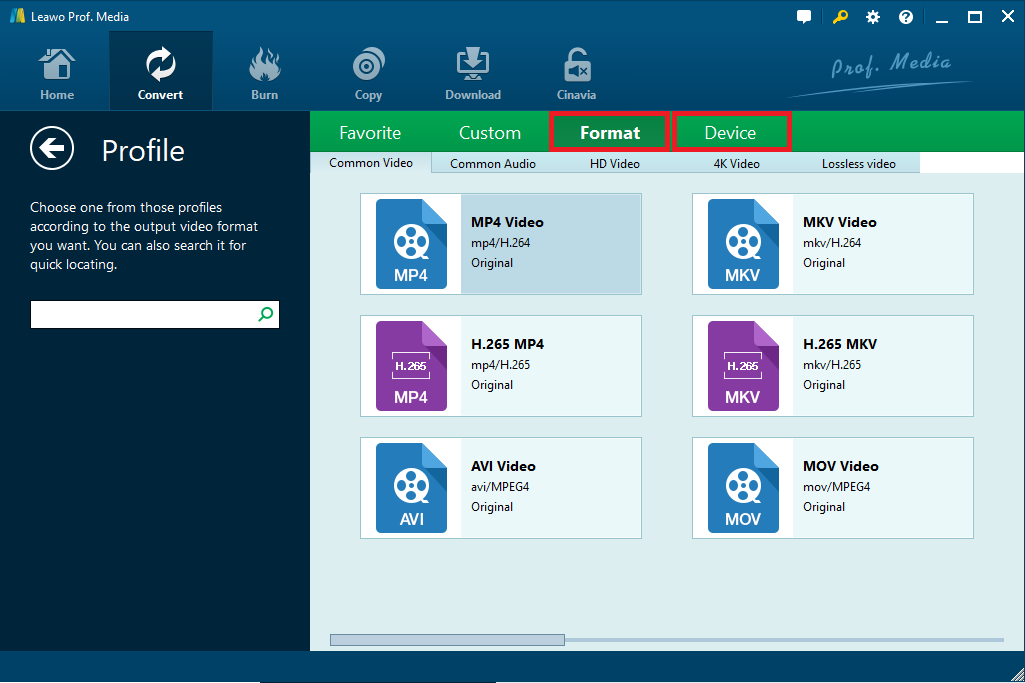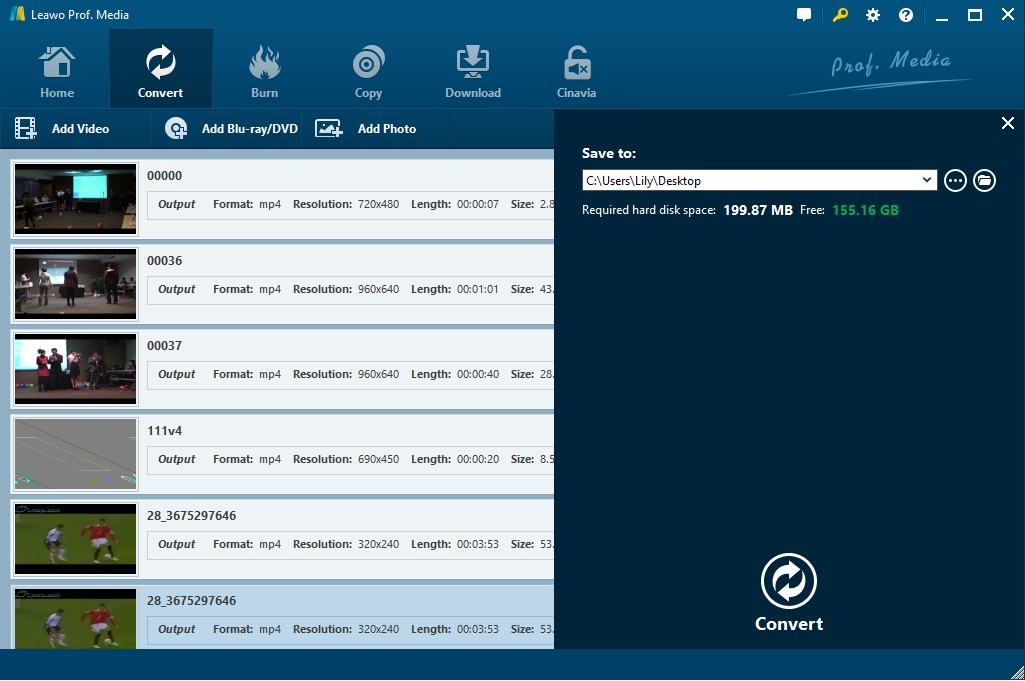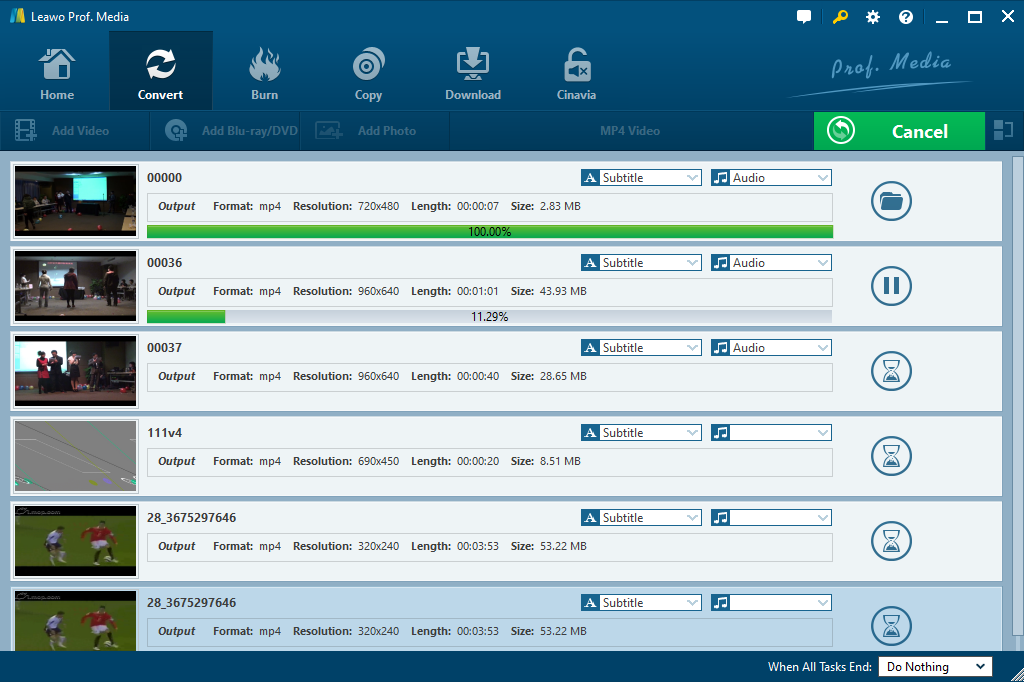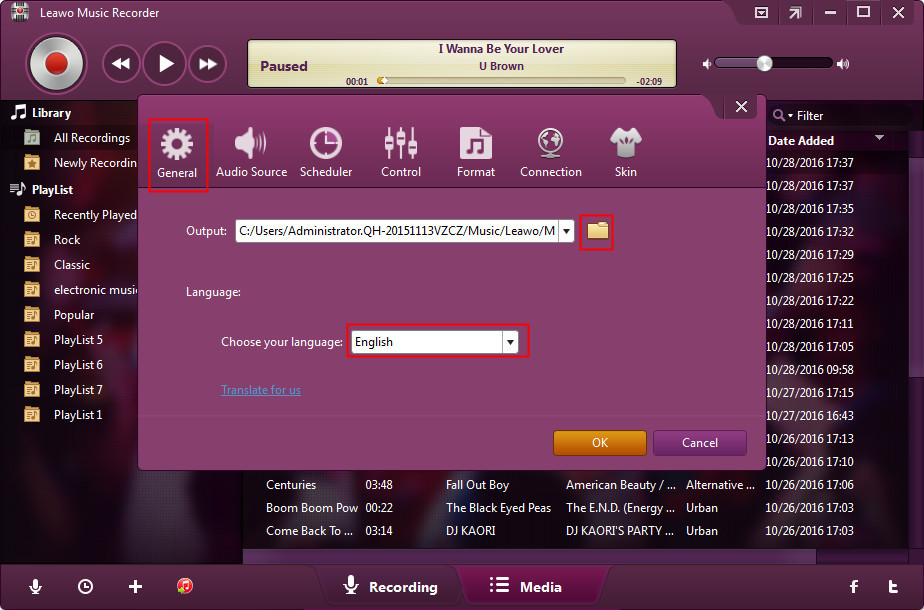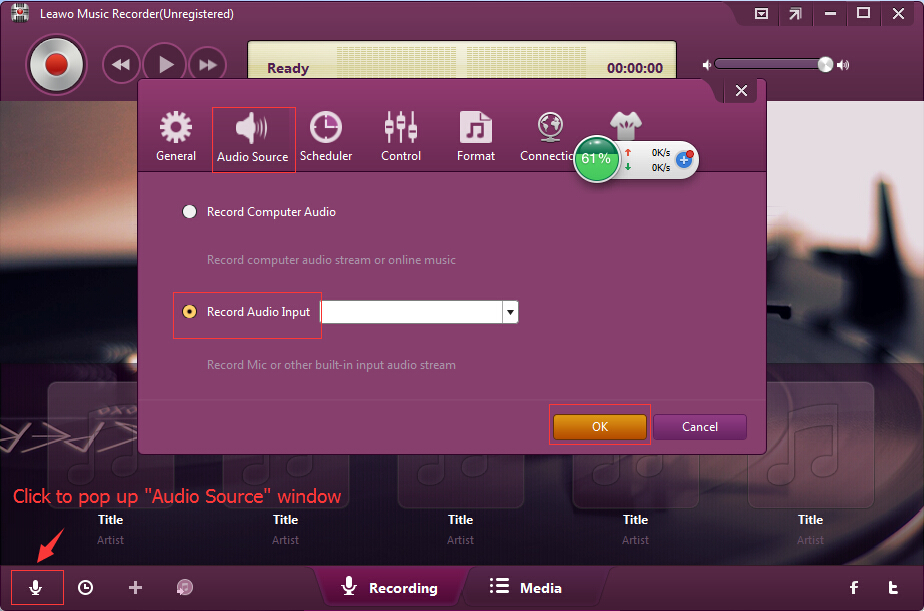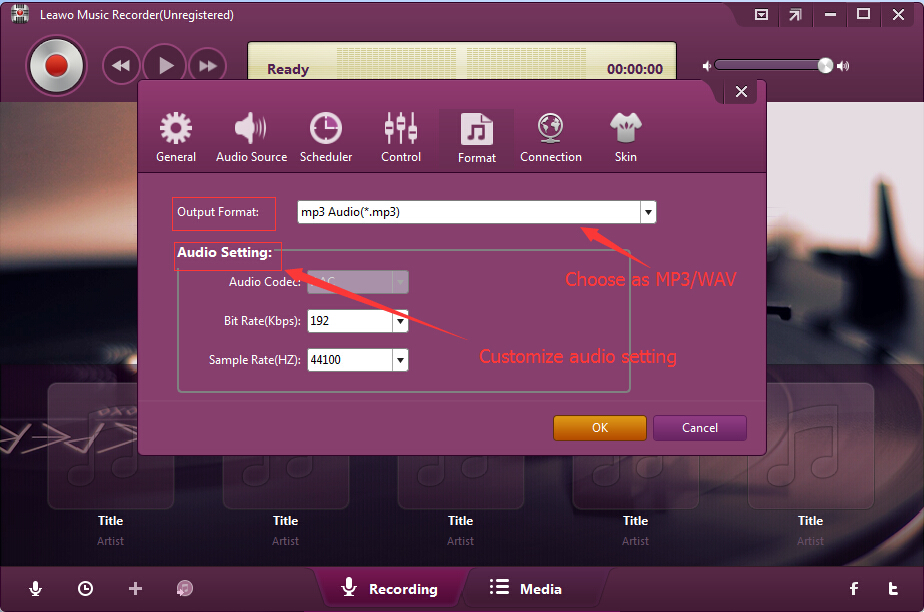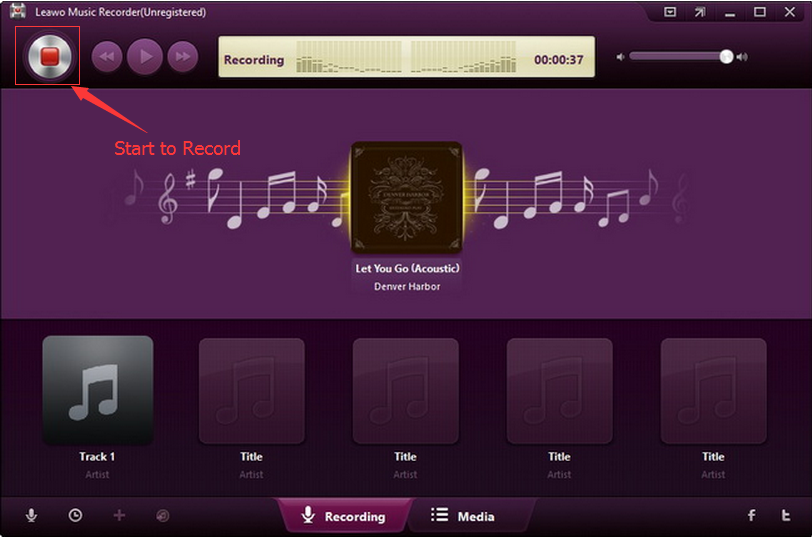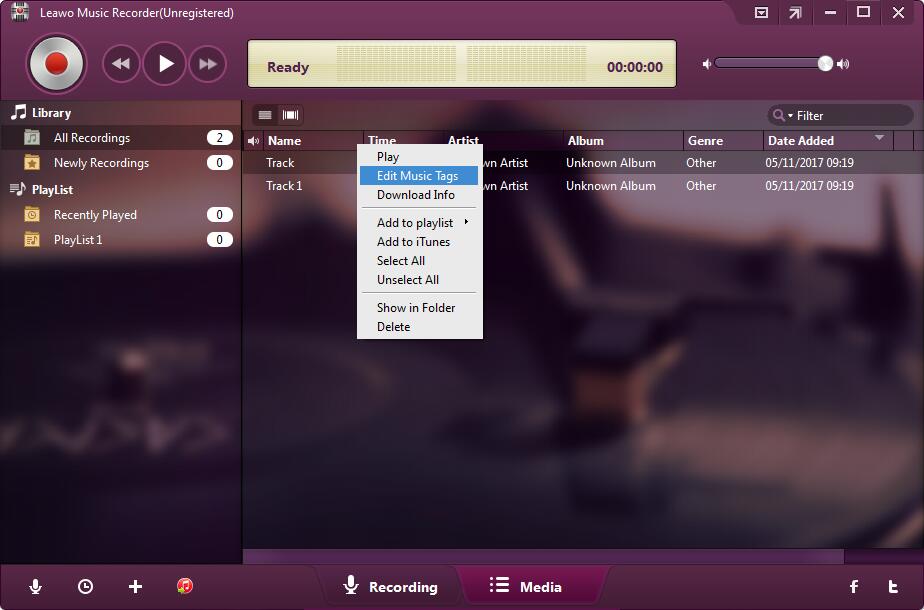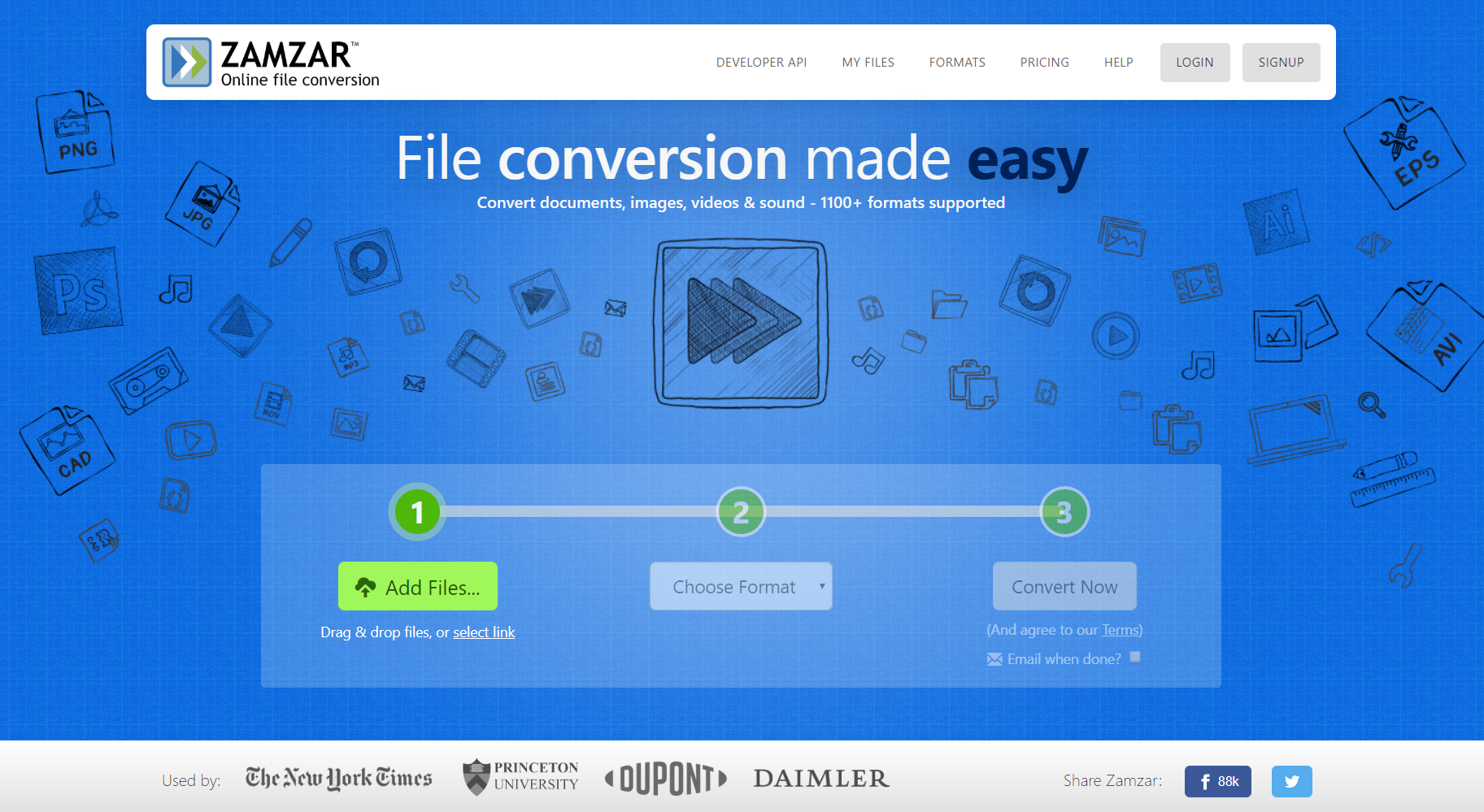Many people have been wondering how to convert AIFF audio file to WAV format so that they could enjoy their favorite songs on more music players and devices. Well, if you are also looking for a solution to realize AIFF to WAV audio file conversion, this page is exactly for you. You could learn various AIFF to WAV audio converter tools here with detailed guide on how to convert AIFF audio files to WAV format. Just choose the one you like.
Part 1: Introduction to AIFF format
Let’s firstly just make a quite brief introduction to AIFF format before we proceed to how to convert AIFF file to WAV format. Short for Audio Interchange File Format, AIFF is an audio file format standard used for storing sound data for personal computers and other electronic audio devices. The format was developed by Apple Inc. in 1988 based on Electronic Arts' Interchange File Format (IFF, widely used on Amiga systems) and is most commonly used on Apple Macintosh computer systems.
AIFF files are uncompressed. This means that they retain a higher quality sound but do take up significantly more disk space - generally 10 MB for every minute of audio. Windows software typically appends the .AIFF file extension to these files, while macOS users are more likely to see .AIFF files. There are quite a few media players that could recognize and play back AIFF audio files, including Windows Media Player, Apple iTunes, Apple QuickTime, VLC, Media Player Classic, Free Blu-ray Player, etc.
Part 2: How to convert AIFF to WAV using VLC Media Player
Just as mentioned above, you could play back AIFF audio files with the help of VLC media player. VLC player is among the most used media players in the world. It is free, supports almost every media format available and packs a whole bunch of other useful features. Actually, VLC media player is not only an audio player, but also an audio converter that could help you convert AIFF audio files to WAV format without quality loss. And the conversion process is quite simple.
You could check the below steps to learn how to convert AIFF files to WAV format with the help of VLC media player.
1. Make sure you have installed the latest version of VLC media player on your computer, and get source AIFF files ready for conversion.
2. Open the VLC player and navigate to “Media > Convert/Save” option and click it.
3. After you open the conversion menu, click on the “Add...” button to browse and add source AIFF audio files for converting.
4. After loading source AIFF audio files, press the “Convert/Save” button on the lower part of the “Open Media” window.
5. In the newly pop-up “Convert” tab, select “Audio - WAV” from the Profile submenu as output format.
6. On the same tab, click on the “Browse” button to set an output directory to save output WAV audio files.
7. Then, click the “Start” button to start to convert AIFF file to WAV format within VLC media player.
After the conversion, you will get WAV audio files in the target folder you have set above. Now you could freely transfer the WAV audio files to any WAV compatible media player or device for unlimited playback or editing freely as you like.
Part 3: How to convert AIFF to WAV with Leawo Video Converter
Leawo Video Converter is a highly recommended desktop media converter tool for you to convert AIFF audio file to WAV format. Actually, Leawo Video Converter could convert videos and audios between 180+ formats like MP4 to MKV, MOV to MP4, WMV to MOV, AAC to MP3, etc. Of course you could use it to convert AIFF file to WAV format.
Download and install Leawo Video Converter on your computer. And then follow the below steps to learn how to convert AIFF file to WAV format.
Note: Leawo Video Converter is a part of Leawo Prof. Media.
Step 1: Add source AIFF audio files
Launch Leawo Prof. Media and then open the “Convert” module. There you could click the “Add Video” button to choose to either “Add Video” or “Add Video Folder” to add your source AIFF audio files from your computer. You could add multiple AIFF files for batch conversion.
Step 2: Set WAV as output format
Since you need to convert AIFF file to WAV format, you need to set WAV audio format as output format. Right before the big green “Convert” button, click the drop-down button and then choose “Change” option on the drop-down tab to enter the Profile panel.
On the Profile panel, open “Format > Common Audio” group to set WAV Audio as output format. If you need, you could even adjust the WAV audio parameters including audio codec, bit rate, sample rate, channel, etc. by clicking the “Edit” option on the drop-down tab.
Step 3: Set output directory
After returning to the Convert panel, click the big green “Convert” button and then set an output directory in the “Save to” box on the pop-up sidebar.
Step 4: Start to convert AIFF file to WAV
Finally, at the bottom of the sidebar, click the “Convert” button to start AIFF to WAV audio conversion. After conversion completes, you get WAV files from your source AIFF audio files.
In fact, as a professional media converter combo, Leawo Video Converter could also turn photos into slideshow video, edit videos, create 3D movies from various general video files.
Part 4: How to convert AIFF to WAV via Music Recorder
Leawo still has another choice for you to convert AIFF audio file to WAV format. That’s to make use of Leawo Music Recorder to record and convert AIFF audio file to save in WAV format.
As a professional audio recorder, it could record any sound to MP3 or WAV file. You could record online audio into MP3 file, record song from movies, and record external voice via microphone. What’s more, Leawo Music Recorder would help you automatically download and add song tags, and allow you to edit these songs tags manually.
Download and install Leawo Music Recorder on your computer. The below guide shows you how to record and convert AIFF files to WAV audio files.
Step 1: Set output directory
Launch Leawo Music Recorder, and then click on the tiny microphone icon on the bottom left corner. Move to the "General" tab to set output directory in the “Output” box.
Step 2: Set audio source
Open the "Audio Source" tab, and choose "Record Computer Audio" option as audio source for recording.
Step 3: Set output format
Thirdly, open the "Format" tab to choose WAV audio as output format since you need to record and convert AIFF file to WAV format. Adjust audio bit rate and sample rate according to your actual needs.
Step 4: Start to record convert AIFF file to WAV
Finally, click the red "Start" button and then play back source AIFF audio. This music recorder software would start to record and convert AIFF file automatically. If you want to convert multiple AIFF audio files to WAV format, repeat the above steps.
As mentioned above, Leawo Music Recorder could automatically add music tags like artist, album, genre, cover, etc. Also, you could manually edit these music tags by right clicking target recording and then choosing “Edit Music Tags” option.
With Leawo Music Recorder, you could not only record and convert AIFF audio file to WAV format, but also easily record and download online songs to MP3 or WAV file like downloading Spotify songs and songs from other sites for various devices. With Leawo Music Recorder, you could record and download songs from 1000+ sites.
Part 5: How to convert AIFF to WAV through Zamzar
You could actually turn to online free audio converter tools to convert AIFF file to WAV format for free online. You could search on google.com and then get quite a great number of free online audio converters such as Zamzar, Convertio, OnlineVideoConverter, files-conversion, etc. Here, we would like to show you how to convert AIFF file to WAV file free online with Zamzar.
Zamzar is a free online video converter tool that could help you easily convert videos, audios, images, and even documents online for totally free. It supports up to 1100 file formats for converting. The below steps show you how to convert AIFF to WAV for free online.
1. Open the website https://www.zamzar.com/
2. Click the “Add Files” button to browse and upload source AIFF file from your local drive.
3. After uploading, open the “Choose Format” drop-down box and then choose “wav” under the “Audio Formats” group as output format to convert AIFF to WAV free online.
4. Finally, click the “Convert Now” button to start AIFF to WAV file conversion online.
5. After conversion completes, you will be provided with a download option to download the converted file to your computer. Click the “Download” button and then set a download path to save the results.
Zamzar could help you easily convert video and audio files online for free on both Mac and Windows, without software download and installation. However, source file size is limited to be less than 100M, and you need smooth Internet connection to convert AIFF files to WAV format smoothly online.