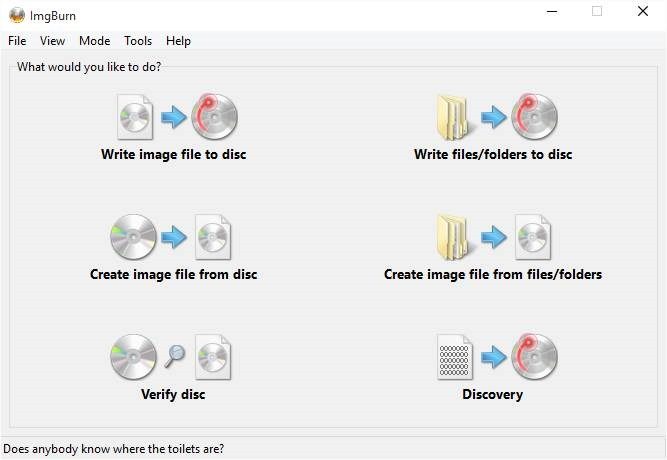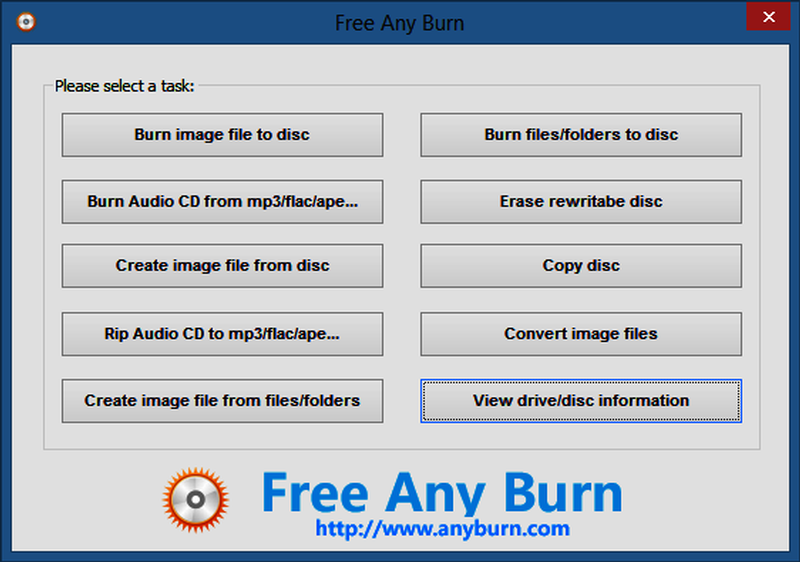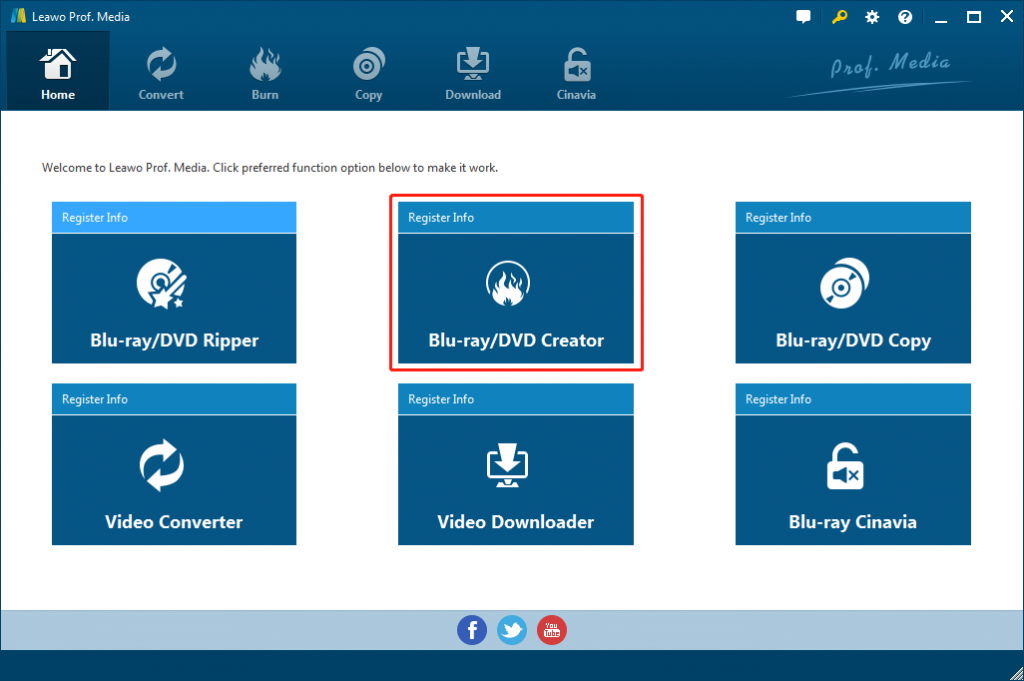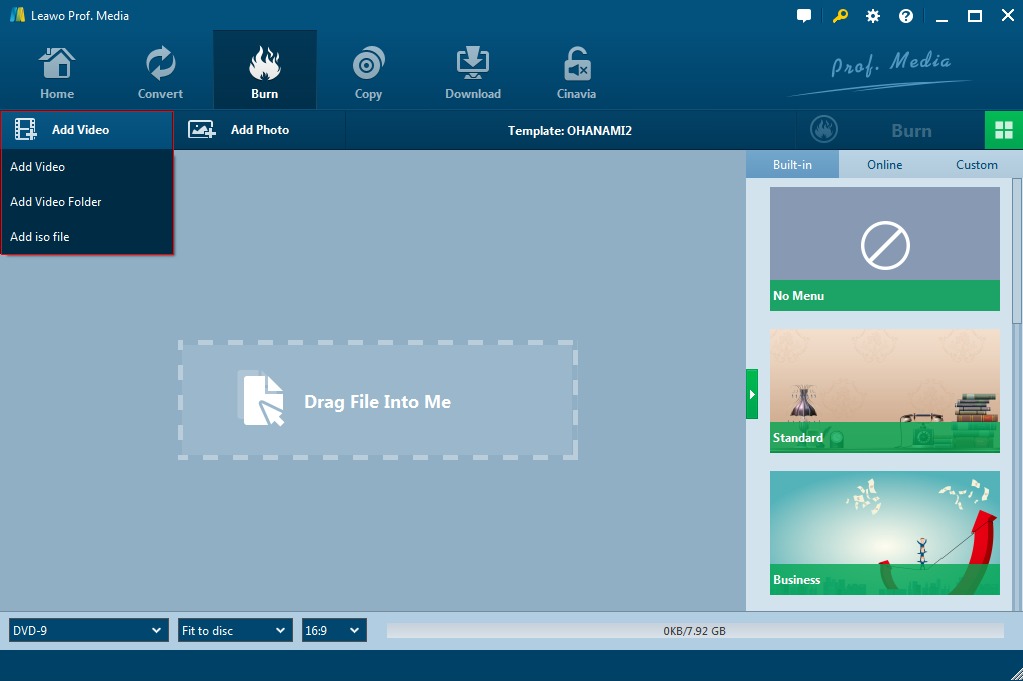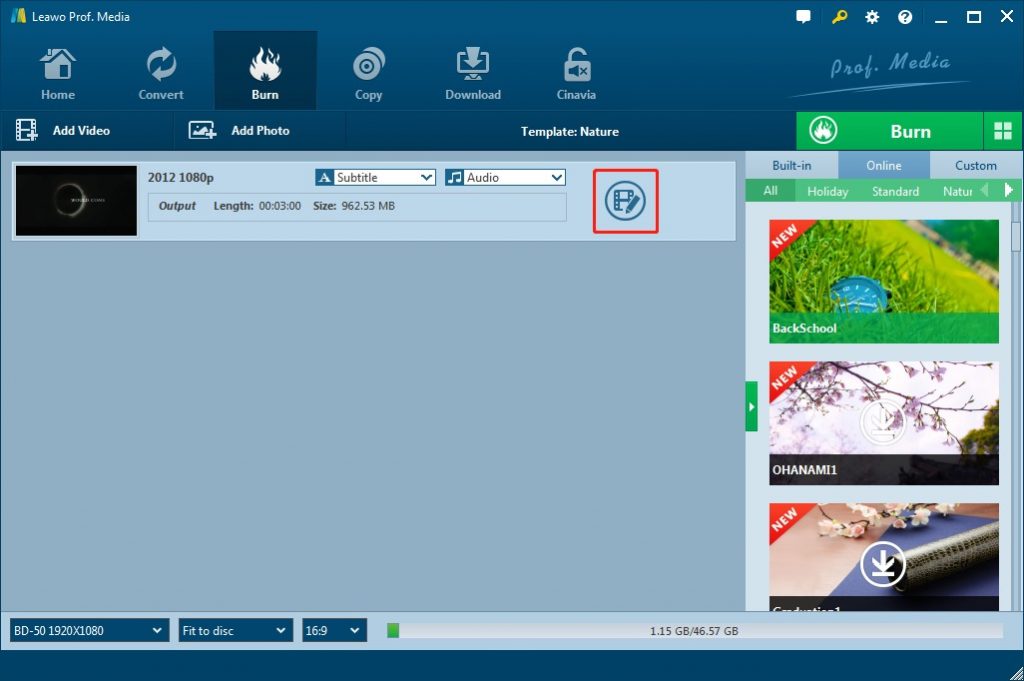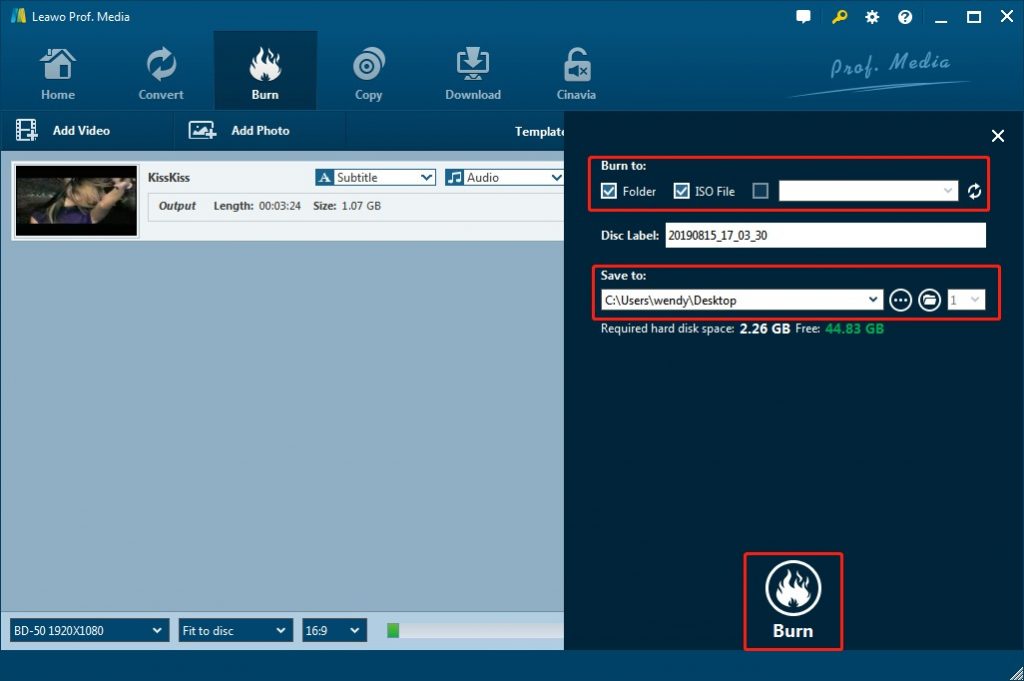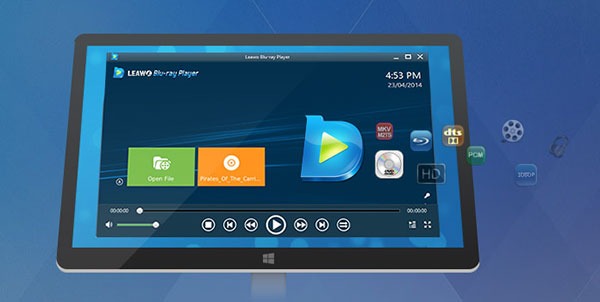In the rapidly developing digital era we are in, the kinds of video format are getting more and more. To adapt different environment and different software, videos have to be set to different formats. But too many digital video formats can bring us users unnecessary troubles. Sometimes we have to deal with videos in a format that wen have never even heard of, not to mention to find a way to burn it to a Blu-ray disc. For instance, M2TS is one of those strange formats.
We barely use M2TS video format in our daily life, yet sometimes we have to burn this kind of video to a Blu-ray disc. So how to do it? How to burn M2TS to Blu-ray? The detailed steps will be shown in this article.
Part 1: About M2TS
Before trying to burn M2TS to Blu-ray, you must have wondered what is a M2TS video file anyway. Well, according to Wikipedia, M2TS is a filename extension used for the Blu-ray Disc Audio-Video (BDAV) MPEG-2 Transport Stream (M2TS) container file format. The file is used for multiplexing video, audio and other streams. M2TS is based on the MPEG-2 transport stream container, and this container format is commonly used for high definition video on Blu-ray Disc and AVCHD.
So generally speaking, an M2TS video is a Blu-ray file itself. Your M2TS file could have been extracted from a Blu-ray disc, or downloaded as an original Blu-ray video file. That said, with a proper Blu-ray burning program, burning an M2TS video file to a Blu-ray disc should not be a hard thing to do.
As said earlier, trying to burn M2TS to Blu-ray is not a hard thing. But still, we have to prepare ourselves to get the job done. There are several materials to be prepared before we start to burn M2TS to Blu-ray. We have listed them below:
Operating System
Based on the software you are going to use, you have to prepare your work on a compatible operating system. Some pieces of software are only compatible with with Windows or Mac operating system while others can be used on both Windows and Mac. You need to learn which computer operating system you are going to work with, since it will influence the M2TS to Blu-ray burner software you are going to use.
Blu-ray drive
To burn a Blu-ray disc, you have to prepare a Blu-ray drive, because a regular BLU-RAY drive is not compatible with Blu-ray discs. If your computer does not have an internal Blu-ray drive, it's better that you buy an external Blu-ray derive. Most external Blu-ray drives are USB driven is it should be very easy to connect it to your computer.
Blu-ray burner software
To burn M2TS video to Blu-ray, you also need a professional Blu-ray burner software tool that could help you create playable Blu-ray files other than data Blu-ray files. There are quite a lot of Blu-ray burner tools available for you to use. In the below content, we would like to recommend you different tools to convert and burn M2TS videos to Blu-ray.
Part 2: How to Burn M2TS to Blu-ray with ImgBurn
The first Blu-ray burner software we would like to recommend to you is ImgBurn. ImgBurn is a freeware that can easily burns CDs, DVDs, HD-DVDs and Blu-ray discs and create ISO files. Within this Blu-ray burner software, you can find 6 options provided, among which the most commonly used is to write image files in any formats like BIN, CCD, DVD, IMG, ISO, etc. to a readable disc or create ISO from local folders. ImgBurn is now available on all the Windows OS including Windows 10 64 bit version. User can free download ImgBurn for Windows 10/8/7/XP/Vista on its official websites.
Download and install ImgBurn on your computer. Then, follow the below steps to learn how to burn M2TS files to Blu-ray with ImgBurn in detail:
- Run ImgBurn, choose “Write files/folders to disc” option on the main interface.
- Use the buttons in the "Source" section to select your files and folders you want to include in the image file.
- Select the Blu-ray recorder drive you have inserted a writable blank Blu-ray disc into as destination.
- You can configure the options for your Blu-ray output.
- Make sure that your target disc drive is selected under Destination, then click the big burn button at the bottom of the window.
ImgBurn will start burning your M2TS files to the disc. It will take a while, and the tray may pop out and back in once or twice, so make sure your drive is unobstructed. Once it’s done, you can play your disc in any Blu-ray player. If the above options don’t work, you could try to firstly create ISO image file from M2TS files and then turn the ISO image file to Blu-ray disc within ImgBurn. There won’t be a menu, so the movie will play automatically as soon as it’s inserted.
Part 3: How to Burn M2TS to Blu-ray with Any Burn
AnyBurn is another wonderful M2TS video to Blu-ray burner software tool that could help you easily convert and burn video files to Blu-ray/DVD content in disc, folder or ISO image file as you like. As a totally free Blu-ray burner software tool, AnyBurn is a light weight but professional CD / DVD / Blu-ray burning software tool that provides a free and complete solution for burning and disc imaging. With Any Burn, you could:
- Burn all CD/DVD/Blu-ray disc image files.
- Burn files and folders in your hard drive to CD, DVD, or Blu-ray disc directly.
- Burn Audio CD which can be played in regular CD player from mp3, ape, flac, wma files.
- Rip Audio CD to MP3, FLAC, APE, WMA files.
- Copy disc using sector by sector method.
- Create image files from hard disk files or CD / DVD / BD discs.
- Convert disc image files between various formats.
How to burn M2TS videos to Blu-ray disc with AnyBurn? Follow the below steps.:
- Insert a blank writable Blu-ray disc into the disc recorder drive.
- Download and install the latest version of AnyBurn on your computer.
- Kick off AnyBurn program and then click the “Burn files/folders to disc” option.
- Click "Add" button to add the M2TS files you want to burn, then click "Next" button.
- Choose the burning drive and other burning settings.
- Then click "Burn Now" button to start burning M2TS videos to Blu-ray disc immediately within AnyBurn.
Then, patiently wait for the conversion to complete. AnyBurn is totally free to use.
Part 4: How to Burn M2TS to Blu-ray with Leawo Blu-ray Creator
You could use either Any Burn or ImgBurn to freely burn M2TS video files to Blu-ray. But you could see that though these tools are free to use, they are not functional and don’t work smoothly all the time. Therefore, we would like to recommend you another professional Blu-ray burner software tool to help you convert and burn M2TS video files to Blu-ray. That’s Leawo Blu-ray Creator, which is available on both Windows and Mac. As a professional Blu-ray burner software tool, Leawo Blu-ray Creator enables you to convert and burn videos to Blu-ray/DVD disc, folder and/or ISO image file, like MP4 to Blu-ray, MKV to Blu-ray, MOV to Blu-ray, etc., and burn photos to Blu-ray/DVD content as well. You could even edit video files, create 3D Blu-ray movies, etc.
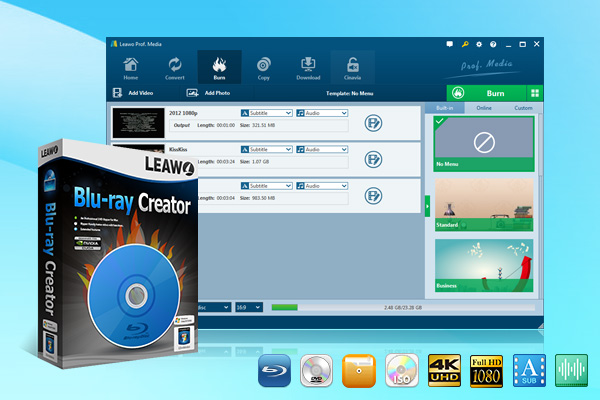
-
Leawo Blu-ray Creator
☉ Create photo slideshows and burn to DVD/Blu-ray disc.
☉ One click to burn ISO image to Blu-ray/DVD disc.
☉ Add watermark, trim video size, adjust effect, etc.
☉ Create 3D Blu-ray/DVD movies with 6 different 3D effects.
☉ Design and add disc menu to Blu-ray/DVD disc.
Besides, Leawo Blu-ray Creator has a lot of advantages over other Blu-ray burning programs. For example. Leawo Blu-ray Creator can allow you to make your own menu page for the Blu-ray disc you burn. You can use the beautiful menu templates, or you can create your own menu from the ground. And, you can also edit your video with the built-in multifunctional video editor. You can trim, crop, even add 3D visual effects to your video. What's more, the burning quality and speed is much better than other burning programs we have tried earlier.
It's easy to burn M2TS to Blu-ray with Leawo Blu-ray Creator. Follow the instruction below and you will burn your M2TS to Blu-ray within a short period of time.
Note: Leawo Blu-ray Creator is a module built in Leawo Prof. Media.
Step 1: Enter Blu-ray Creator module
Download the software and open it. Then you can see all the function modules on the main interface. Click on "Blu-ray/DVD Creator" option, or the “Burn” option on the menu to enter Blu-Ray Creator function.
Step 2: Add source M2TS video files
To add source video to the program, directly drag and drop the source video file to the interface or select “Add Video” to select a single video or multiple videos or even a video folder from your computer.
Step 3: Output Settings
At the bottom left corner, choose disc type from BD25/BD50 and choose the video aspect ratio. Set quality to "Fit to disc" to best fit the video. The size of the output file will be shown on this indicator. You could also select subtitles and audio tracks here.
Step 4: Burning settings
Click on the green “Burn” button on the main interface to call out a sidebar. Under the “Burn to” option, you could choose to output Blu-ray folder, Blu-ray ISO image file and/or Blu-ray disc drive as target. Rename the label of the output file on the Disc Label box. Set the directory for the output file under Save to Option by clicking Browse button "…". And then click the “Burn” button at the bottom to start converting M2TS video files to Blu-ray content.
Then you only need to wait for the burning process to complete. Once the burning process completes, you can now play back the created Blu-ray movies on any Blu-ray player as you like.
Note
- To burn M2TS video to Blu-ray disc, you need to insert writable Blu-ray disc into Blu-ray recorder beforehand, and then select Blu-ray recorder as output under "Burn to" option in Step 3;
- You could create Blu-ray folder, ISO image file and/or Blu-ray disc at the same time;
- You could use Leawo Blu-ray Creator to add disc menu for output Blu-ray content, edit videos before burning to Blu-ray, etc.
- Leawo Blu-ray Creator for Mac shares the same guidance as the Windows one.
After you burn M2TS to Blu-ray, you could then play back created Blu-ray movies with Blu-ray media players. Currently, not all media players are able to play back Blu-ray movies, but there are still multiple choices such as VLC, Leawo Blu-ray Player, etc. With Leawo Blu-ray Player, you can play your burned Blu-ray disc, or any other Blu-ray or DVD disc or ISO file on any operating system, Windows or Mac. What's more, you can also play other digital video files with Leawo Blu-ray Player like MP4, WMV, MKV and so on. It's a universal ultimate Video and DVD/Blu-ray player.
Part 4: Comparison and Conclusion
Burning M2TS to Blu-ray is not hard, as long as you have the right tool. In this guide we have recommended 3 different Blu-ray burner tools to help you convert and burn M2TS files to Blu-ray content. ImgBurn and Any Burn are free to use, but you could see that they have very few features, even without disc menu options and video editing features. While with Leawo Blu-ray Creator, you could quite a few user-friendly features such as the disc menu adding and editing feature, 2D to 3D conversion feature, video editing feature, subtitle and audio track selection, 4K Blu-ray output support, etc. Not even to mention that Leawo Blu-ray Creator is available in both Windows and Mac platforms. Obviously, Leawo Blu-ray Creator is a better choice.