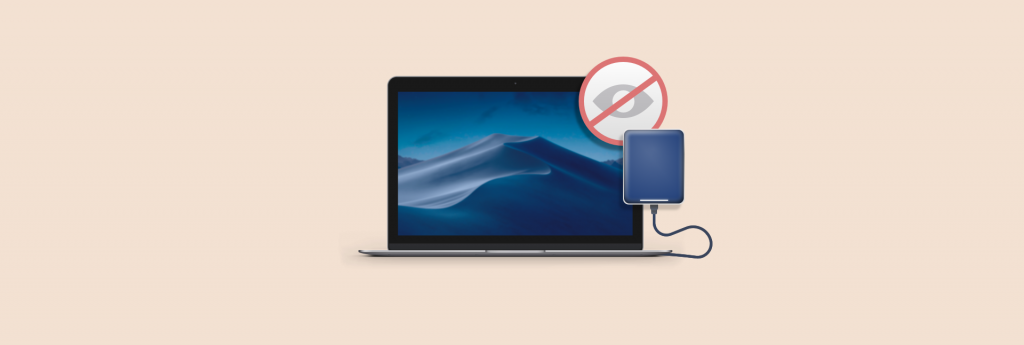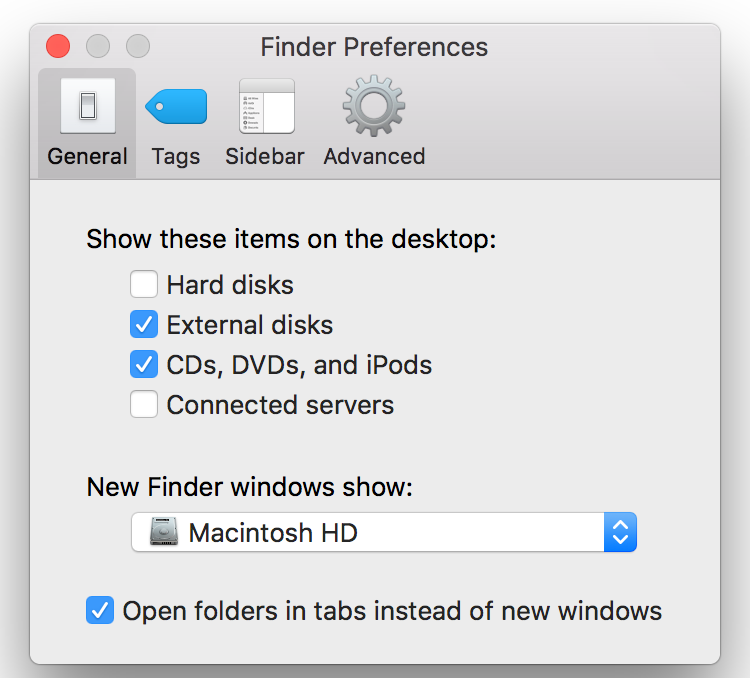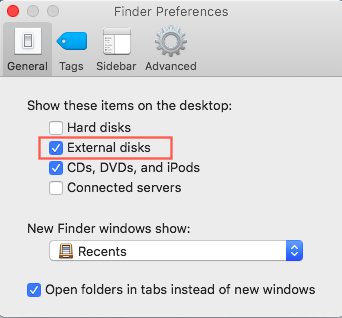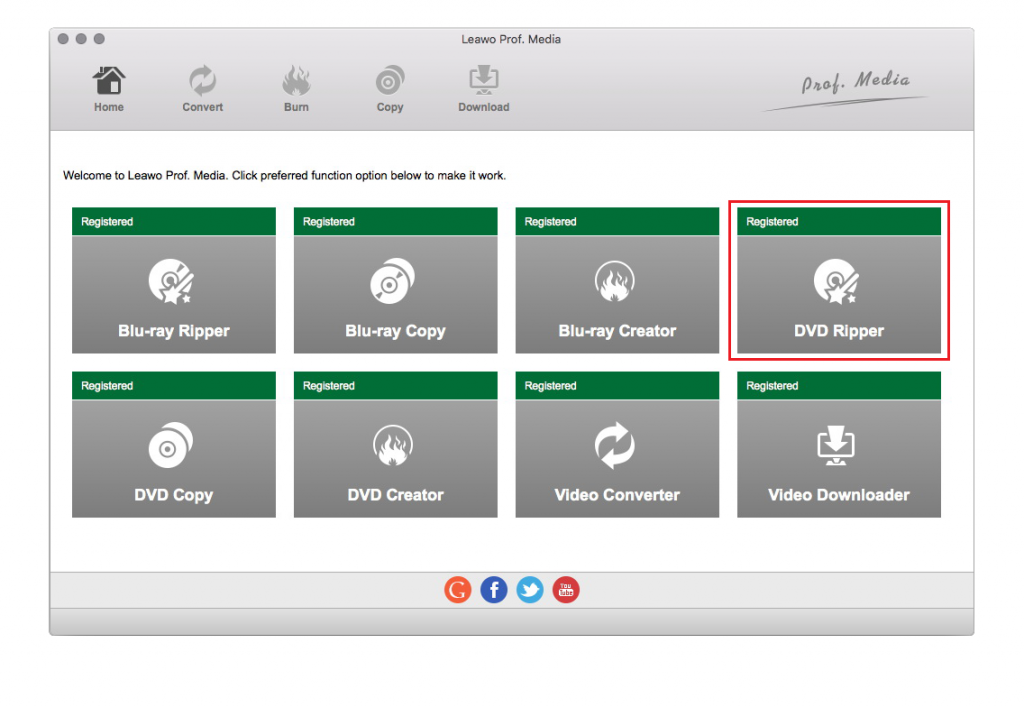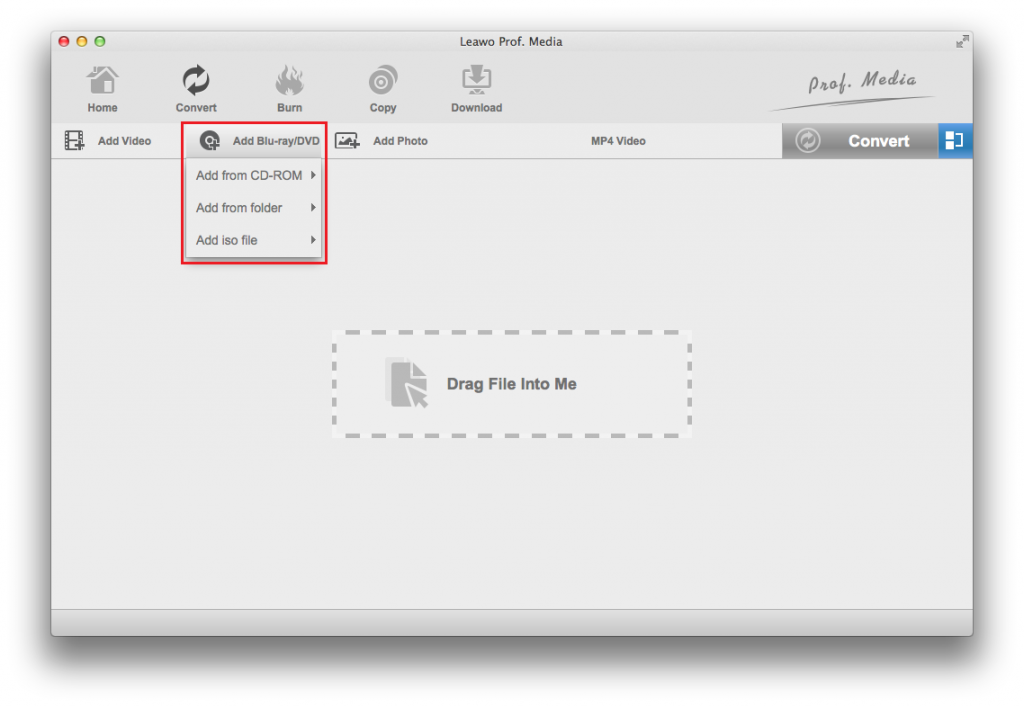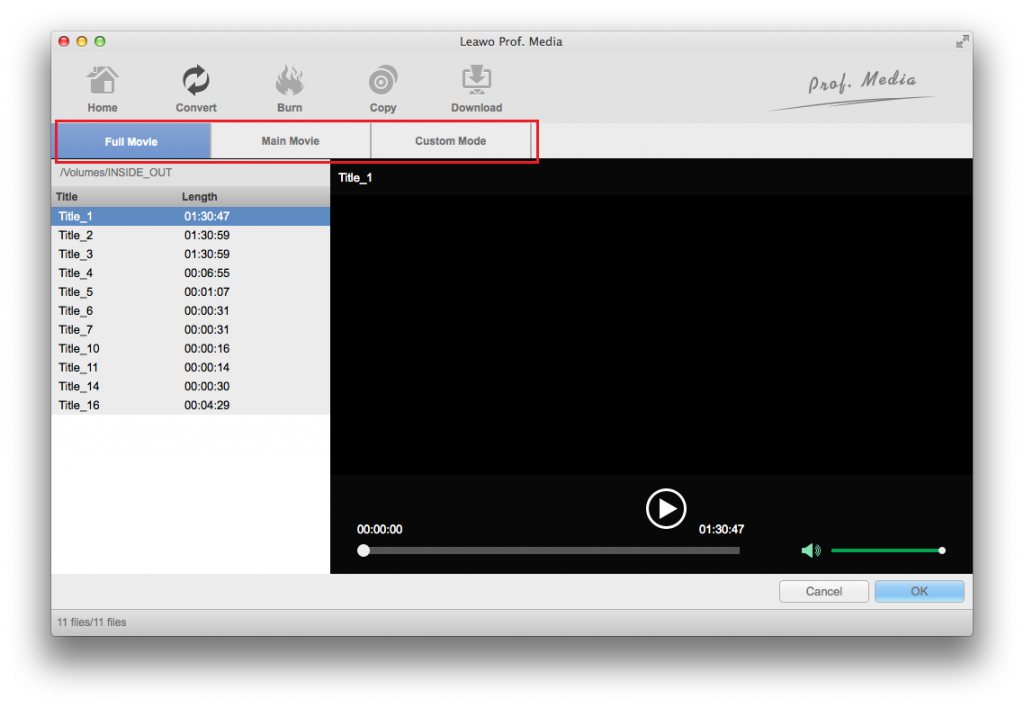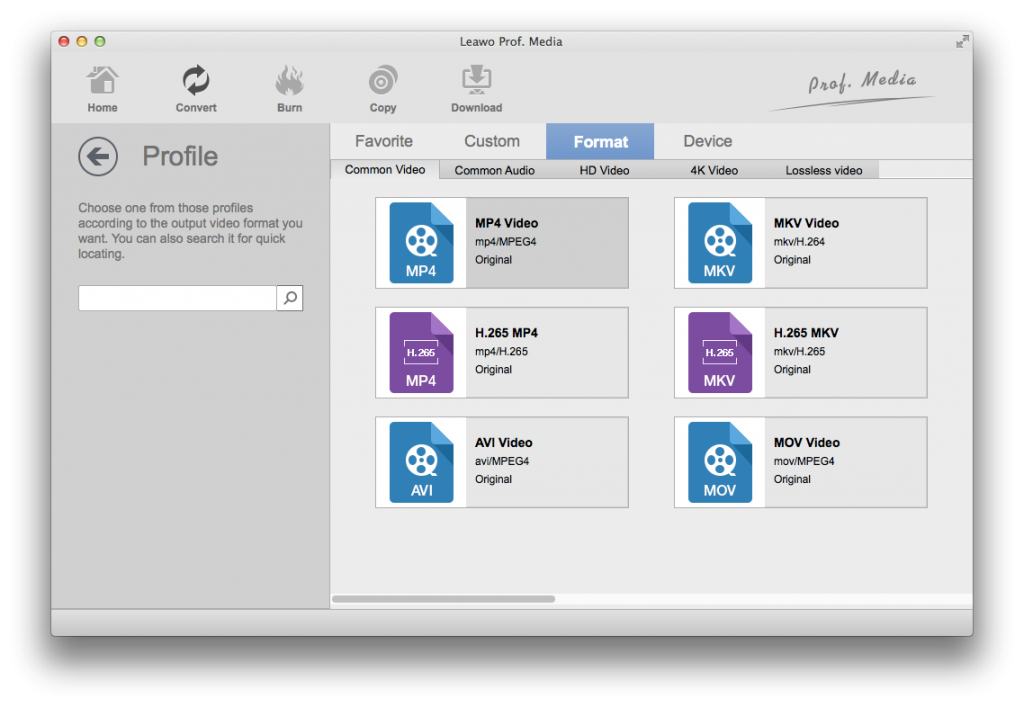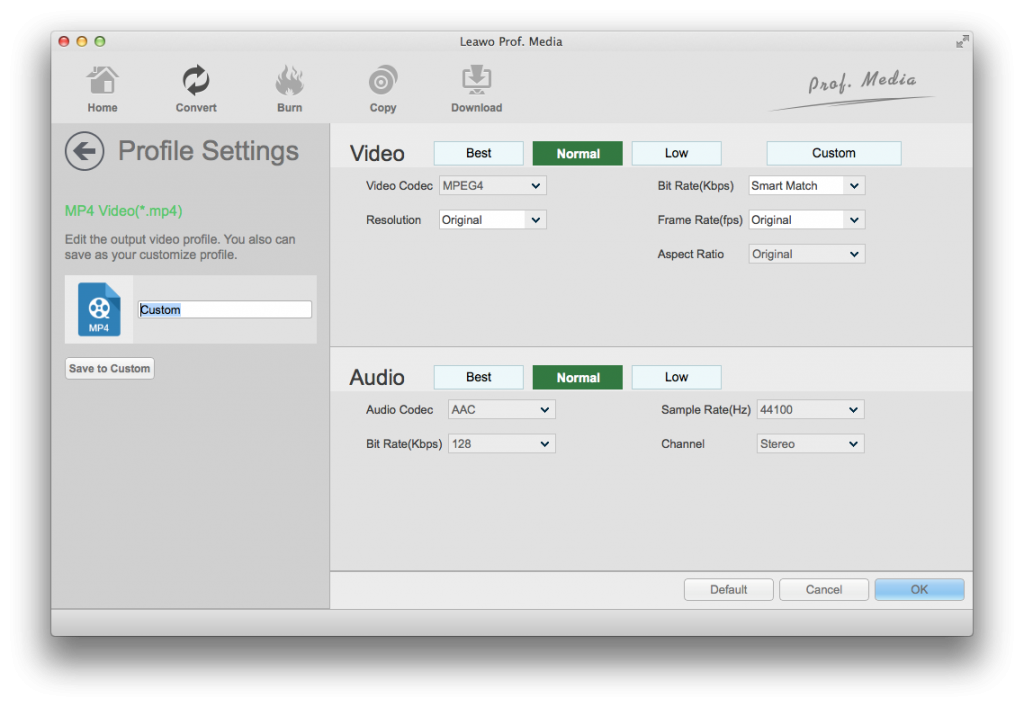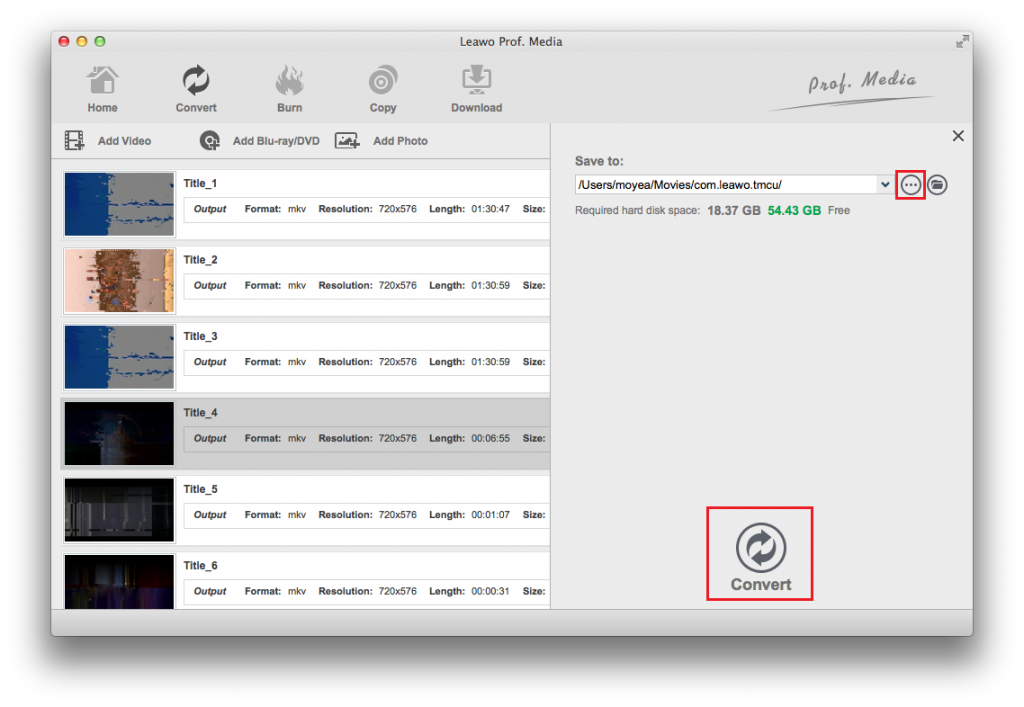“Why can’t my Mac show up the external hard drive? I have tried to connect and disconnect the external hard drive to my MacBook for times, but still the external hard drive doesn’t show up on Mac. What’s wrong? How can I fix external hard drive not showing up on Mac issue?”
Sometimes MacBooks, MacBook Pros, or Macs don’t recognize external drives or external thumb drives. This often occurs after you initially eject the external drive and unplug it from your computer. When you try to plug in the drive again, your Mac no longer sees it. It won’t mount at all and acts as if it’s utterly invisible to macOS.
In many cases, the only way you could try to solve this problem is to completely remove the external drives and then restart your MacBook or Mac several times until the drives finally show up again. But in this guide, we would like to recommend you several different effective solutions to help you solve the issue of external hard drive not showing up on Mac computer. You could just check the below content to get the effective solutions.
Part 1: Possible reasons that cause external drive not showing up on Mac?
Hard drive corruption and faulty connections would mostly be the main reasons that cause external drives not showing up on Mac computer. But there have been reported feedback that other factors can make external hard drive invisible on Mac as well.
The causes for external hard drives, USB pen drives, and SD cards not showing up on Mac could include:
- The USB cable is broken.
- The USB port is malfunctioned.
- The USB adapter is not working properly.
- The external hard drive is not formatted incorrectly.
- The hardware and software like disk driver need an update.
- The file system of the external hard drive is corrupted.
When the above things happen, when you try to connect your external hard drive to your Mac computer, there is nothing showing up on Mac. Your external drive seems to be invisible to macOS. The hard drive won't appear on the desktop or in the Finder. If you have long been bothered by this issue, the below solutions for fixing external hard drive not showing up on Mac might be helpful to you.
Part 2: Solutions to external drive not showing up on Mac
So, when you have connected your external hard drive to Mac computer, but there shows nothing on your Mac computer, what can you do to fix this external hard drive not showing up on Mac? Refer to the below solutions.
1. Check the Connections of the External Hard Drive
External hard drives like Buffalo Ministation, WD, Samsung, Seagate, and Lacie are connected to Mac using USB cables and ports. But if the connection fails, your external drive won't show up on Mac.
So, if Mac not seeing your external hard drive, check if the external hard drive is properly connected in the below ways:
- Check the power connections: External hard drive requires electricity to light up, spin, and transfer data. So, if the external hard drive is lack of power, it won't show up on Mac. You can do these things to check the power supply.
- Check the other connections: Sometimes, the external hard drive like a Seagate hard drive is not recognized by Mac. Then, you need to check the other parts of connections as well, especially when your external hard drive lights on but is not detected or showing up on Mac.
2. Try another Mac and then try a PC
The next step is to try plugging the drive into another Mac. If it also fails to mount there you will know that there is a problem with the drive while if it does mount then the problem is with your Mac.
The next step is to try plugging the drive into a PC. If the drive mounts on the PC it's likely that you have discovered what the problem is: the drive is formatted for PCs and can’t be read by your Mac.
3. Edit your preferences
Hopefully there is a really easy fix to get the hard drive to mount on your desktop. Try the following to make sure your Mac is set to show mounted drives on the desktop.
- Open the Finder.
- Click on Finder in the menu at the top of your screen.
- Choose Preferences > General and make sure that there is a tick beside External Drives.
If it was already set up so that the external drive would appear on the desktop, then continue to follow the steps below.
4. Check if the Mac is Set to Show Connected External Drives
Sometimes, the external hard drive is not showing up because your Mac is not set to. If you can't see the external hard drive on Mac, you can get Finder to locate the external hard drive.
To make external HDD show up on the desktop and in the Finder of macOS Catalina, Mojave, or earlier, you could refer to the below operations:
- Show the external hard drive on the desktop: Go to Finder > Preferences > General tab and select "External disks" to make external hard drives show on the desktop.
- Show external hard drives in Finder: Go to Finder > Preferences > Sidebar and make sure the "External disks" under "Locations" is ticked. Then your external hard drive will appear in Finder.
5. Access the External Hard Drive by /Volumes/ Folder
If the external hard drive is not showing up on Mac still, where else you can find the hard drive? In fact, you can try your luck by checking the /Volumes/ folder. Most of the time, Mac will show connected and mounted volumes there.
You could follow the below steps to learn how to access external hard drive by Volume/Folder:
- Launch Finder and click Go in the top menu bar > Go to folder.
- Then type /Volume/ and hit Enter.
- Then you can see the volumes folder that lists all mounted drives and disk images. If your external hard drive is listed, access the hard drive and get to your files there directly.
6. Check Whether the External HDD Can be Found in Disk Utility
Disk Utility is within System Preferences, or you can find it using Spotlight. If it is visible, then click the option to Mount, which should make it visible on the desktop and in the External Drives option in the Finder menu. To make sure whether your external hard drive is detected by macOS, you can go to Applications > Utilities > Disk Utility and check if Mac is picking up the external hard drive.
7. Reboot your Mac.
Sometimes, if a USB disk won't boot, the cause is macOS issue. Hopefully, some data damage that can be fixed by restarting. Choose the Apple menu > Restart. Or press and hold the power button and, when a dialog box appears, click the Restart or press R. Restarting your Mac essentially clears your macOS’s memory and starts it up fresh.
8. Change the drive format
If your Mac is unable to repair the disk if is likely that the drive is either formatted using a file system that the Mac cannot read, or it is well and truly broken - if it’s the latter we suggest you follow this tutorial about recovering data from a damaged disk.
After trying these, you could still use other solutions like resetting NVRAM, formatting Mac to display external hard drive, formatting external hard drive correctly, checking your external hard drive status, etc.
Part 3: Rip and backup DVD after the issue fixed
With external hard drive not showing up on Mac, you could now back up your external hard drive content to your computer. Occasionally, we would need to rip and back up DVD movies on Mac computer. How can we do that? Try Leawo DVD Ripper for Mac.
It is a professional DVD ripper tool that could decrypt, rip and convert DVD to MP4, like MP4, MKV, FLV, MOV, M4V, WMV, AVI, etc. for various devices and players. With advanced disc decryption feature, Leawo DVD Ripper could rip both homemade and commercial DVD disc, folder and ISO image files. What’s more, it enables you to adjust the video and audio parameters of output files before converting. You will get exactly what you want for DVD backup and converting.
Download and install Leawo DVD Ripper for Mac on your computer. Get source DVD movie files ready. And then follow the below guide to learn how to rip and convert DVD to Mac for backup.

DVD Ripper
☉ Convert DVD to video/audio files like MKV, MP4, AVI, FLV, RMVB, etc
☉ Convert DVD to iPad, iPhone, Android devices
☉ Edit DVD video files with built-in video editor
☉ Add 3D effect with built-in 3D movie creator
☉ Selectable subtitles and audio tracks from source DVD movies for output videos
Note: Leawo DVD Ripper is a module built in Leawo Prof. Media.
Step 1. Enter DVD Ripper module
Launch Leawo Prof. Media on your MacBook. Then click the "Blu-ray/DVD Ripper" option or the "Convert" option on the menu bar to enter DVD Ripper module.
Step 2. Add source DVD movies
Under the "Convert" module, click the "Add Blu-ray/DVD" button to browse and load DVD disc, folder and/or ISO image files.
Note: Leawo DVD Ripper offers 3 different content loading modes: Full Movie, Main Movie and Custom Mode. Full Movie, without doubt, loads and rips all the videos in source DVD movie. Main Movie will by default load the longest title but allows you to switch titles. Custom Mode is provided for those who’d like to select videos manually. Select one mode and then determine which titles to load. Afterwards, click the “OK” button.
Step 3. Set output format
Click the button right before the big green “Convert” button. Then, on the drop-down panel, click the "Change" button to enter the Profile panel to set output format from “Format” and “Device” groups. Select the profile you need.
Leawo DVD Ripper enables you to adjust output profile parameters including video codec, audio codec, bit rate, aspect ratio, frame rate, sample rate, channel, etc. Click the "Edit" option on the drop-down panel mentioned above to set these parameters.
Step 4. Set output directory
Click the big green "Convert" button and then set output directory in the "Save to" box. You could view required space here. After that, click the Convert button on the sidebar to start converting DVD movie files to videos on MacBook computer.
You then only need to wait for the conversion to complete. Leawo DVD Ripper could complete the DVD to Mac conversion quickly.
Part 4: Conclusion
If you are bothered by the issue of external hard drive not showing up on Mac computer, you could try the above-mentioned solutions. In most cases, these solutions would help. For DVD movie backup, you could try Leawo DVD Ripper for Mac. This is a really wonderful DVD decrypter and converter program that handles both commercial and homemade DVD content. It even allows you to create 3D movies out of 2D DVD content.