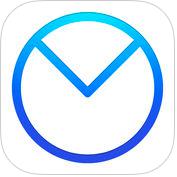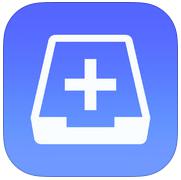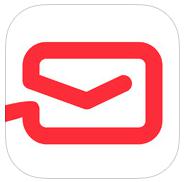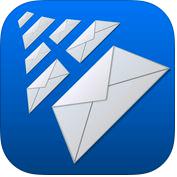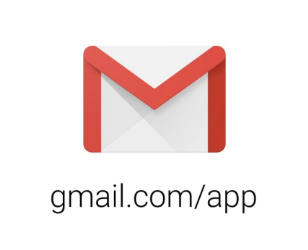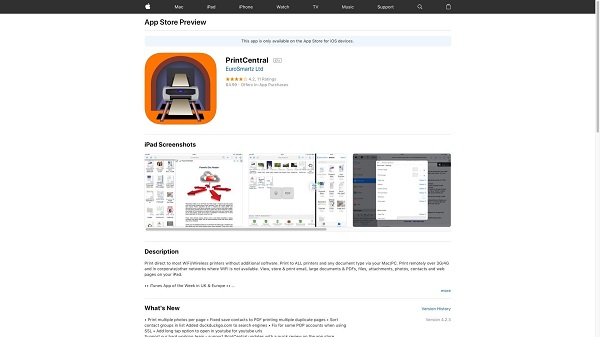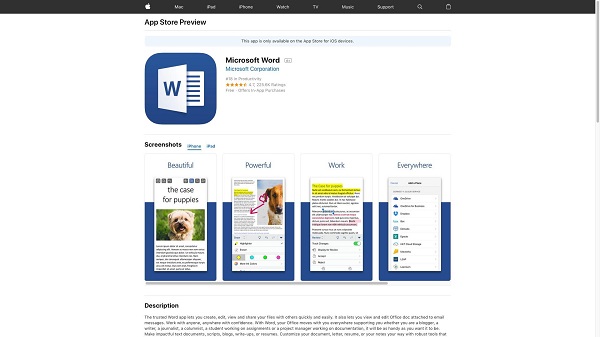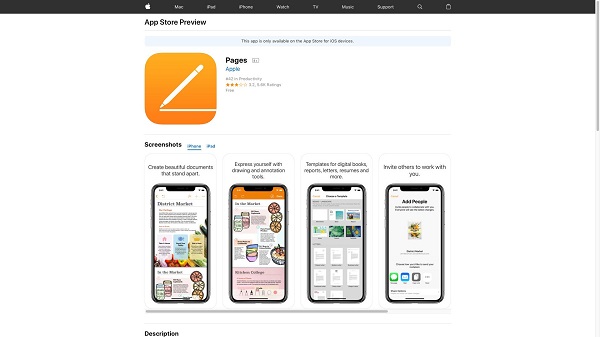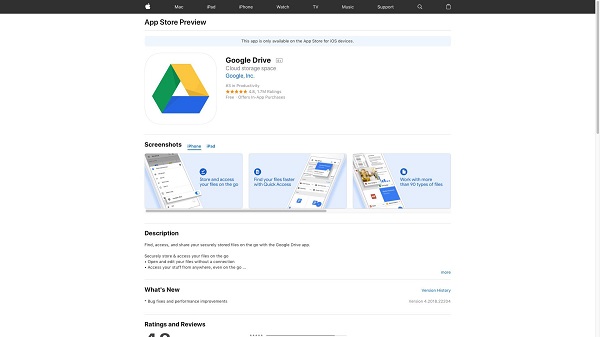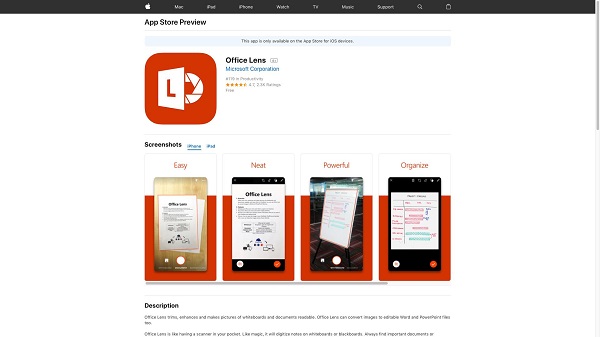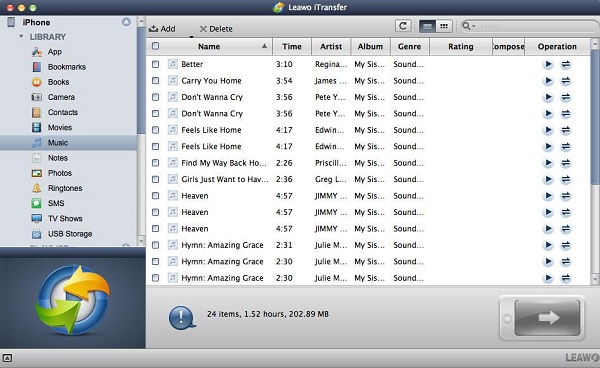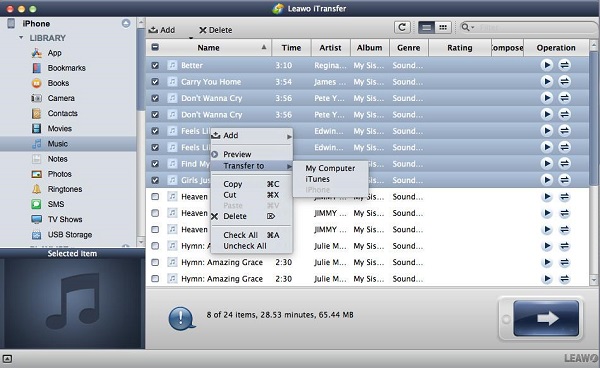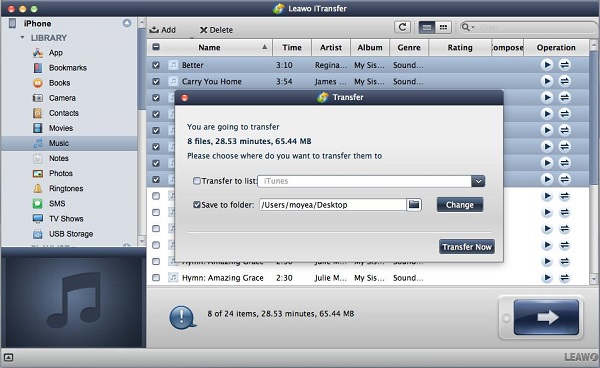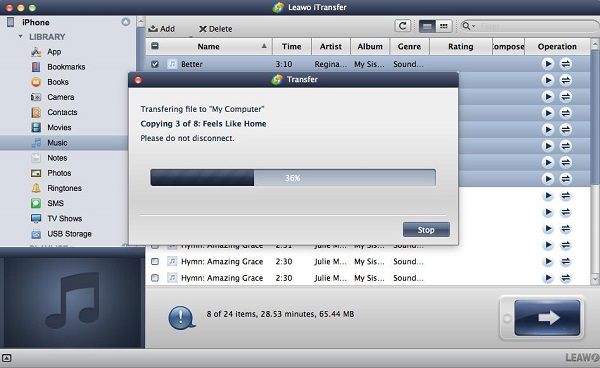Are you looking for the best email app for apple devices such as iPhone or iPad? Here we will introduce 5 best free mail app to suit your different needs.
Part 1: Best Email App for iPhone/iPad
1. Airmail. It enjoys a wide popularity in Mac and iOS devices. Its multiple functions include document previewing, PDF construction, editing in bulks, sync with icloud, 3D touch, multiple signatures added and more. It also features in accounts support for IMAP and POP3, clean and easy operation as well as beautiful interface.
2. Triage. This email apps will help to make your mail box tidy and clean, its beautiful design currently supports IMP email service, which includes Gmail, iCloud and Yahoo,etc.
3. myMail. All of your email accounts can be put in one place by using this email app. Yahoo, MSN, iCloud, Outlook, Hotmail, AOL, other IMAP and POP3 accounts can be added to myMail. This is one of the most useful apps for you if you are searching for the apps with integrated functions.
4. AltaMail Classic. This is one of the best email apps for iOS devices, which has lots of advantages such as fast push notification, supporting all advanced email service like iCloud, Yahoo, IMAP, Exchange, POP. Your emails can also be saved to cloud servers and Evernote via this email app.
5. Gmail. It is an office mail apps offered by Google, this app is suitable for you if you have one or more Gmail accounts. Multiple accounts are supported by this app, no less than 5 Gmail accounts can be added up to this app. Moreover, the mail accounts can be switched easily between each other.
Part 2: Best free office app for iPhone/iPad
There are lots of business tools for iPad and iPhone, they can help you to deal with your basic work with the document apps, these apps can provide the powerful and multiple functions that will assist you to complete your business work in high efficiency. Here we will recommend you some of best free office app for iPad.
1. Polaris Office. It can run on all platforms with free payment. This app comes with a convenient application that enables you to access your documents without any limit. Polaris Office features in a fully compatibility with MS Office, supporting many file types like ODT, PDF, PPT, XLS and DOC. All the file formats can be opened with the app, even includes Excel and PPT. Editing and saving are also available via this application. This app occupies a small space, so you don't need to worry about its storage capacity. Writing with pen is also supported by this app, that means you can draw and edit like writing on the actual paper.
2. Microsoft Word. This app is free to download. It is a famous office tool that takes up the dominant market share. Creating, editing, viewing and sharing files can be done easily with this app, you also can read PDF in this app. Its reliable feature will make you create and edit the documents in a simple way.
3. Pages. It is a part of iWork office tool. But it can not be installed in one application, three separate apps are divided by it, which includes word processing, Spreadsheet software and Presentation software. This is a useful tools that the drawing can be added in different ways except the Apple pen. Apple designed templates are owned by Pages, which is used for letters, resumes and posters, all are easy-to-use.
4. Google Drive. It is used for file storage and is developed by Google. Files storage and sharing and can be synchronized between different devices. Google office suite is incorporated by this app, including Google Docs, sheets and Slides. That means the files stored in this app can be viewed, edited and set up. 5TB in capacity is available for the uploaded files. All the files saved in Google Drive are backed up in safety, so there is no need to worry about the loss of them. It also provides a search function that you can search the files by its content or name.
5. Office Lens. This app is a companion app of OneNote, users can scan the whiteboards and documents with the purpose of saving and becoming readable for users. It is a convenient office tool to help us read whiteboards, blackboards and business card. And then make it digitalize automatically. Only scan it and save it in the apps, the users never need to worry the loss of the receipt, the printing and handwritten text can be recognized by OCR, if you want to edit them, you just need to search the words in the images. The image is able to be converted into DOXC, PPTX and PDF, then they will be saved to OneDrive automatically.
Part 3: How to backup office files from iPhone to Mac via iTransfer for Mac
You may have lots of files needed to deal with every day, as a business man, you should get familiar with best free office suite for iPad, which will advance the efficiency in your busy business work. It is very commonly seen that the office files must be backed up between your iPhone/iPad and your Mac to prevent loss, to make you work more effectively and conveniently, here we will recommend a useful tool for you transfer the files, that is Leawo iTransfer for Mac. This software is a good solution for transferring files between apple devices. It also can help you to back up the file in an effective way. More functions and higher security are provided by this software to help you avoid the sync of iTunes, a variety of files can be transferred without loss of the data. Below we will offer you the steps of how to backup office files from iPhone to Mac via iTransfer for Mac.

Leawo iTransfer for Mac
☉ copy files among iOS devices, iTunes and PCs with ease.
☉ copy up to 14 kinds of data and files without iTunes.
☉ Support the latest iOS devices like iPhone 7, iPhone 7 Plus, etc.
☉ Play back, view, and delete data and files on iOS devices.
1. Make iTransfer for Mac work on your computer, connect your device to computer via USB cable, this software will detect your device automatically and the libraries will be displayed in the left sidebar.
2. Choose the files below the library in the left sidebar, the contents of the files will be demonstrated in the right side, then choose the files you need to back by right clicking and select "Transfer to> My Computer".
3. A prompt will pop up, you need to check "save to folder" and click "change" button to select the target folder to save your files, finally click "transfer now" to make the transfer start.
4. A transfer progress will give you the information during the transferring process, you will find the files in your designated saving folder when the transfer is finished.