動画の一部をカットして保存したいです。何か無劣化で動画カットができるフリーソフトがあれば教えてください。
動画カットのフリーソフトといえば、Vidcutterが定番です。
Vidcutterとは、MP4/AVI/FLV/WMV/MKV/VOBなどの動画ファイルを無劣化で、再エンコードなしで動画をカットできるソフトです。そのほか、1つの動画からの複数箇所または複数の動画ファイルを結合することもできます。
ただし、Vidcutterで動画を編集する途中に、「ソフトが使えない!動かない!」、「動画が読み込めない!」という不具合が多そうです。本記事はVidcutterの使い方を説明します。また、Vidcutterはエラーやフリーズが発生する時に代わりになるソフトも紹介します。
VidCutterは海外ソフトで、英語で表示されます。残念ながら、日本語化パッチも今のところはありません。
ですが、使い方が簡単で、英語が苦手な方でも問題なく使えます。
次に、Vidcutterで動画をカットして、複数箇所を結合する方法を説明します。
まずはVidcutterをダウンロードしてインストールしてください。
https://github.com/ozmartian/vidcutter/releases
VidCutterの使い方:
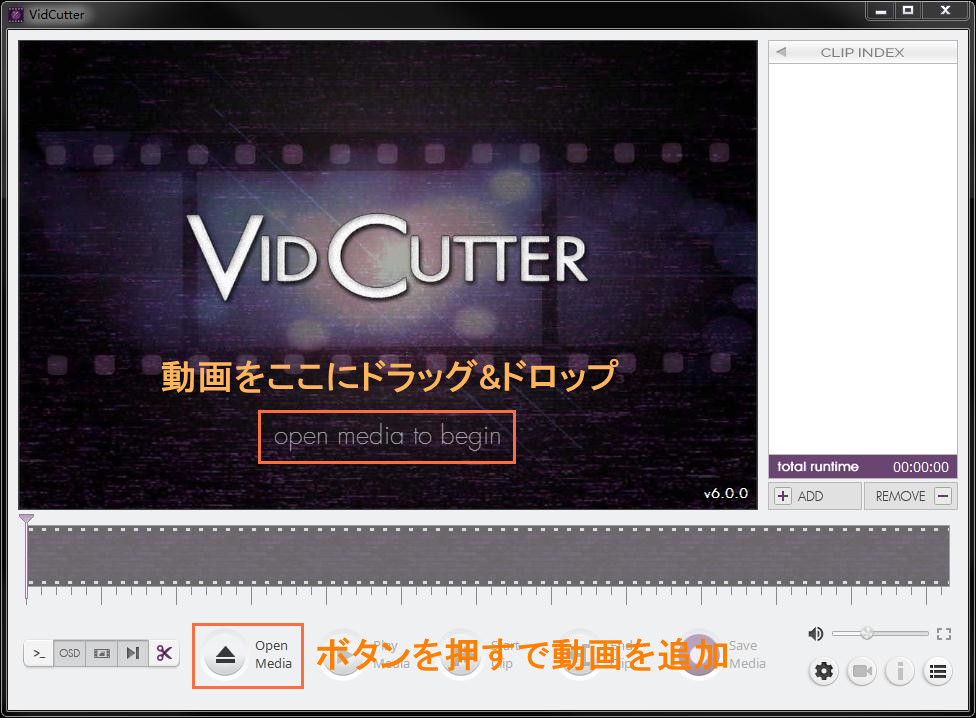
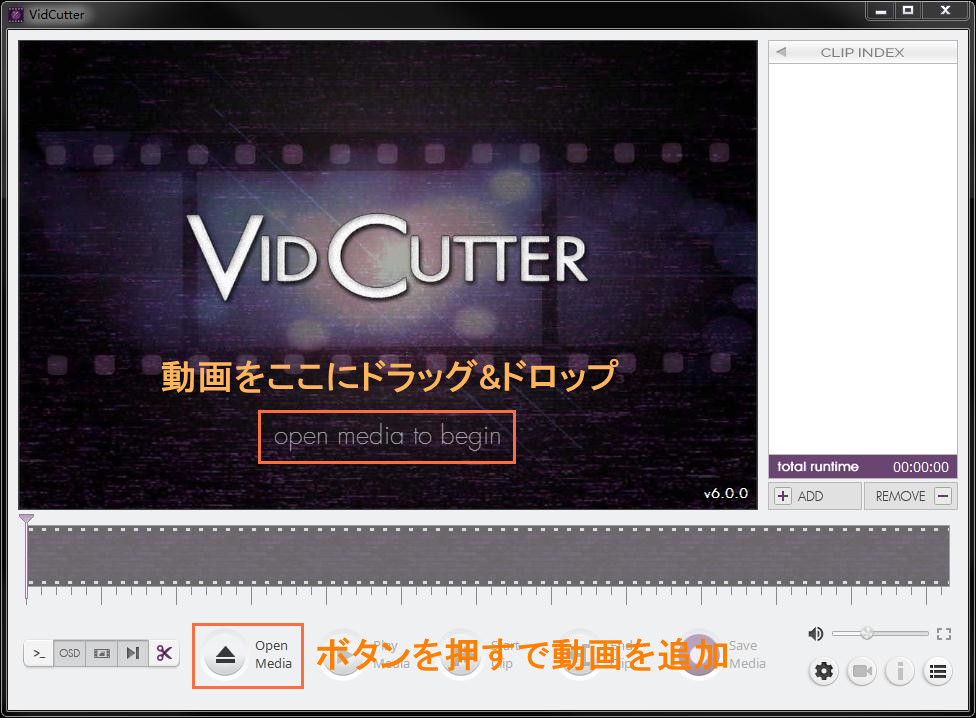
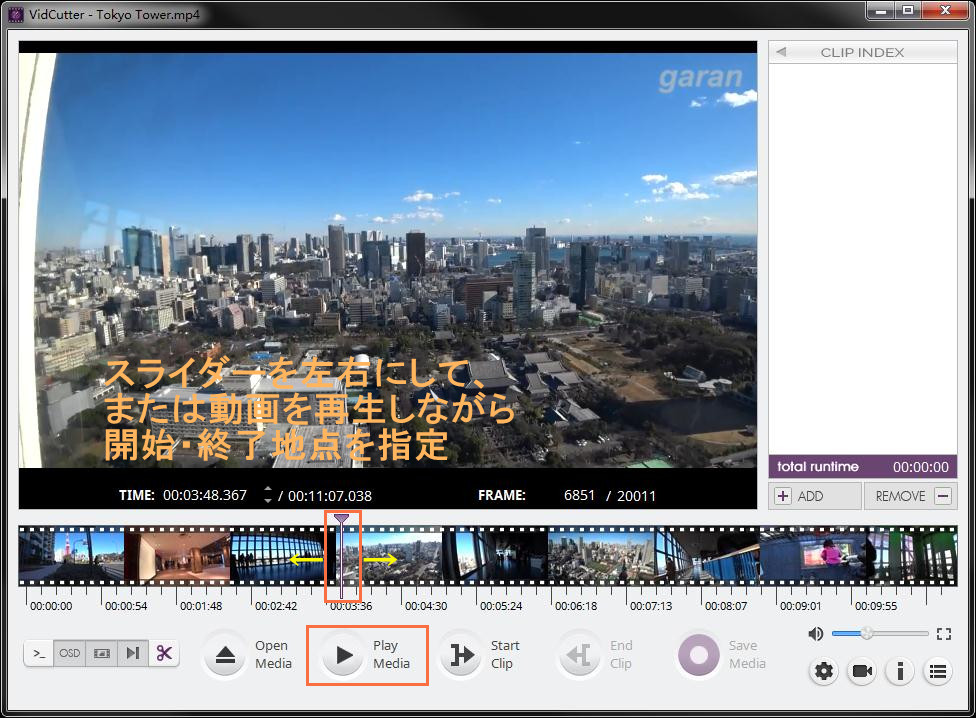
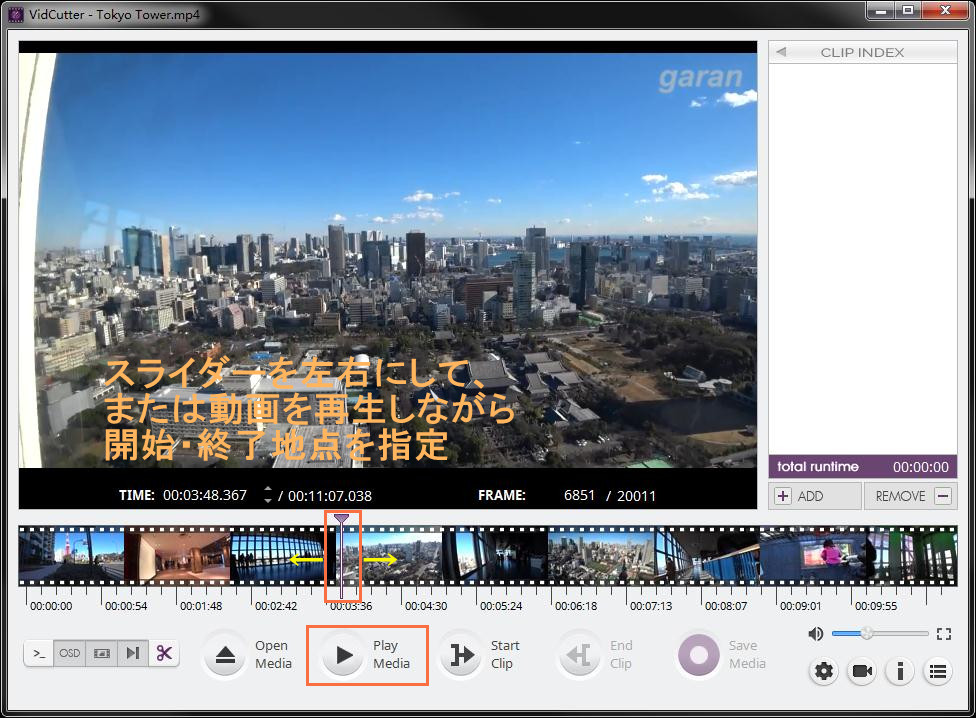
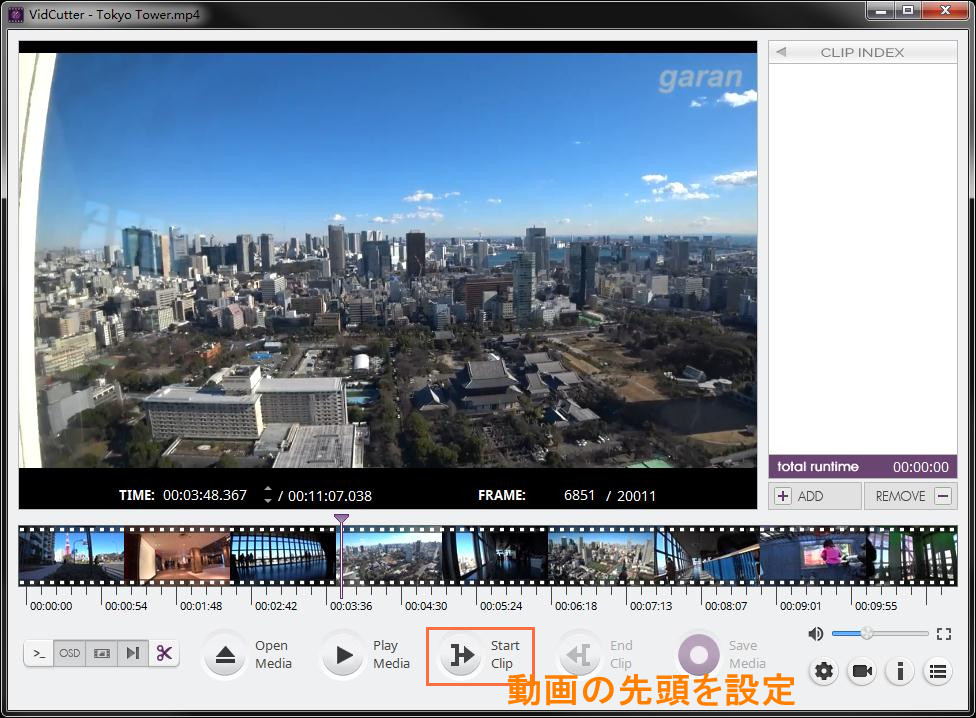
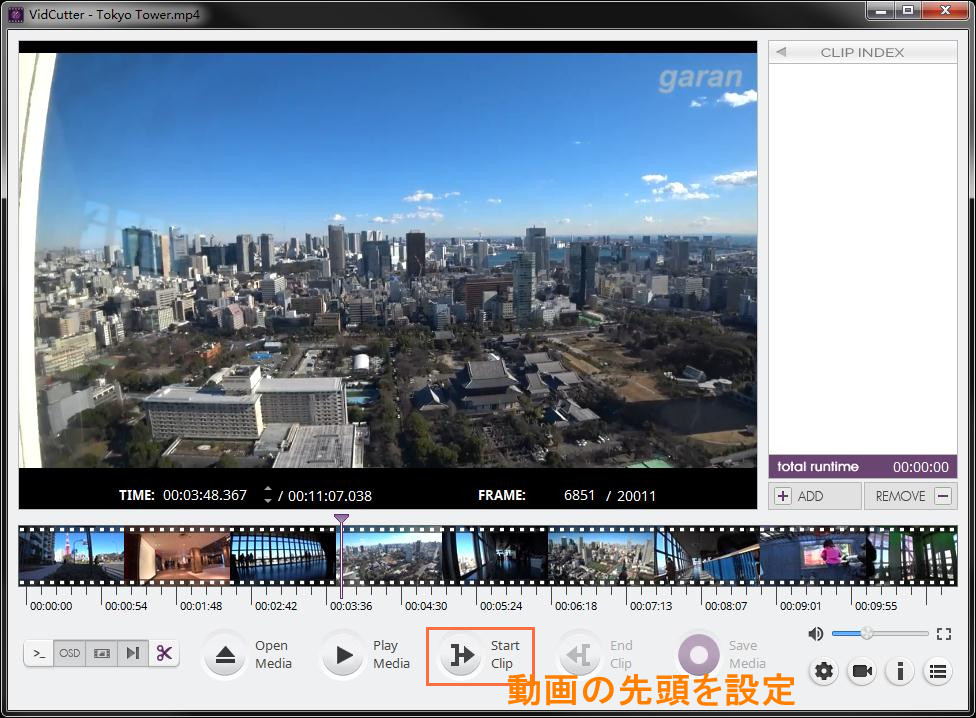
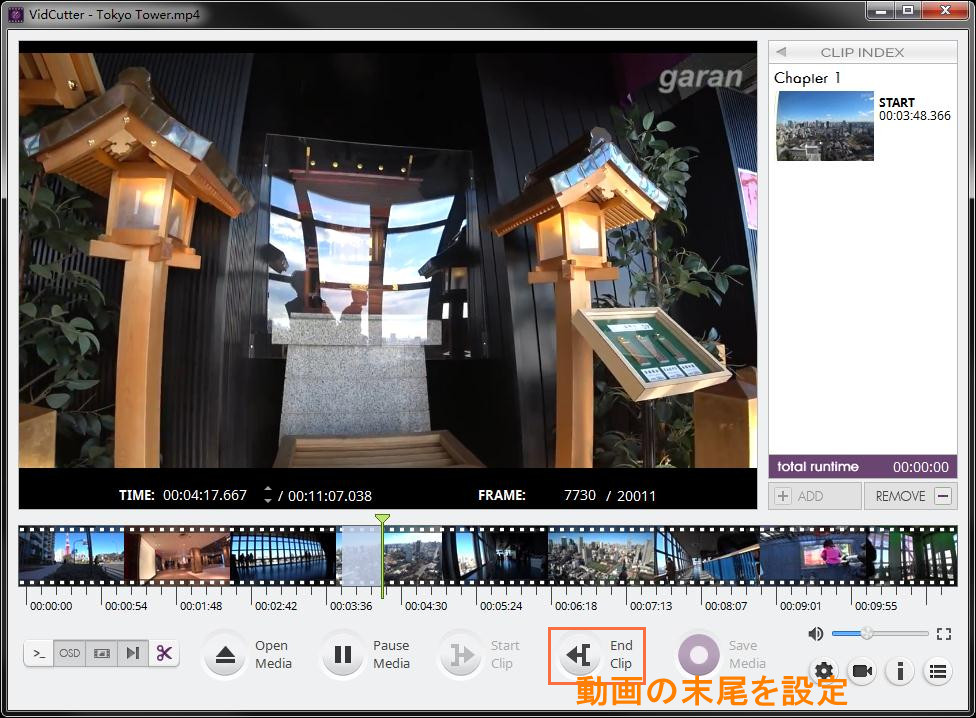
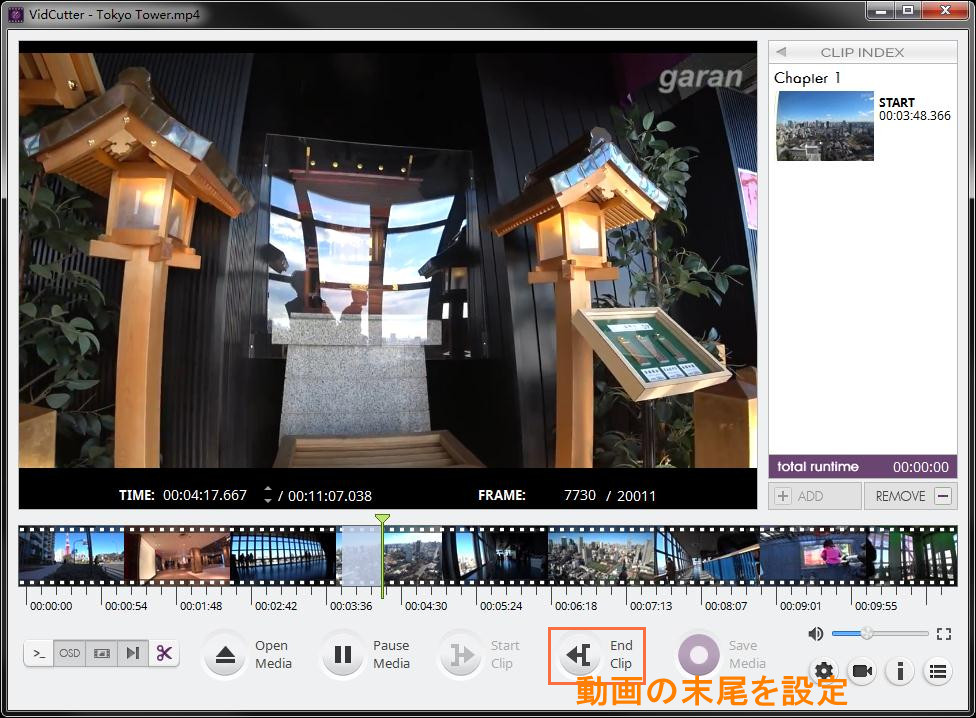
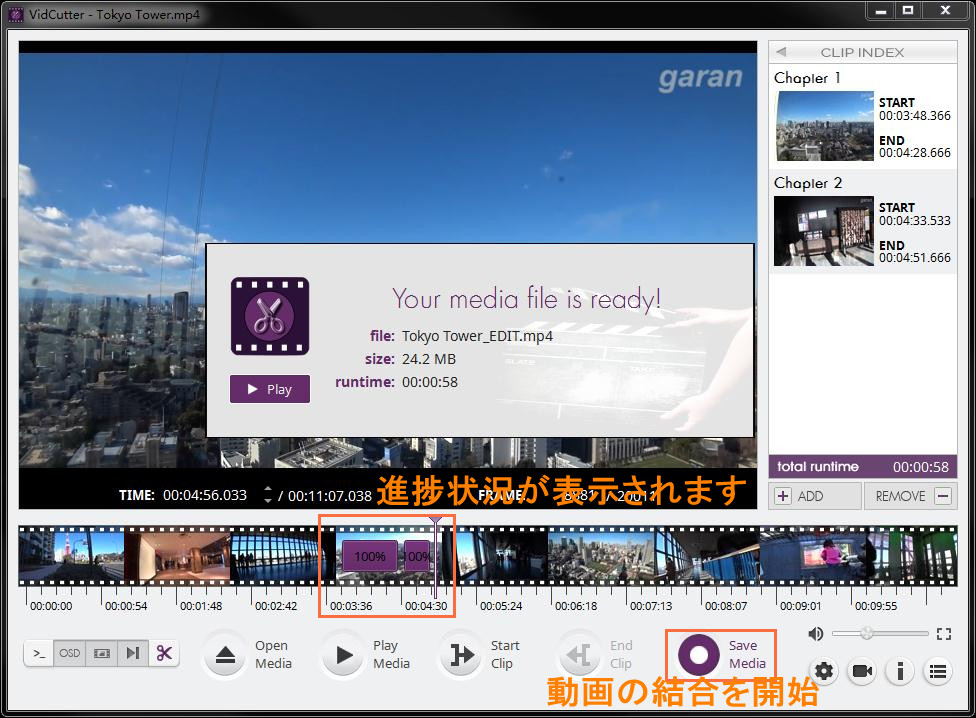
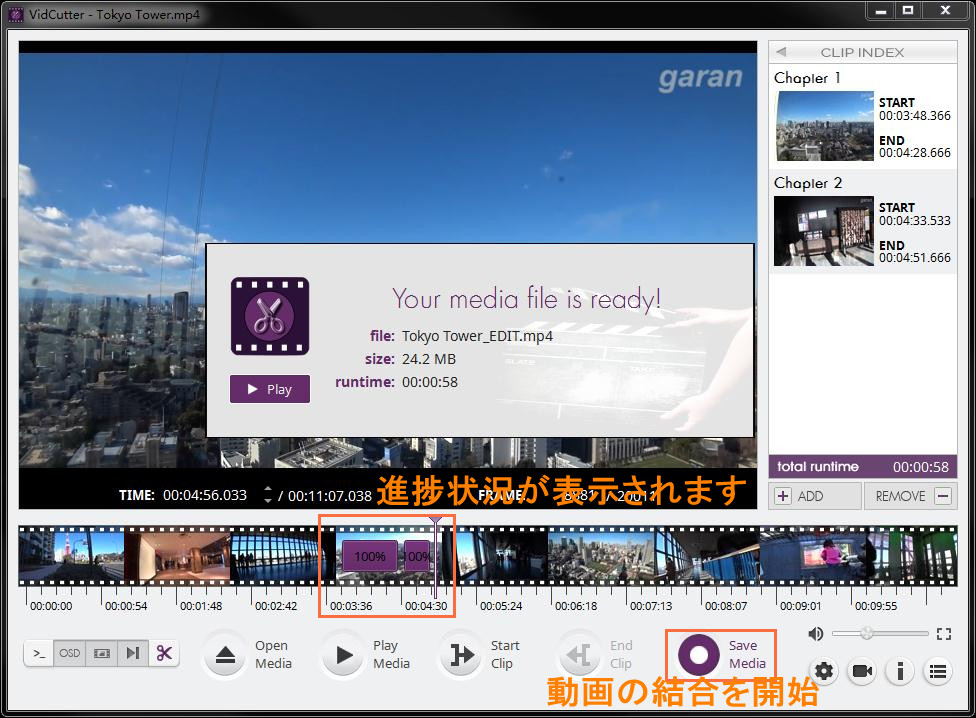
メモ:
上記に紹介した方法は動画を再エンコードなしでカットを行う方法です。 はさみのアイコンをクリックすると、「スマートカット」という機能が利用できます。再エンコードで指定した位置で正確にカットできます。
VidCutterのメリット:
VidCutterのデメリット:
ネットでの情報からすると、VidCutterは簡単に動画をカットできますが、使用する途中にエラーやフリーズが発生することが多いので、使いづらいかもしれません。
ここで、VidCutterの代わりになるLeawo HD動画変換プロを紹介します。
Leawo HD動画変換プロは名前の通り、各形式の動画や音声を相互に変換できるソフトです。動画を変換する前に、動画のトリム(カット)、動画の結合、透かしの追加、切り抜き、エフェクトの追加、3Dの効果追加などの編集機能が使えます。Leawo HD動画変換プロは、オリジナルの無劣化品質で動画を素早く変換できるのがポイントです。
次に、Leawo HD動画変換プロを利用して、無劣化で簡単に動画をカットする方法を紹介します。
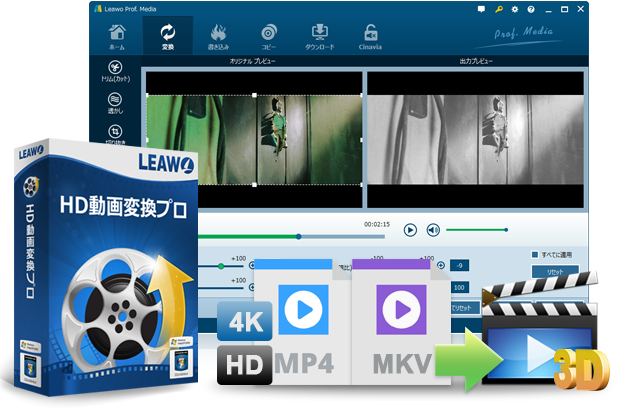
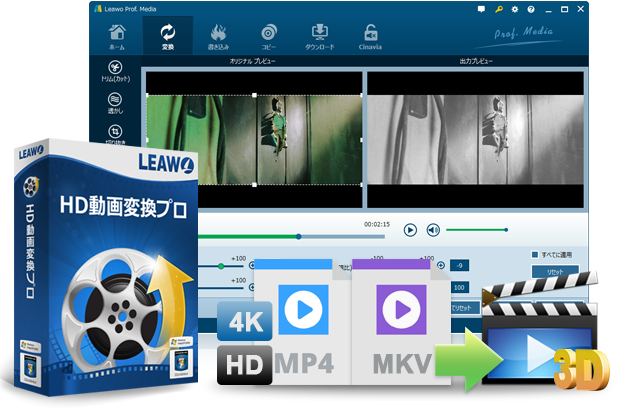
Leawo Prof. Mediaを起動します。「HD動画変換プロ」モジュールをクリックします。
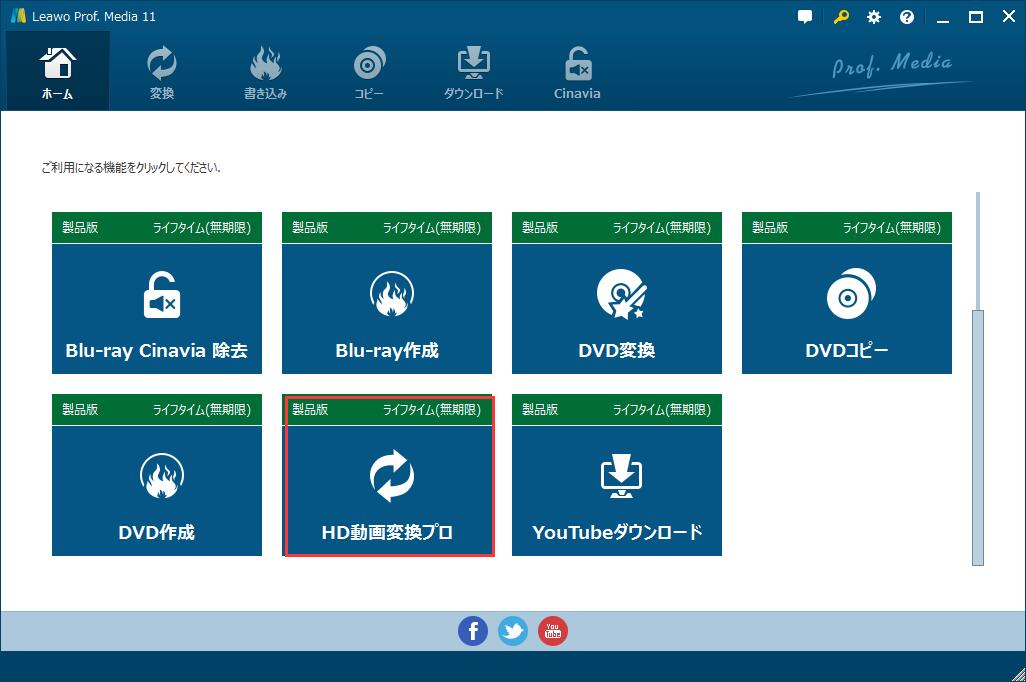
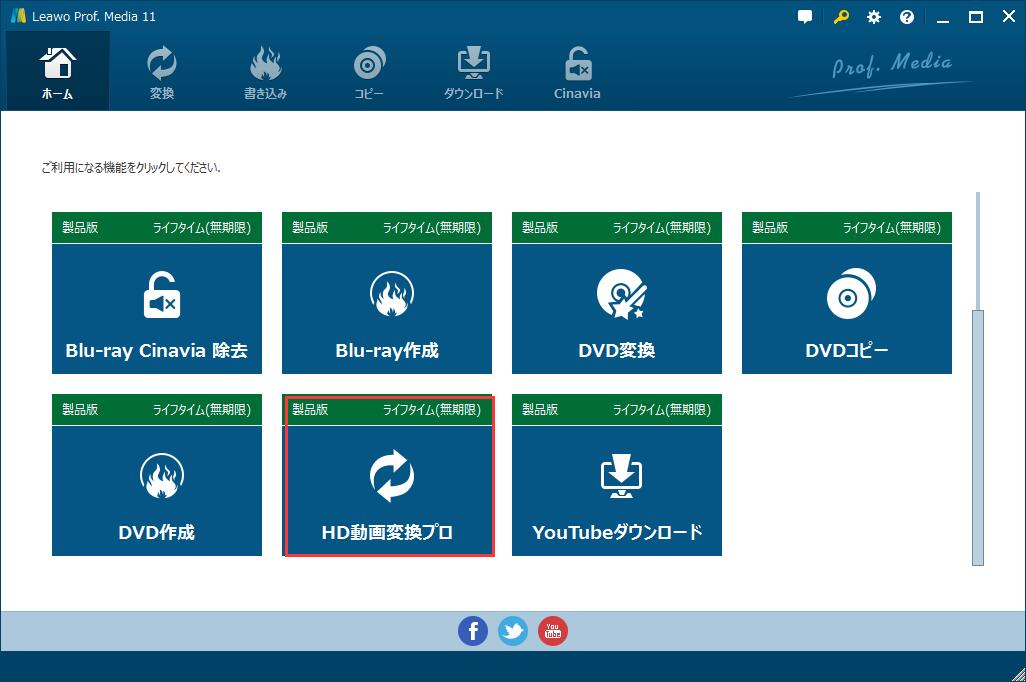
「ビデオを追加」ボダンをクリックして、またはドラッグ・ドロップで動画ファイルを追加します。
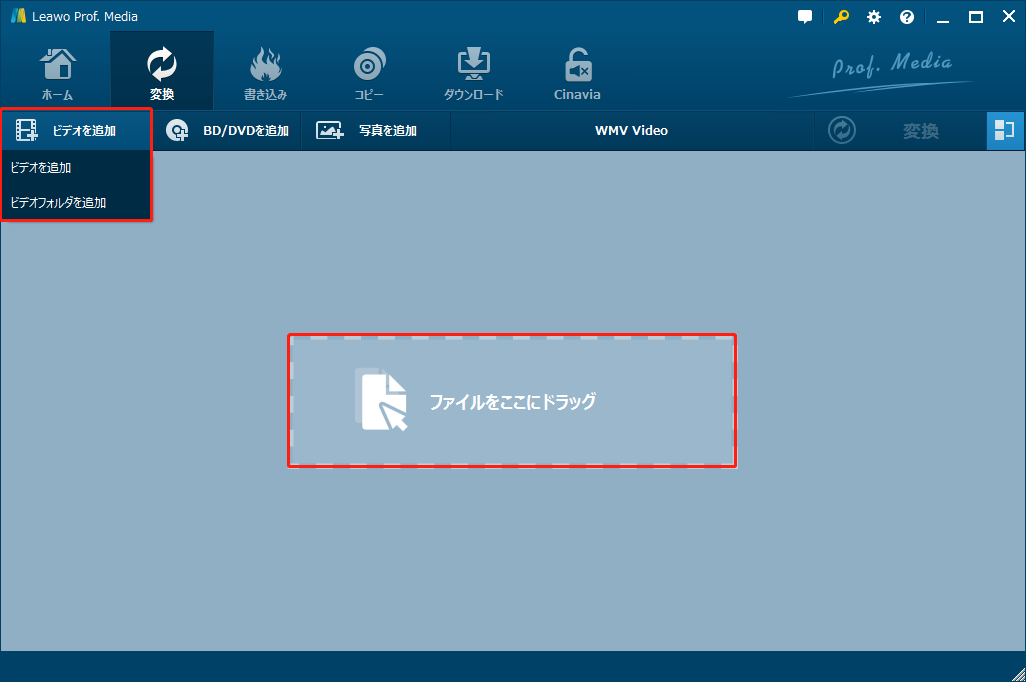
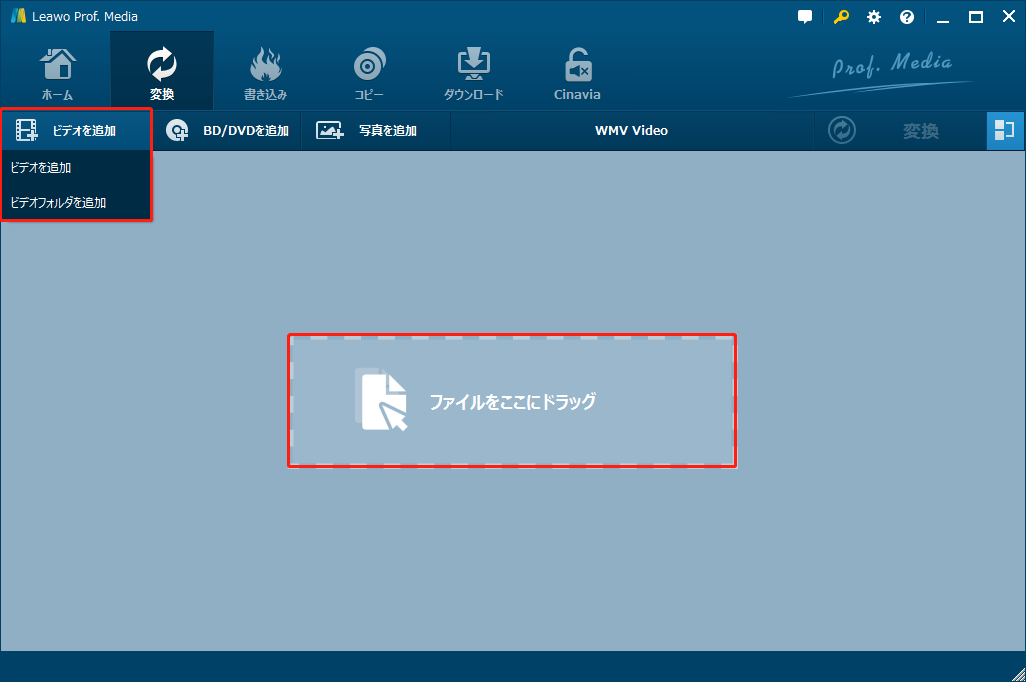
動画の右にある編集アイコンをクリックすると、出力プレビューパネルが出ます。ここで、3つの方法で動画をカットできます。
方法①:動画を再生しながら、「始点をセット」/「終点をセット」ボタンをクリックします。
方法②:動画トラックのしたにあるスライダーを左右にして開始・終了地点を指定できます。
方法③:時間を入力して開始・終了地点を指定できます。
設定後に、「保存」ボタンをクリックします。
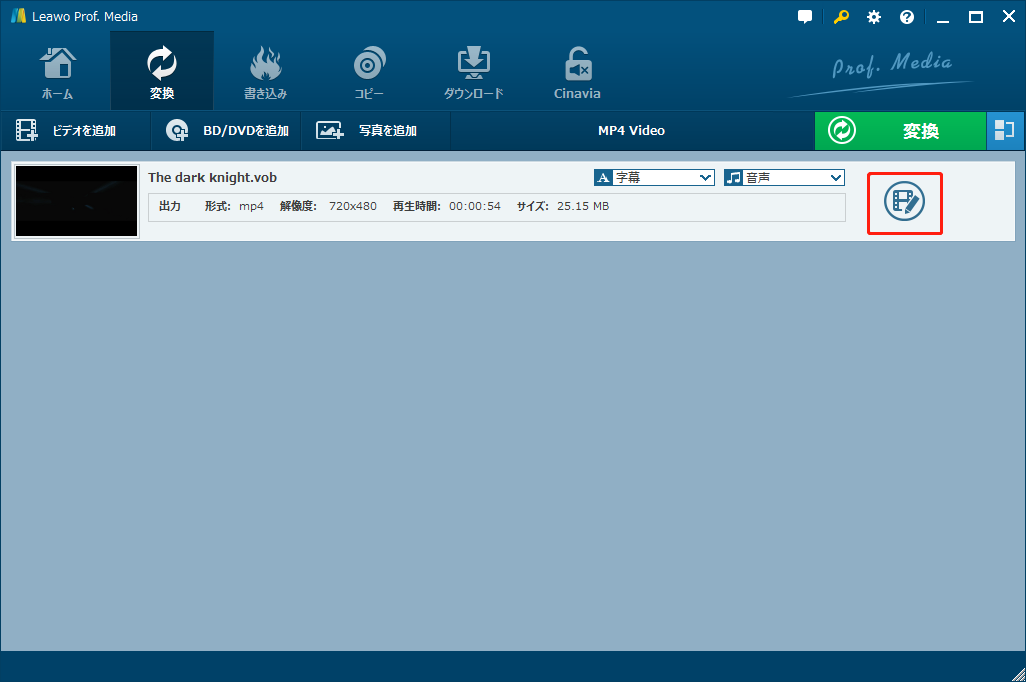
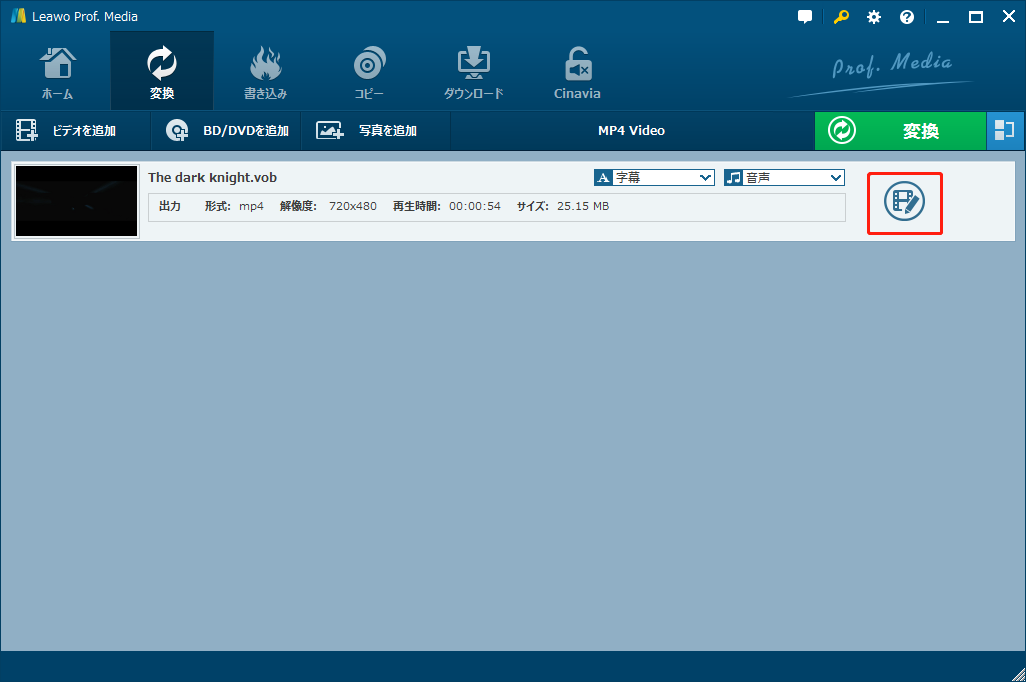
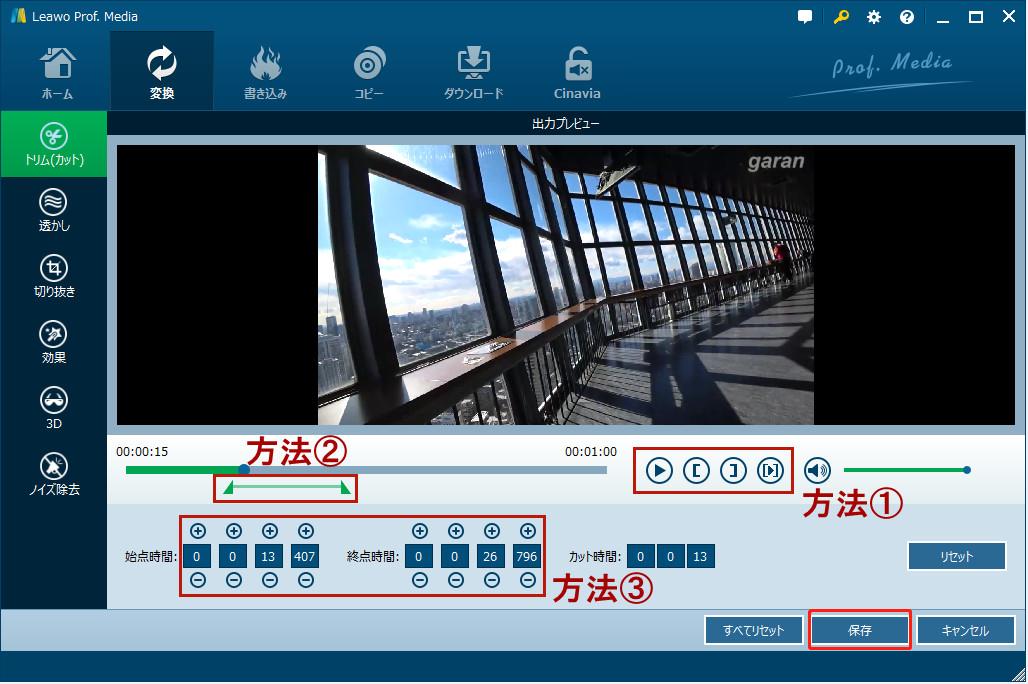
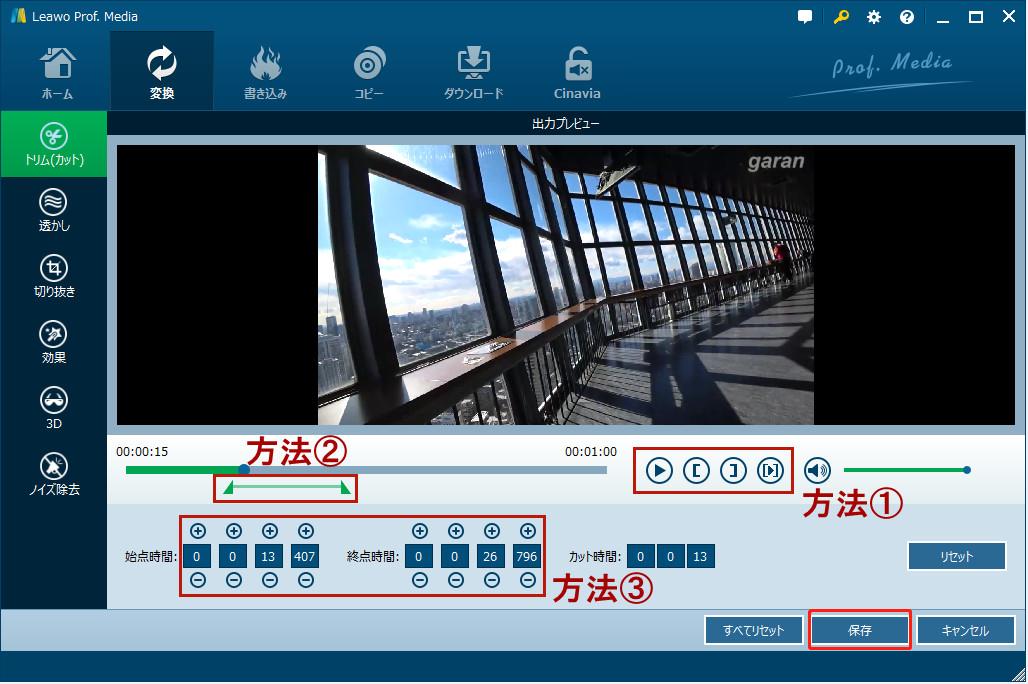
複数の動画を結合したい場合は、動画を追加して、右上にある「結合」ボタンをクリックします。
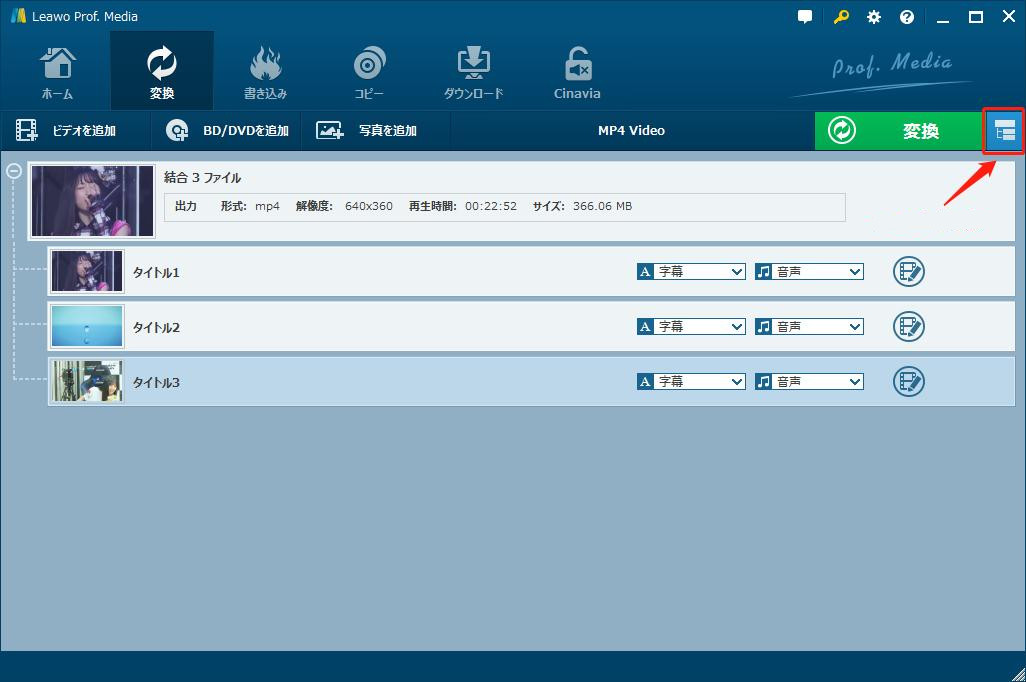
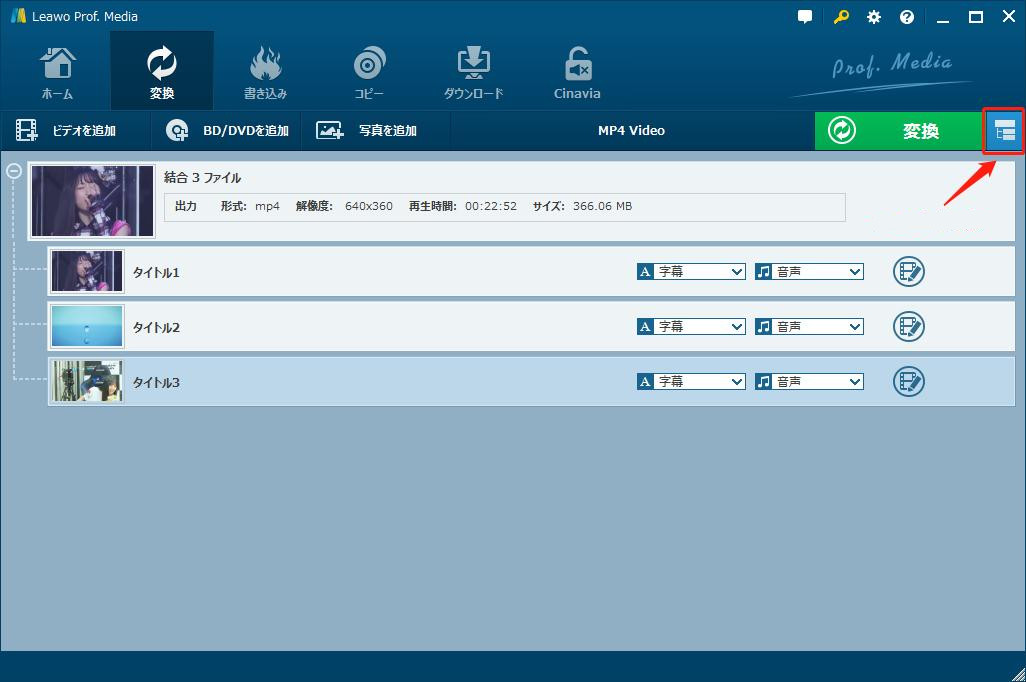
動画の設定が完了後に、緑色の「変換」ボダンをクリックします。保存先を確認して、下の「変換」ボダンをクリックして、動画の変換が始まります。
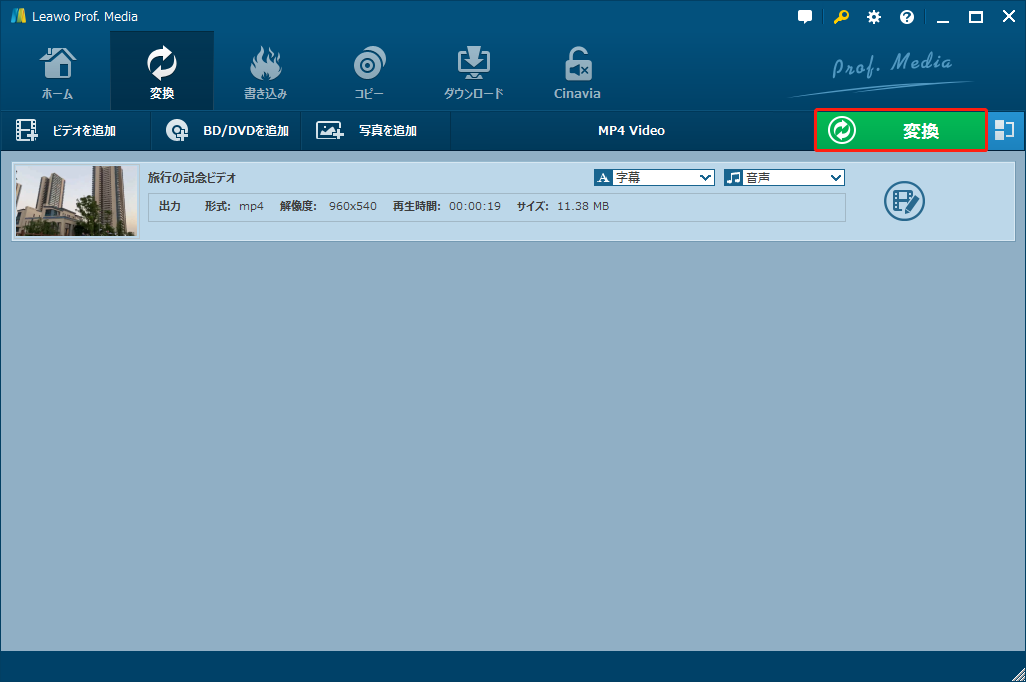
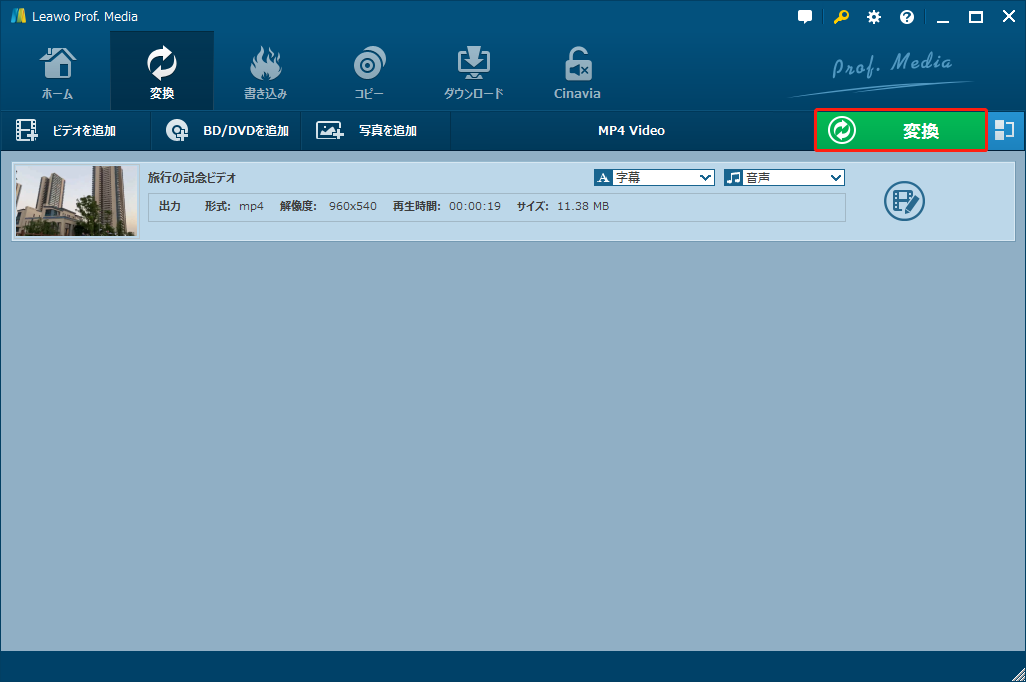
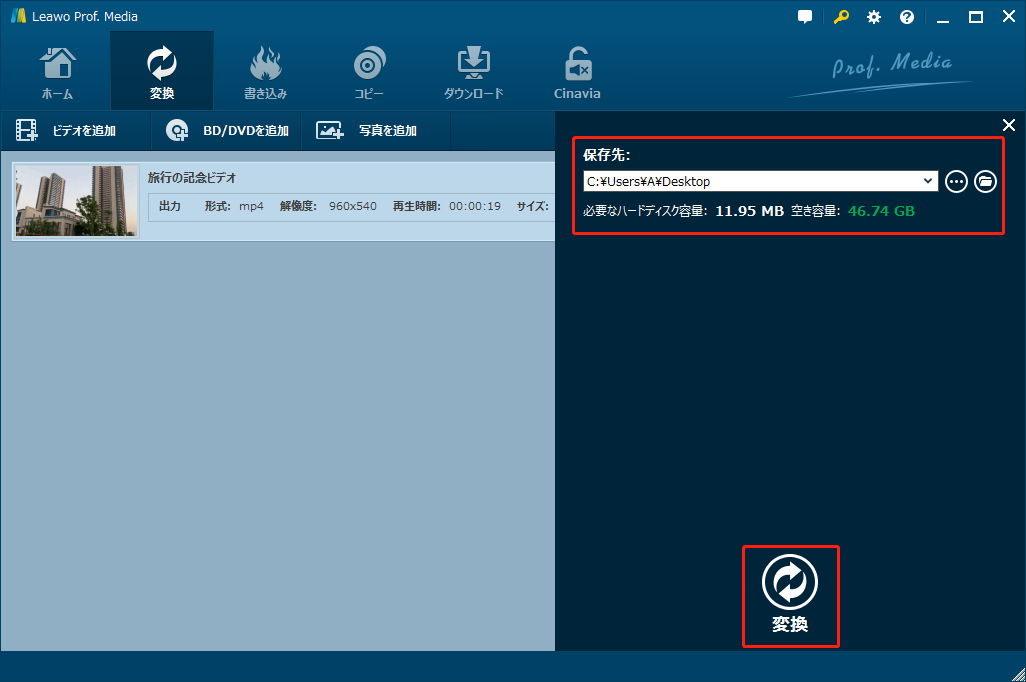
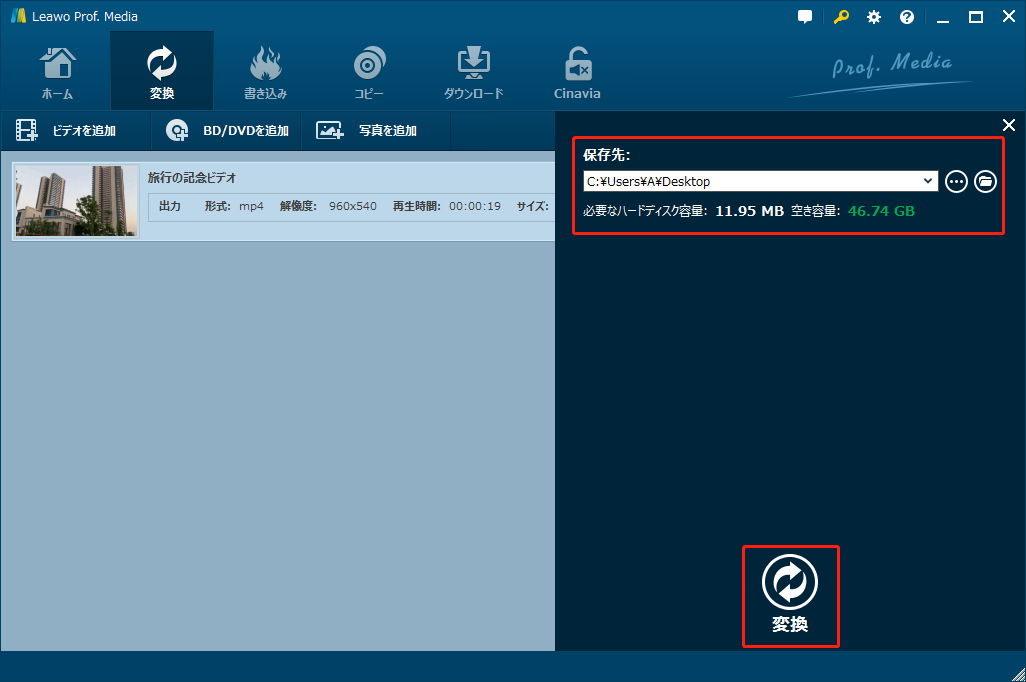
また、作成した動画をBlu-rayかDVDディスクに作成して、家庭用プレイヤーで再生したい方も多いでしょう。実は、「HD動画変換プロ」と同じく「Leawo Prof. Media」に内蔵しているモジュール、「Leawo Blu-ray作成」で簡単にできます。
Leawo Blu-ray作成はBlu-ray/DVDディスクの作成に特化したオーサリングソフトで、任意形式の動画・音声・画像を簡単にチャプター付きのBlu-ray/DVDディスクに書き込むことができます。また、多彩なメニューテンプレートが内蔵され、メニュー画面をカスタマイズすることも可能です。PC側の知識が乏しい方でも簡単にできます。
次に、Leawo Blu-ray作成を利用して、動画をBlu-ray/DVDディスクに作成する方法を紹介します。


Leawo Prof. Mediaを起動します。「Blu-ray作成」モジュールをクリックします。


「ビデオを追加」ボタンをクリックして動画を追加します。


空のBlu-ray/DVDディスクを光学ドライブに挿入して、ソフトの左下にディスクタイプを設定します。
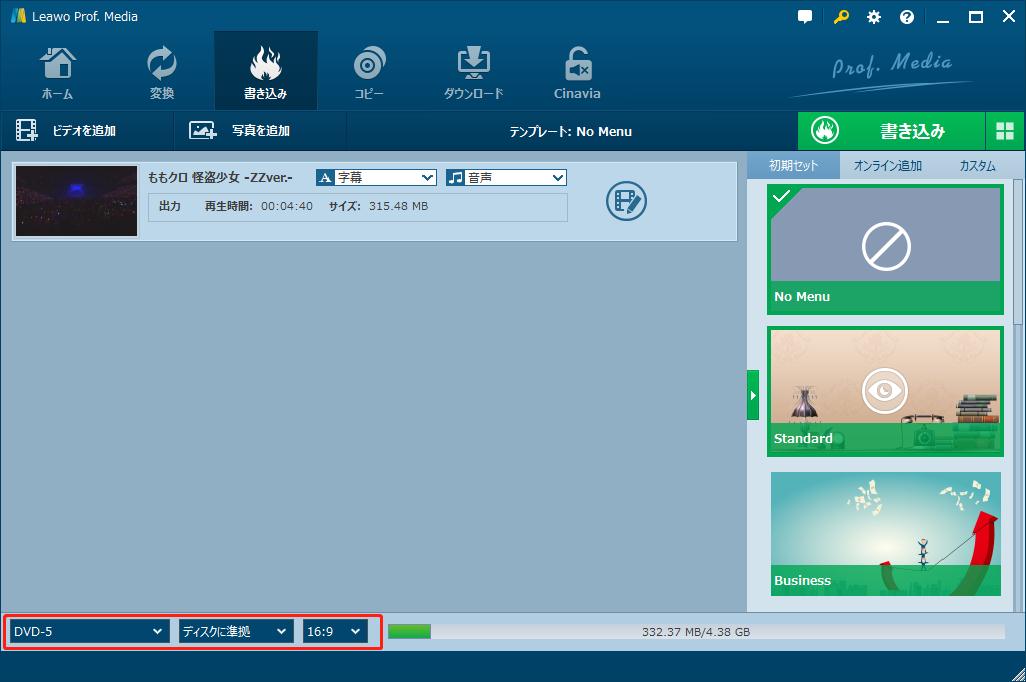
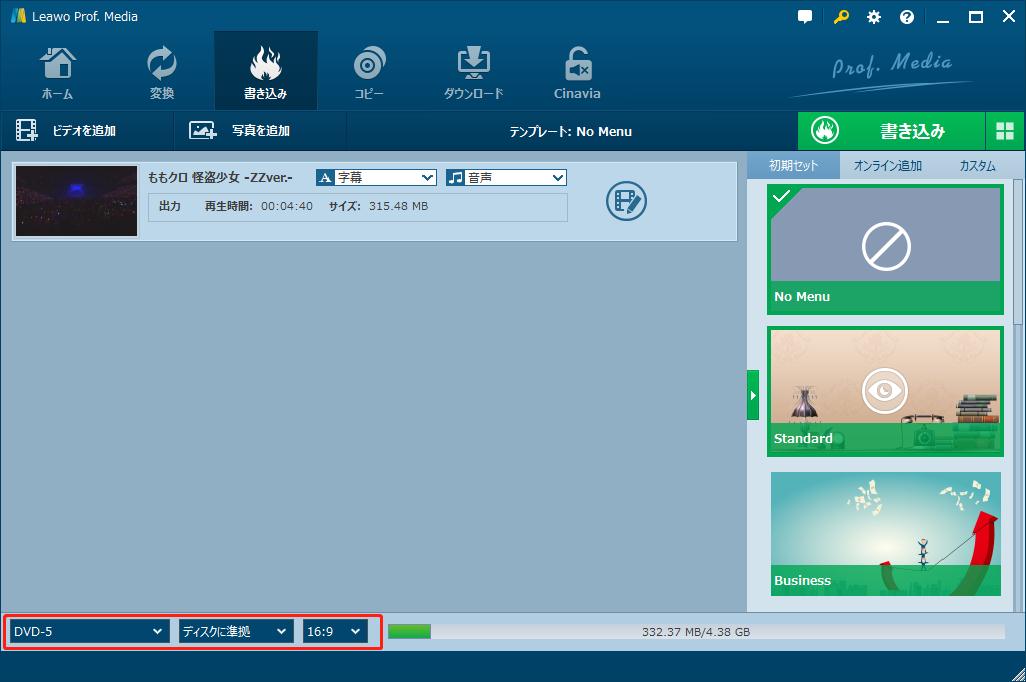
右側にあるメニューテンプレートから好きなメニューを選択できます。また、メニューの背景イメージやBGMをカスタマイズすることも可能です。
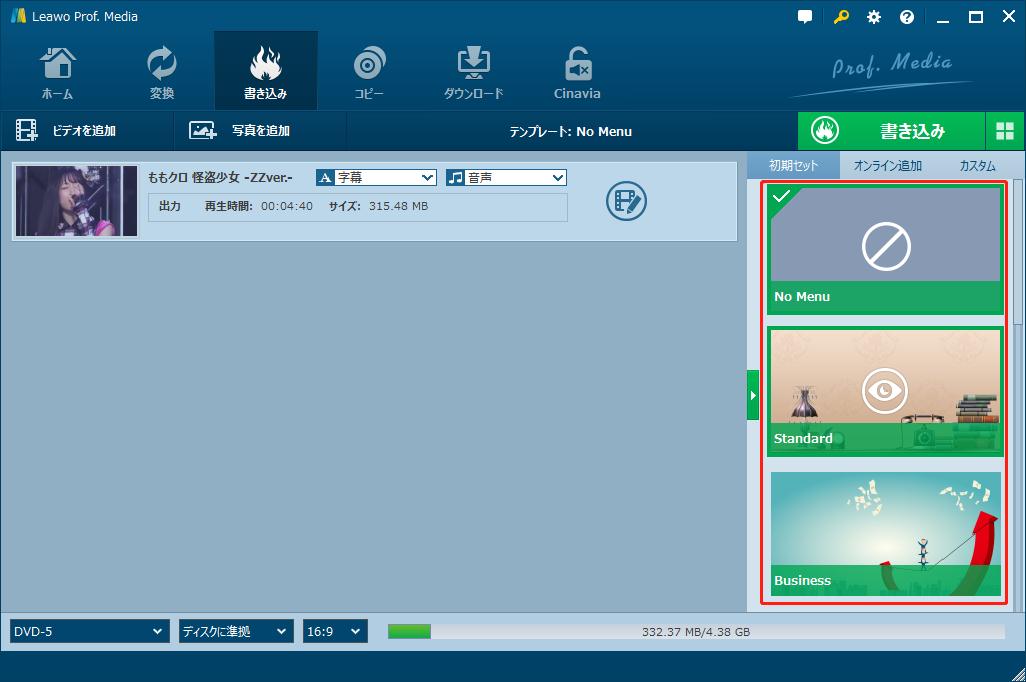
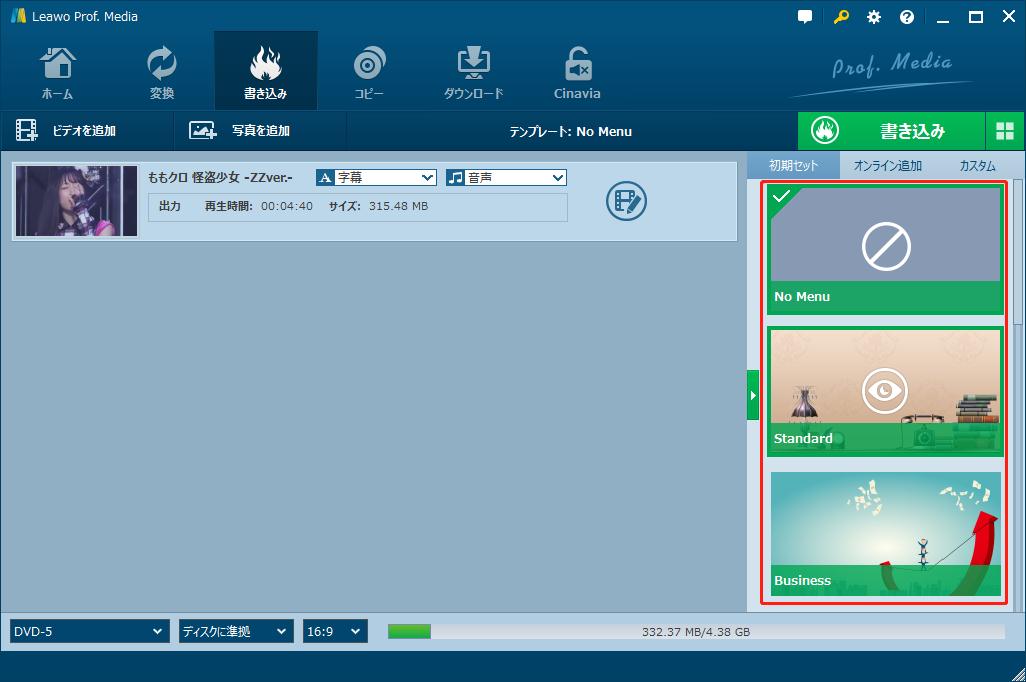
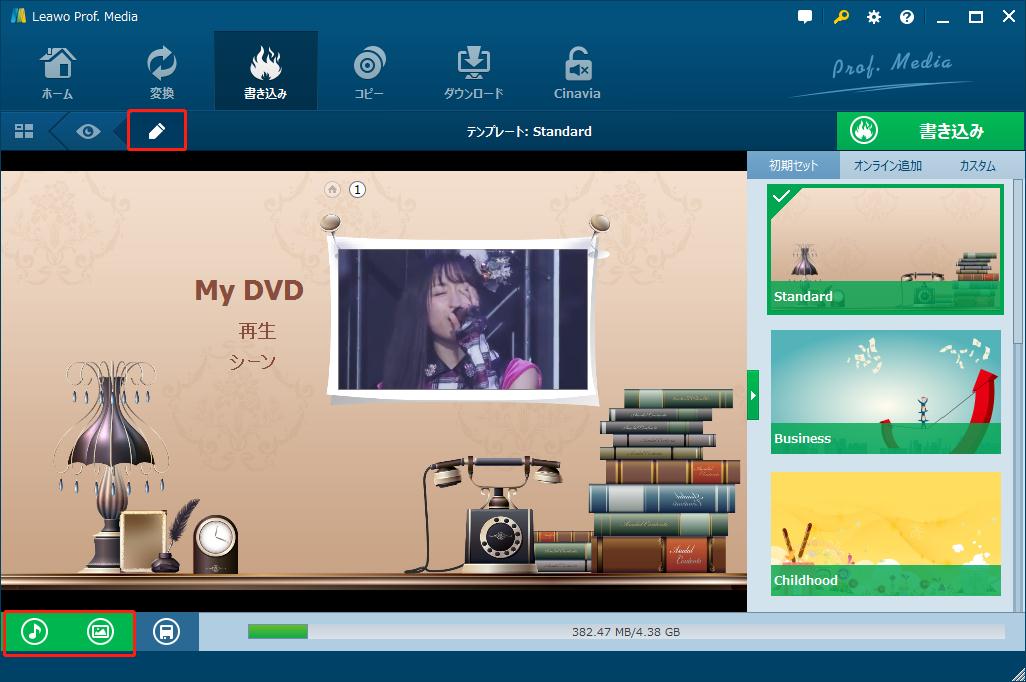
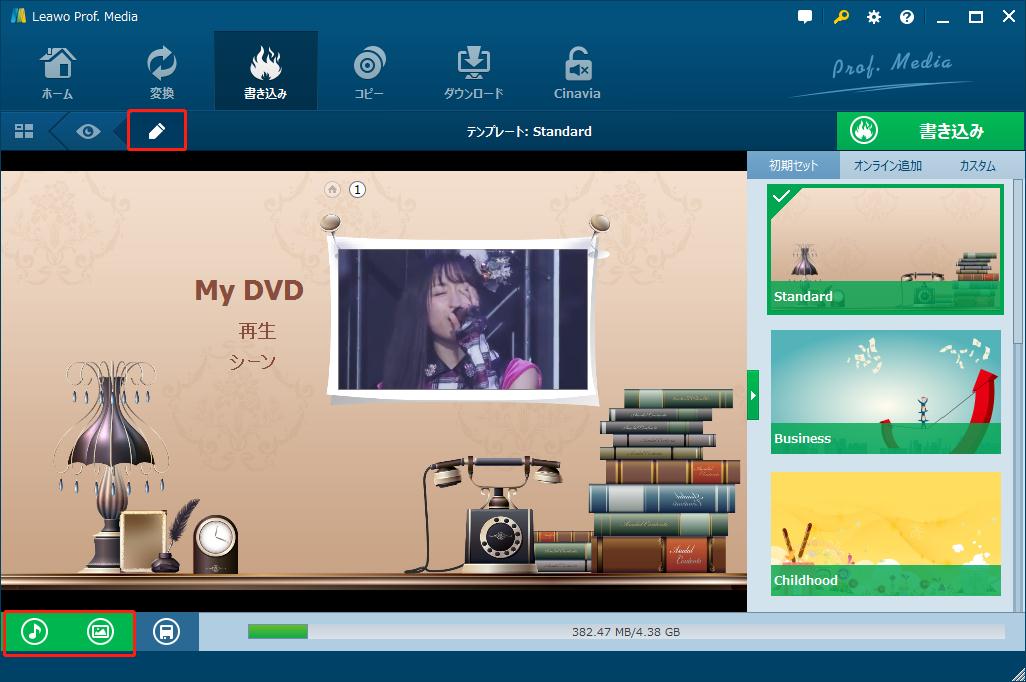
緑色の「書き込み」ボタンをクリックします。
書き込み先、ディスクラベル、保存先を設定します。
下にある「書き込む」ボタンをクリックすると、ディスクへの作成作業が始まります。
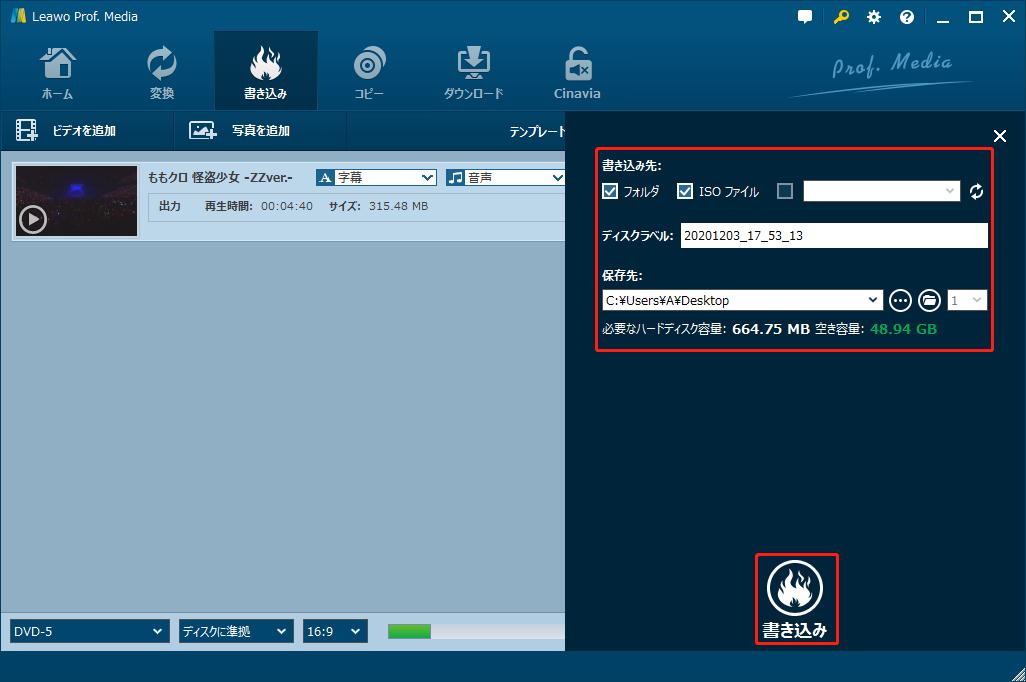
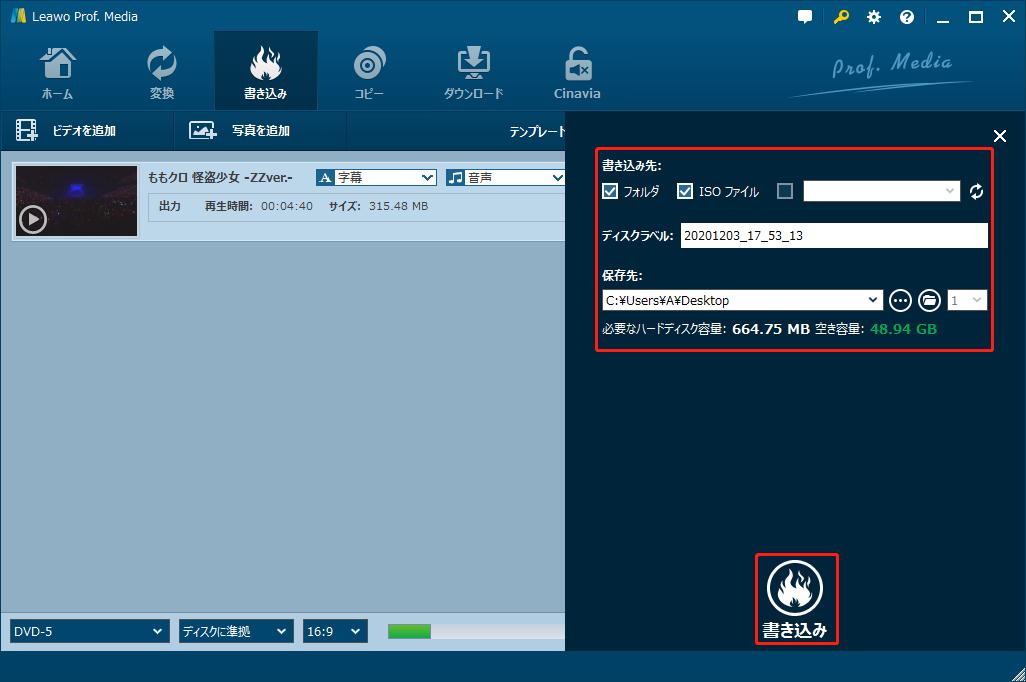
Rating: 4.7 / 5 (13 Reviews)
関連トピック
2024-01-18
【2024最新】OnlineVideoConverterの使い方・安全性・ポップアップ削除方法をまとめて紹介
2023-06-01
WindowsでもMacでも変換できる!MP4をMOVに変換する方法まとめ
2023-05-26
iPhoneでMP4動画ファイルが再生できない原因と解決策まとめ
2023-03-22
M4AをWAVに変換するツール(フリーソフト/サイト/アプリ)のおすすめ7選を紹介!【Windows・Mac対応】
2023-03-21
多機能動画変換・編集ソフト「WinX HD Video Converter Deluxe」の使い方を完全解説
2023-02-08
無料でMP4動画を結合・繋げる方法とおすすめフリーソフトTop5
30日間
返金保証
30日間の全額返金保証を提供しております。返金ポリシーにより、全てのお客さまに、安心して最高のサービスと製品を提供させていただきます。
1営業日以内
サポート対応
1営業日以内に安心サポート。お客様サポートや技術サポートでも経験豊富なスタッフが迅速に対応しております。
1,000万以上
のユーザー
全世界で千万以上のお客さまや法人様にご利用いただいています。信頼性が高く、ユーザーが安心して利用できる製品を提供いたします。
100%安全
安心ショップ
オンラインストアのデータ通信はベリサイン社の最新技術によって保護されています。安全なショッピングをお楽しみいただけます。