Yahoo知恵袋の質問:
YouTubeは便利かつ人気のある音楽配信サイトで、新着音楽もクラシック音楽も、様々の音楽ソースがあります。現在では、人々はインターネットを利用する時に、YouTubeで音楽を聴きたりMVを見たりすることに熱中しているようです。ただし、YouTubeは視聴するためにはインターネット接続が必要です。万が一、インターネットが使えなくなったら羽目になりますから、多くの人がyoutubeから音楽をダウンロードして、スマホに入れて再生しています。今回の記事は、YouTubeから音楽を録音する三つの方法や関連情報を紹介します。
目次
この方法は、外部スピーカーやマイクロフォン等のようなエクストラ録音デバイスが全然必要がありません。ソフトの内蔵マイクロフォンは外部の音声を隔絶で、録音しよう音声のオリジナル品質をキップすることができます。そして、このProのオンライン音声録音ソフトは音楽のタグ(アーティスト、アルバム、アルバムアートワーク、曲名など)を自動的に追加することができます。ソフトを起動して、音声を再生する前に「録音を開始」アイコンをクリックすれば、再生している音声を録音できます。録音中は、一時停止や再開することができます。また、録音中に音声がないと検出したら、録音プロセスは一時停止され、その後、音が入力されると再び録音が開始します。便利かつスマートなYouTube録音ソフトです。 さて、今はLeawo Music Recorderを利用して、YouTubeの音楽を録音する方法を説明します。


☉ YouTube、Apple Music、Spotifyなどの配信サイトから録音可能
☉ マイクなどの外部音源から録音可能
☉ アーティスト、アルバムなどのタグ編集可能
☉ 録音時間を設定、予約録音可能
無料体験無料体験
手順:
動画ガイド:
Windows内蔵のボイスレコーダーというソフトは、マイクからの音声を録音するだけでなく、パソコンから再生されている音声を録音することも可能です。しかし、パソコンから再生されている音声を録音するにはテレオミキサーを有効にしてボイスレコーダーから録音を行いますので、パソコンのサウンドを設定する必要があります。
手順:
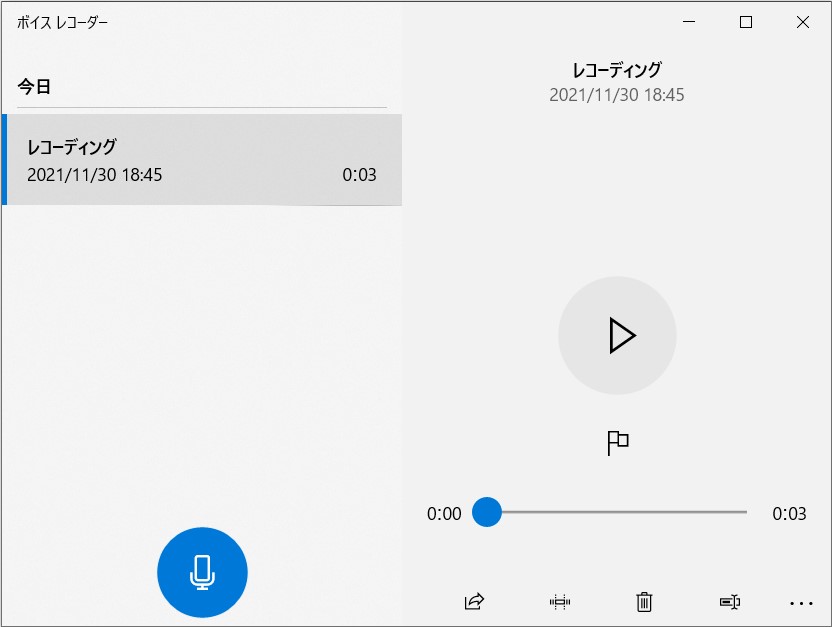
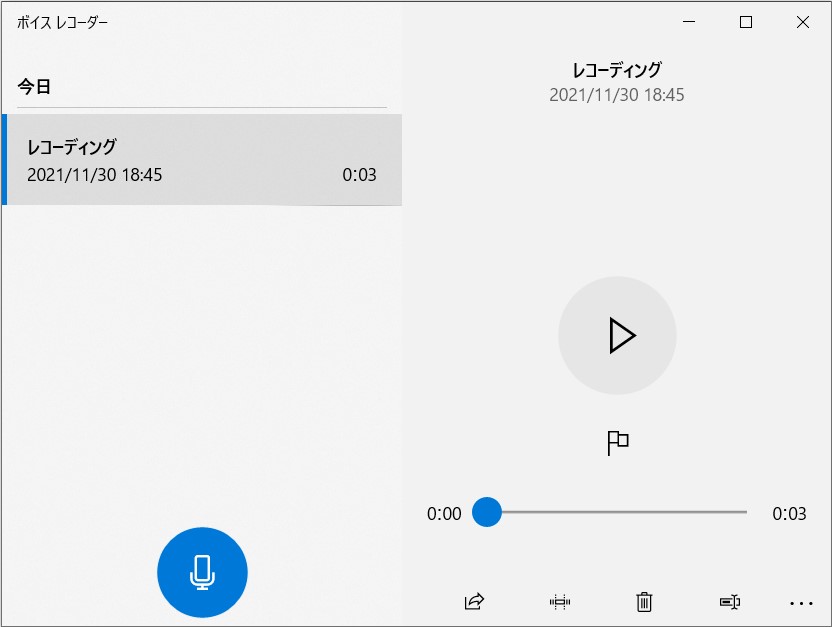
Mac OSを使うなら、AppleメニューをクリックしてSound Recorderを開き、QuickTime Playerという簡単な手順で音声を録音することができます。QuickTime Playerは、オーディオと画面を録画することもできますが、オーディオと画面も記録できます。オーディオファイルをMP4ファイルに録画し、iPad、iPhone、iTunes、Windows、およびその他のスマートフォンなど、さまざまなデバイスで再生できます。 QuickTime Playerはすでにコンピュータにインストールされているので、録音を開始するために新しいソフトウェアをインストールする必要はありません。音声を録音するためのシンプルで自由な方法を探している場合は、QuickTime Playerを試すことができます。 では、QuickTime Playerを利用して、YouTubeの音楽を録音する方法を紹介します。
手順:
この方法は完全無料ですが、Windows内蔵のサウンドレコーダーと同じ問題があります。音楽のオリジナル品質をキップすることが難しいと思います。
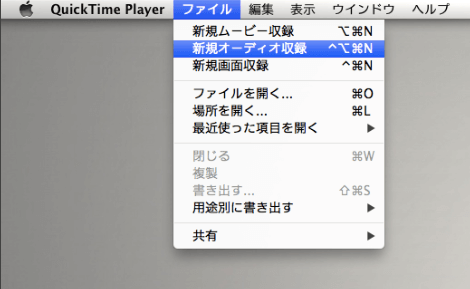
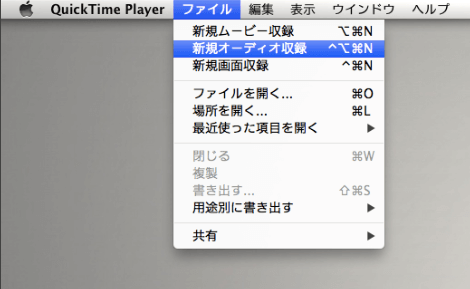
YouTubeの音楽を録音するには、たくさんの方法がありますが、内蔵のサウンドレコーダーで録音したら、音楽のオリジナル品質をキップすることが難しいため、こちらは、プロの音声録音ソフトLeawo Music Recorderで録音するのをおすすめします。このソフトは無料で体験可能で、5分間以内の音声を無制限で録音できます。Windowsだけでなく、Mac OSも利用可能なので、是非一度お試しください。
Rating: 4.12 / 5 (198 Reviews)
関連トピック
2024-04-15
MP3音楽のID3タグを編集する方法(インストール不要ツール・フリーソフト)おすすめの7選を紹介!
2024-03-12
高音質でYouTube WAVの変換・ダウンロードができるフリーサイト5選を紹介!
2024-02-21
【YouTube音楽コンバーター】YouTubeの動画をMP3に変換する方法
2023-07-31
Zing MP3とは?使い方とダウンロードできない場合の解決策を解説!
2023-05-09
CDをMP3に変換できるフリーソフトを紹介!CDリッピングソフト・オススメ4選!【Windows10/11対応】
2023-09-18
iPhoneに音楽を入れる方法を徹底解説!iTunes以外・パソコンなしでの音楽の入れ方も紹介!
30日間
返金保証
30日間の全額返金保証を提供しております。返金ポリシーにより、全てのお客さまに、安心して最高のサービスと製品を提供させていただきます。
1営業日以内
サポート対応
1営業日以内に安心サポート。お客様サポートや技術サポートでも経験豊富なスタッフが迅速に対応しております。
1,000万以上
のユーザー
全世界で千万以上のお客さまや法人様にご利用いただいています。信頼性が高く、ユーザーが安心して利用できる製品を提供いたします。
100%安全
安心ショップ
オンラインストアのデータ通信はベリサイン社の最新技術によって保護されています。安全なショッピングをお楽しみいただけます。