質問:
「片面2層のDVD9を片面1層のDVD5に変換したいのです。DVDShrinkで試してみましたが、DVDを作成する途中にランタイムエラーが出て、先に進めませんでした。また、DVDfabでDVD9をDVD5に圧縮することも試しました。体験版の試用期限が過ぎたので、利用することができません。 よろしければ、DVD9からDVD5に変換できるフリーソフトを教えて下さい。PCのOSはWindows10です。バックアップためにコピーしたいのです。決して販売するつもりはないです。できるだけ詳しく、簡単な方法を教えてください。」
WindownsやMacでは純正の書き込みソフトが搭載されていますが、利用範囲が狭いです。ビデオの編集、ディスクメニューの作成などのことができません。この記事は、DVD5 DVD9の違いやDVD9をDVD5に圧縮、変換する方法を説明します。また、初心者でも簡単に使える高性能のDVD作成ソフトを紹介します。
DVD5とDVD9の違いはディスクの容量です。DVD5は片面一層で、容量が4.7GBです。DVD9は片面二層で、容量が8.54GBです。
DVDの規格
DVDは四つの規格があります:片面一層(DVD5)、片面二層(DVD9)、両面一層(DVD10)、両面二層(DVD18)。ディスクの規格、サイズによって、容量が違っています。
| 種類 | 12cm | 8cm |
| 片面一層(DVD5) | 4.7 GB | 1.4 GB |
| 片面二層(DVD9) | 8.54 GB | 2.60 GB |
| 両面一層(DVD10) | 9.4 GB | 2.8 GB |
| 両面二層(DVD18) | 17.08 GB | 5.2 GB |
「面」、「層」とは
「片面」とは、ディスクの一面だけがデータを記録しています。 「両面」はディスクの正面、裏面にデータ記録しています。 「一層」とは、ディスクが記録層を一つ持っています。 「二層」はディスクが記録層を2つ持っています。
DVDは、大容量の記録を目指したディスクであり、CDではレーベル面に当たる面にも記録できるよう、両面記録の規格が存在する。しかし、レーザーディスクのように一面の読み込みが終わった際に裏返すのは手間がかかる。そこで、片面に二層構造を持たせれば、一層構造より多くの容量を確保することができ、裏返す手間もなくなる。
構造の違い
両面のディスクは、片面に対して2倍の容量を持つが、二層のディスクは構造の原因で一層に対して2倍の容量を持たない。dvd5 dvd9 見分け方を探しているなら、下のディスク構造図はおやくに立てるかもしれんません。
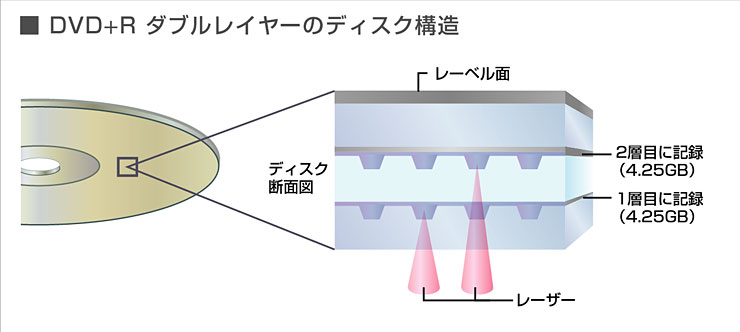
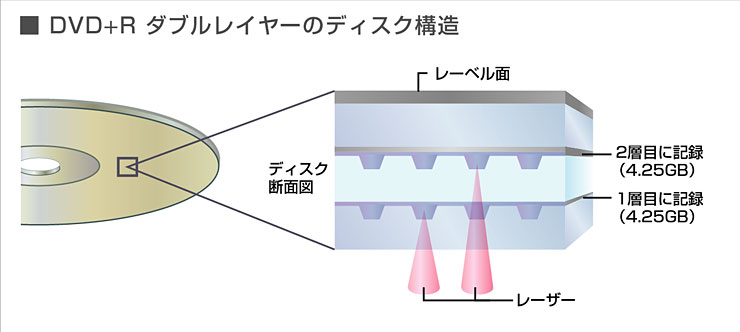
DVD9をDVD5に圧縮/変換したいこととは、DVD9中のデータを圧縮して、DVD5ディスクに書き込むのです。Leawo DVDコピーは、最適なソフトウェアかもしれません。このDVDコピーソフトは、最強のDVDコピーソフトウェアとして、DVDFabより高画質でDVDを1:1丸ごと複製できます。DVD-9からDVD-5へ圧縮変換、市販のDVDのコピーバックアップ及びDVDをISOファイルに変換するなどのことも対応しています。


☉ DVDデを空のディスクにコピー、バックアップ
☉ 数クリックでISOファイルをDVDに書き込み
☉ DVDをフォルダ、ISOファイルに変換保存
☉ 字幕と音声言語を自由に選択
☉ DVD-9をDVD-5に圧縮コピー
Leawo DVDコピーは片面二層(DVD9)を片面一層(DVD5)へ圧縮変換する時に、DVD動画の品質を維持できます。最新のNVIDA CUDA技術により、片面2層(DVD-9)を片面1層(DVD-5)に圧縮変換することに、最高速のDVDコピースピードを提供します。次は、Leawo DVDコピーで片面二層(DVD9)を片面一層(DVD5)に圧縮コピーする方法を説明します。MacとWindowsでの使い手順が同じで、下記の手順をご参考ください。
手順一: DVD9を読み込む
DVDディスクをDVDドライブに入れて、「Leawo DVDコピー」を起動します。
「BD/DVDを追加」ボタン右の下向きの矢印をクリックします。プルダウンメニューでDVD9をソフトウェアに取り込みます。
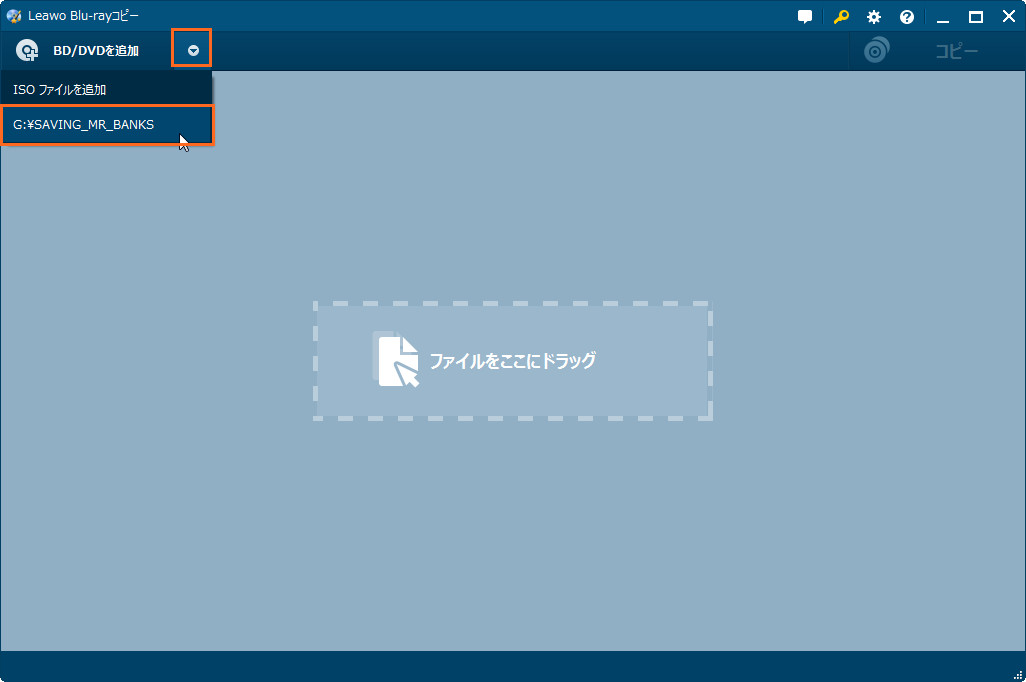
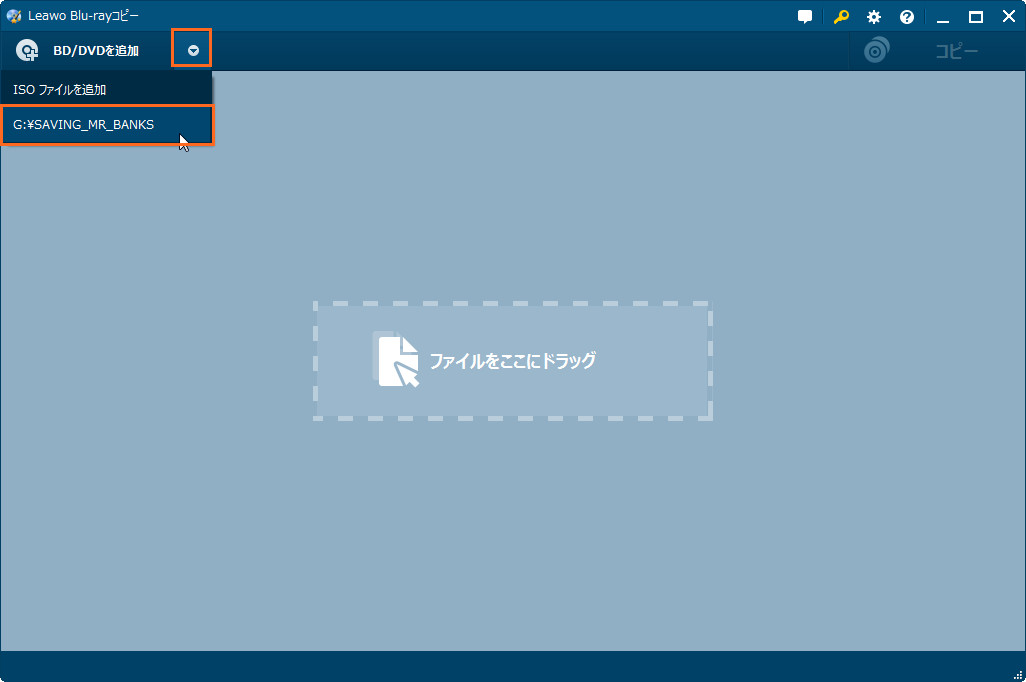
手順二: コピー設定を行う
コピーモードを「メインムービー」を選んだ後、「字幕」と「音声言語」を選択します。
画面左下で書き込み先のディスクのタイプを「DVD-5」を選択します。
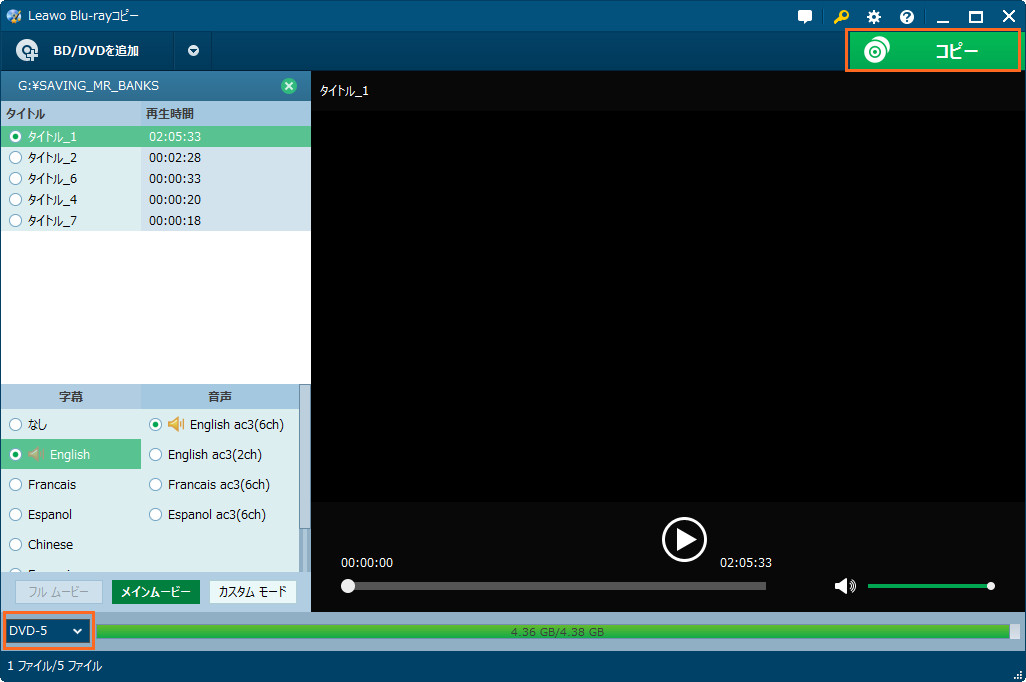
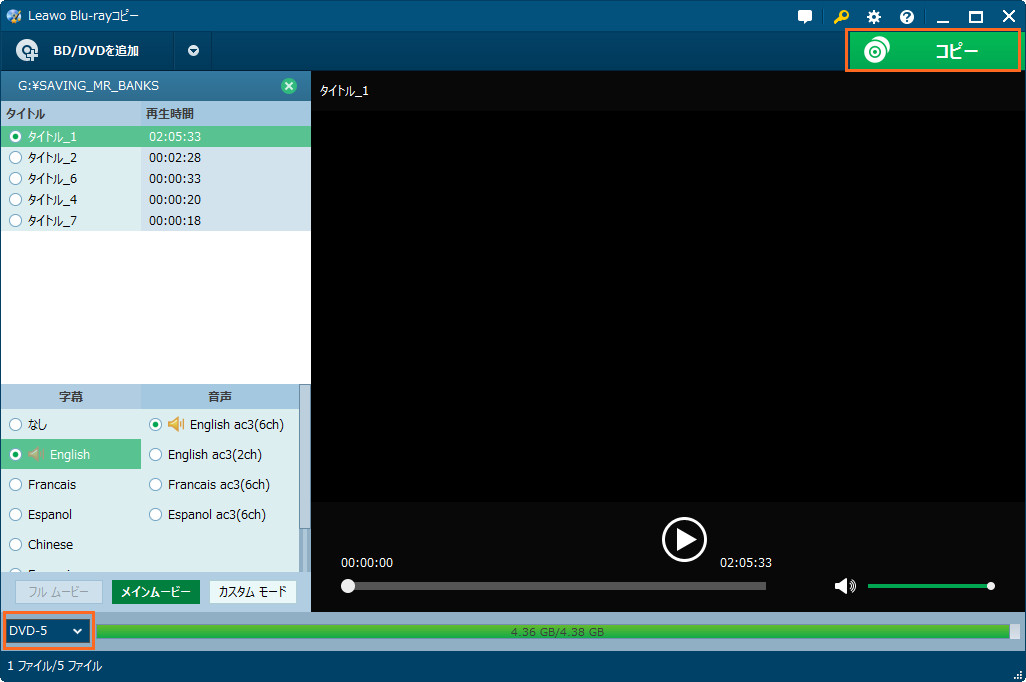
手順三: コピーを開始する
右上の大きな緑の「コピー」ボタンをクリックすると、コピー設定画面が表示されます。「コピー先」「ディスクラベル」「保存先」を設定します。
「コピー先」で「ISO ファイル」にチェックを入れて、「ディスクラベル」と「保存先」を需要に応じて設定してから、下の「コピー」アイコンをクリックします。
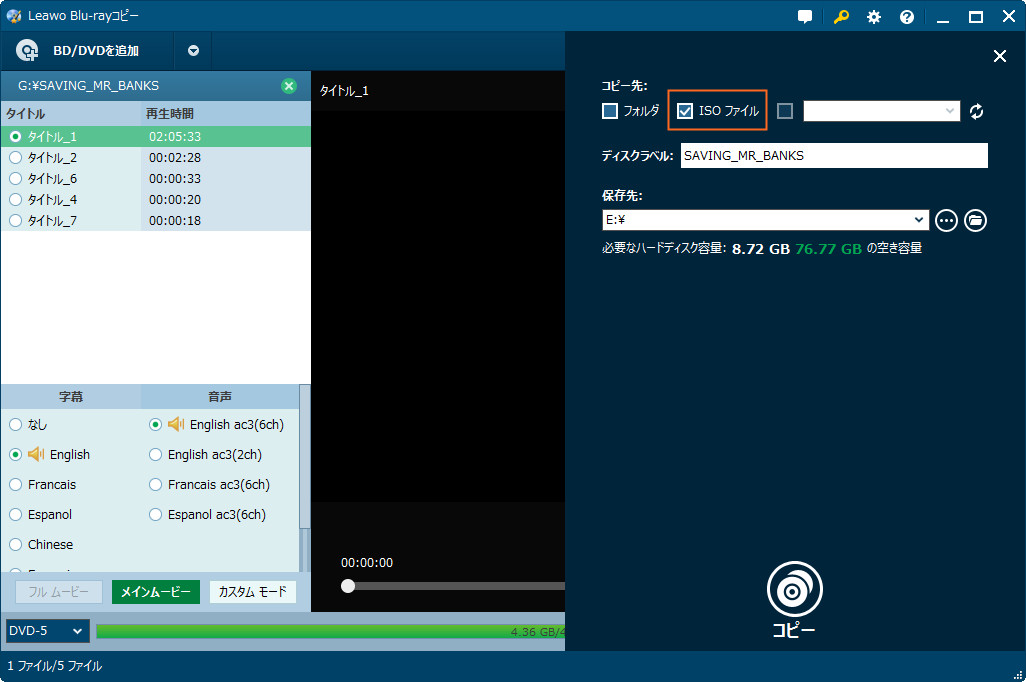
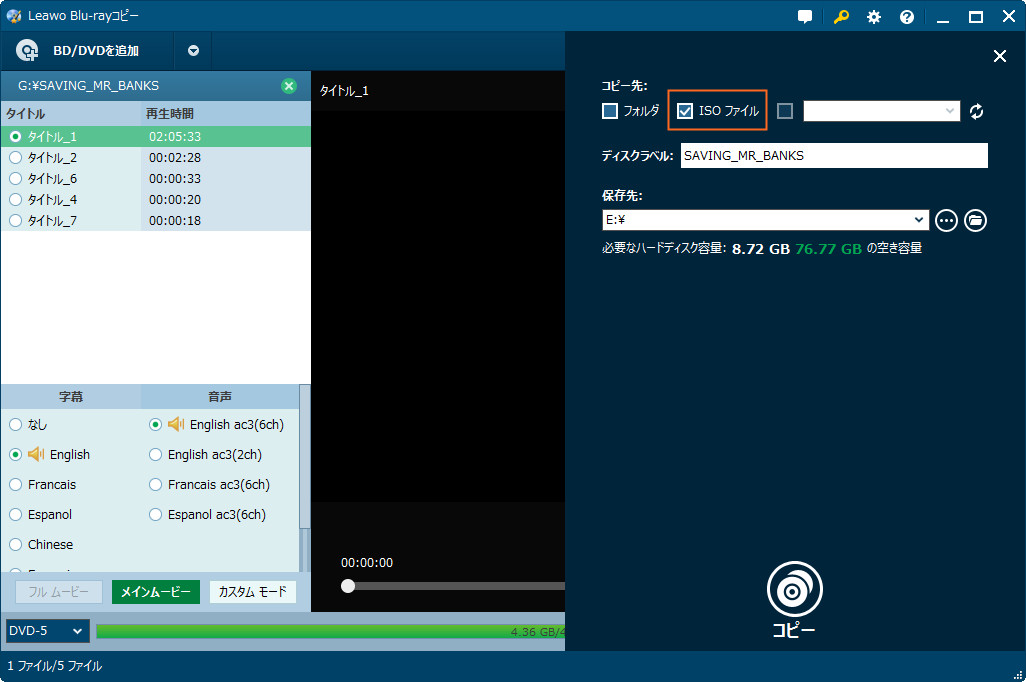
ISOファイルを作成した後、ソフトウェアを再開して、「DVDコピー」機能をもう一度選択します。
空の書き込み可能なDVD5をDVDドライブに入れて、「BD/DVDを追加」ボタンをクリックします。
「ISO ファイルを追加」をクリックして、作成したISO ファイルを読み込みます。
「コピー先」と「ディスクラベル」を設定して、「書き込み」ボタンをクリックするとDVD9からDVD5への圧縮変換作業が開始します。
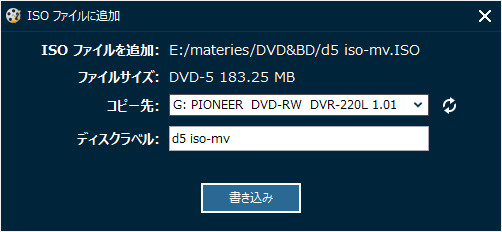
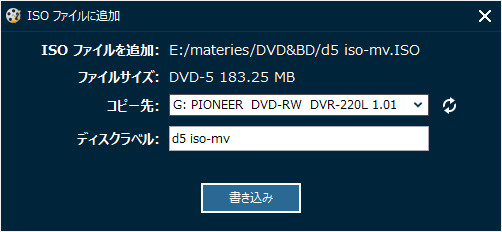
追記:
パソコンに二つのドライブが搭載されている場合は、DVD9の動画をISOファイルとして出力する必要がありません。DVD9をDVD5に直接圧縮することができます。 詳細の手順は下の画像のように、左下隅にある出力DVD種類を「DVD5」に設定して、その後、コピー先に空のディスクが搭載されているドライブにチェックを入ればいいです。
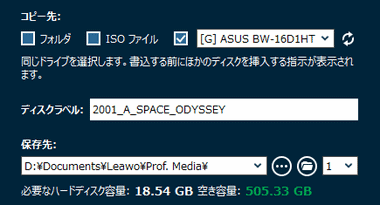
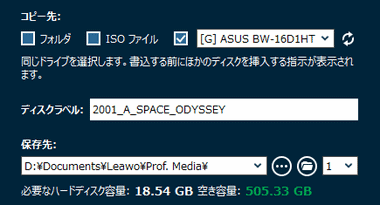
DVD9をDVD5に圧縮することは簡単でしょう。この記事でDVD5とDVD9の違い、DVD9とDVD5の分け方を説明しました。ご参考になりましたら幸いです。 ちなみに、Leawo DVDコピーは無料で体験できますので、興味があれば、ぜひ一度ソフトをダウンロードして体験してください。
Rating: 4.26 / 5 (176 Reviews)
30日間
返金保証
30日間の全額返金保証を提供しております。返金ポリシーにより、全てのお客さまに、安心して最高のサービスと製品を提供させていただきます。
1営業日以内
サポート対応
1営業日以内に安心サポート。お客様サポートや技術サポートでも経験豊富なスタッフが迅速に対応しております。
1,000万以上
のユーザー
全世界で千万以上のお客さまや法人様にご利用いただいています。信頼性が高く、ユーザーが安心して利用できる製品を提供いたします。
100%安全
安心ショップ
オンラインストアのデータ通信はベリサイン社の最新技術によって保護されています。安全なショッピングをお楽しみいただけます。