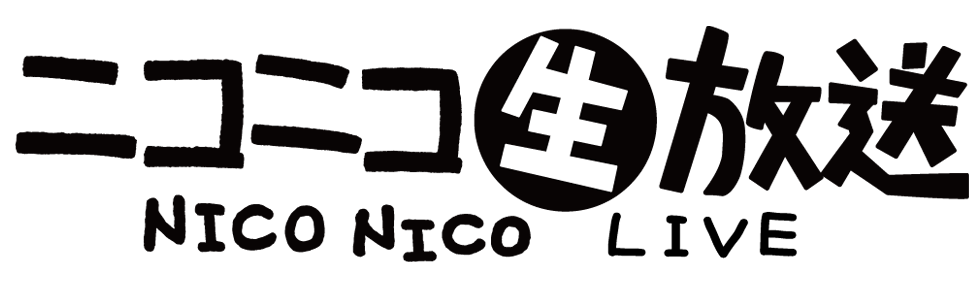
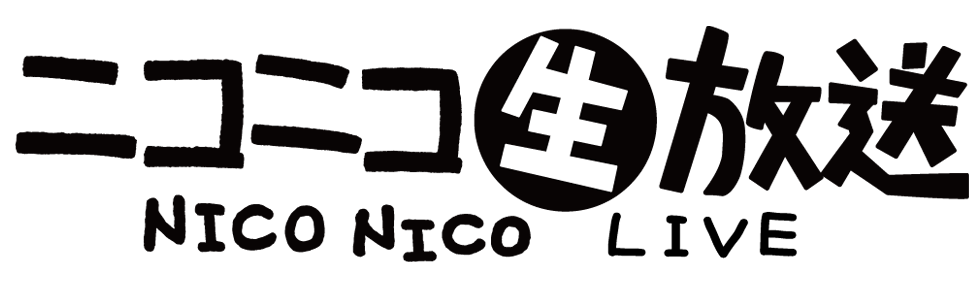
ニコニコ生放送とは、現在日本一の無料ライブ配信サービスです。ニコニコ生放送は公式生放送、チャンネル生放送、ユーザー生放送に分けられています。特に公式生放送やチャンネル放送では、競馬情報、アイドル番組、声優番組、ゲーム実況、将棋実況など、様々な内容を楽しめることができます。
見逃したくない番組がありましたら、タイムシフトという機能を使うと便利です。事前に番組の視聴ページで予約すると、タイムシフト公開期間内であれば放送を視聴できます。
ただし、一般会員の場合は、タイムシフト機能を利用すると、幾つかの制限もあります。
タイムシフトを利用する時の制限
せっかくお気に入りの番組をタイムシフトで予約しても、思い存分に楽しむことができないと、大変残念ですね。もし、タイムシフトで予約した動画を録画して保存したら、いつでもどこでも観ることができます。
本記事は、ニコ生のタイムシフト動画を録画するフリーソフトを紹介します。また、ニコ生の生配信を直接に録画して保存する方法も紹介します。最後に、録画した動画をDVDに作成する方法も説明します。
目次
CleverGetはYouTube、Twitter、Instagramなど全ての動画共有サイトから1080p高画質の動画を劣化せずに保存できる専門ソフトです。そのほか、生配信画面のURLを貼り付けるだけで、YouTube Liveビデオ、Switch LiveビデオやInstagram Liveビデオなど様々な生配信サービスから配信動画を録画保存できます。さらに、m3u8ファイルをMP4ファイルとして変換保存できます。
CleverGetを起動します。
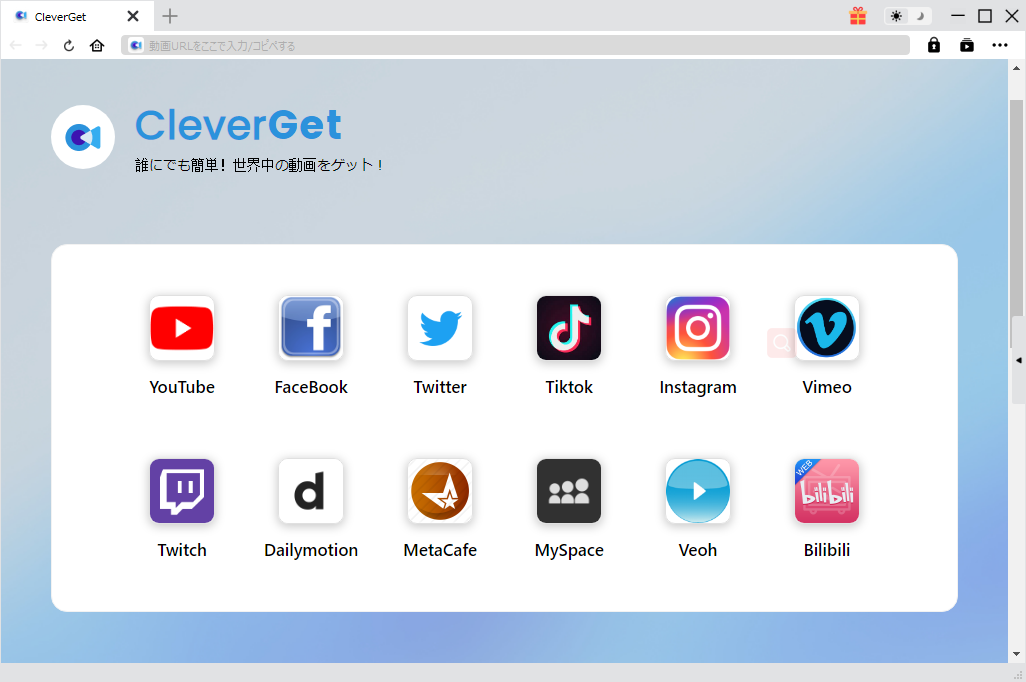
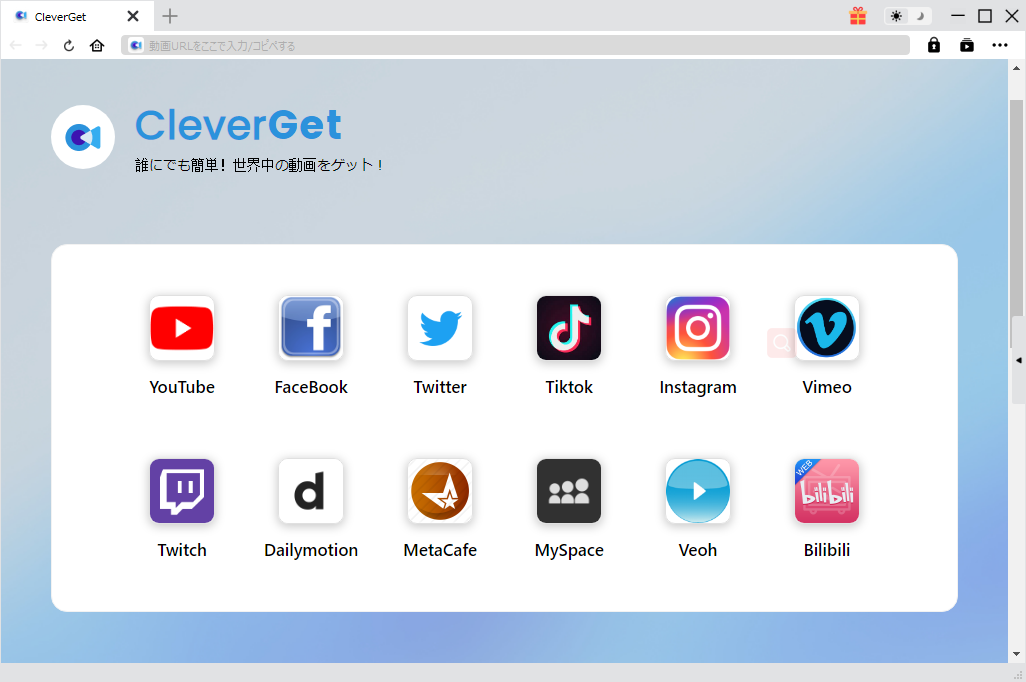
ニコ生配信画面のURLを上の入力欄に貼り付けます。すると、保存可能な動画が表示されます。ダウンロードアイコンをクリックしてダウンロードしてください。
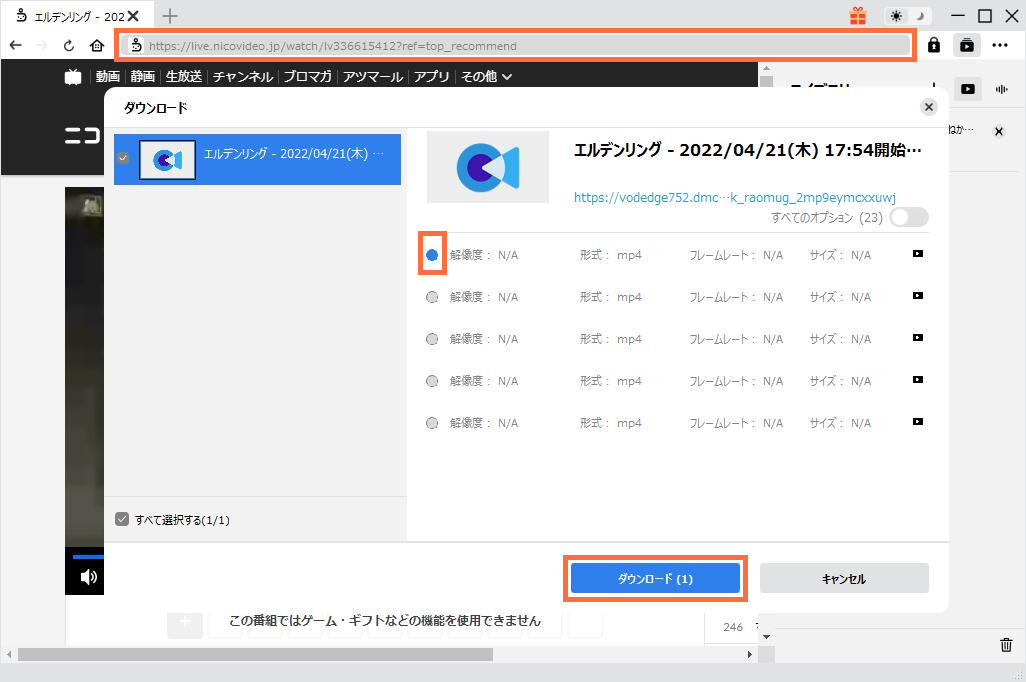
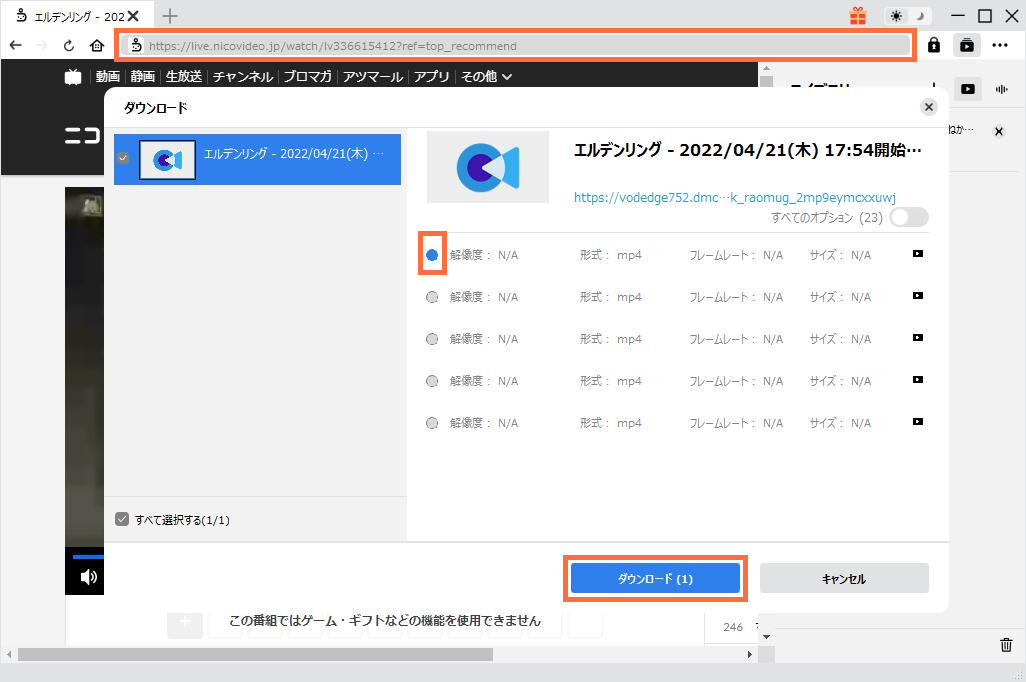
配信完了後に、動画のダウンロードも自動的に終了します。「動画」アイコンをクリックして動画を確認することができます。
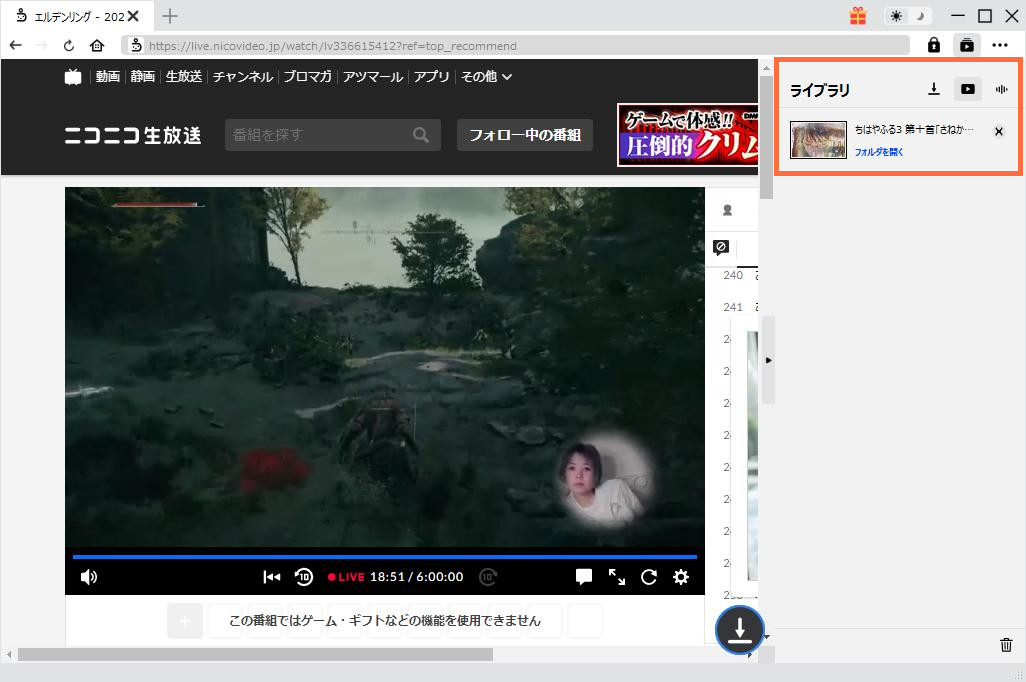
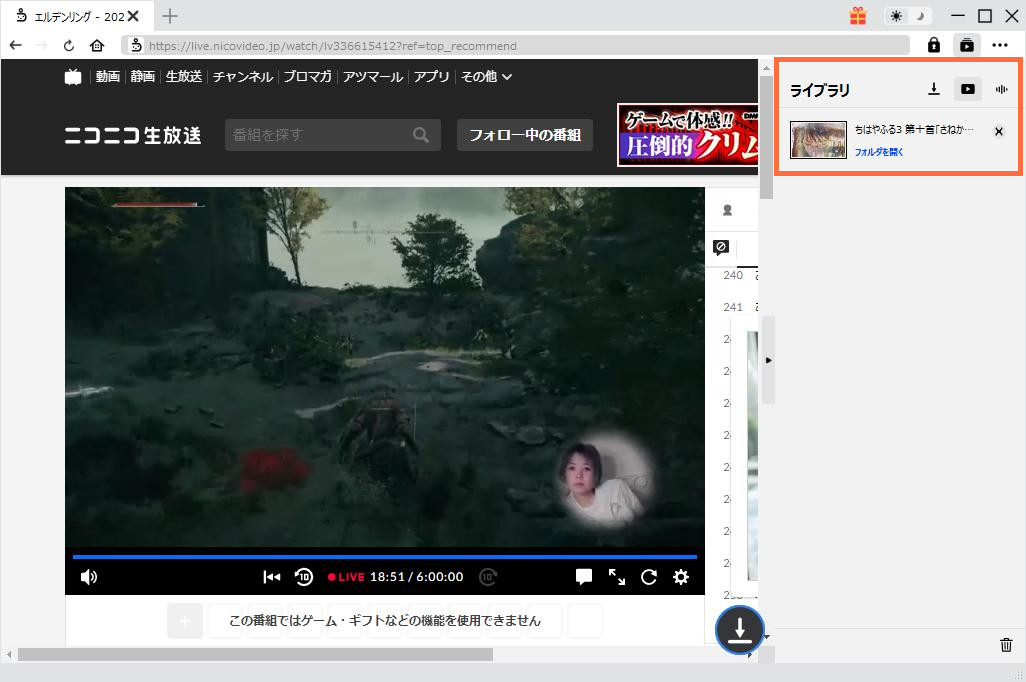
Leawo YouTubeダウンロードはニコ生、Showroom、ツイキャス、YouTube Liveビデオ、Switch LiveビデオやInstagram Liveビデオなど様々な生配信を直接にダウンロードすることができます。そのほか、YouTube、ニコニコ動画、Vimeo、Dailymotionなどの動画共有サイトにも対応します。さらに、m3u8ファイルをダウンロードして、直接にMP4ファイルに変換して保存できます。
次に、Leawo YouTubeダウンロードでニコ生の生配信を保存する方法を説明します。
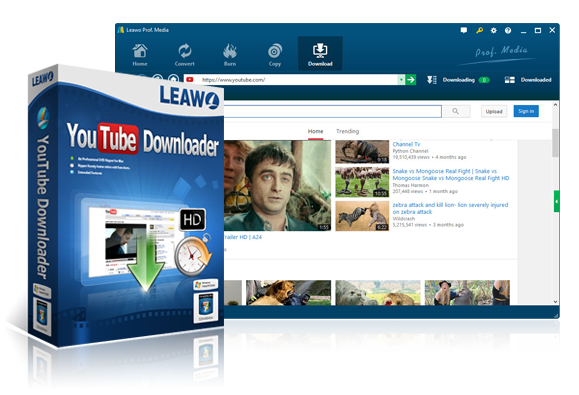
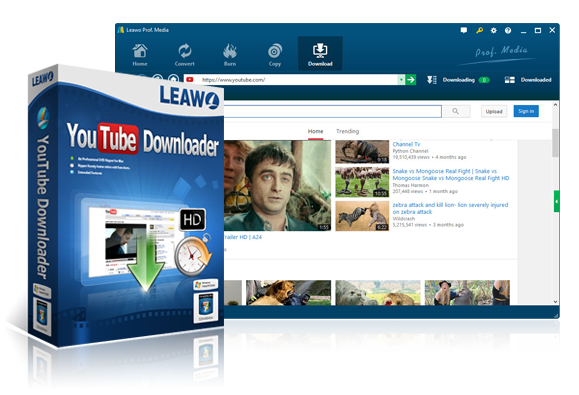
まずはニコ生から生配信のm3u8のURLを抽出します。
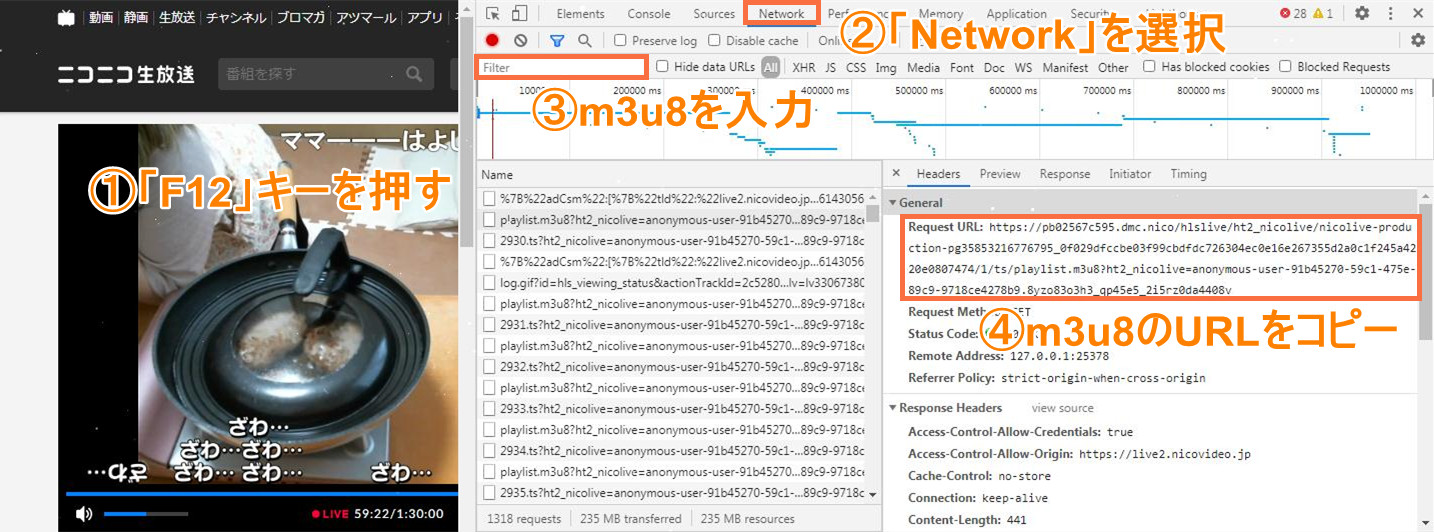
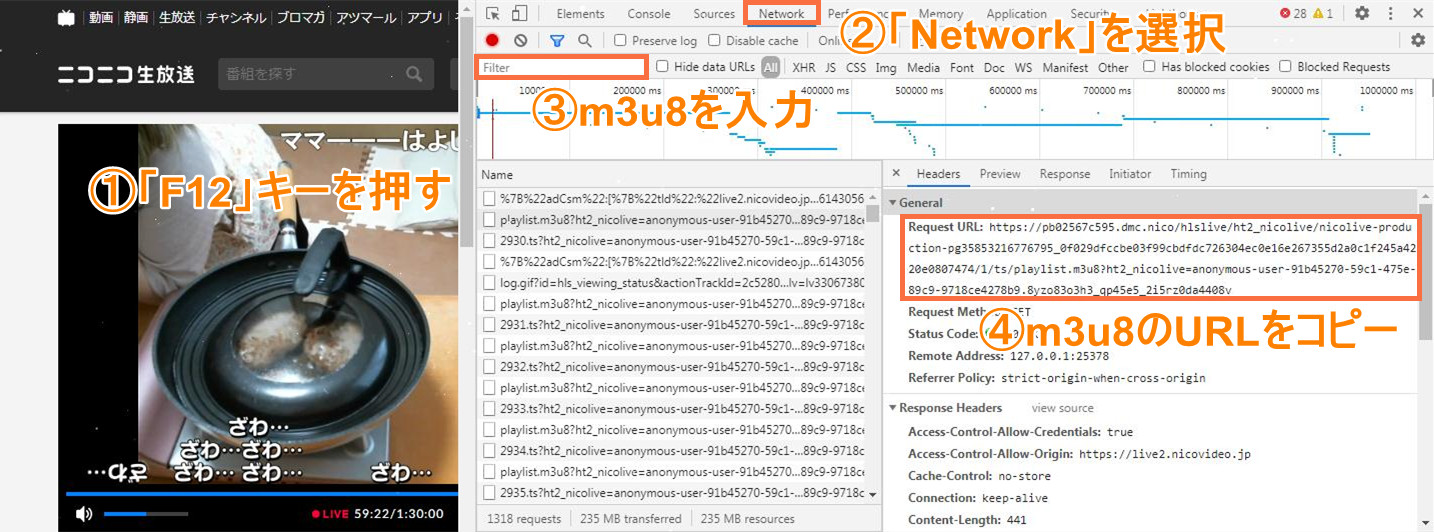
ソフトを起動します。「YouTubeダウンロード」モジュールをクリックします。
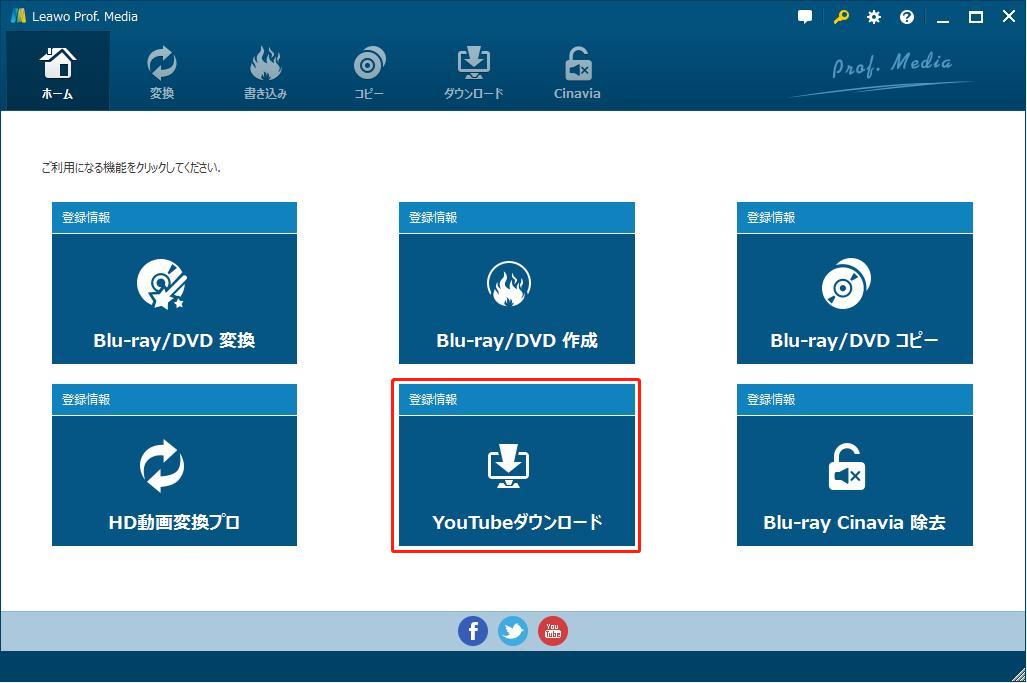
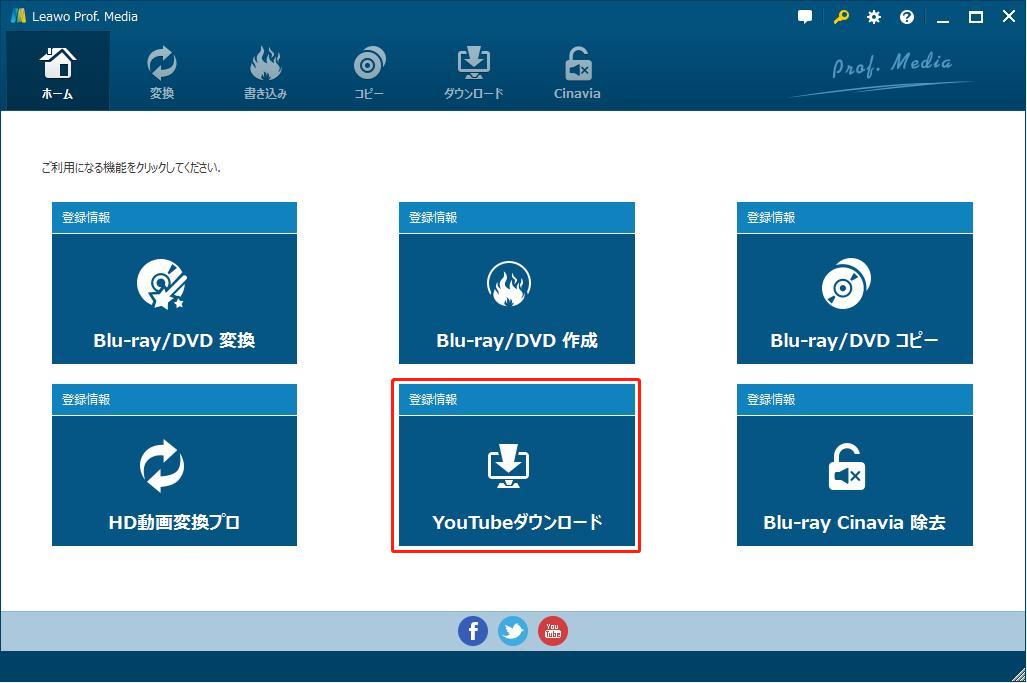
先コピーしたm3u8のURLを上のURL入力欄に貼り付けます。すると、右サイドバーが表示されて、解像度によって、保存可能な動画がリストされます。いずれかの動画をダウンロードしてください。
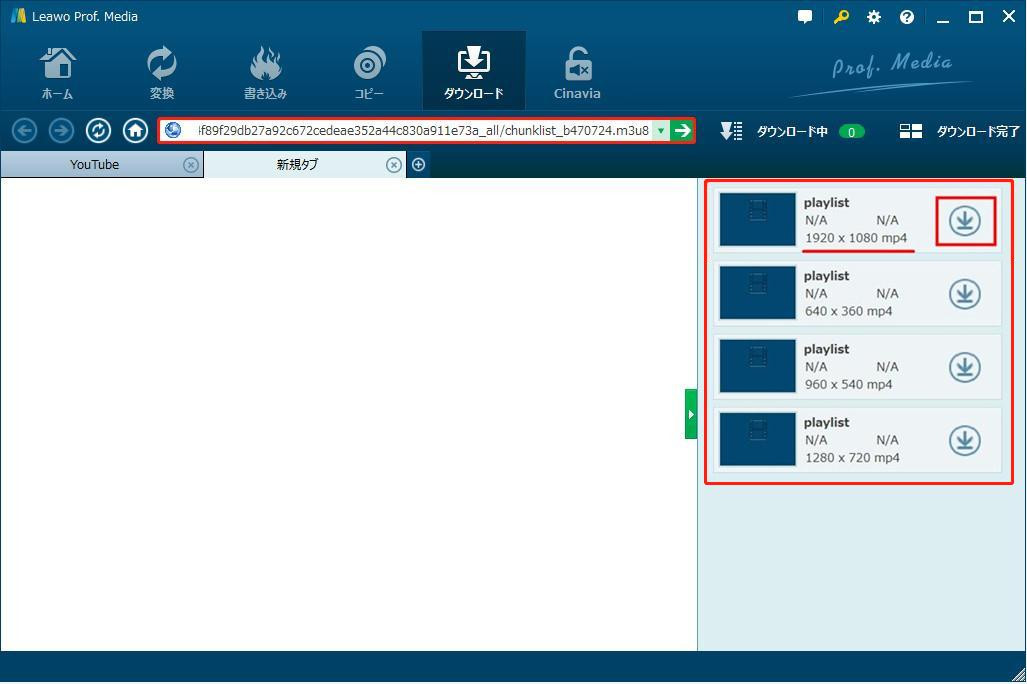
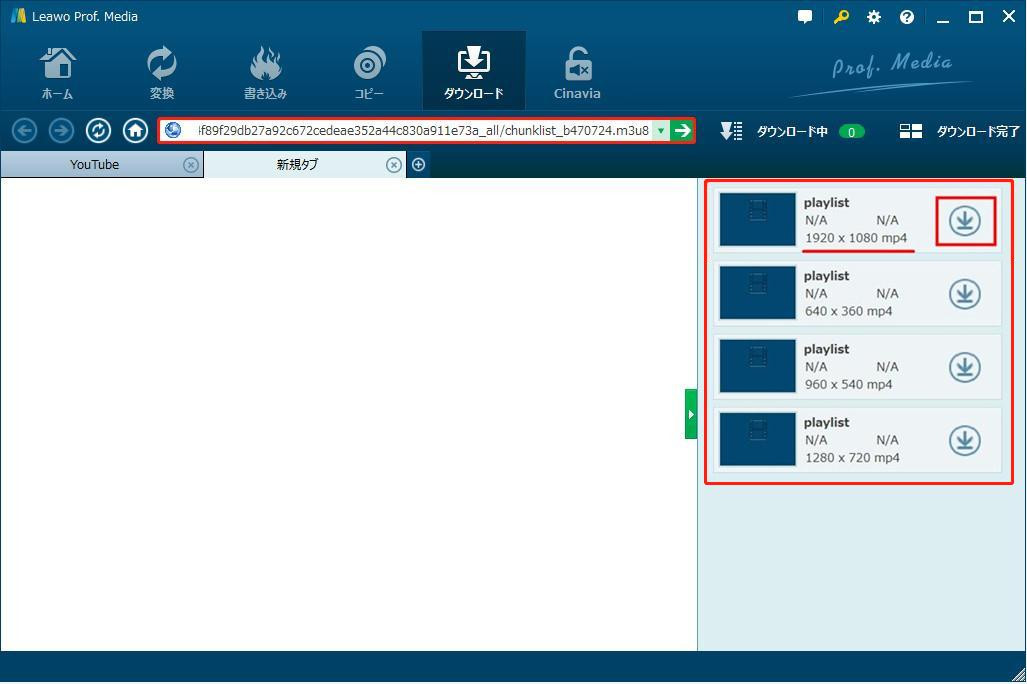
「ダウンロード中」で生配信のダウンロードしている進捗状況を確認できます。ニコ生の配信が終了後に、ダウンロードも自動的に終了します。「全て停止」ボタンをクリックすると、ダウンロードを強制終了させることもできます。
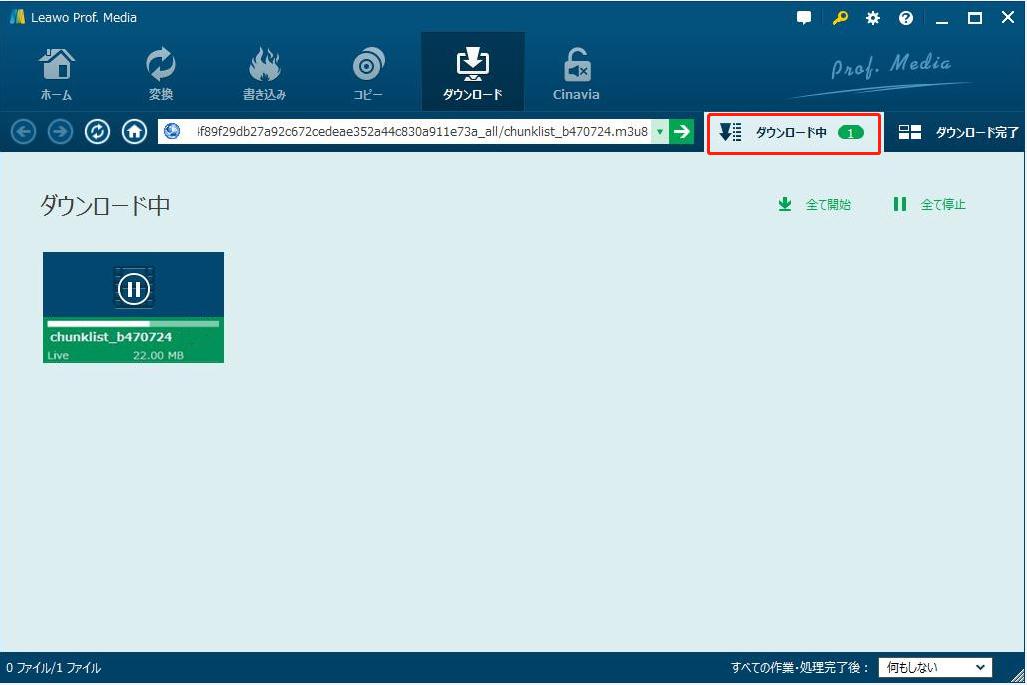
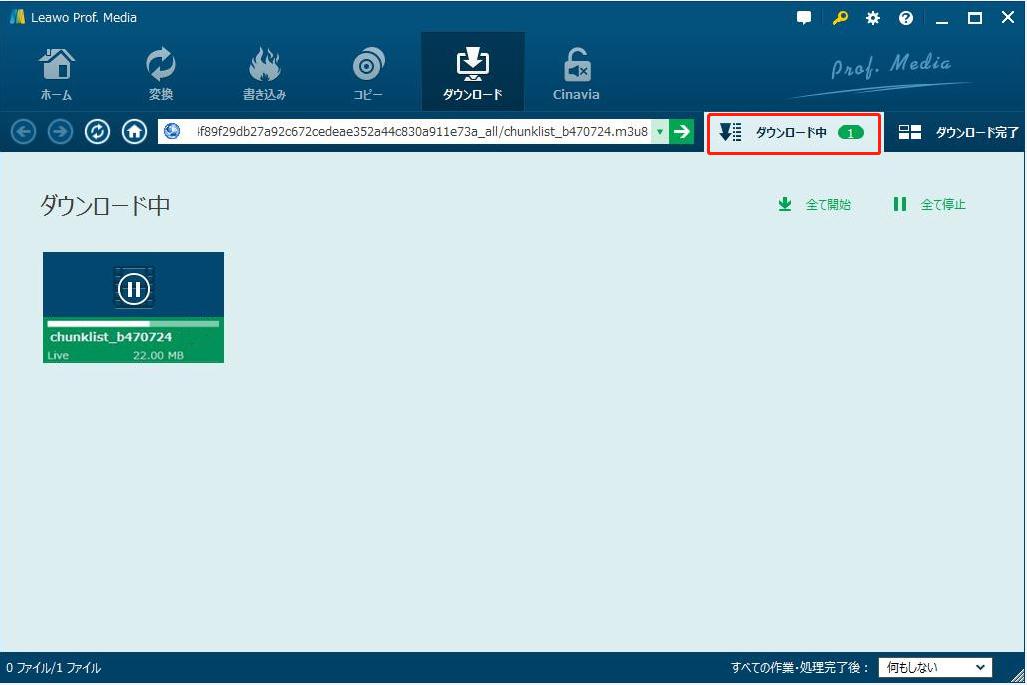
LeawoスクリーンレコーダーはPC画面を高画質かつ高音質で録画保存できるソフトです。指定した領域またはフルスクリーンで録画できる他に、マウスカーソルの動きにあわせて録画できます。その他、音声キャプチャー、予約録画、リアルタイム描画、ウォーターマーク挿入、動画編集など様々な機能が内蔵されます。







– PC画面上の全てのものを簡単に録画可能!
– 全ての画面をリアルタイムでキャプチャ可能!
– Webカメラ画面を簡単に録画可能!
– PC内部音声、マイク音声、映像を録音可能!
– 予約録画や、リアルタイム編集、音声ナレーション/BGM追加、透かし追加などの実用的な機能が搭載!
![]()
![]()
![]()
![]()
![]()
![]()
![]()
![]()
Leawoスクリーンレコーダーをインストールして起動します。「スクリーンレコード」モジュールを選択します。
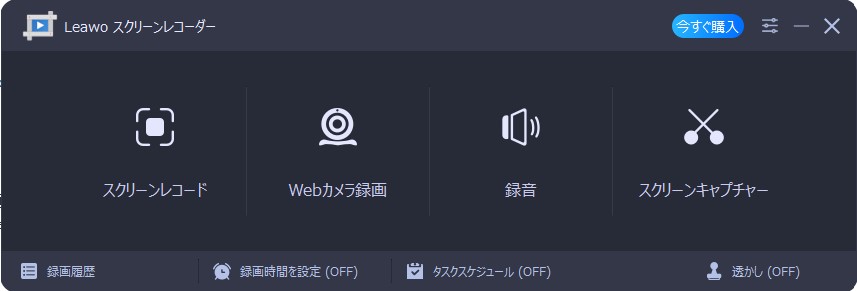
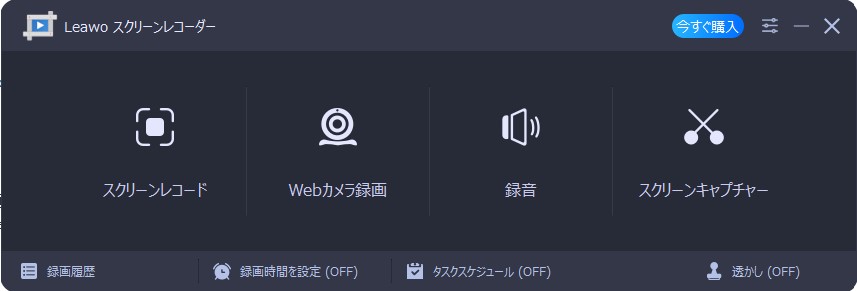
画面録画モードを選択して、録画したい領域をドラッグします。
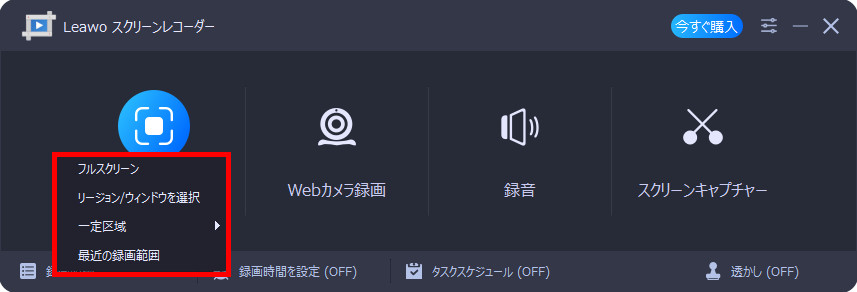
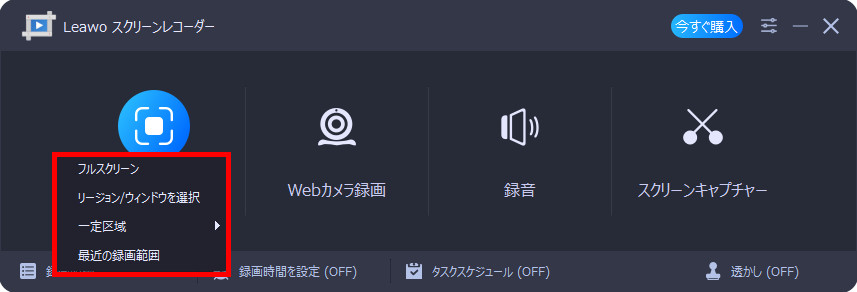
音声の出力先を設定します。
赤い「REC」ボタンをクリックして、3秒のカウントダウンが終わると、動画の録画が始まります。
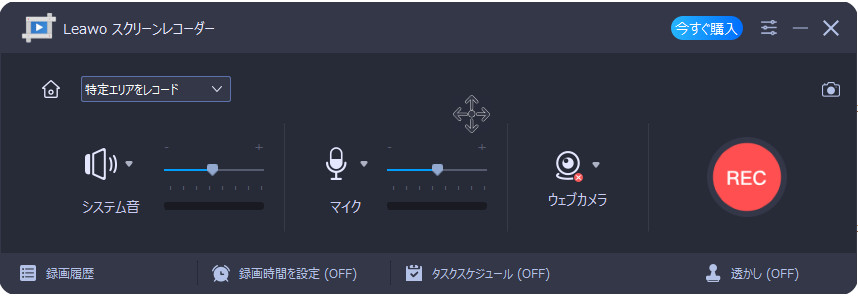
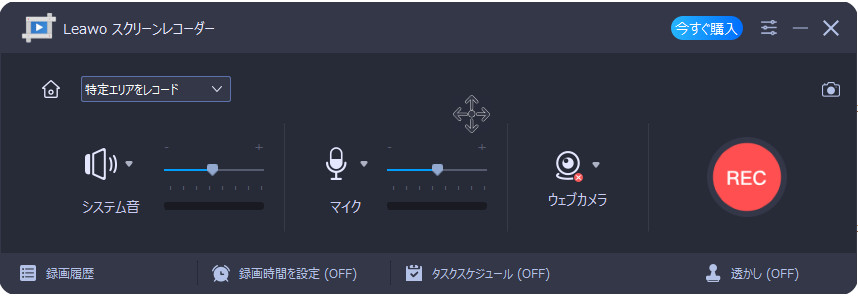
録画を開始したら、録画画面の下にコントロールパネルが表示されます。赤い「停止」ボタンをクリックすると、動画の録画が終わります。


録画が終了すると、「録画履歴」パネルが表示されます。ここで、録画した動画を再生・管理することができます。
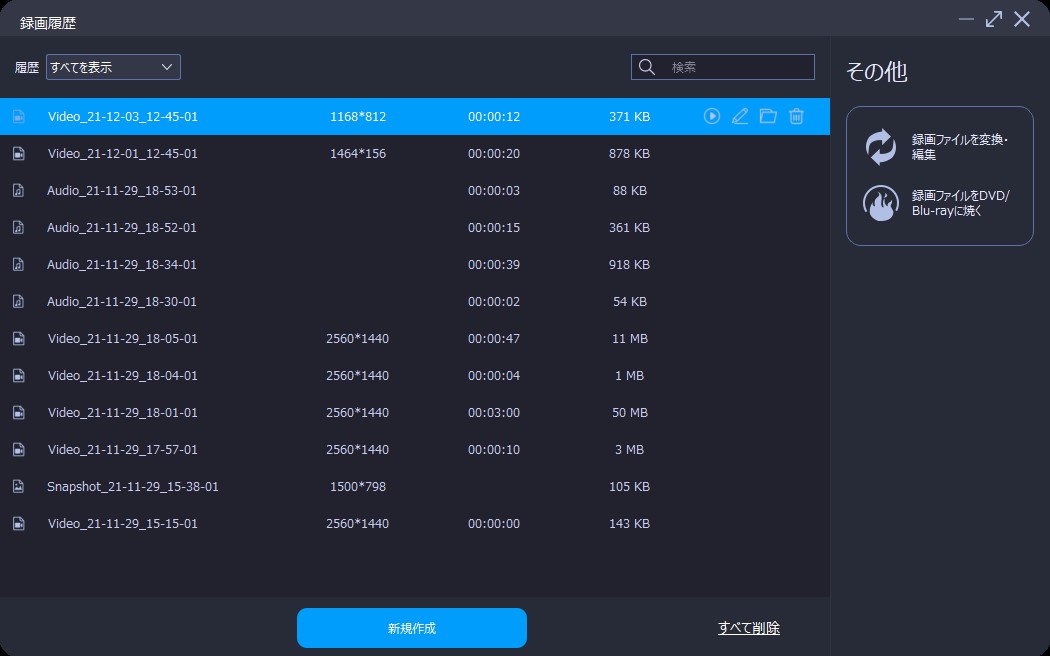
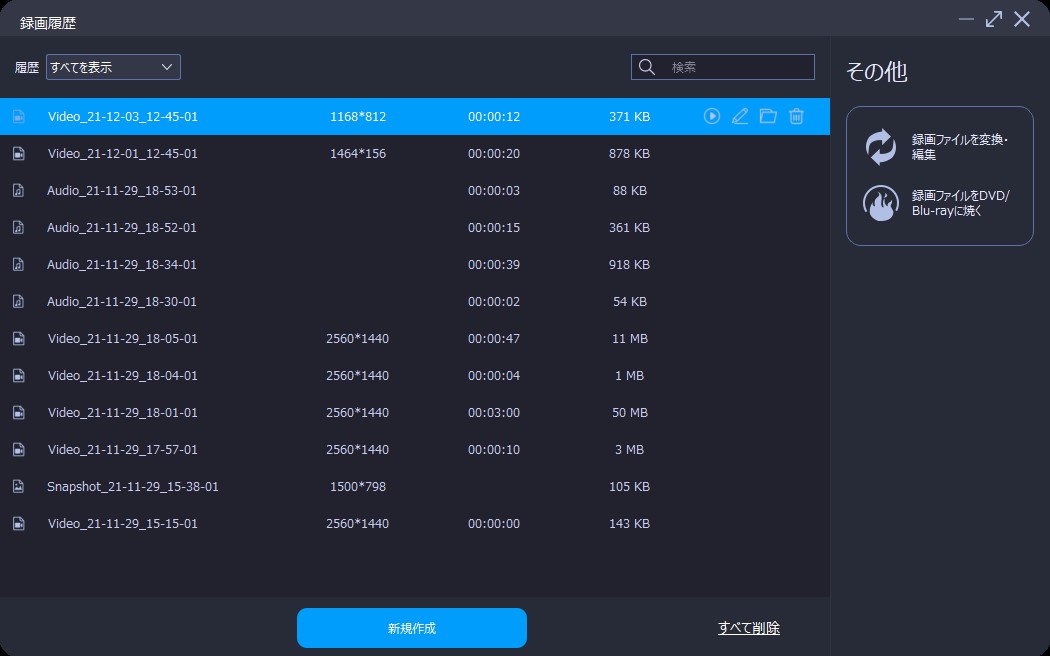
RecButtonとは、デスクトップの指定領域や音声を録画できるフリーソフトです。
RecButtonを起動すると、小さいボタンが表示されます。ただし、フリーバージョンなら、フレームレートの設定、音声出力の設定、マウスカーソルが入るかどうかなどはデフォルトなので変更できません。基本的には、簡単に使えるシンプルな録画ソフトです。
まずはRecButtonをダウンロードしてインストールします。
「RecButton」を起動してから、「Rec」ボタンをクリックします。
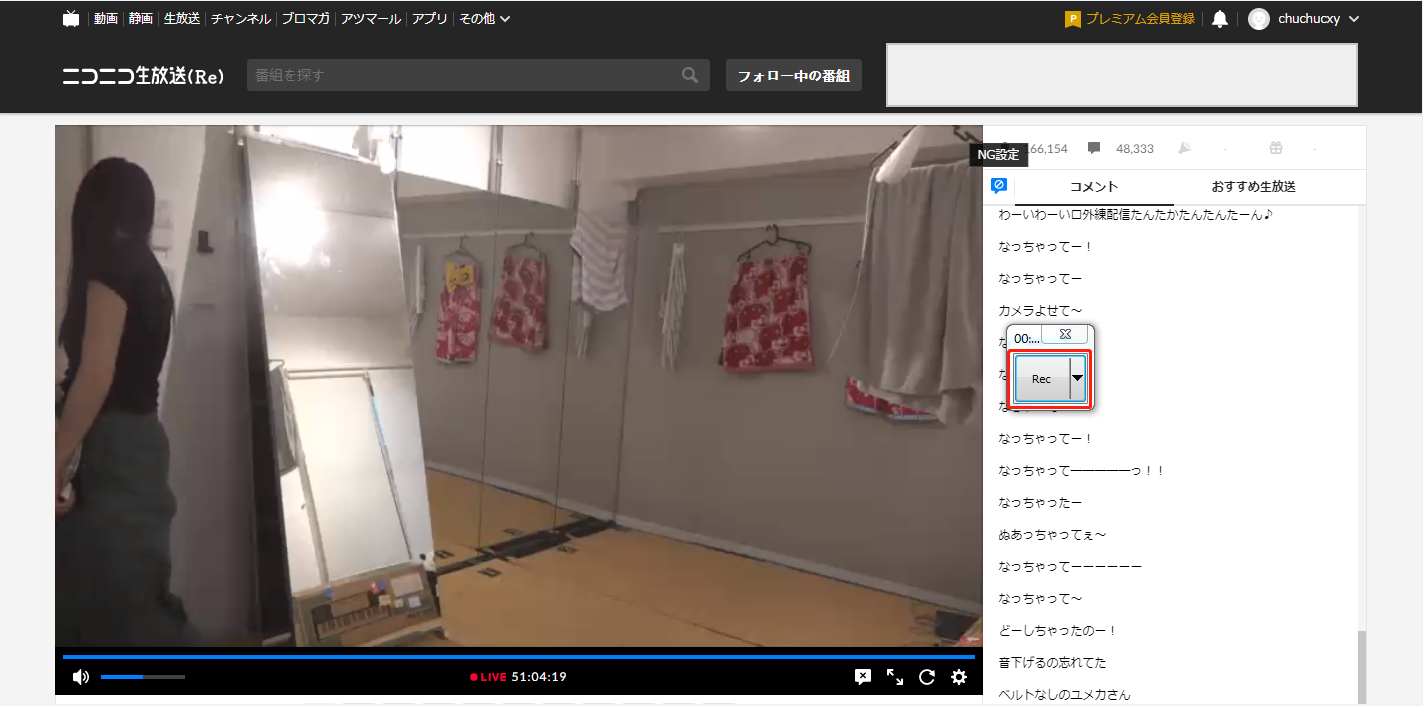
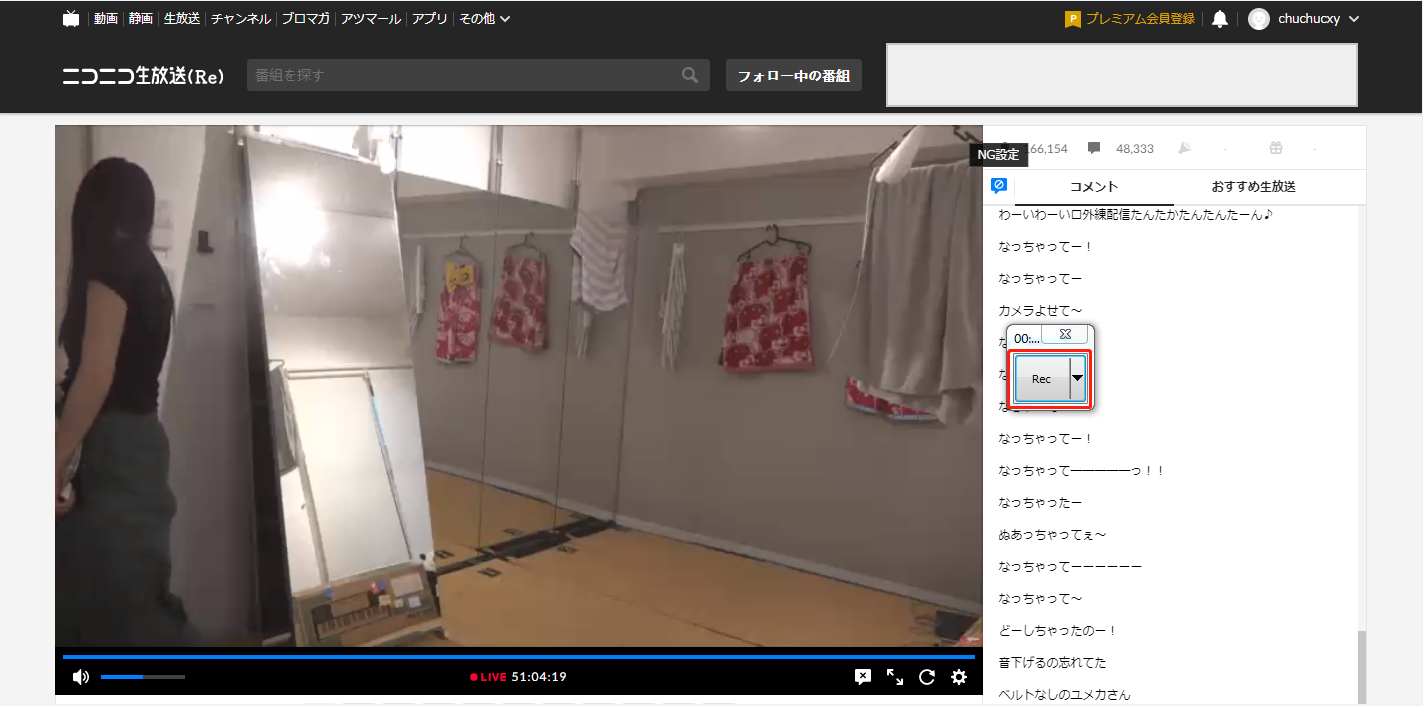
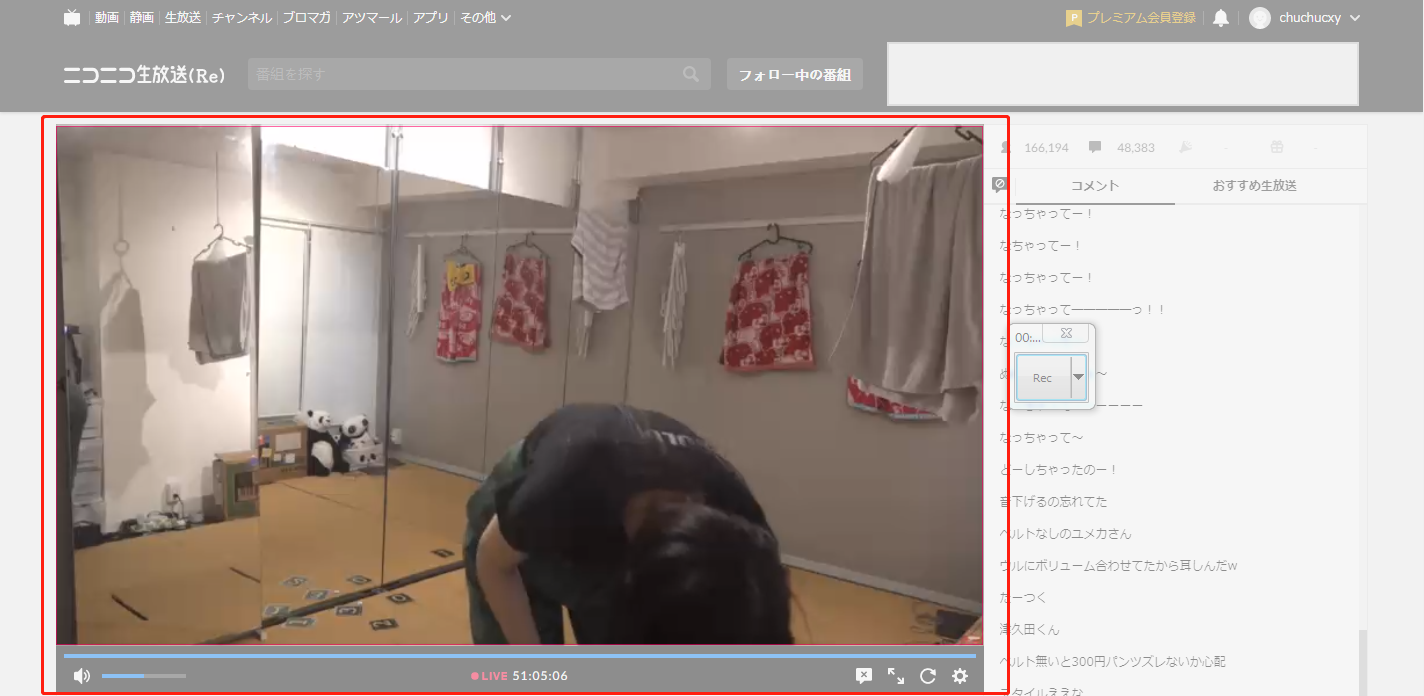
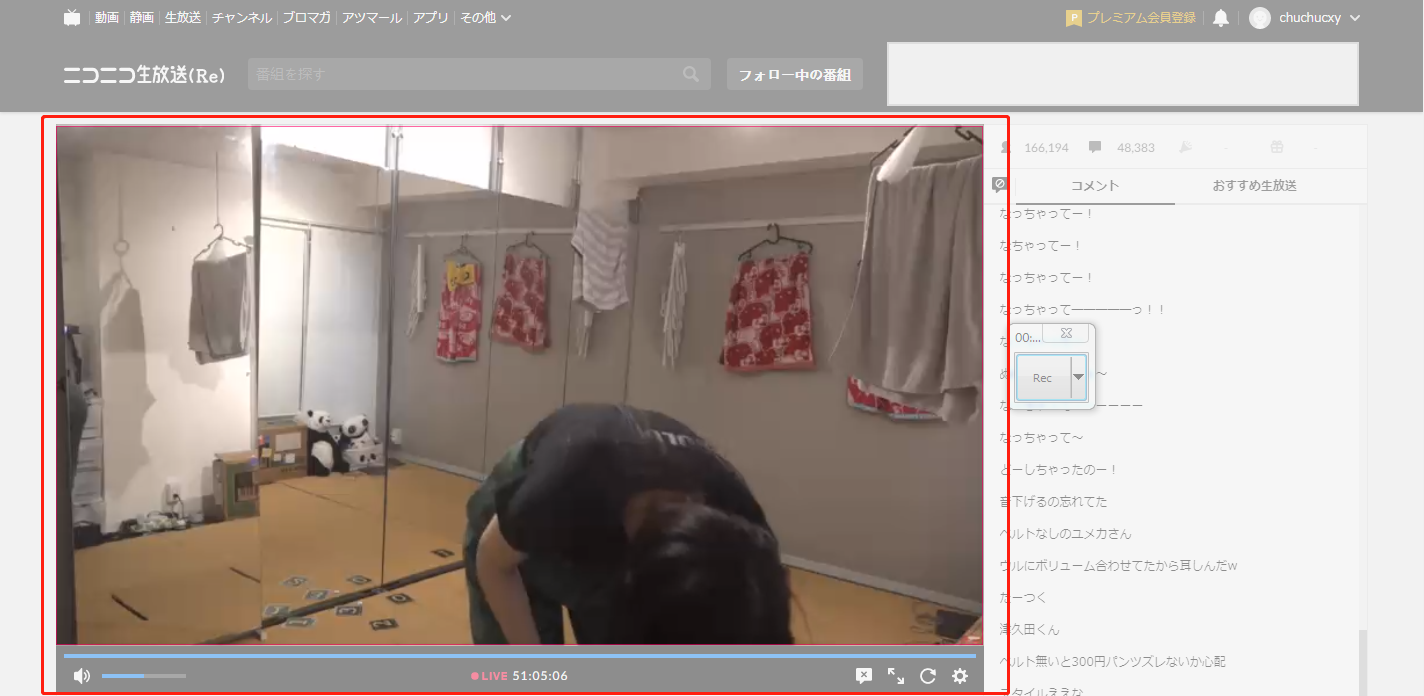
「Stop」ボタンをクリックすると、録画は停止になります。保存先を設定して、録画した動画を保存します。
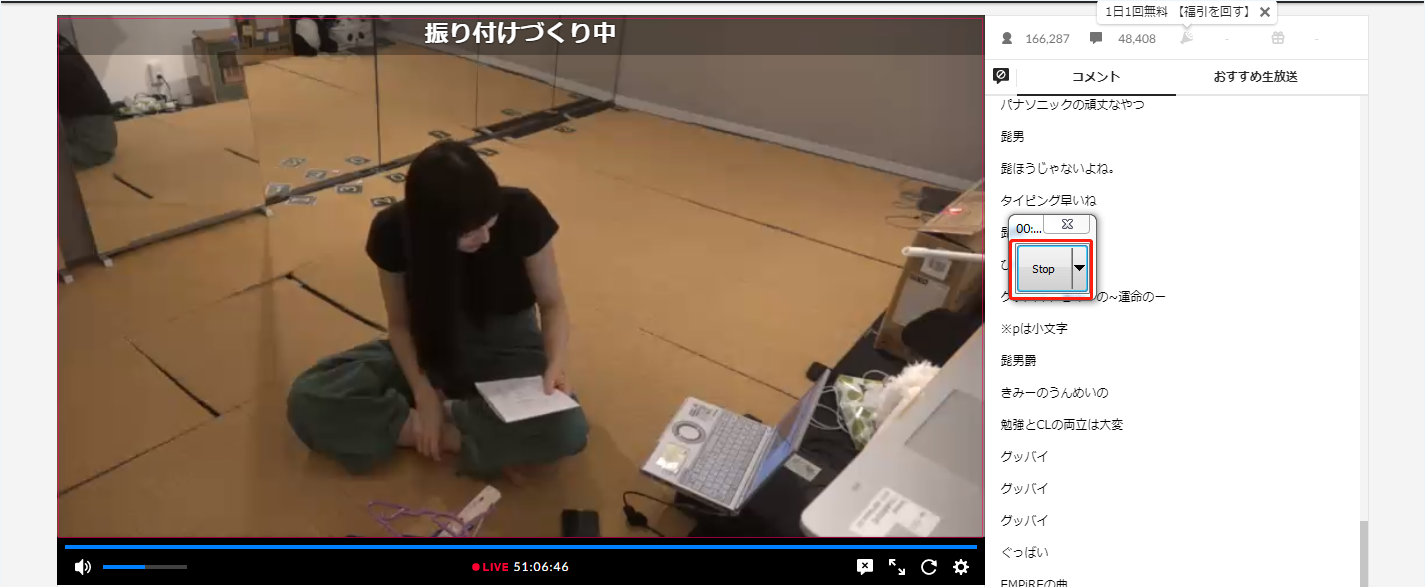
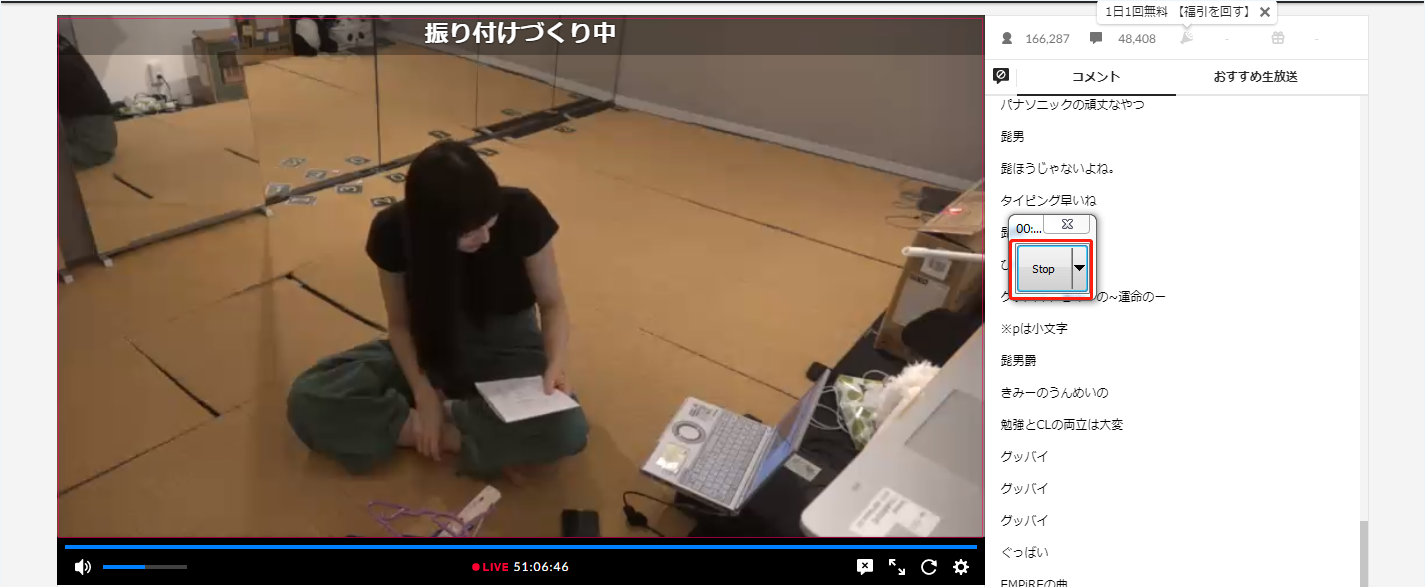
以上でニコ生を録画して保存する方法を紹介しました。もし、録画した動画をDVDに作成して、DVDプレイヤーまたはカーナビで見たいなら、こちらはLeawo DVD作成をおすすめです。
Leawo DVD作成とは、あらゆる形式の動画・写真・ISOファイルをDVDに作成できるソフトです。多様なメニューテンプレートが内蔵され、BGMを追加、タイトル変更などのメニュー編集機能を利用してメニューをカスタマイズできます。高品質のままで簡単に操作できますので、おすすめです。


☉ MP4、AVI、MKVなどのビデオファイルを簡単にDVDに書き込み
☉ 映像をフォルダ、ISOファイルに作成
☉ 写真スライドショー動画作成可能
☉ DVDメニュー作成編集可能
☉ 動画編集機能あり!チャプター追加可能
![]()
![]()
![]()
![]()
まずは、Leawo Prof. Mediaをダウンロードしてインストールします。そして、「DVD作成」を起動します。


「ビデオを追加」ボタンをクリックして、またはドラッグ&ドロップで録画した動画を追加します。


追加した動画の右にある編集アイコンをクリックすると、動画編集ペネルを開けます。トリム、透かしの追加、切り抜き、効果の追加、3D効果の追加、ノイズ除去などの編集機能が利用できます。右下で、ディスクタイプの設定もできます。
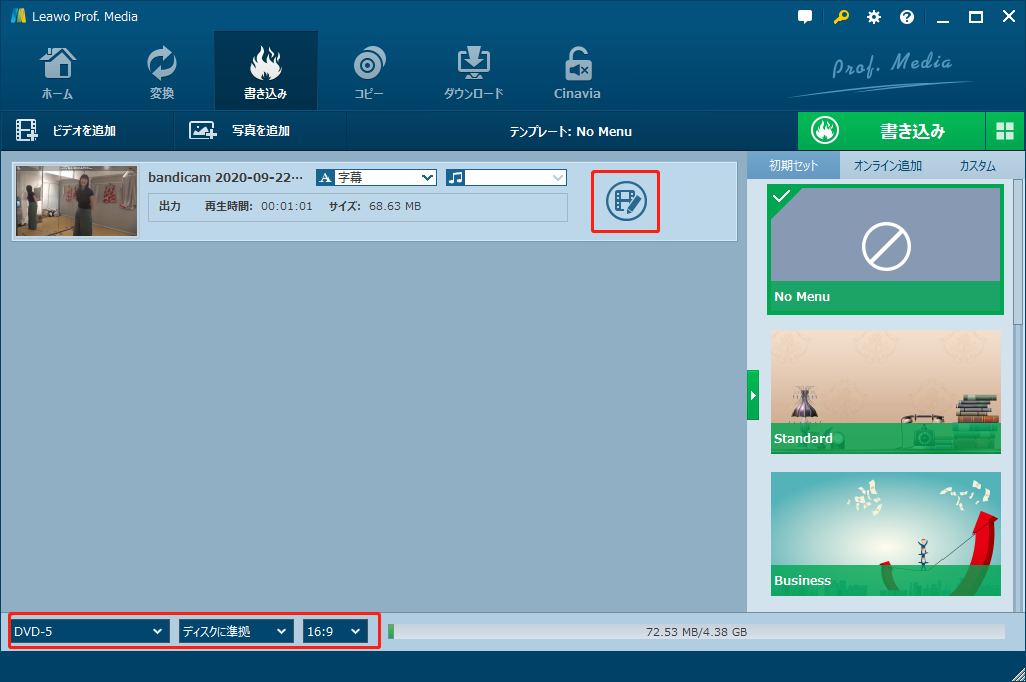
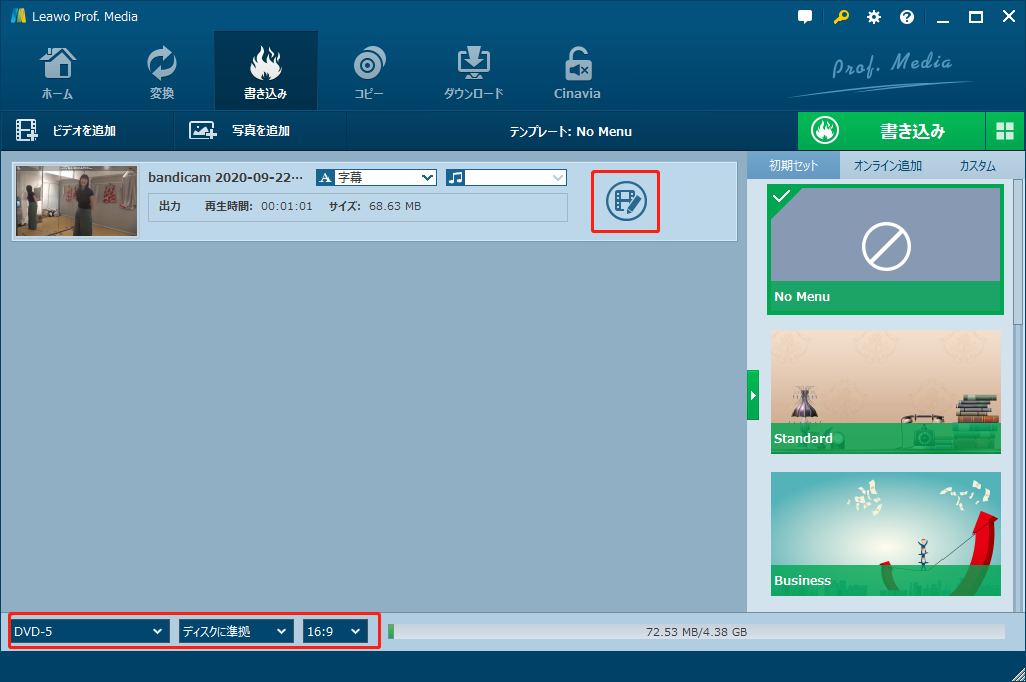
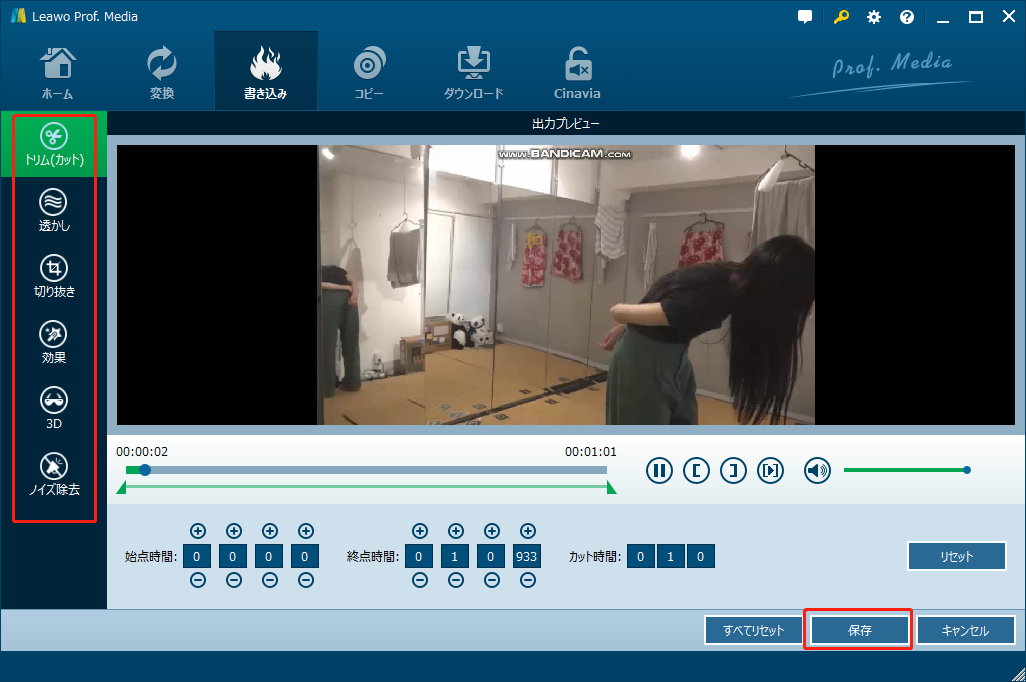
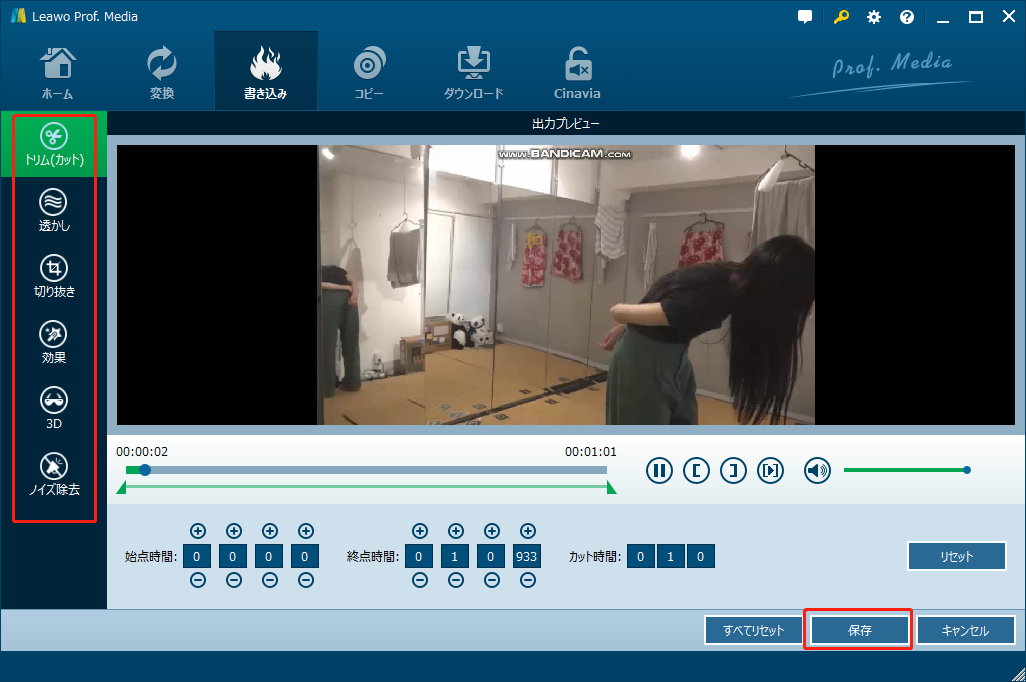
右にあるテンプレートメニューを選択し、DVDのメニューを作れます。BGMと背景イメージの追加、名前の変更ができます。
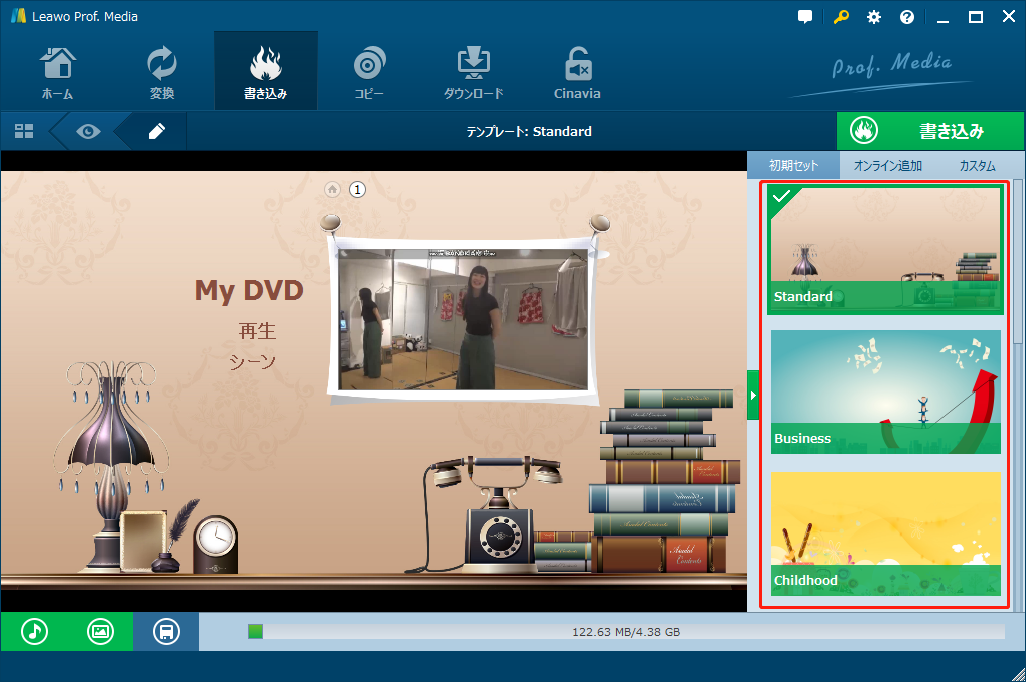
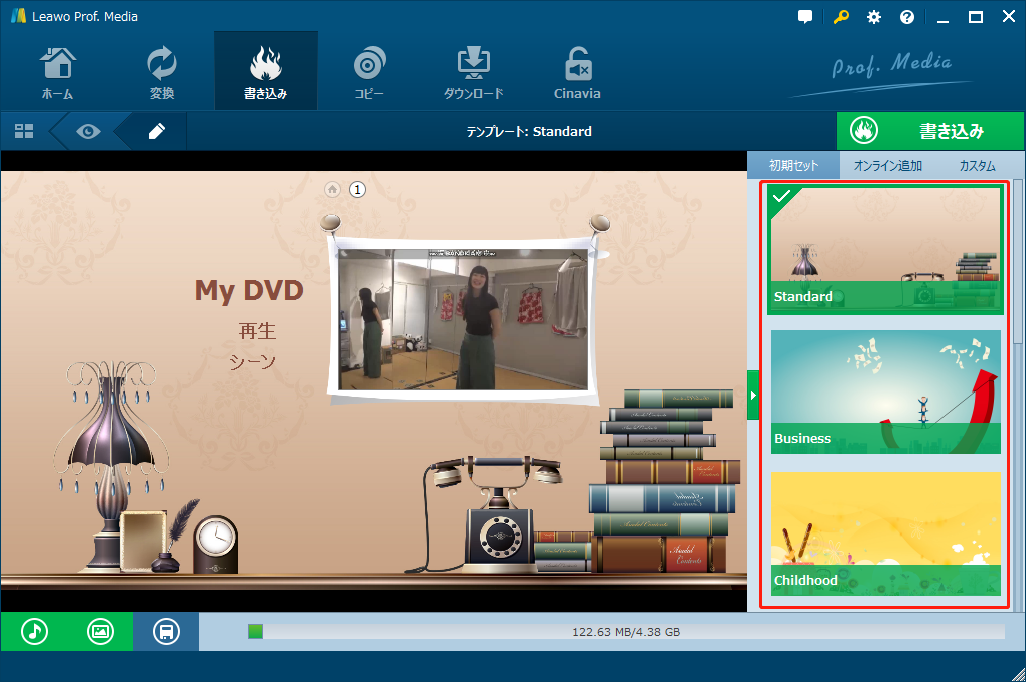
右上の緑色の「書き込み」ボタンをクリックして、書き込み先や保存先を設定します。そして、下にある「書き込み」ボタンをクリックすると、DVDの作成が始まります。
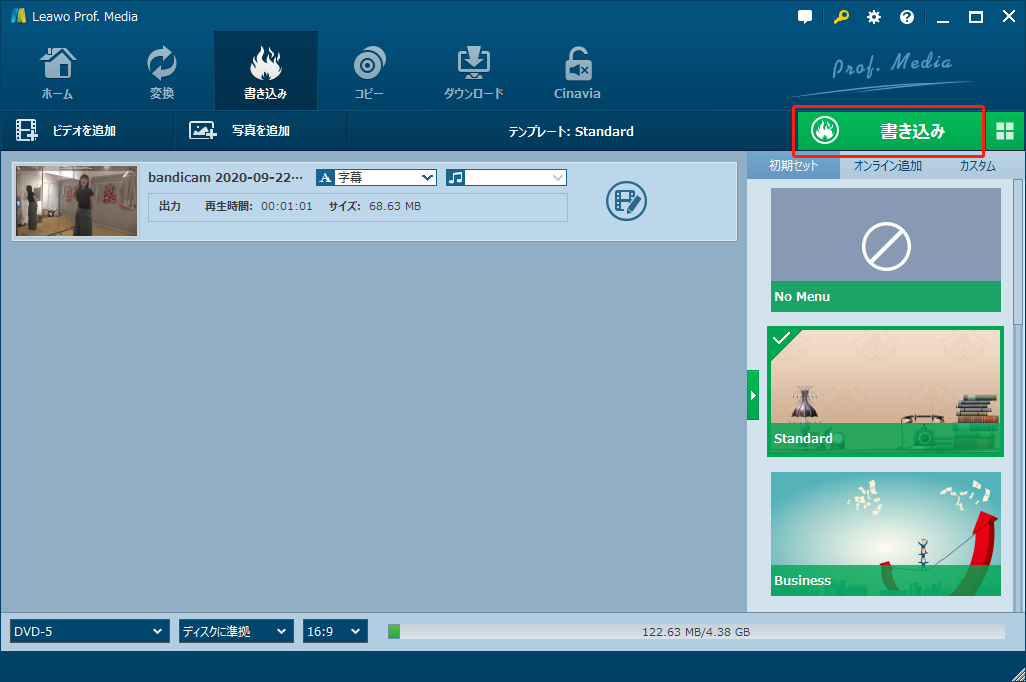
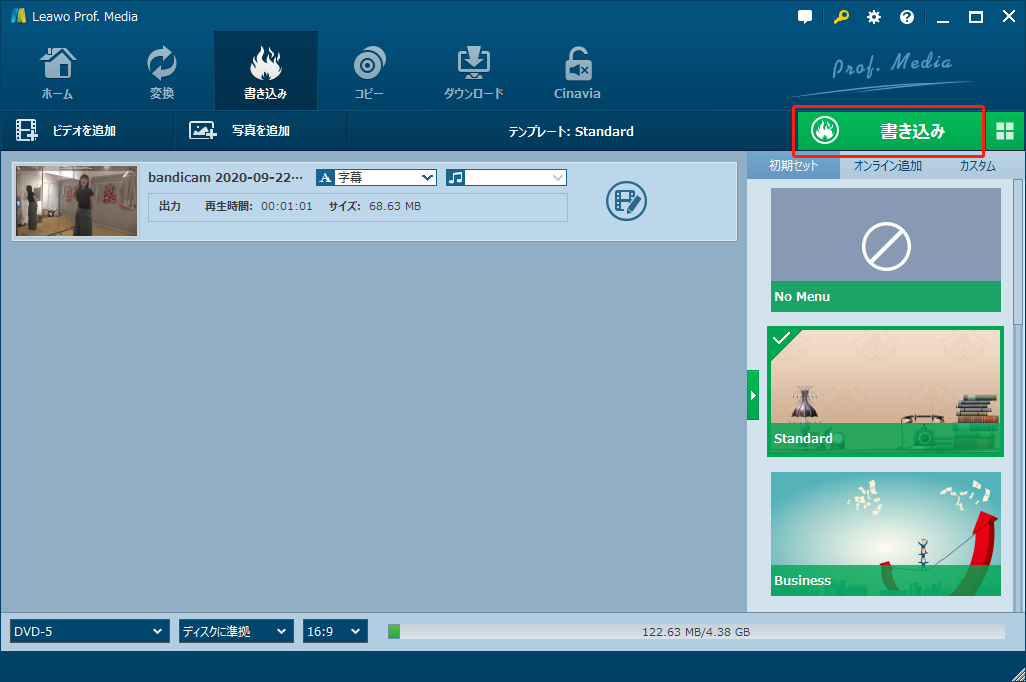
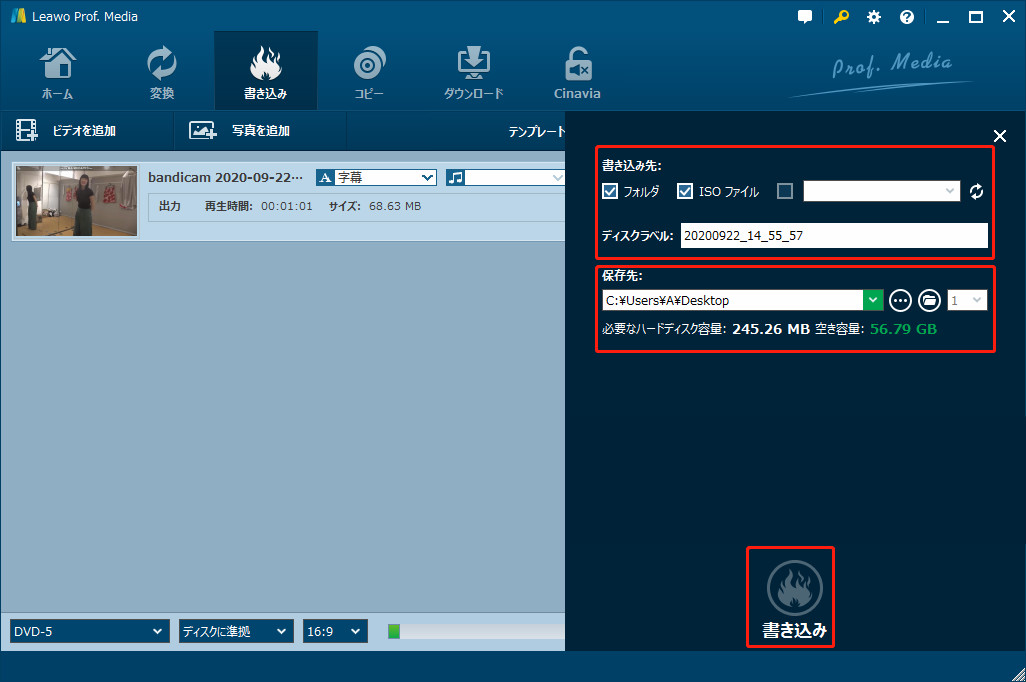
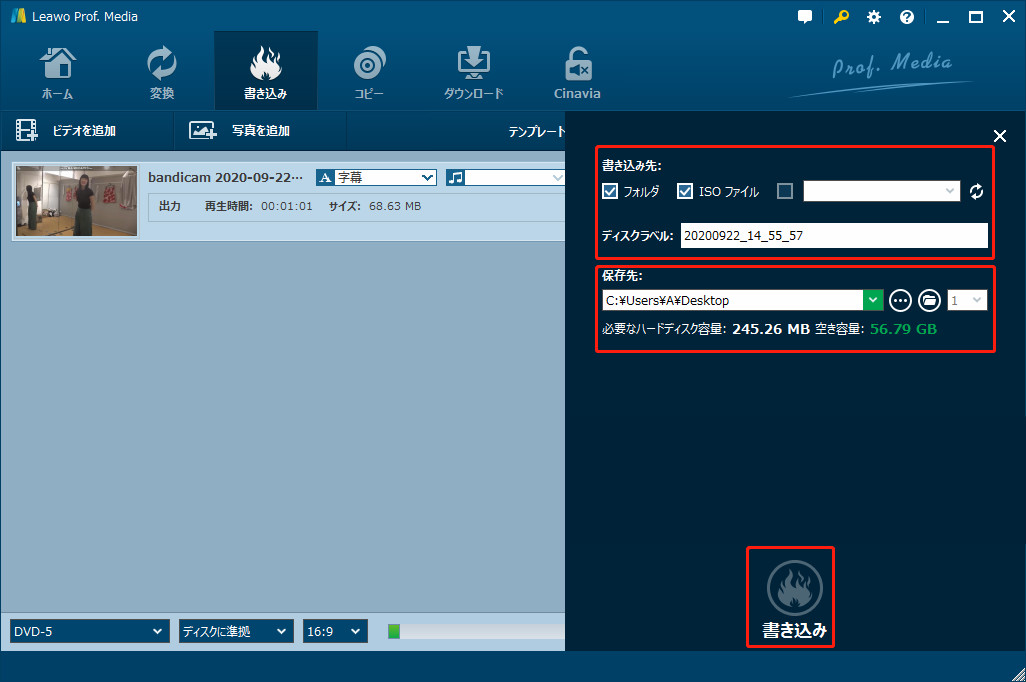
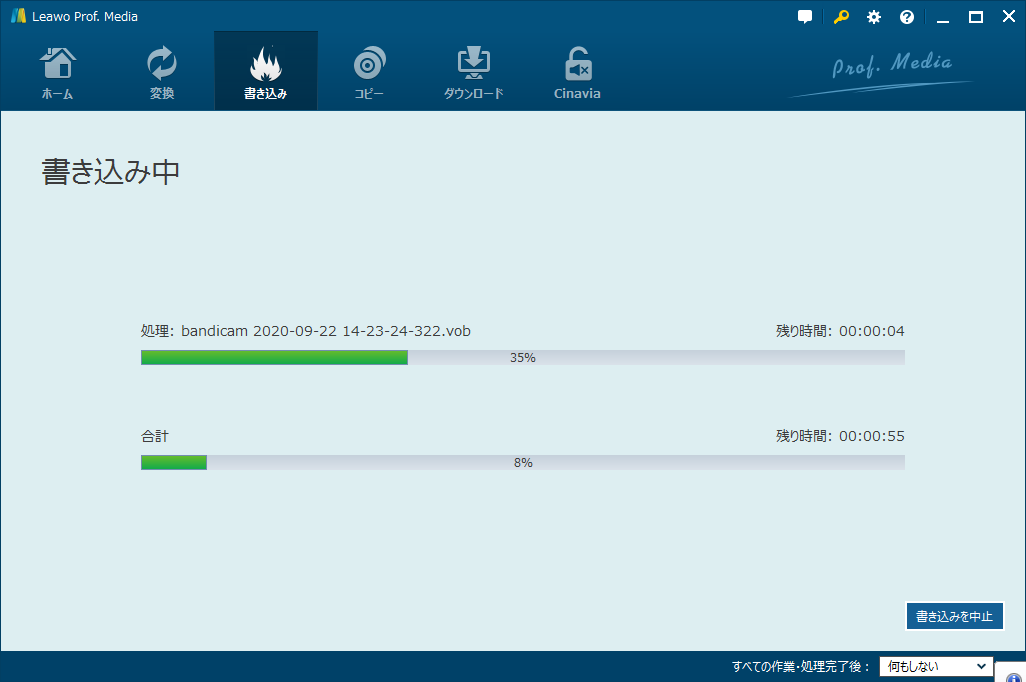
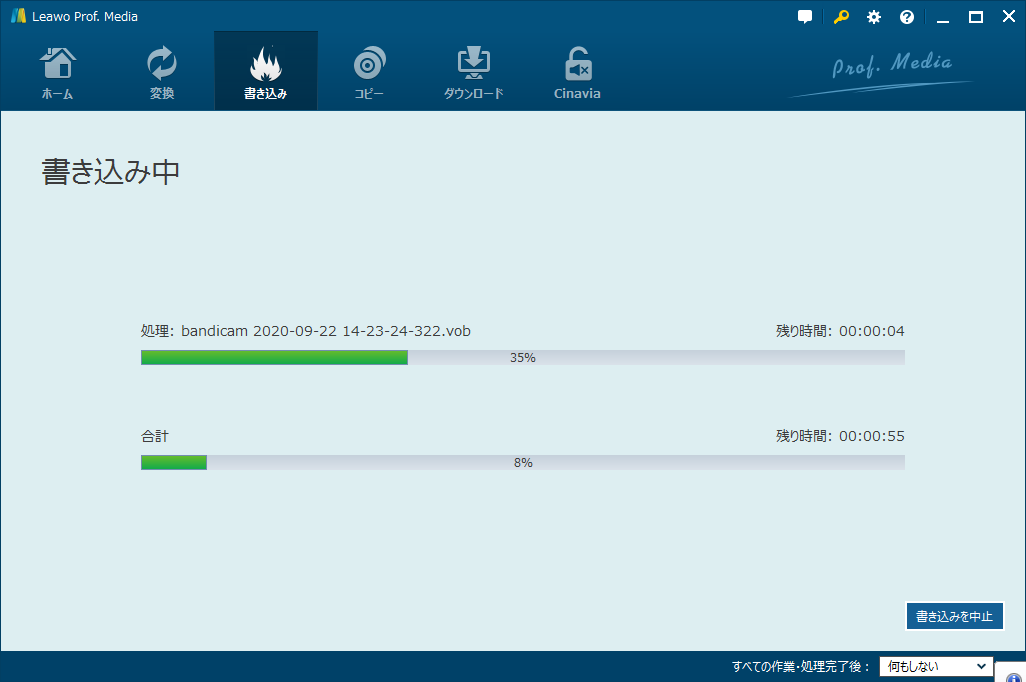
Rating: 4.7 / 5 (13 Reviews)
関連トピック
2024-03-18
パソコンでWOWOWのドラマを録画して、DVDにダビングする方法
2024-04-09
【決定版】MyFansの動画をダウンロード・保存する方法!唯一のmyfans動画保存ソフトおすすめ
2024-01-25
【AV01評判】AV01のダウンロード方法や安全性、代わりの無料アダルト動画サイトをまとめて紹介
2024-01-16
【2024最新】Huluから映画やドラマをダウンロードして、DVDに書き込む方法
2023-12-05
YouTube動画をDVDに焼く方法|2023年一番おすすめYouTube DVD焼くソフトはこれだ!
2023-05-16
【超簡単】PC・スマホで動画と別撮りした音声を合成するフリーソフト/アプリ6選を紹介
30日間
返金保証
30日間の全額返金保証を提供しております。返金ポリシーにより、全てのお客さまに、安心して最高のサービスと製品を提供させていただきます。
1営業日以内
サポート対応
1営業日以内に安心サポート。お客様サポートや技術サポートでも経験豊富なスタッフが迅速に対応しております。
1,000万以上
のユーザー
全世界で千万以上のお客さまや法人様にご利用いただいています。信頼性が高く、ユーザーが安心して利用できる製品を提供いたします。
100%安全
安心ショップ
オンラインストアのデータ通信はベリサイン社の最新技術によって保護されています。安全なショッピングをお楽しみいただけます。