2022年08月25日 watanabe YouTube 動画 ダウンロード
2022年08月25日 watanabe YouTube 動画 ダウンロード
この記事は、YouTubeのライブ配信動画をダウンロードする方法を説明します。録画ソフトは不要で、YouTubeライブのデータをそのままダウンロードする方法です。画質は360P、480P、720P、1080P、4Kまで選択できます。
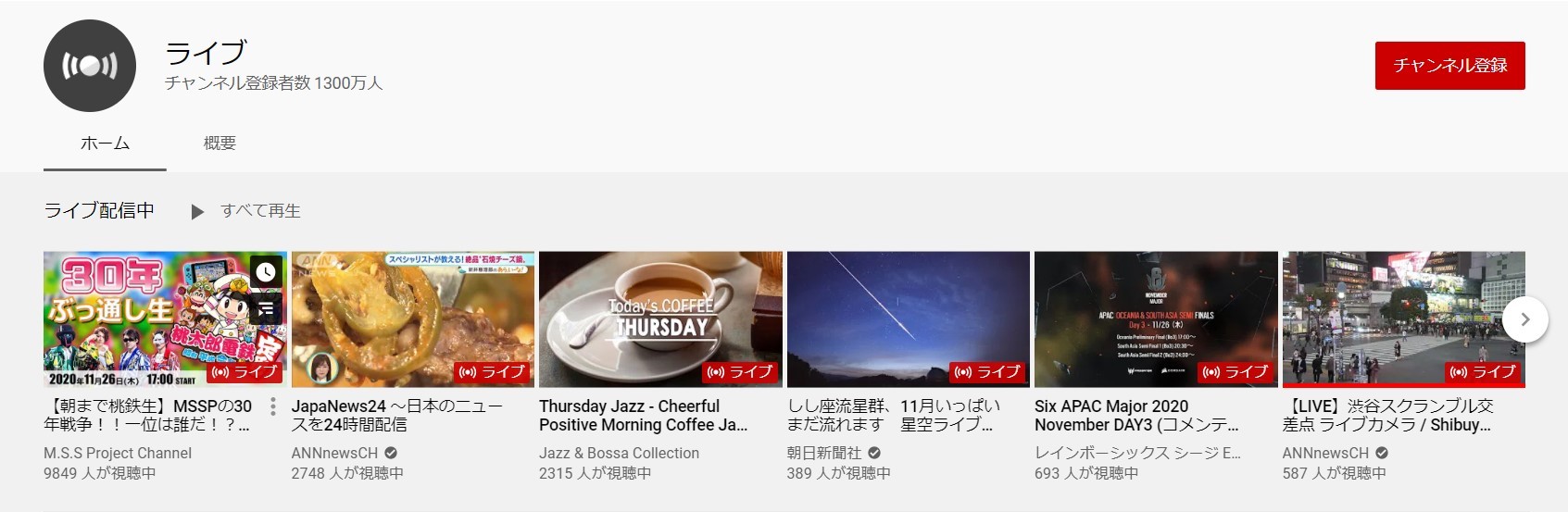
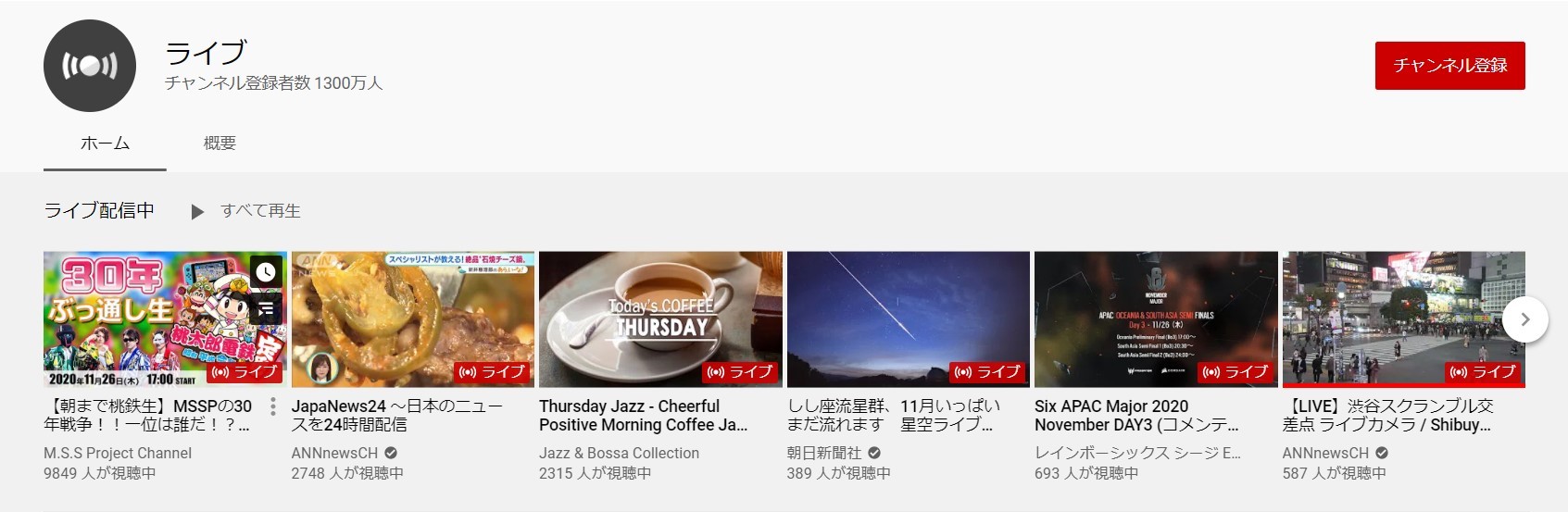
YouTubeライブ配信、昔は大規模なイベントをリアルタイムで配信するサービスですが、徐々に一般ユーザーに開放され、2013年末には全ユーザー向けの無料サービスになりました。YouTubeライブを利用する時、解像度とフレームレートを手動で指定することもできます。今は最大2160p(4K)、60fpsに対応しています。YouTubeのライブ配信を行うには、チャンネル登録者数が50人以上が必要です。チャンネル登録者数が1000人未満の場合は、視聴者数が制限される場合があります。
目次
YouTubeライブをPCに保存する方法について言えば、多くの人が録画ソフトの使用を考えます。しかし、録画ソフトでPCの画面を収録する時、PCで他の操作はできないので、不便です。また、録画ソフトで手に入れた動画の画質は低くて、観るもの②なりません。そのため、ここでは、録画ではなく、YouTube生配信のデータを保存するという方法を紹介していきたいです。
CleverGetはオンラインビデオ&音楽がダウンロード可能の動画ダウンロードツールで、YouTube普通の動画、アーカイブ動画だけでなく、YouTubelive配信動画も簡単にダウンロードできます。それだけでなく、ニコニコ動画、Dailymotion、Vevo、Vimeoなど、100+の動画サイトにも対応しています。Twitch生放送、ニコニコ生放送もPCに保存可能です。
CleverGetでYouTubeライブ配信動画をダウンロードする手順:
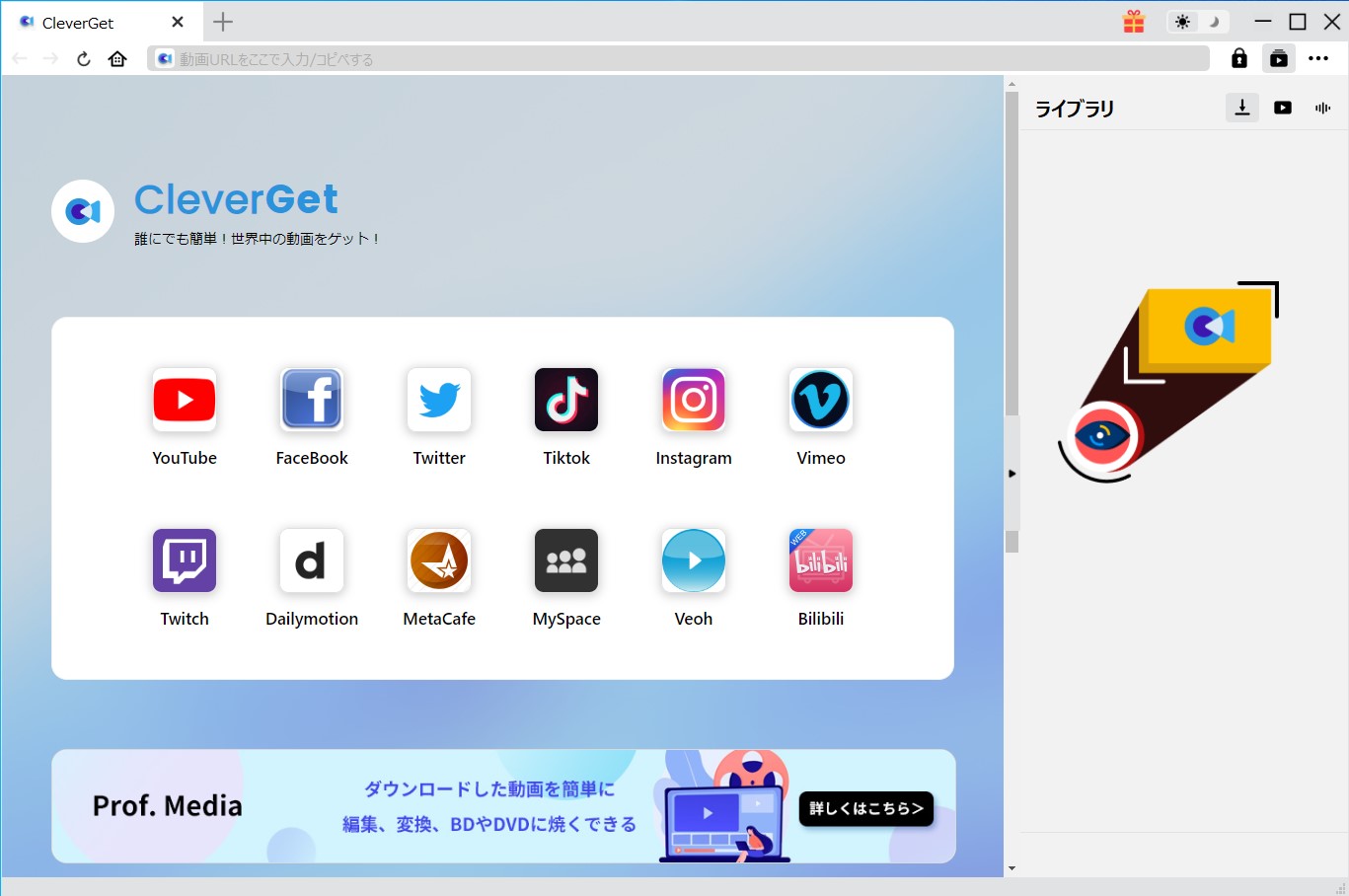
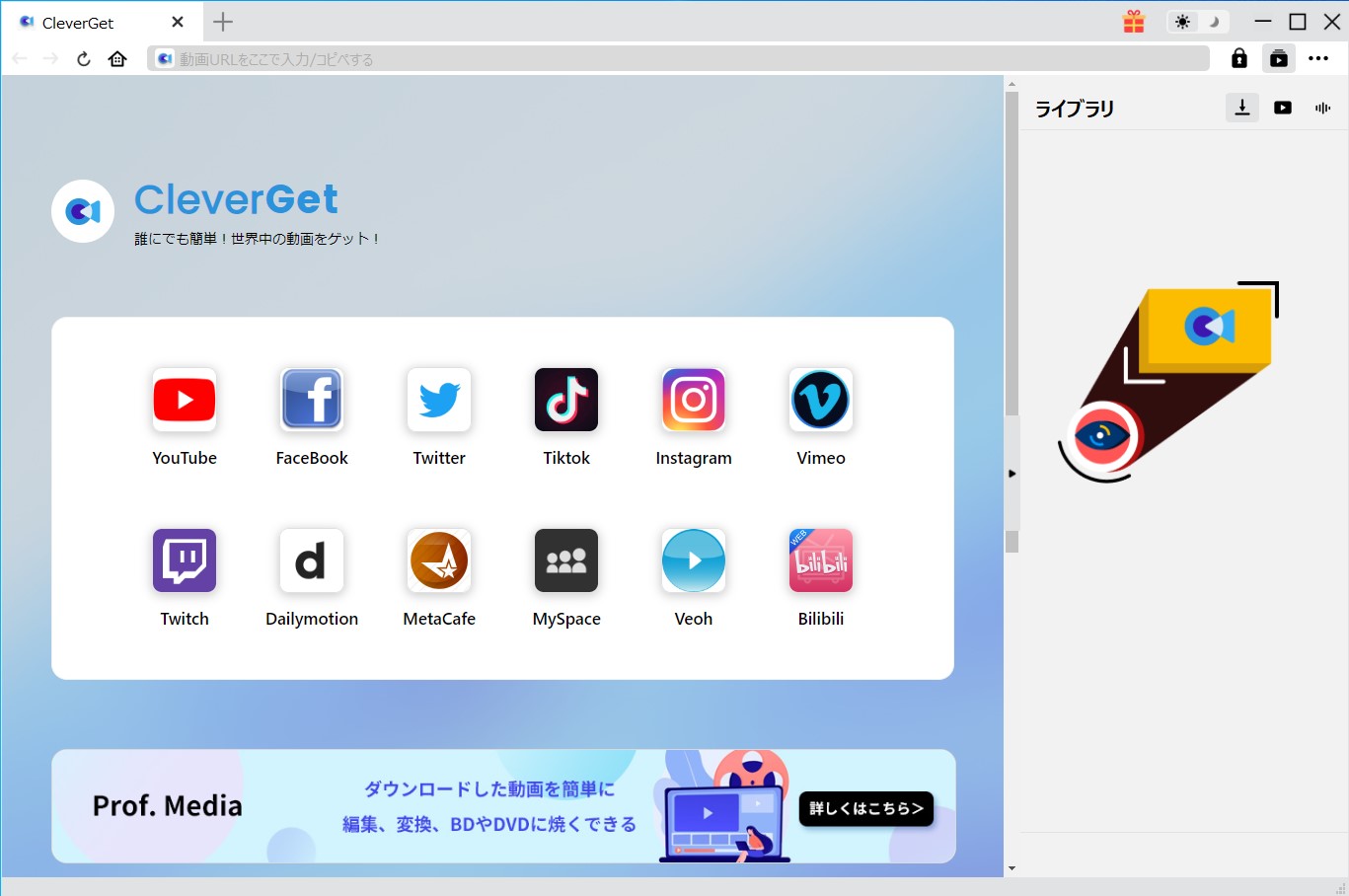
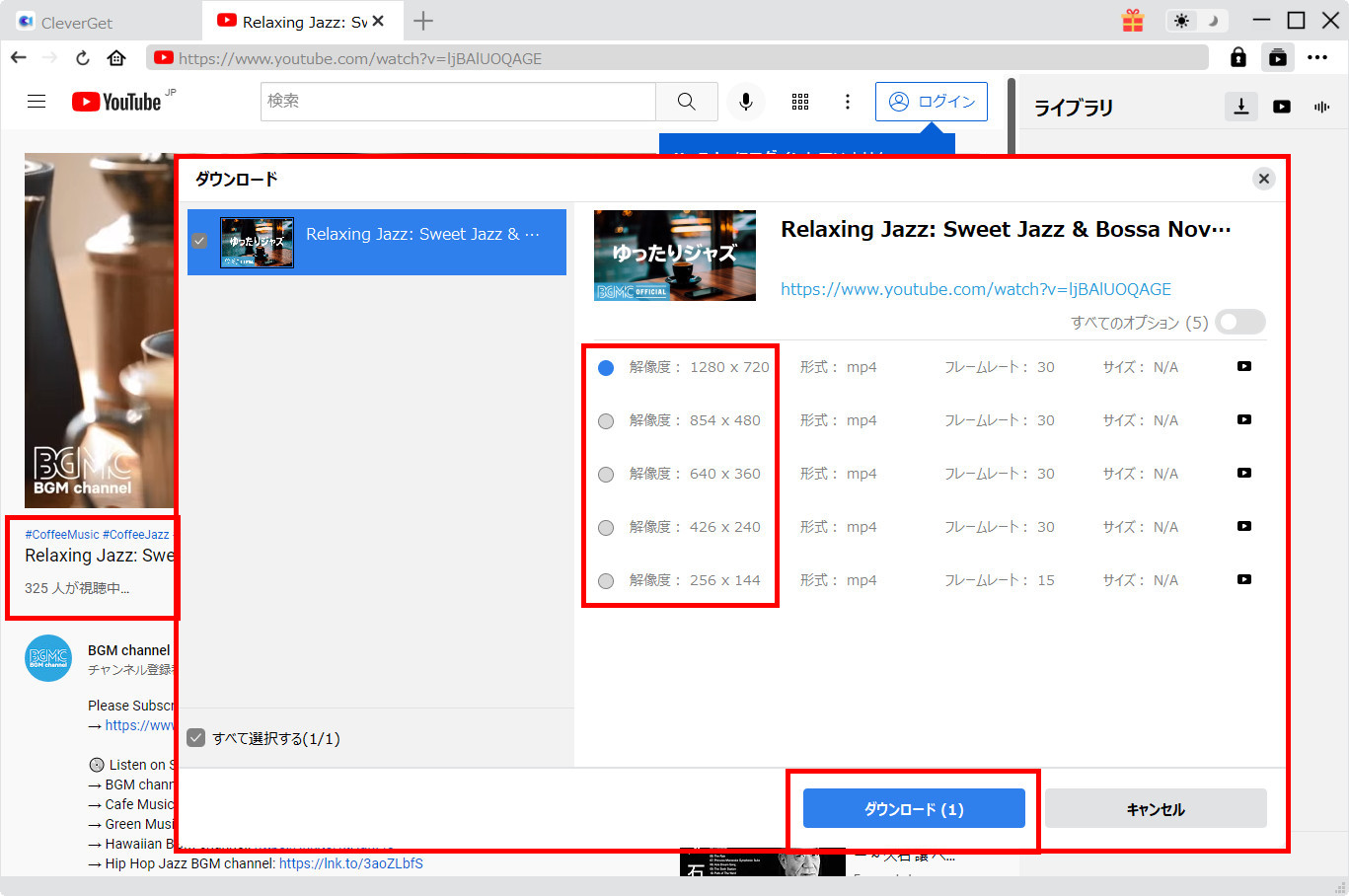
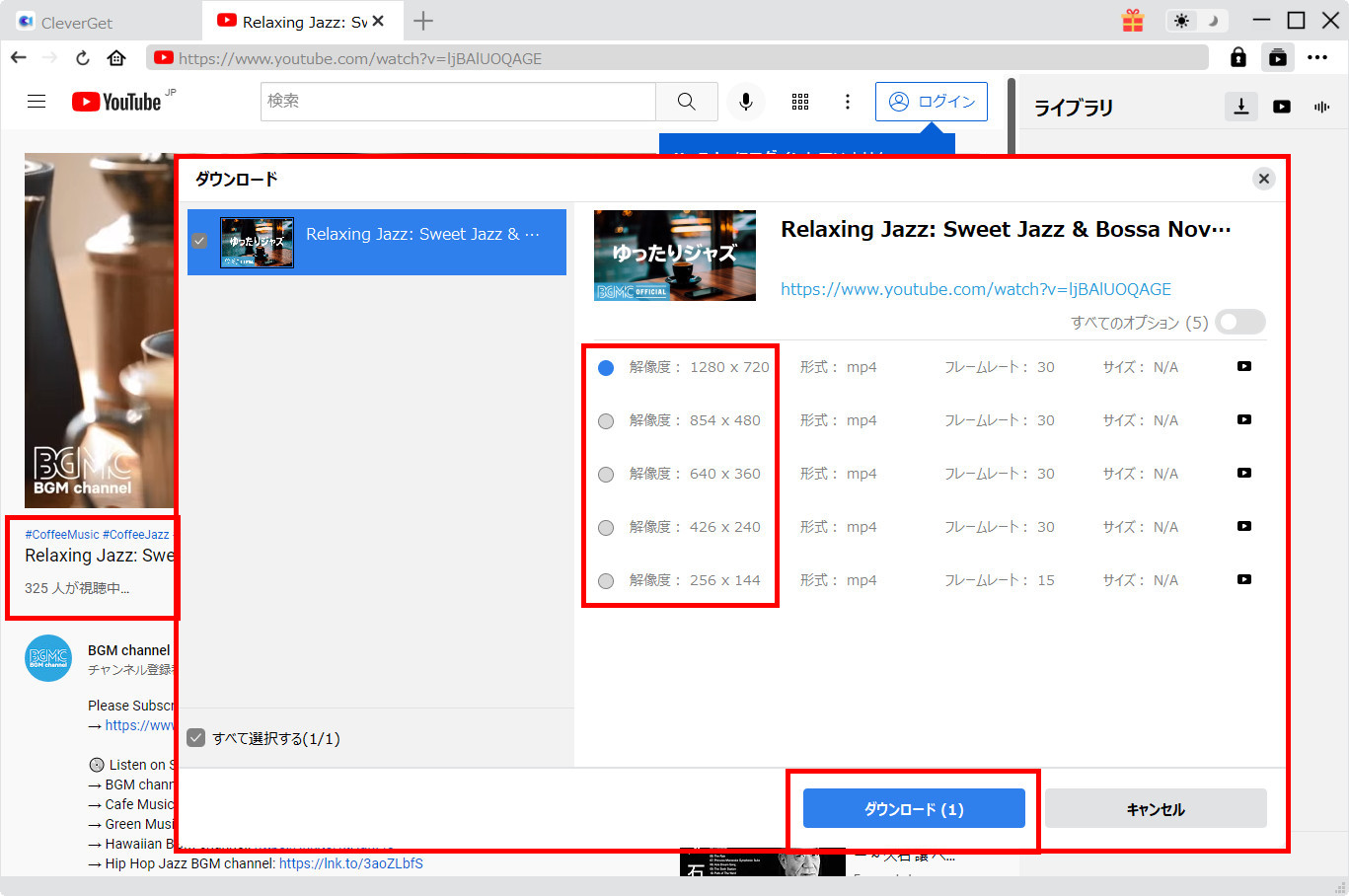


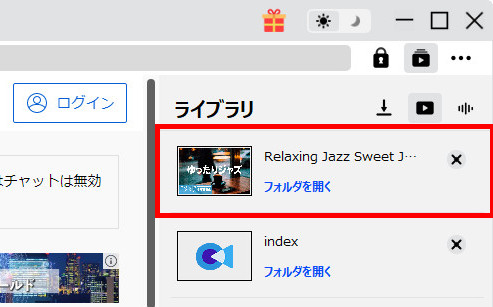
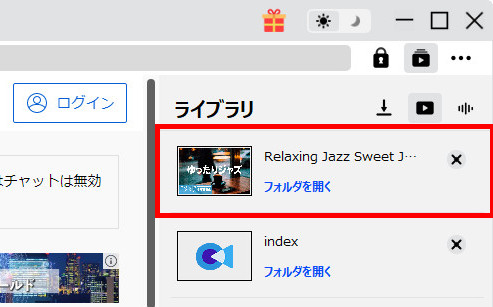
CleverGetは生放送の動画だけでなく、普通に配信している動画やYouTube Liveのアーカイブ動画もダウンロードできます。ダウンロード方法は非常に簡単です。YouTubeライブ生配信動画の保存と同じ、CleverGetでダウンロードしたい動画のURLを開くと、ダウンロード可能な動画リストが表示されます。画質や形式に応じて、動画を選択して、「ダウンロード」をクリックすれば、動画のダウンロードができます。
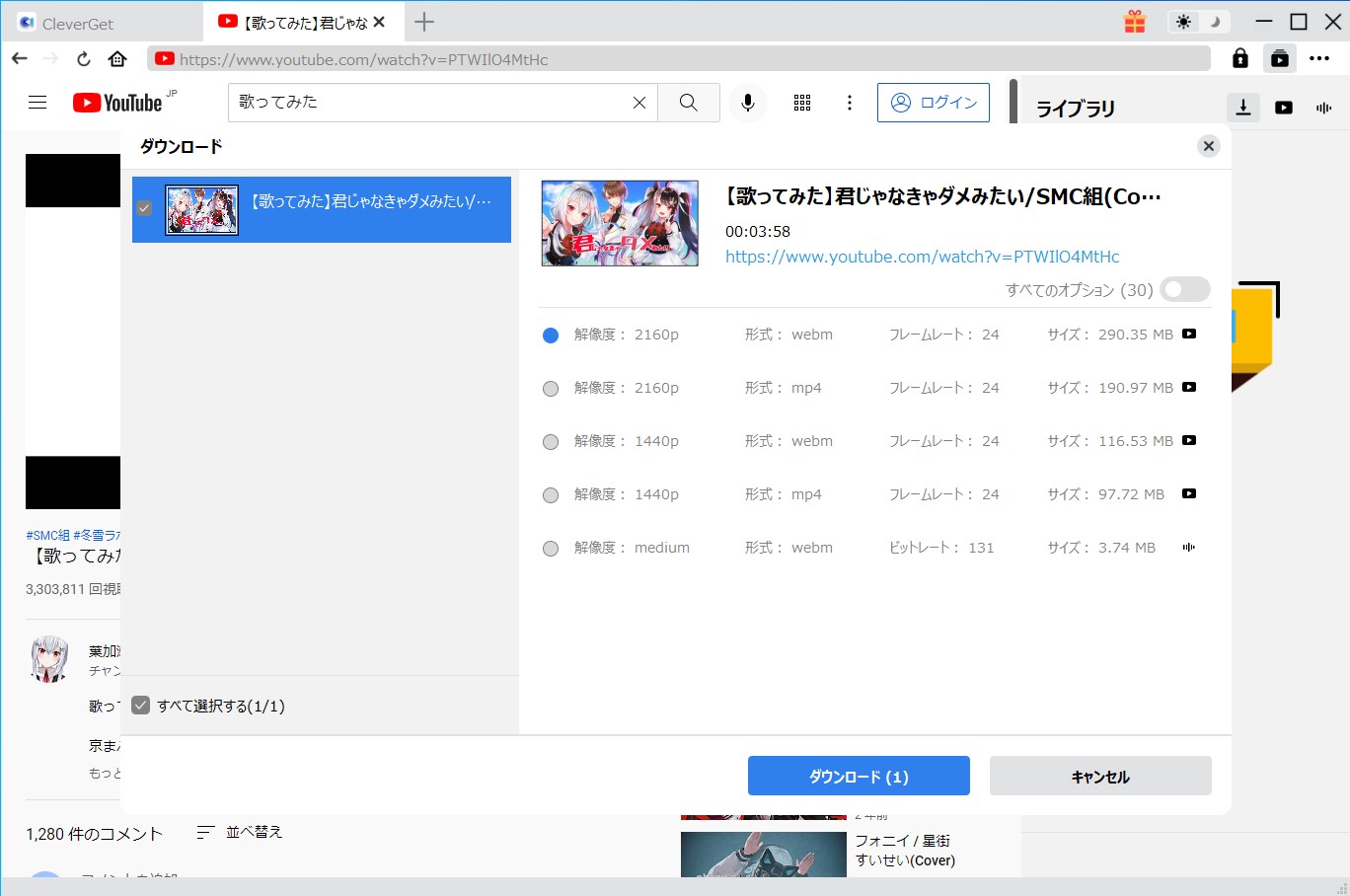
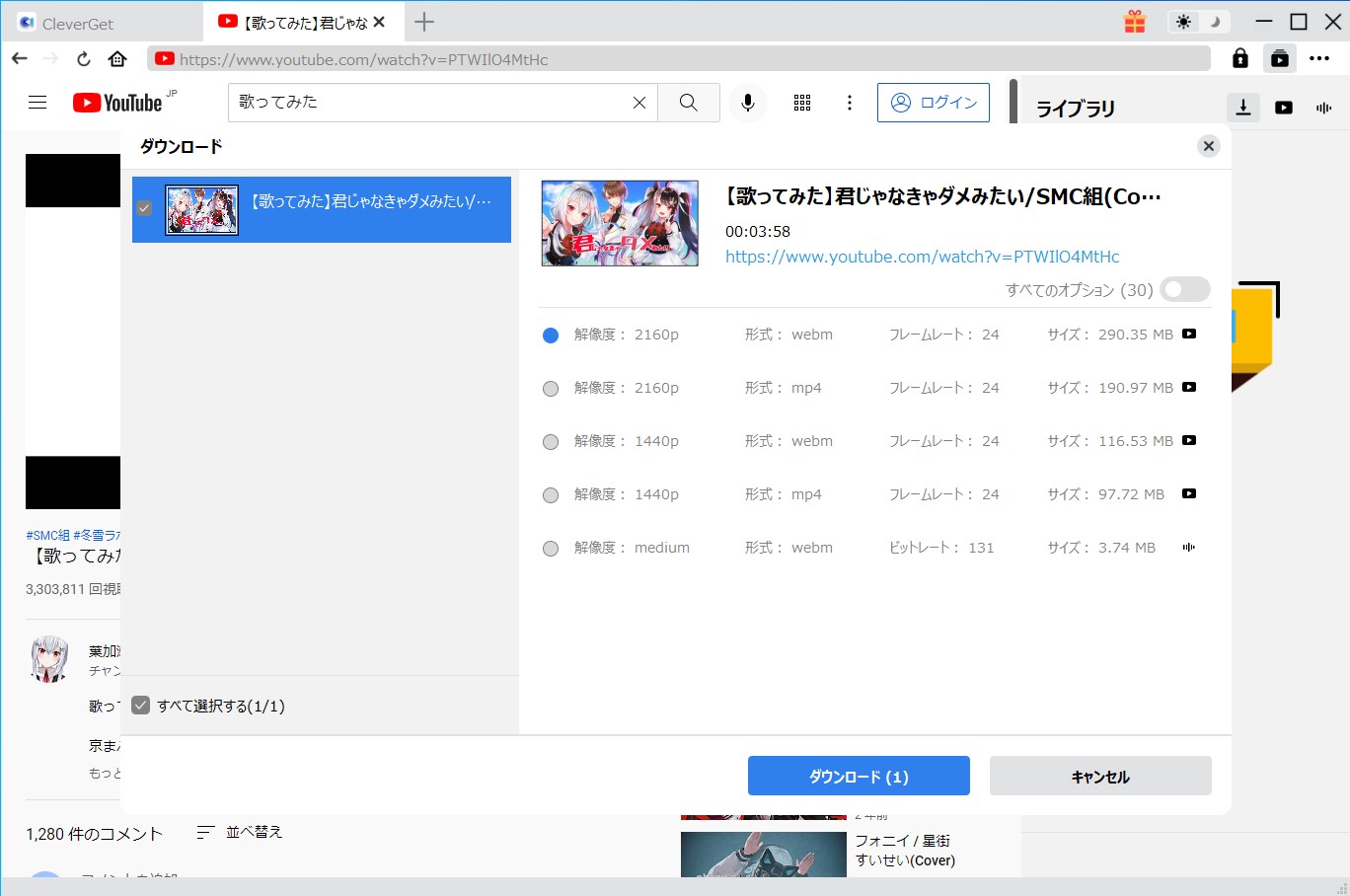
CleverGetで普通のYouTube動画をダウンロードしている場合、動画を再生しながらダウンロードできます。また、この方法は、YouTubeだけでなく、ニコニコ動画、Gayo、Twitch生放送のダウンロードにも適用されています。
YouTube Live生配信ストリーミング動画がダウンロードできない場合、録画ソフトを利用して、ライブを録画するのも方法の一つです。Leawo スクリーンレコーダーというソフトは録画範囲の指定ができるため、コメントも録画できるので、便利です。


LeawoスクリーンレコーダーでYouTube Liveを録画する手順:
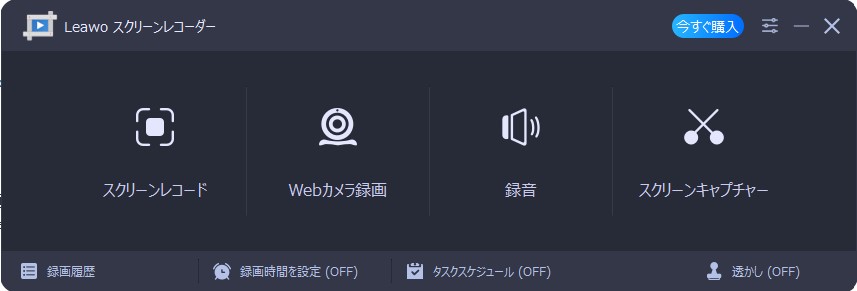
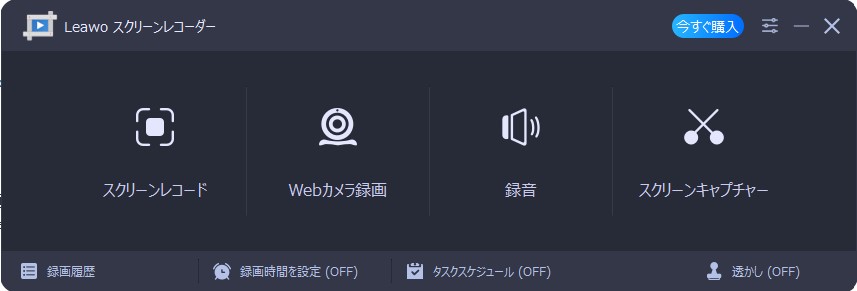


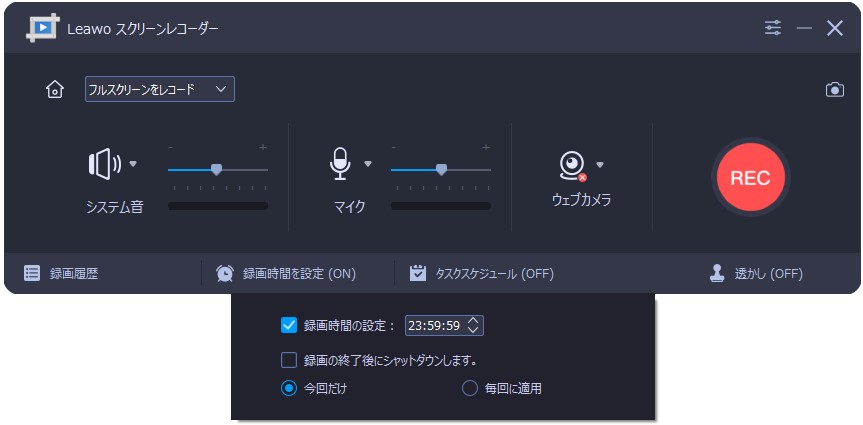
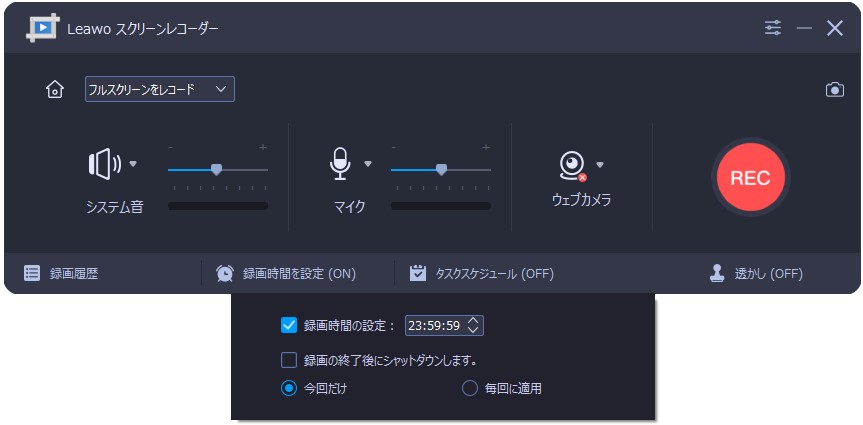


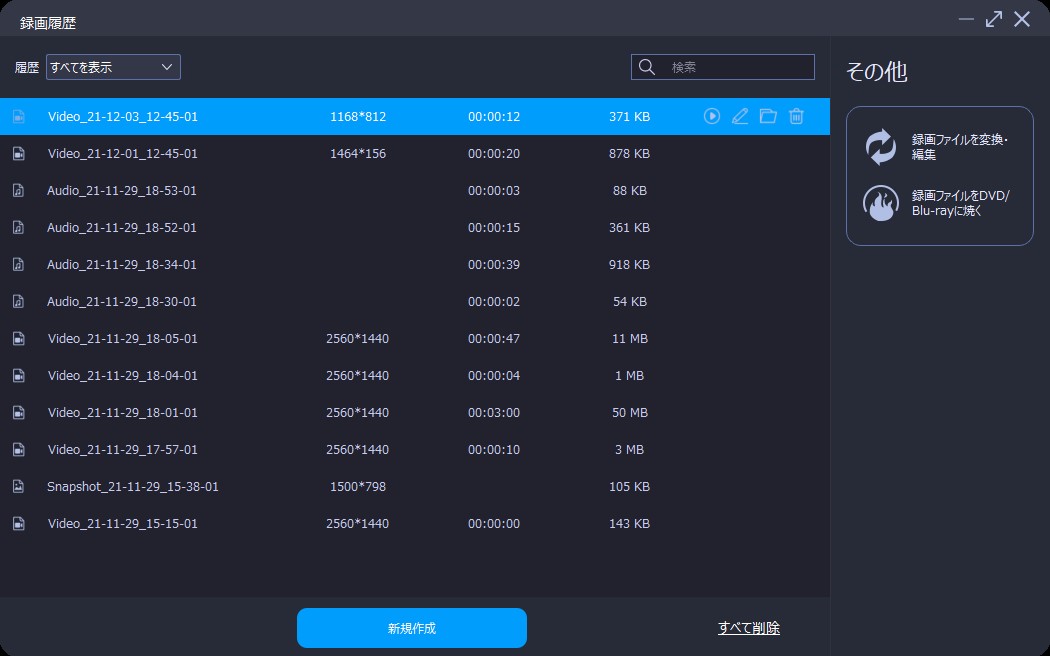
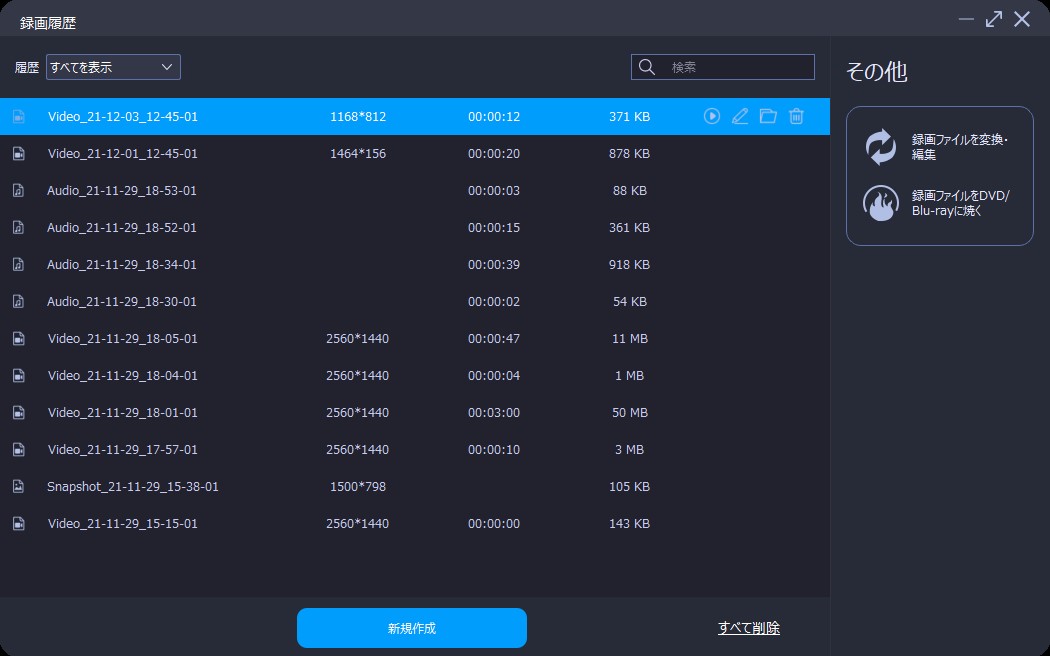
YouTubeからライブ生配信動画をダウンロードするには、CleverGet以外、他の方法もあります。例えば、YouTubeのURLをオンライン動画ダウンロードサイトに貼り付けて動画をダウンロードしたり、YouTubeライブ配信のM3U8 URLを抽出してFFMPEGでダウンロードしたり、iPhoneの録画機能でYouTube生配信を録画したりすることができます。
ただし、これらの方法は、それぞれの欠点があります。成功率は低いため、ここでは、CleverGetというフリーソフトを強くおすすめします。このソフトは、無料でダウンロードでき、三つの動画をダウンロードできますので、興味がございましたら、ぜひ一度お試しください。
Rating: 3.97 / 5 (183 Reviews)
関連トピック
2024-04-17
SupJavで接続確認が表示され、ブロックされて開かない時の対処法は?
2024-04-16
Avgleで「サイト接続の安全性を確認しています」と表示されて見れない時の対処法は?
2024-04-15
MP3音楽のID3タグを編集する方法(インストール不要ツール・フリーソフト)おすすめの7選を紹介!
2024-04-12
JADE NETは危険?口コミや安全性、動画の保存方法とダウンロードできない時の対応策を徹底紹介!
2024-04-16
X(Twitter)動画を保存する方法まとめ!PC・iPhone・スマホで利用可能!
2024-03-27
【Pcolle レビュー】Pcolleで動画を購入・ダウンロードする方法や安全性などを紹介!
30日間
返金保証
30日間の全額返金保証を提供しております。返金ポリシーにより、全てのお客さまに、安心して最高のサービスと製品を提供させていただきます。
1営業日以内
サポート対応
1営業日以内に安心サポート。お客様サポートや技術サポートでも経験豊富なスタッフが迅速に対応しております。
1,000万以上
のユーザー
全世界で千万以上のお客さまや法人様にご利用いただいています。信頼性が高く、ユーザーが安心して利用できる製品を提供いたします。
100%安全
安心ショップ
オンラインストアのデータ通信はベリサイン社の最新技術によって保護されています。安全なショッピングをお楽しみいただけます。