Microsoft Teamsは、会議、チャット、通話、共同作業をすべてできるコラボレーションプラットフォームであり、ドキュメント共有を同期し、音声会議やビデオ会議などのインスタントメッセージングサービスをメンバーに提供できます。 Microsoft Teamsには主に、四つの機能があります。
Microsoft Teamsの会議を録画して、後で確認したいですか?心配しないで、Microsoft Teamsは録画機能が搭載されています。音声、ビデオ、画面共有のアクティビティなどを簡単にキャプチャし、組織全体で安全に共有できます。
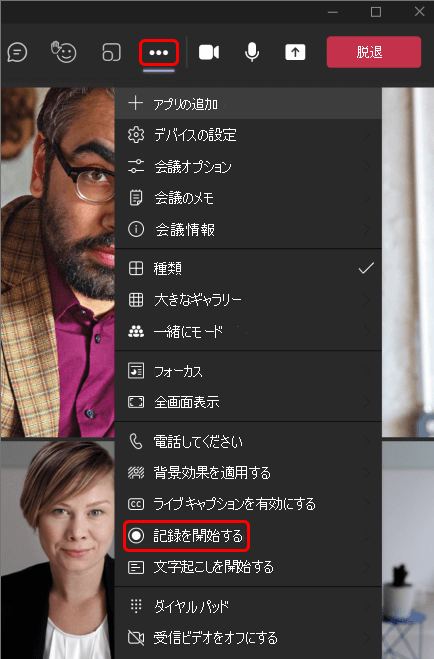
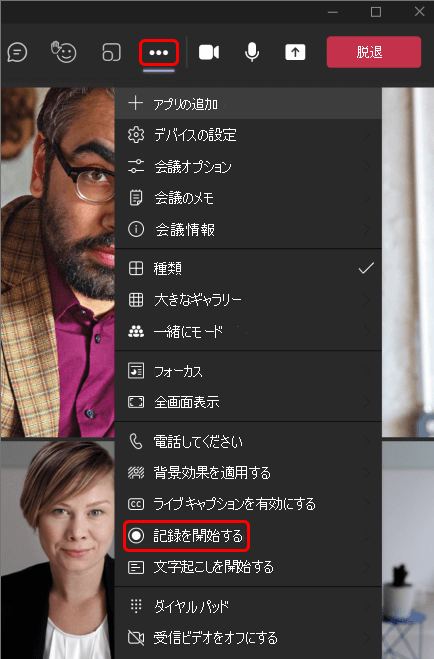
ご注意:
Teamsの録画機能を利用して、会議をレコードすることができますが、録画を開始すると、会議を参加しているすべての人は録画が開始されたことを知ります。また、録音を開始した人と会議の管理員のみが録音をダウンロードできます。Teamsで会議を他の人にバレないようにこっそり録画したい場合、または、会議の内容をダウンロードしたい場合、他の録画ソフトを利用するのがいい方法です。Teamsの会議を録画する時、音声が入らない際も、他の録画ソフトを利用すると簡単に解決できます。 Leawoスクリーンレコードという録画ソフトをおすすめします。このソフトはパソコン画面上のすべてのものを録画できます。録画方法は極めく簡単で、フルスクリーンだけでなく、録画範囲を設定することもできます。ウェブカメラ録画、スクリーンショット、予約録画、録画編集などの機能も搭載されています。


LeawoスクリーンレコードでTeamsの会議を録画する方法
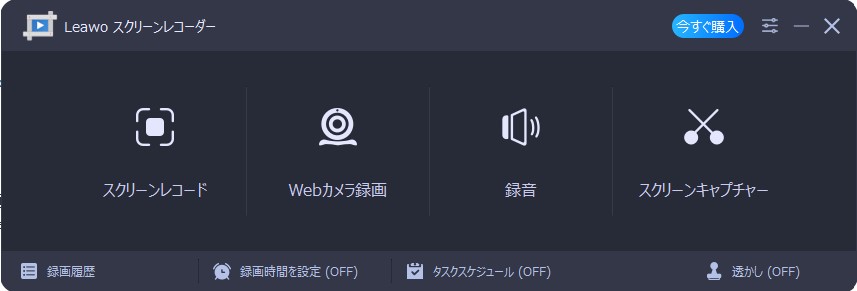
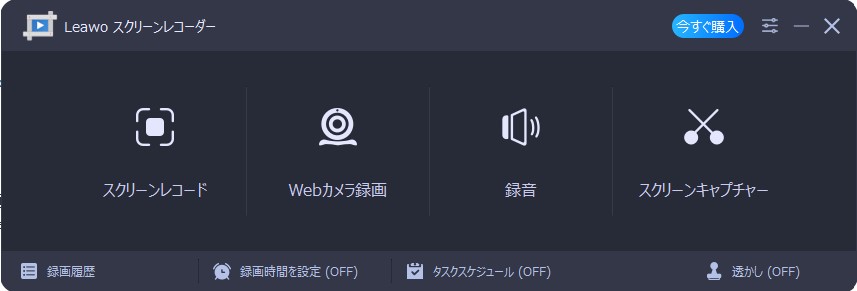
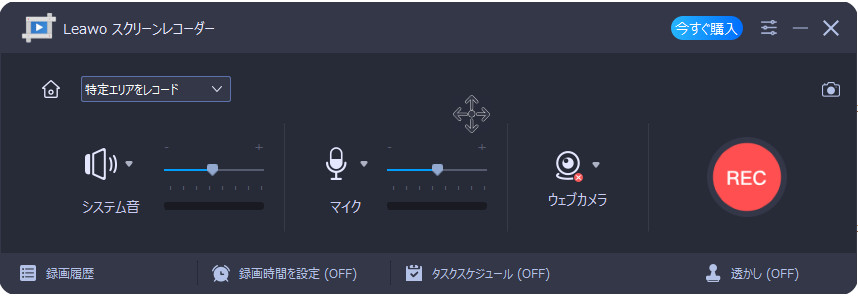
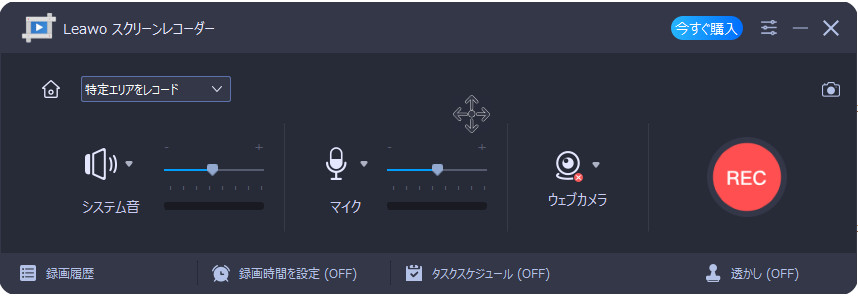


Microsoft Teamsの会議の録画は、会議の種類に応じて異なる場所に保存されます。
ご注意:
Microsoft Streamは、アップロードされたビデオ、ライブ イベント、Teams 会議記録などの Stream ビデオのトリミングをサポートしています。 ビデオのトリミングされた部分は完全に削除されます。
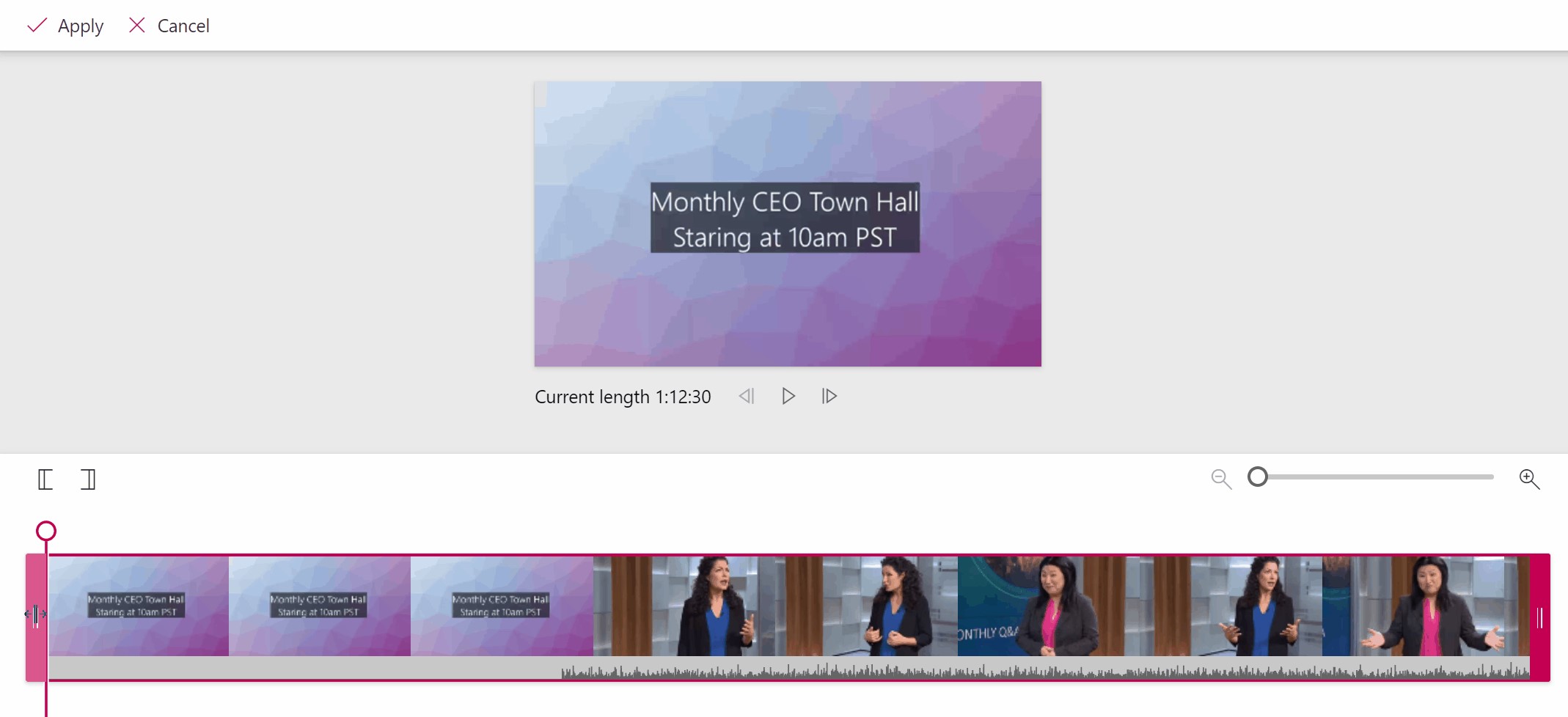
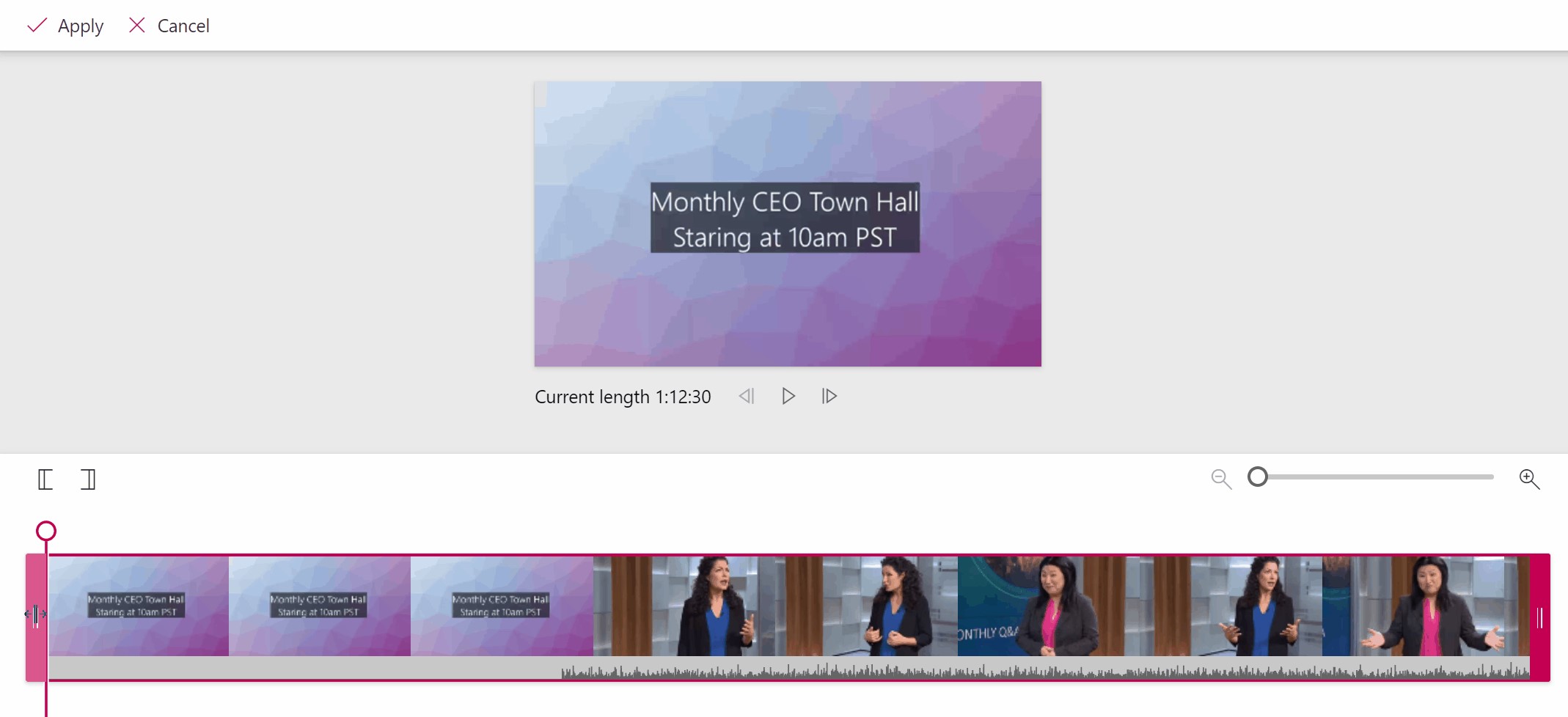
Rating: 3.83 / 5 (188 Reviews)
関連トピック
2024-04-08
有料配信ライブを画面録画するとバレるのか?高画質で録画する方法を紹介!
2024-01-15
ライブチャット動画を録画して保存する方法を徹底検証【PC・iPhone・Android】
2023-12-21
2024年最新!Myfansの動画を保存するための実証済みの六つの方法
2024-01-03
2024年最新!NHKプラスをダウンロードするソフト6選「検証してみた」
2023-08-28
Google Chromeのスクリーンショット(画面キャプチャ)のやり方を紹介!画面全体・一部をキャプチャする方法!
2023-03-03
【スポブル】スポーツブルのライブ配信をPCやHDDに録画・保存する方法
30日間
返金保証
30日間の全額返金保証を提供しております。返金ポリシーにより、全てのお客さまに、安心して最高のサービスと製品を提供させていただきます。
1営業日以内
サポート対応
1営業日以内に安心サポート。お客様サポートや技術サポートでも経験豊富なスタッフが迅速に対応しております。
1,000万以上
のユーザー
全世界で千万以上のお客さまや法人様にご利用いただいています。信頼性が高く、ユーザーが安心して利用できる製品を提供いたします。
100%安全
安心ショップ
オンラインストアのデータ通信はベリサイン社の最新技術によって保護されています。安全なショッピングをお楽しみいただけます。