2023年01月04日 Bianca DVDから音声を抽出 Blu-ray変換
2023年01月04日 Bianca DVDから音声を抽出 Blu-ray変換


「購入したCD音楽またはお手持ちのMP3ファイルなどSpotifyで配信されていない音源をSpotifyにインポートして、Spotify内の音源と一緒のプレイリストで聞きたい!」という質問がよくされます。実は、Spotifyのローカルファイル機能で簡単に実現できます!
本記事では、パソコンやスマホに保存した音楽をSpotifyにアップロード・インポートする方法を詳しく紹介していきます。
目次CLOSE
Spotifyでサポートされている音楽ファイル形式は.mp3、.m4p、.mp4という3種類のみ(スマホで使用する場合は.mp3のみ)です。他の音楽ファイルを対応可能なファイル形式に変換する必要があります。
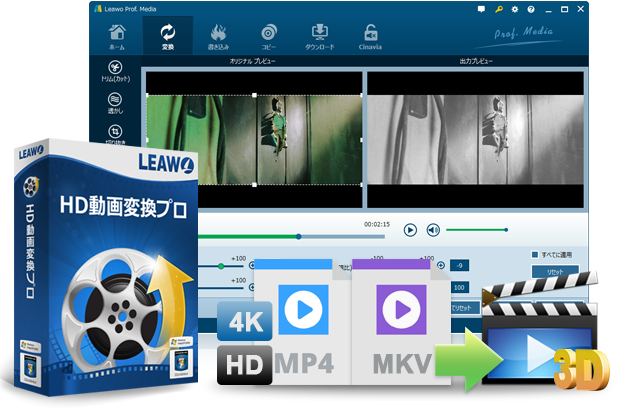
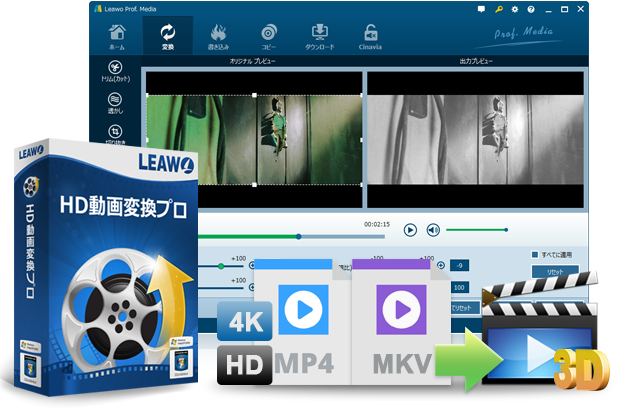
また、音楽CDの曲をSpotifyにインポートする前に、CDから音楽ファイルをパソコン・スマホに取り込む必要があります。
パソコンで曲・音楽をSpotifyにアップロード・インポートする手順:
ローカルファイルはパソコンのSpotifyアプリでは無事に再生できますが、スマホでプレイリストを見ると、曲名がグレーになっていて再生できないのはどうしてですか?
それは、パソコン内のローカルファイルなのでスマホでは聞けないのは当然です。スマホでも聞けるには、パソコンからスマホにローカルファイルをダウンロードする必要があります。
※Spotifyでダウンロード機能を利用するには、有料プラン(プレミアム)に加入する必要があります。
パソコンで曲・音楽をSpotifyにアップロード・インポートする手順:
iPhone/Androidスマホで曲・音楽をSpotifyにアップロード・インポートする手順:
せっかくライブDVD・Blu-rayを購入したので、音声だけを抽出してSpotifyに入れて聞きたいですなぁ。
DVD・Blu-rayディスクにはコピーガードがかかっているので、リッピングソフト経由でMP3ファイルに変換する必要があります。ここで、初心者でも簡単に使えるソフトを紹介します。
Leawo Blu-ray変換はBlu-ray・DVDディスク、フォルダ、ISOファイルを簡単にMP4、MP3、MOV、AVI、WMV、AAC、FLACなどの動画・音声ファイルに変換できます。変換後の動画・音声ファイルはパソコンやスマホなどのデバイスに直接取り込んで再生可能です。
最新のディスク複合化技術が搭載されて、AACS、BD +、MKB、CSS-DVDsなどのコピーガードに対応できます。さらに、動画のトリミング、3D効果の追加など、編集機能も内蔵され、自由に動画を編集できます。
Leawo Blu-ray変換の使い方:
Rating: 4.7 / 5 (13 Reviews)
関連トピック
2024-07-09
パソコンで傷なしのブルーレイが再生できない?原因別に対処しよう!【Windows・Mac】
2024-07-03
【厳選】ブルーレイリッピングソフトのおすすめ人気ランキングTOP12
2023-04-28
AnyDVD HDとは?ライセンスキー・期限解除・クラック・無料で使う方法について解説!
2023-09-18
iPhoneに音楽を入れる方法を徹底解説!iTunes以外・パソコンなしでの音楽の入れ方も紹介!
2024-07-05
【徹底レビュー】VideoByte BD・DVDリッピングの使い方・評判・危険性を完全解説!
2023-01-30
完全無料で使えるDVDFab HD Decrypterを徹底レビュー!使い方と制限
30日間
返金保証
30日間の全額返金保証を提供しております。返金ポリシーにより、全てのお客さまに、安心して最高のサービスと製品を提供させていただきます。
1営業日以内
サポート対応
1営業日以内に安心サポート。お客様サポートや技術サポートでも経験豊富なスタッフが迅速に対応しております。
1,000万以上
のユーザー
全世界で千万以上のお客さまや法人様にご利用いただいています。信頼性が高く、ユーザーが安心して利用できる製品を提供いたします。
100%安全
安心ショップ
オンラインストアのデータ通信はベリサイン社の最新技術によって保護されています。安全なショッピングをお楽しみいただけます。




