

SHOWROOM(ショールーム)とは、人気アイドル、モデル、声優、アーティストによる生配信を楽しめる配信サービスです。配信画面に「仮装ライブ空間」を作って、ライブの臨場感を再生するのがポイントです。そして、視聴者の姿もアバターで配信画面に見られます。さらに、視聴者が応援したい配信者にギフト(有料)やコメントを送ることもできます。
本記事では、PCでSHOWROOMを視聴する方法やSHOWROOMを画面録画する方法を徹底解説していきます。
目次CLOSE
PCでWeb版のSHOWROOMを利用すると、ログインせず見るだけで視聴することが可能です。
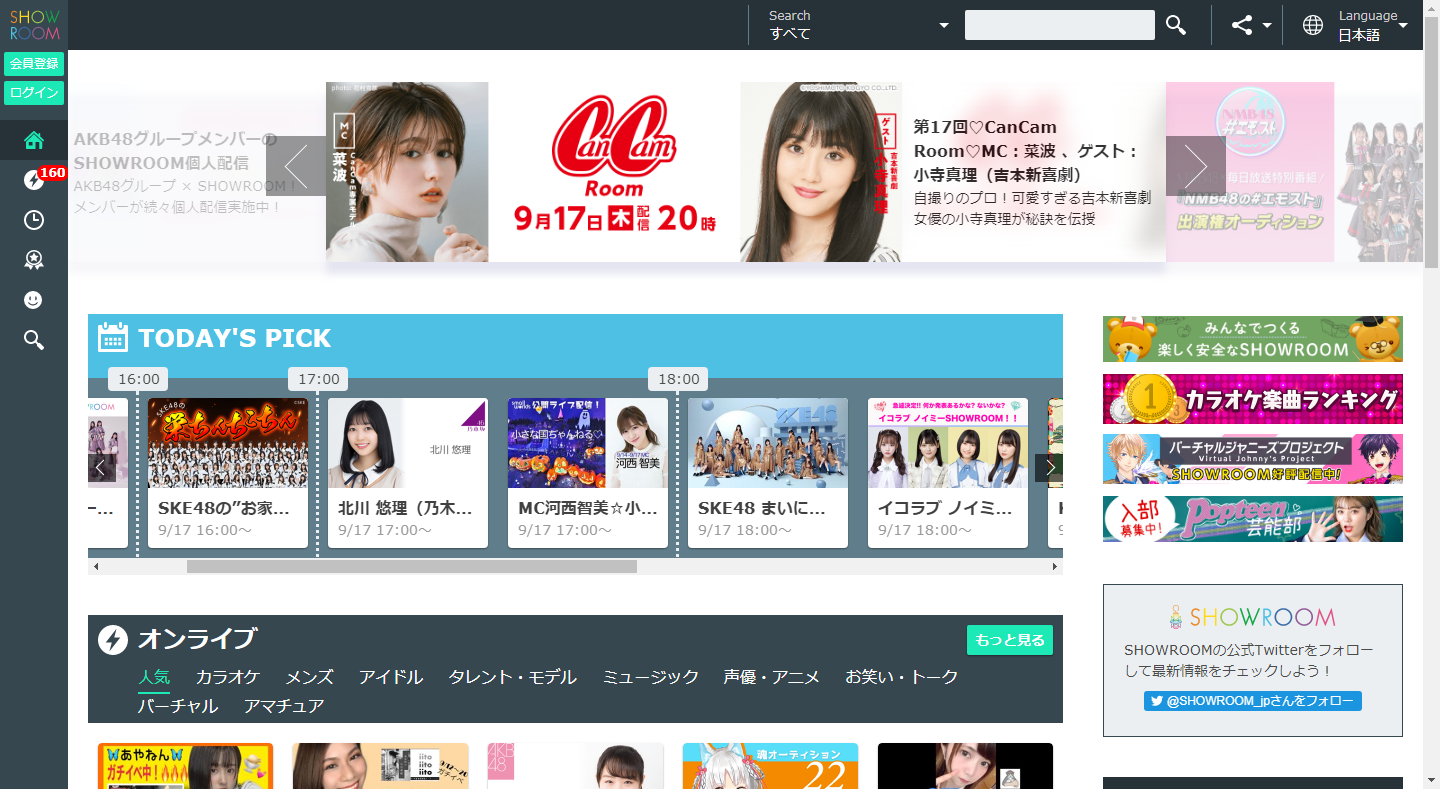
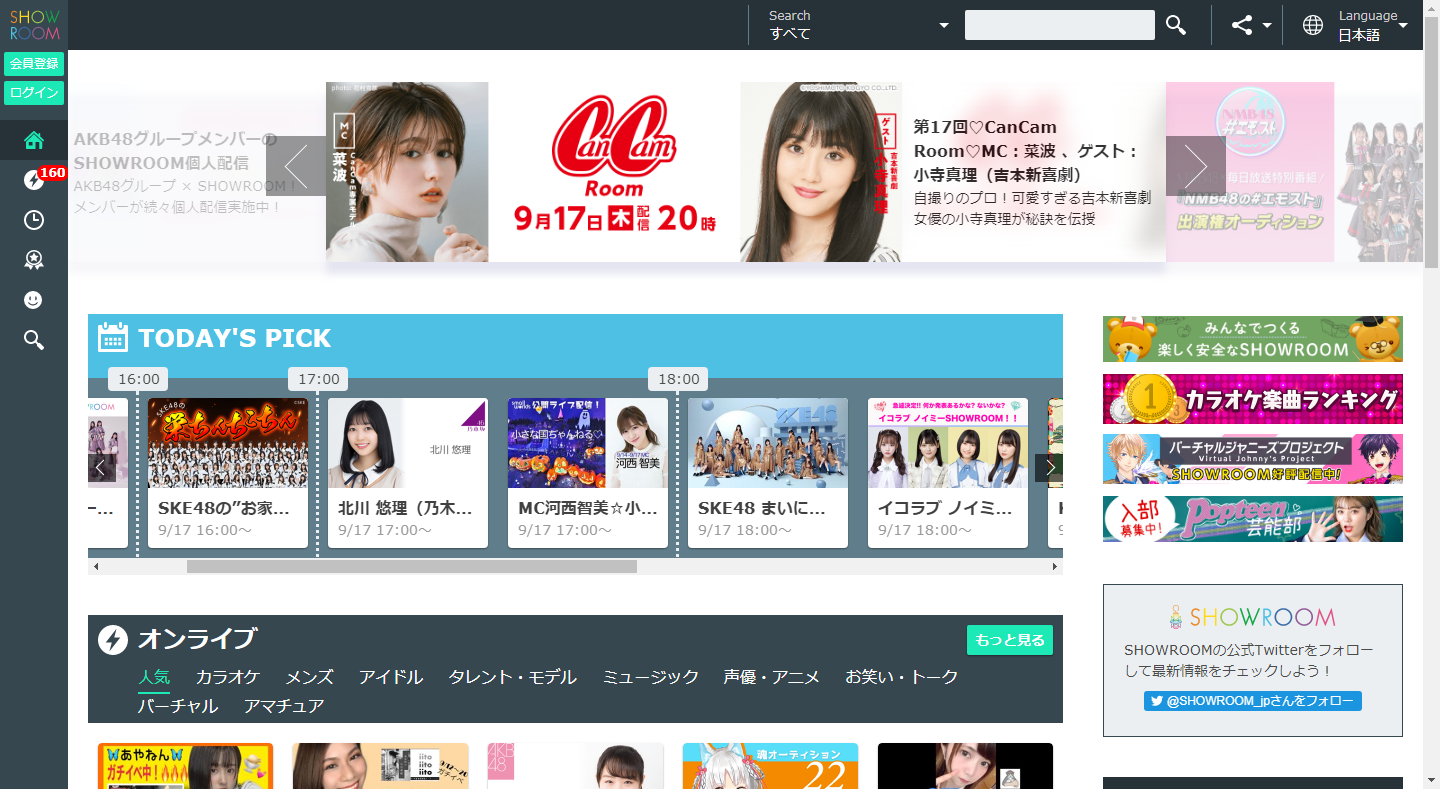
「PCでSHOWROOMを視聴すると全画面表示にできなくて困る!」という方も多いです。
実は、Chromeブラウザに「SHOWROOM FullScreener」と「Native HLS Playback」という2つの拡張機能を入れれば簡単に解決!
PCでSHOWROOMを全画面表示で視聴する手順:
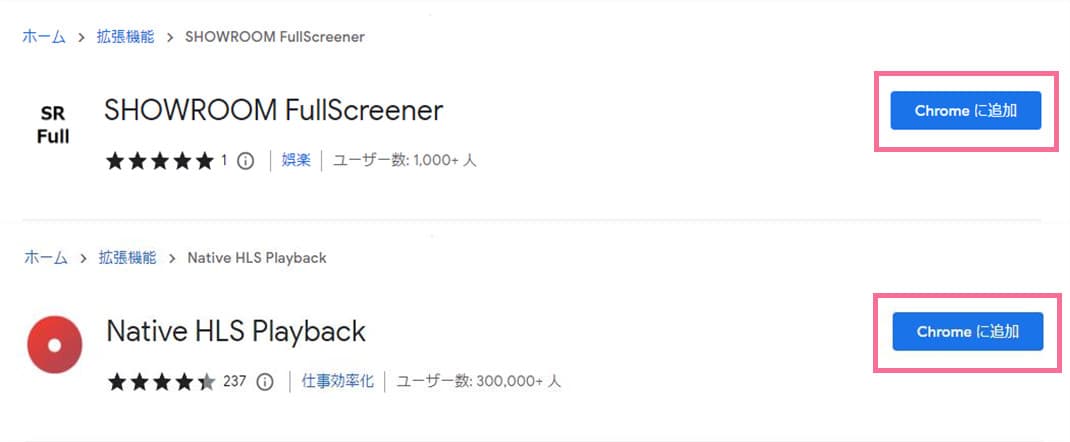
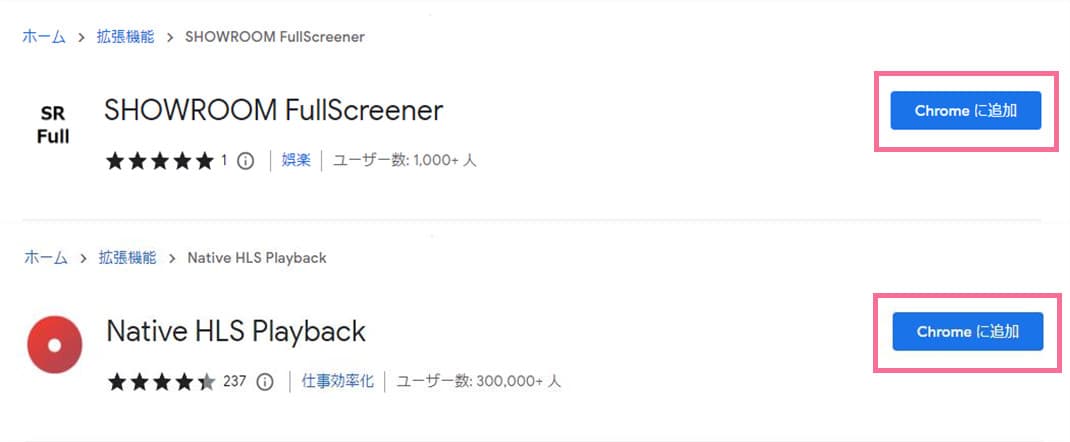
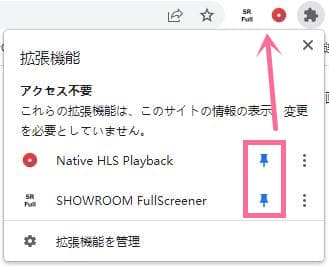
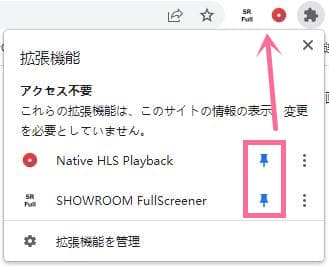
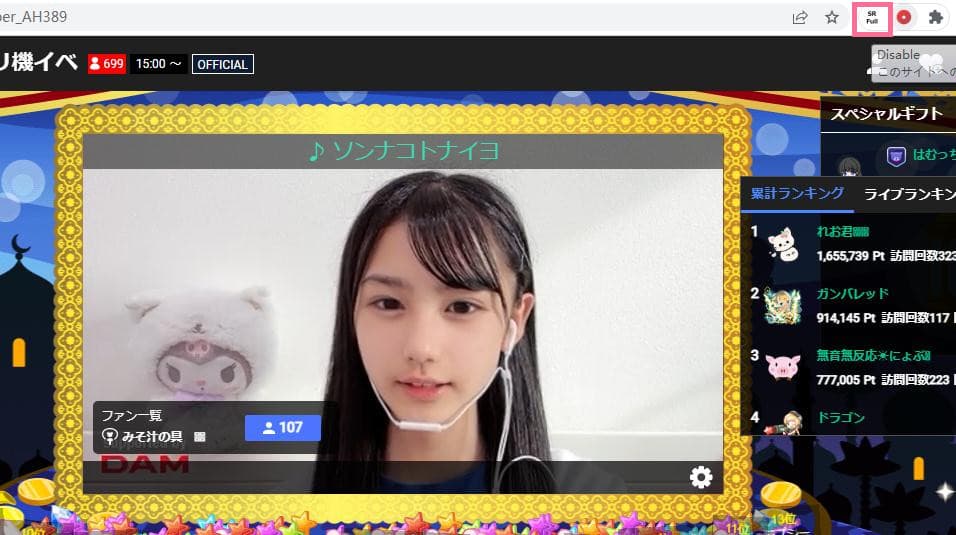
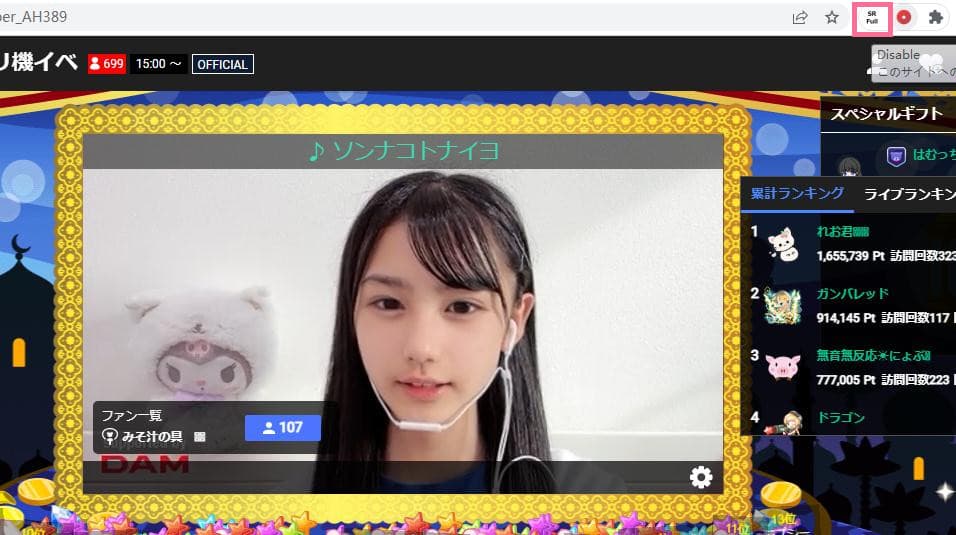
※2つの再生ページがあるので、音声が二重になります。前の再生ページを閉じるか、全画面表示の再生ページの音声をミュートしてください。
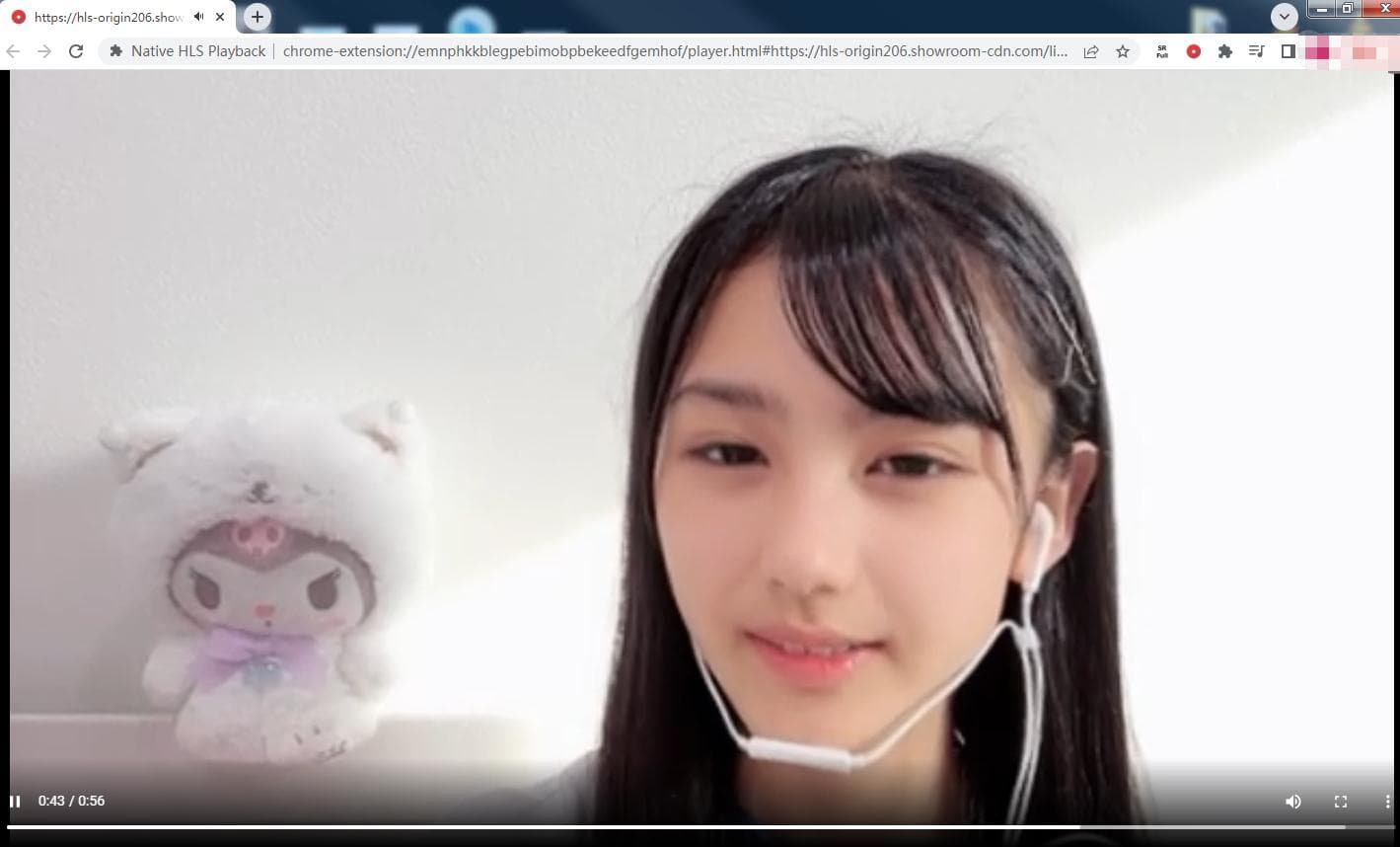
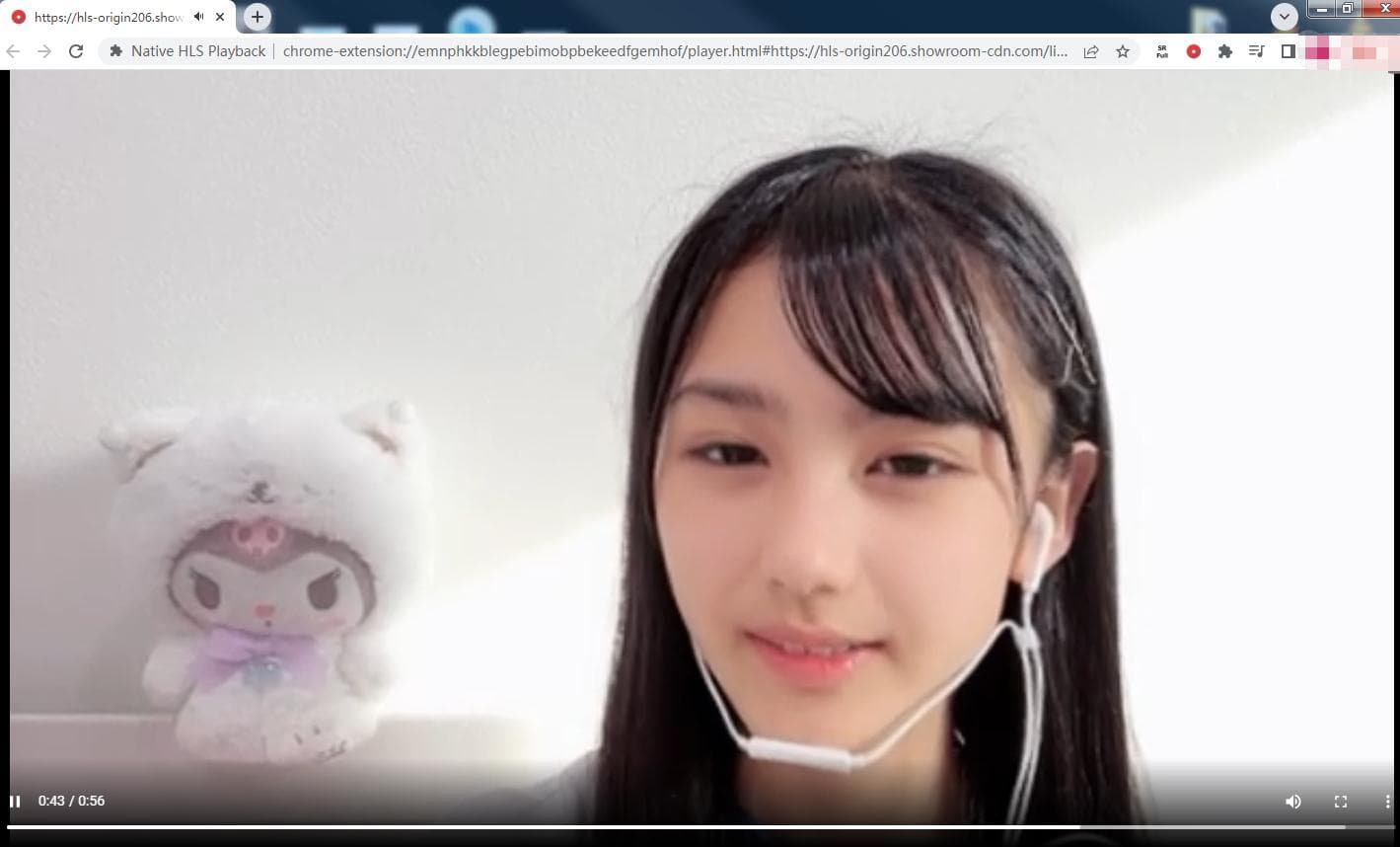
残念ながら、SHOWROOMにはアーカイブ機能が搭載されていません。つまり、好きな配信を見逃してしまったら、過去の配信を再視聴することは不可能です。
どうしても見たいなら、SNSでの動画検索機能を活用してください。
人気の配信者であれば、アーカイブがYouTube、Twitter、TikTokなどのSNSでアップロードされている可能性が高いです。また、SHOWROOMで配信した内容を自分のYouTubeチャンネルで配布する配信者もたくさん存在しています。
お気に入りの配信者のライブ配信をいつでも見られるために、やはり生放送を早速画面録画して保存することをお勧めします。
CleverGetとは、1000以上の動画共有サイトから動画・音楽を保存できる専門ツールです。SHOWROOMのライブ配信を再生してながら、高画質のまま録画してMP4ファイルとして保存できます。SHOWROOMのほかに、YouTube Live、ニコニコ生配信、ツイキャス、Twitchなどの生配信サービスにも対応しています。
CleverGetでSHOWROOMを画面録画する手順:
Leawoスクリーンレコーダーは、PCのデスクトップ画面を高画質で録画できる専門録画ツールです。ストリーミング動画、動画配信サイト、オンライン会議・授業などを手軽に録画保存可能です。また、予約録画、タイマー録画、マウスカーソル非表示、リアルタイム編集、ウォーターマーク追加などの機能も内蔵されています。









LeawoスクリーンレコーダーでSHOWROOMを画面録画する手順:
ショールーム録画っちとは、Showroomの生配信を録画できるソフトです。使い方もかなりシンプルで、生配信のURLをコピー&ペーストするだけで録画可能です。また、配信確認君という予約ツールと連携すれば、生配信が始まると自動的に録画できるので、大変便利です。
ショールーム録画っちでSHOWROOMを画面録画する手順:
配信確認君と連携してSHOWROOMを画面録画する手順:
Leawo DVD作成を利用して、Showroomから録画した動画だけでなく、あらゆる形式の動画・写真・ISOファイルをDVDに作成できるソフトです。その他、多様なメニューテンプレートが内蔵され、BGMを追加、タイトル変更などのメニュー編集機能を利用してメニューをカスタマイズできます。高品質のままで簡単に操作できますので、おすすめです。詳しくは下記の記事をご参照ください!
Rating: 4.7 / 5 (13 Reviews)
関連トピック
2024-04-17
SupJavで接続確認が表示され、ブロックされて開かない時の対処法は?
2024-04-16
Avgleで「サイト接続の安全性を確認しています」と表示されて見れない時の対処法は?
2024-04-15
MP3音楽のID3タグを編集する方法(インストール不要ツール・フリーソフト)おすすめの7選を紹介!
2024-04-12
JADE NETは危険?口コミや安全性、動画の保存方法とダウンロードできない時の対応策を徹底紹介!
2024-04-16
X(Twitter)動画を保存する方法まとめ!PC・iPhone・スマホで利用可能!
2024-03-27
【Pcolle レビュー】Pcolleで動画を購入・ダウンロードする方法や安全性などを紹介!
30日間
返金保証
30日間の全額返金保証を提供しております。返金ポリシーにより、全てのお客さまに、安心して最高のサービスと製品を提供させていただきます。
1営業日以内
サポート対応
1営業日以内に安心サポート。お客様サポートや技術サポートでも経験豊富なスタッフが迅速に対応しております。
1,000万以上
のユーザー
全世界で千万以上のお客さまや法人様にご利用いただいています。信頼性が高く、ユーザーが安心して利用できる製品を提供いたします。
100%安全
安心ショップ
オンラインストアのデータ通信はベリサイン社の最新技術によって保護されています。安全なショッピングをお楽しみいただけます。