動画から音声の抽出や追加、DVDタイトルの分割、動画の一部の切り取り、字幕の追加、DVDメニューの作成、動画ファイルの結合、動画のフェードインまたはフェードアウトが必要な場合、動画編集プログラムが必要になります。ほとんどのビデオブログ作成者は何らかのビデオ編集ソフトが必要です。実際、初めてフィルムを作成と編集する方も、慣れた方でも、手間やコストをかけずに実現することができます。DVDのタイトルを複数に分割するなどの動画編集を簡単にするように設計された素晴らしいプログラムがあります。これのソフトウェアから最適なっものを選びました。この記事では、DVDタイトルを分割するツールの3つであるDVD Shrink、VobBlanker、Leawo DVD変換を紹介します。
目次
DVD Shrinkは数年前からアップデートされていませんが、DVDタイトルを分割するに優れています。DVDShrinkはDVDディスクをバックアップするソフトウェアです。このソフトウェアをDVD書き込みソフトウェアと組み合わせて使用し、任意のDVD動画のバックアップコピーを作成できます。「フルディスク」モードでは、元のDVDの構成を維持できます。各タイトル(メニュー、ムービー、エクストラ)に異なる圧縮レベルを適用し、音声/サブピクチャストリームの選択を解除することもできます。DVD Shrinkを使って、DVDタイトルを分割する方法を考えてみましょう。
DVDの映像クリップが短く、個別のメニューがない、タイトルが多いことに驚くでしょう。保留するタイトルの選択を開始する前に、タイトルを識別する必要があります。幸いなことに、DVD Shrinkはこの作業を簡単にしてくれます。
手順
Step 1. VIDEO_TSフォルダーを「DVD Shrink」のウィンドウにドラッグするか、「ファイルを開く」ボタンをクリックしてVIDEO_TSフォルダーを選択することにより、DVDファイルを開くことができます。 コンピューターのスペックに次第、IFOファイルを解析するのに数秒から数分かかります。
Step 2.次に、VIDEO_TSフォルダーがソフトウェアに読み込まれます。DVD Shrinkは、ディスク上の一番長いタイトルを「メインムービー」として表示します。 特定のタイトルを選択するかどうかを判断するには、そのタイトルを選択し、「プレビュー」できます。
Step 3. 抽出するタイトルを選択したら、オプションの「再作成」モードに切り替えることができます。これにより、カスタムレイアウトを作成し、タイトルをクリップすることができます。
Step 4. タイトルを「DVD構造」のフォルダにドラッグ&ドロップします。
Step 5. その後、「圧縮設定」のタブで、「動画」の部分で「圧縮なし」を選択できます。
Step 6. 最後は、動画の保存場所を設定します。新しいフォルダを作成して保存することができます。
DVDのタイトルを分割するには、ほとんどの人がVobBlankerを思い浮かべます。VobBlankerは、メニューやナビゲーションを含む全体的なレイアウトを維持しながら、DVDからタイトルをブランク(本編以外のコンテンツを自動判別し、すべて「Blank」)、置き換え、カット、ストリップできるツールです。さらに、不要な映像をタイトル単位(PGC)で削除(ダミー置換)、「Cells」(映画のエンドロールを削除するなど、より細かく不要部分を削除したい場合)、分割することができます。バージョン1.5以後、VobBlankerがメニューに関してブランク、プレビュー、削除などの機能があることを知って驚いています。VobBlankerを使って、DVDタイトルを分割する方法を見てみましょう。
手順
Step 1. DVDファイルがあるフォルダ(VobBlankerは暗号化されていないDVDファイルのみをサポート)中の「Video_TS.IFO」ファイルを開きます。これは映像タイトルセット(TS)で、DVDに関するすべての情報が含まれています(.IFO)。
Step 2. ファイルが読み込まれると、DVDの動画タイトルセット(基本的にAudio/Video/Menuコンテナファイル)が開き、.VOB拡張子が付きます。さらに先に進む前に、この画面に表示されるさまざまな内容と情報を理解することが非常に重要です。
Step 3. 各VTSを選択します。「PGCs in Selcted TitleSet」ボックスに「TitlSet」に含まれているPGC(プログラムチーム)が表示されます。次に、各PGCを選択して内容を確認できます。右上のプレビュー画面ではプレビューできます。実際、各VTSにはメニューもあります。メニューが大きく、VTSを非表示にした場合は、メニューを編集または非表示にします。
Step 4. 必要のない映像と判断したら、ウィンドウを閉じ、メイン画面に戻り、PGCを右クリックして「ブランク」を選択します。
Step 5. 編集が完了しても、まだ欲しいサイズにならない場合は、フランス語、スペイン語、ポルトガル語など音声ファイルのような不要なファイルを削除する方法があります。
Step 6. 不要な音声を削除するには、「PGCs in Selcted TitleSet」ボックスから本編を選択し、「ストリップ」ボタンをクリックします。
Step 7. 編集をすべて終わったら、「PROCEESS!!」をクリックします。20~30分後にムービーが完成します。
Leawo DVD変換は高機能のDVD変換で、高速で画質を保ったまま、DVDをビデオへ変換、DVDタイトルを複数パートに分割、元のDVDからオーディオコンテンツを抽出、AAC、FLAC、WAV、MP3などの様々なオーディオフォーマットに保存することができます。直接にデバイスモデルを出力プロファイルとして設定することができます。また、MP4、MKV、H.265 MP4、H.264 MKVなどの一般的なビデオ形式だけでなく、HD MP4、HD MKV、HD MOV、4K MP4、4K MKVなどのHD/4Kビデオプロファイルも出力形式として設定できます。言い換えれば、Leawo DVD変換は個人的な好みに基づいて、DVDコンテンツを一般用動画(例:DVDからMP4)、720P動画、1080P動画、4K動画に解読、リッピング、変換することができます。Leawo DVD変換を使用して、DVDタイトルを分割する方法について説明します。


☉ DVDから動画を取り出して、MKV、MP4、MP3のような形式に変換
☉ 出力動画に3D効果を追加
☉ 使いやすい編集機能搭載
☉ 高速や高品質で変換出力
☉ 音声言語、字幕やアングル設定可能
手順
ステップ 1: DVDをソフトに追加
ソフトウェアを開いて、「Blu-ray/DVD変換」モジュールを選択します。DVDフォルダ、isoファイルまたはディスクのコンテンツをソフトウェアに取り込むことができます。
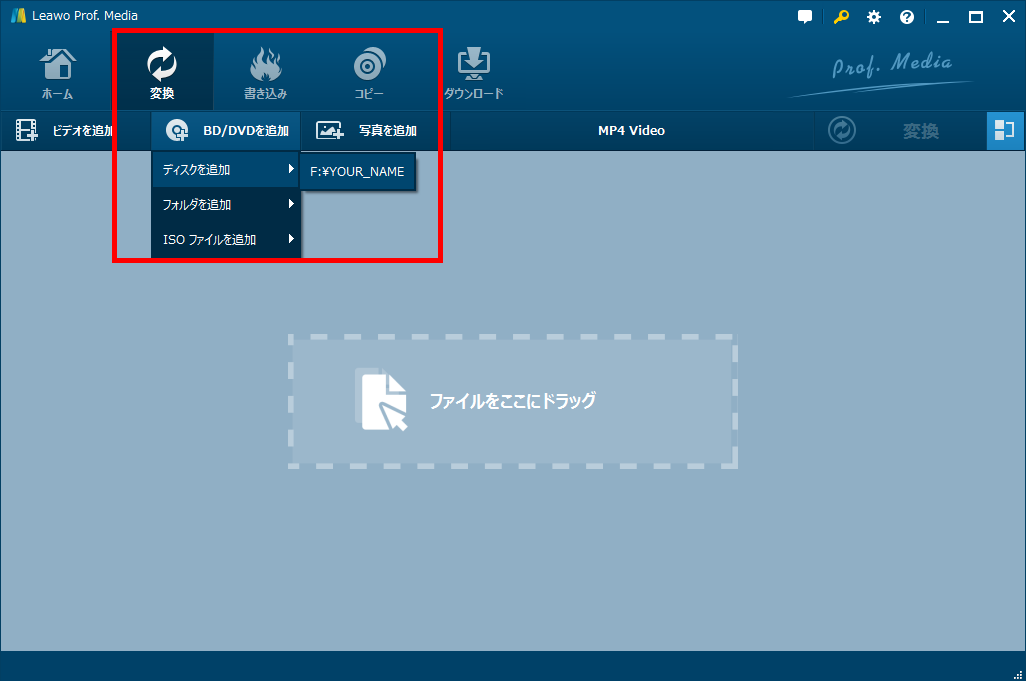
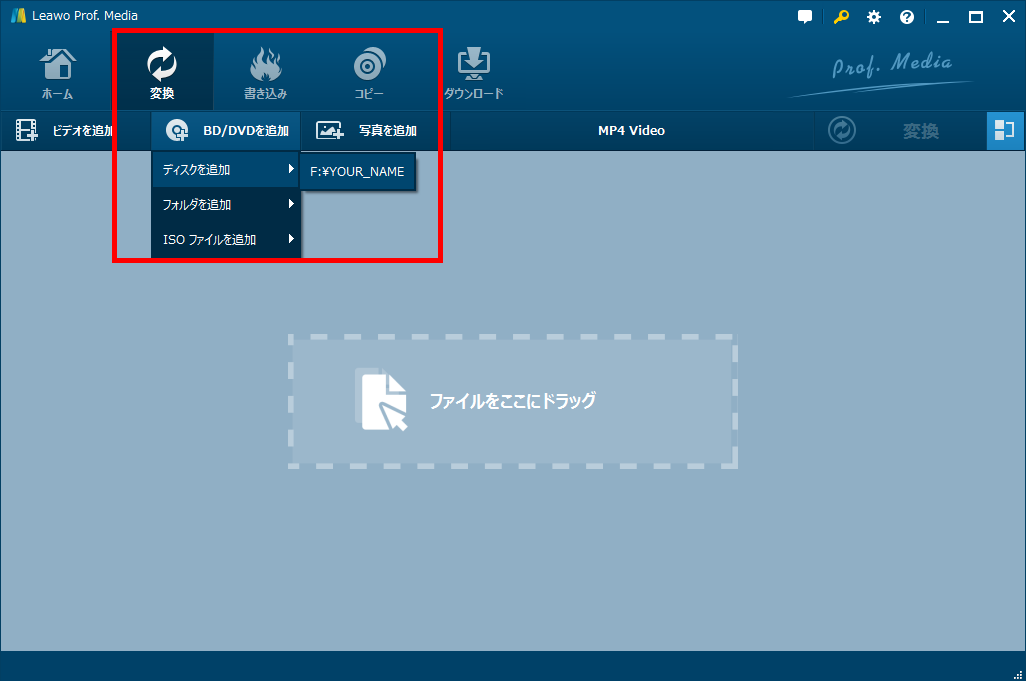
DVDの映像をソフトに取り込んだ後、映像のサイズ、時間、解像度などの概要が表示されます。
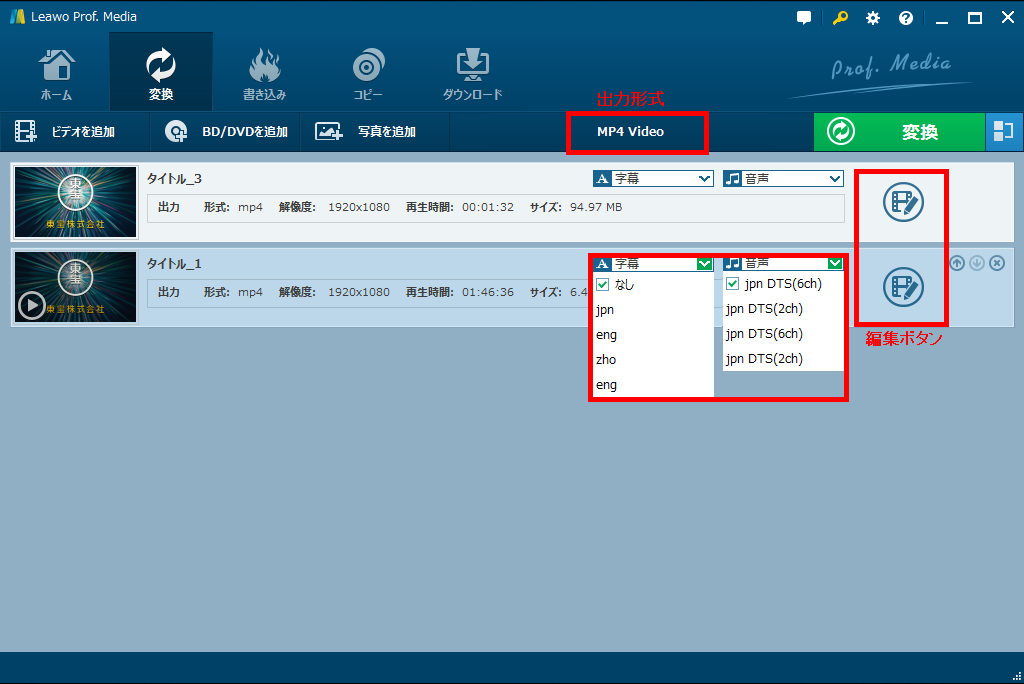
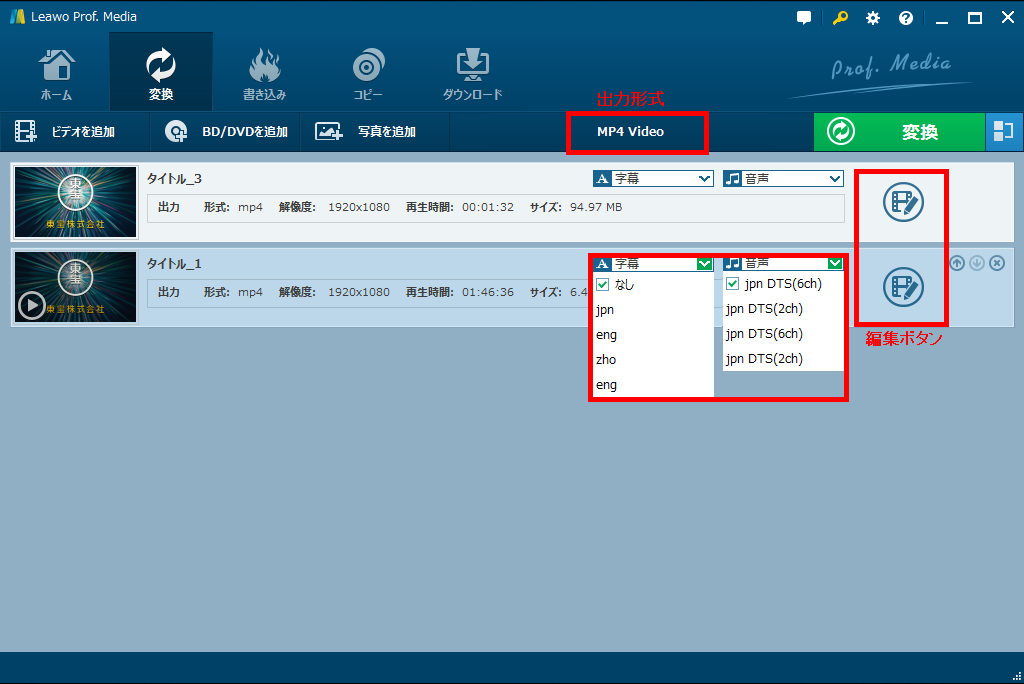
ステップ 2: 出力形式を設定
「MP4 Video」ボタンをクリックして、「変更」を選択すると、出力動画の形式が設定できます。汎用的なビデオ、オーディオフォーマットが選択可能です。


出力動画のフォーマットを設定した後、詳細プロファイル画面で映像のコーデック、ビットレート、解像度、フレームワーク、アスペクト比などが調整できます。
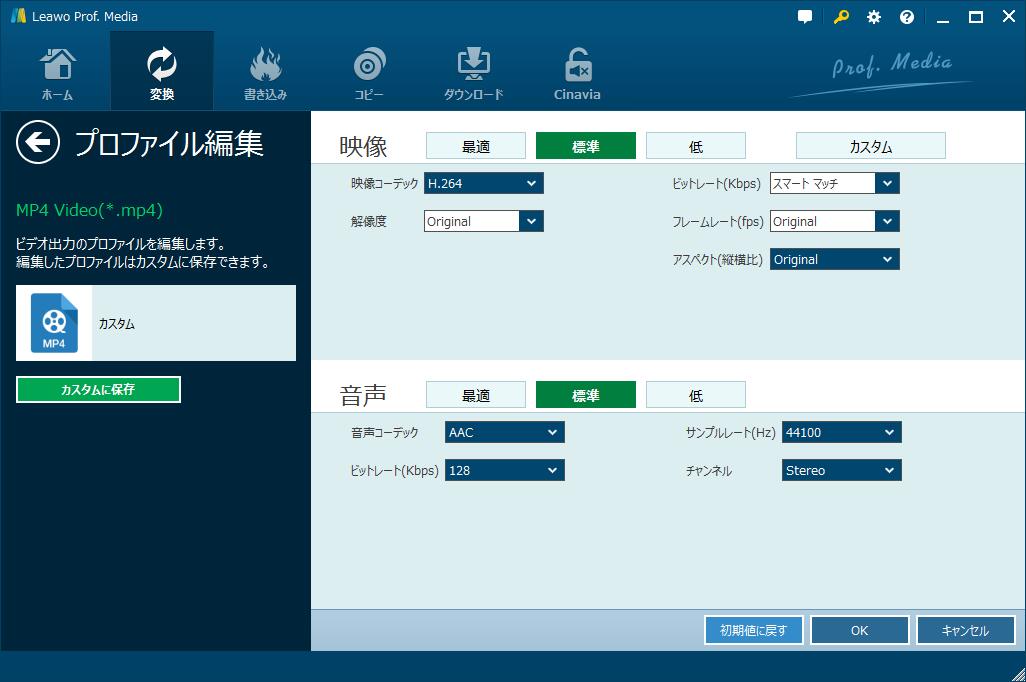
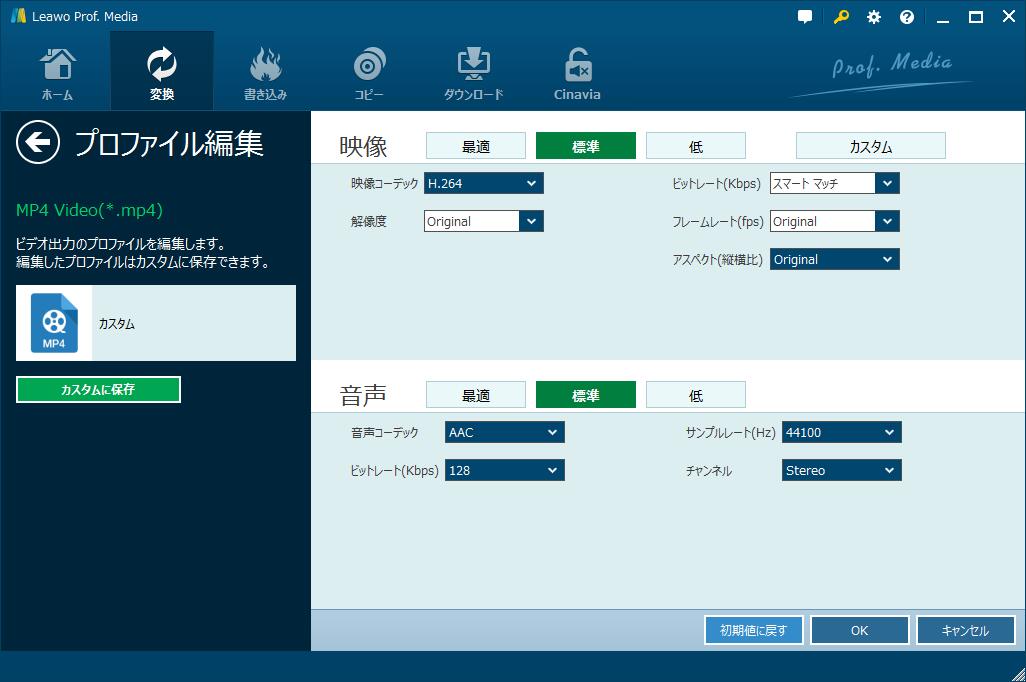
ステップ 3: 動画編集と変換開始
動画概要の右にある「編集」ボタンをクリックすると、動画の時間、画面の効果を編集することができます。
サイドバーの「カット」を選択して、タイトルの時間を設定して、動画を分割することができます。
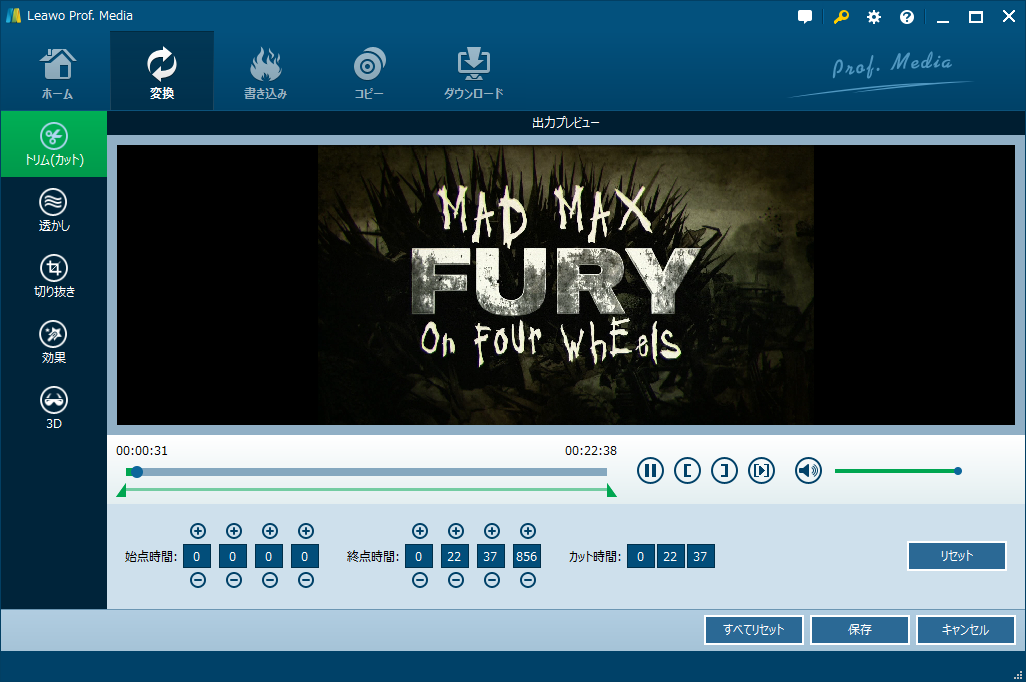
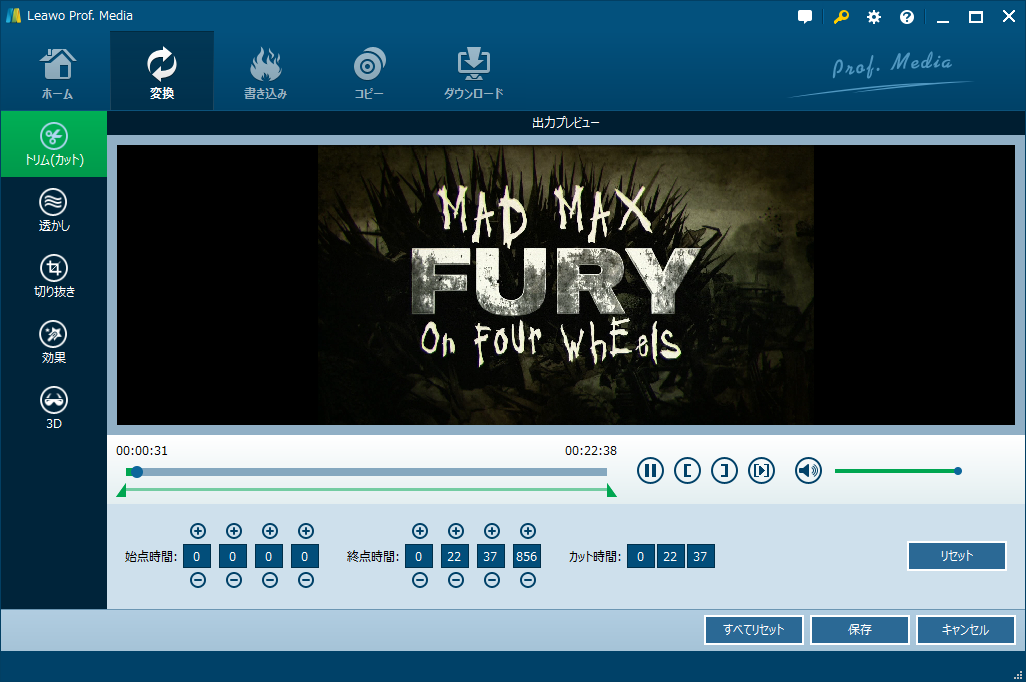
ソフトの右上にある「変換」ボタンをクリックして、出力動画の保存場所を設定してから、変換のプロセスが開始します。


動画ガイド:
| プログラム |
DVD Shrink |
VobBlanker |
Leawo DVD変換 |
|
オペレーティングシステム(OS) |
Windowsのみ |
Windowsのみ |
Windows、Mac両方対応 |
|
メリット |
1. DVD Shrinkは完全にフリーです。 2.数時間で映画をコンピューターにリッピングできます。 3. 8GB DVDを4.7GB DVDにエンコード(圧縮)することができます。 4.わかりやすいユーザーインターフェースを備えており、誰でも簡単に使用方法を把握できます。 |
VTSビデオタイトルを空白化、置換、切り取り、削除することができます。 PGCまたは単一のセルを(音声の有無にかかわらず)減らすなどの特別な機能があります。 |
1.DVDを180以上の形式でビデオ/オーディオにリッピングする 2.あらゆる種類のDVDディスクを解読、リッピング、変換 3.6倍速でDVDをリッピングと100%オリジナル品質を保持 4.個人の好みに基づいて出力効果を設定する |
|
デメリット |
1. DVD Shrinkは、新しいDVDコピー保護を個別に解読している間は、DVDを作成およびリッピングできません。 2. CSS(ほとんどの市販のDVD)、RC、RCEなどの一般的なDVDコピー保護を削除できない可能性があります。 3. DVD ShrinkでDVDをバックアップするには、デフォルトの書き込みソフトウェアとしてNeroが必要です。 |
1.VobBlankerは、処理するDVDの暗号化されていないバックアップを必要とし、IFOに保存された情報を使用してVOB内のセルにアクセスします。 2.初心者が使用するのは複雑です。 |
有料です。 |
適切なビデオ編集ソフトウェアを使用すると、DVDタイトルを複数の部分に分割できます。Leawo DVD Ripperは最良の選択であり、使いやすく、初心者の編集者に最適です。また、Leawo DVD Ripperは、たとえばDVDをMP3、MP4に変換したり、DVDをコンピューターでリッピングしたりするなどのことができます。これを利用して、いつでも好きな場所でお気に入りの映像を見ることができます。 試してみませんか?
Rating: 3.98 / 5 (69 Reviews)
関連トピック
2024-02-29
【2024年更新】映画「名探偵コナン ハロウィンの花嫁」の配信情報・無料動画からDVDの保存方法までを徹底解説!
2024-02-01
【2024年無料】高画質でDVDをMP4に変換できるフリーソフトとDVDをMP4に変換する方法をまとめて紹介
2024-01-16
【2024年最新版】DVDを再生する方法まとめ | 無料でPC・iPad・iPhone・androidスマホ/タブレット・PS4で楽しめる
2024-03-12
DVDをパソコンに取り込む方法&2024年一番使いやすいDVDコピーソフトおすすめ
2023-11-06
Windows10/11でIFOファイルを再生する方法|IFO MP4 変換方法もあり!
2023-11-27
【最新版】無料・有料からDVDコピーソフトTOP10を厳選し、DVDコピー・ダビングする方法を紹介
30日間
返金保証
30日間の全額返金保証を提供しております。返金ポリシーにより、全てのお客さまに、安心して最高のサービスと製品を提供させていただきます。
1営業日以内
サポート対応
1営業日以内に安心サポート。お客様サポートや技術サポートでも経験豊富なスタッフが迅速に対応しております。
1,000万以上
のユーザー
全世界で千万以上のお客さまや法人様にご利用いただいています。信頼性が高く、ユーザーが安心して利用できる製品を提供いたします。
100%安全
安心ショップ
オンラインストアのデータ通信はベリサイン社の最新技術によって保護されています。安全なショッピングをお楽しみいただけます。