2023年06月26日 watanabe
2023年06月26日 watanabe
動画を視聴中に、素晴らしいシーンや保存したい特定の場面があることがありますよね。ただ、動画から画面を切り取って画像として保存する方法をご存知ですか?
この記事では、動画から静止画写真を切り出し、高品質な画像ファイルとして保存する方法をまとめて紹介します。素晴らしい瞬間を記念したり、個人のクリップを作成したり、さらなる写真を編集して共有したりする際に、動画から静止画を切り取る方法は非常に役立ちます。一緒に動画から静止画写真を切り出して保存する方法を学んでみましょう!
目次
Windows には、動画再生やスクリーンショット機能を提供する標準アプリがいくつかあります。例えば、Windowsの標準アプリ「映画&テレビ」はビデオから写真を保存することができます。「フォト」は写真、動画を開いて閲覧することだけでなく、動画を一時停止すると、フレームを保存することもできます。ここでは、Windowsの標準アプリ「フォト」/「映画&テレビ」で動画から写真を切り出して保存する手順を説明します。お使いのパソコンに Windows 10/11 OSがインストールされていることを確認してください。通常、Windows 10/11 OSには、この二つのアプリケーションがデフォルトでプリインストールされています。
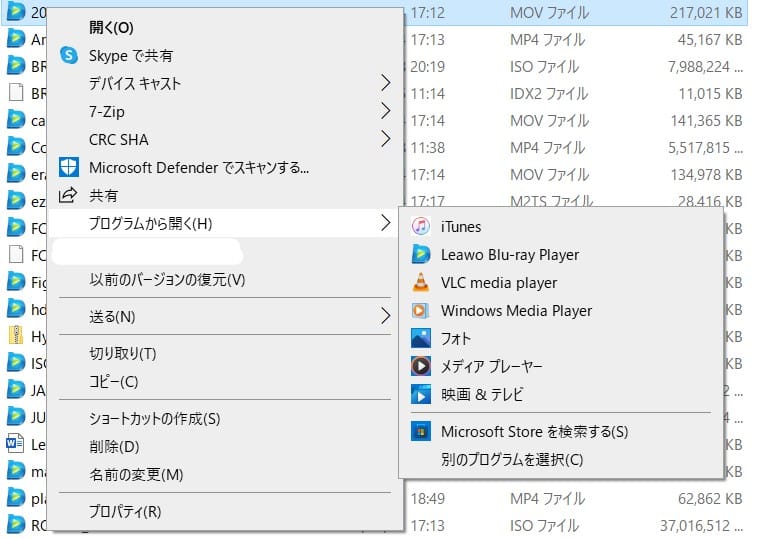
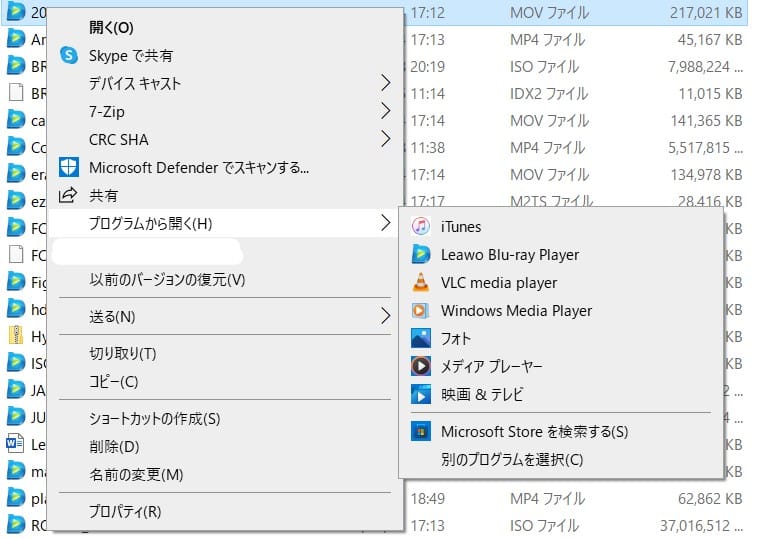
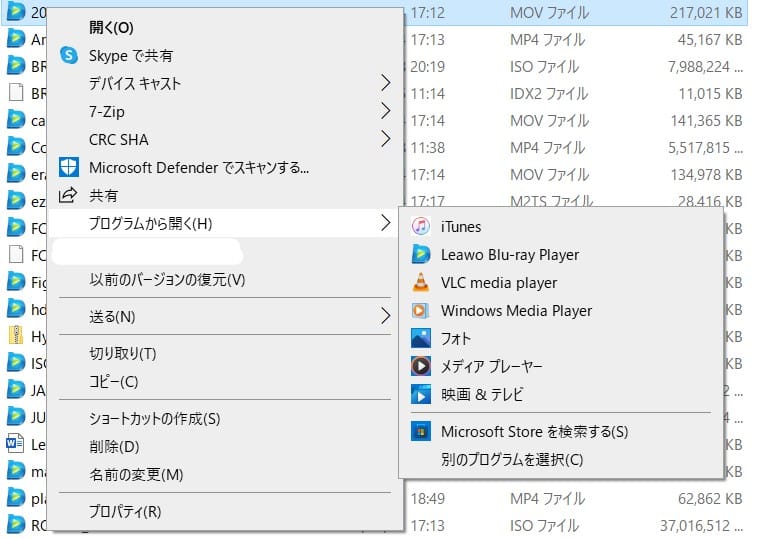
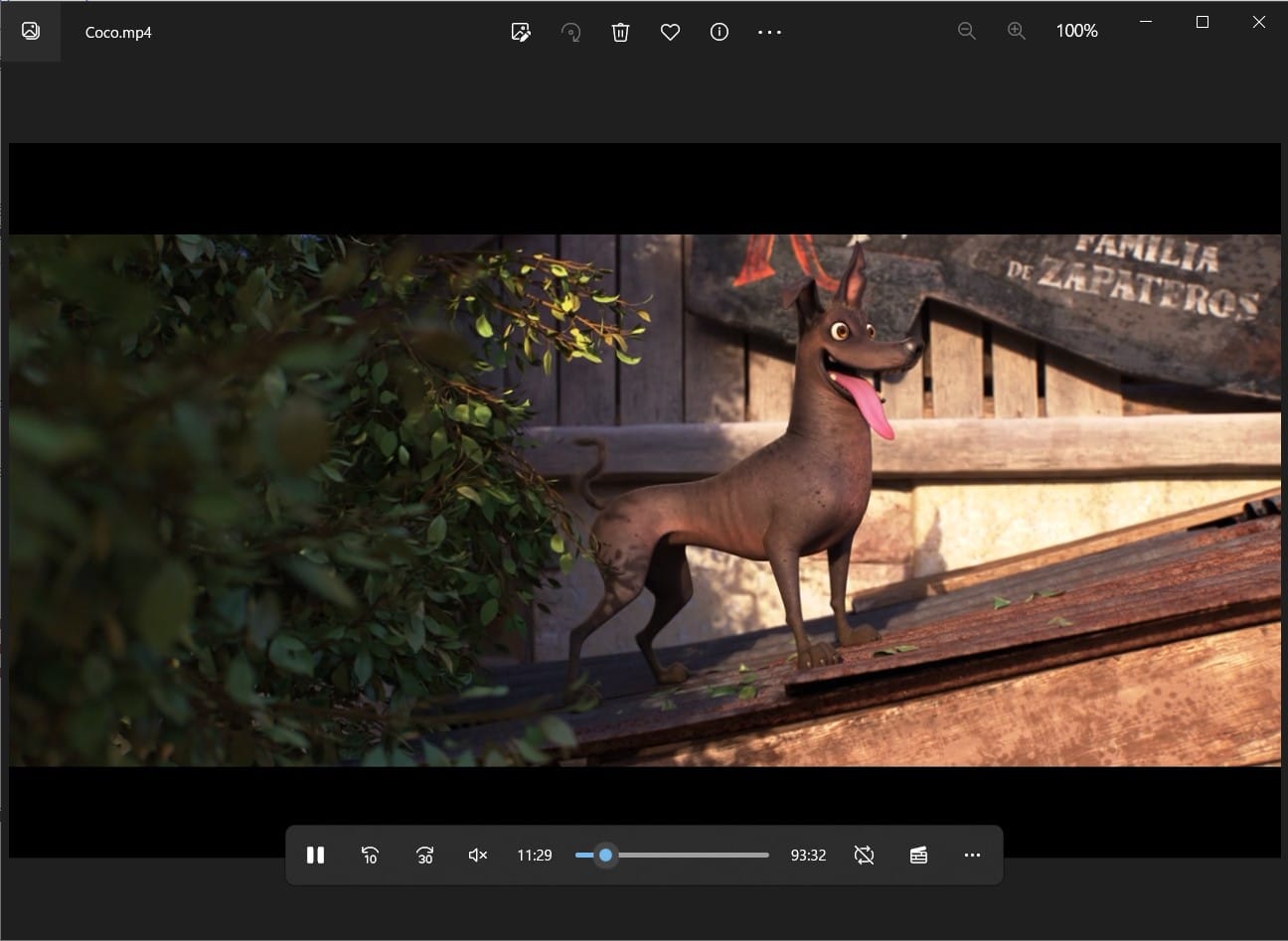
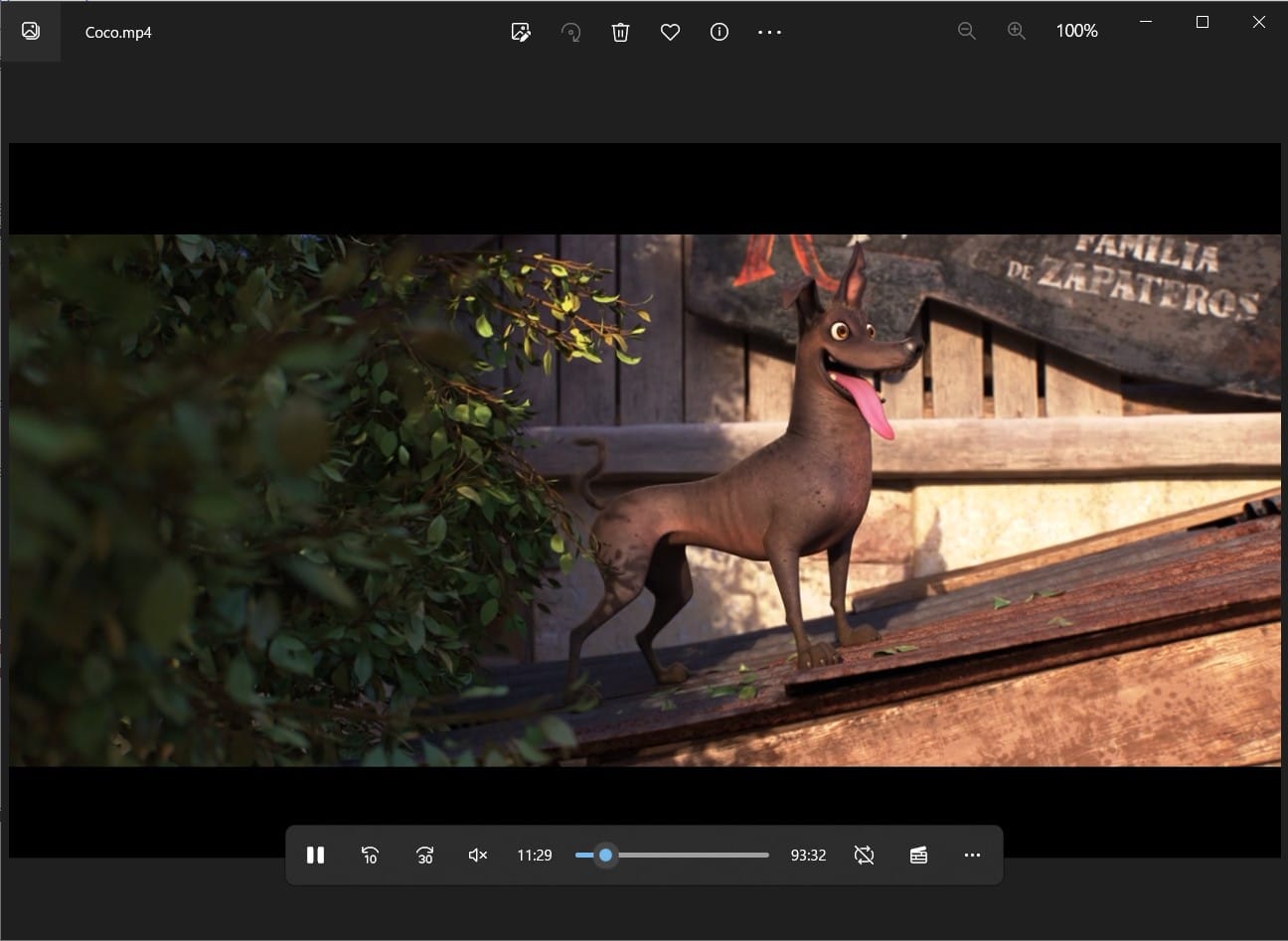
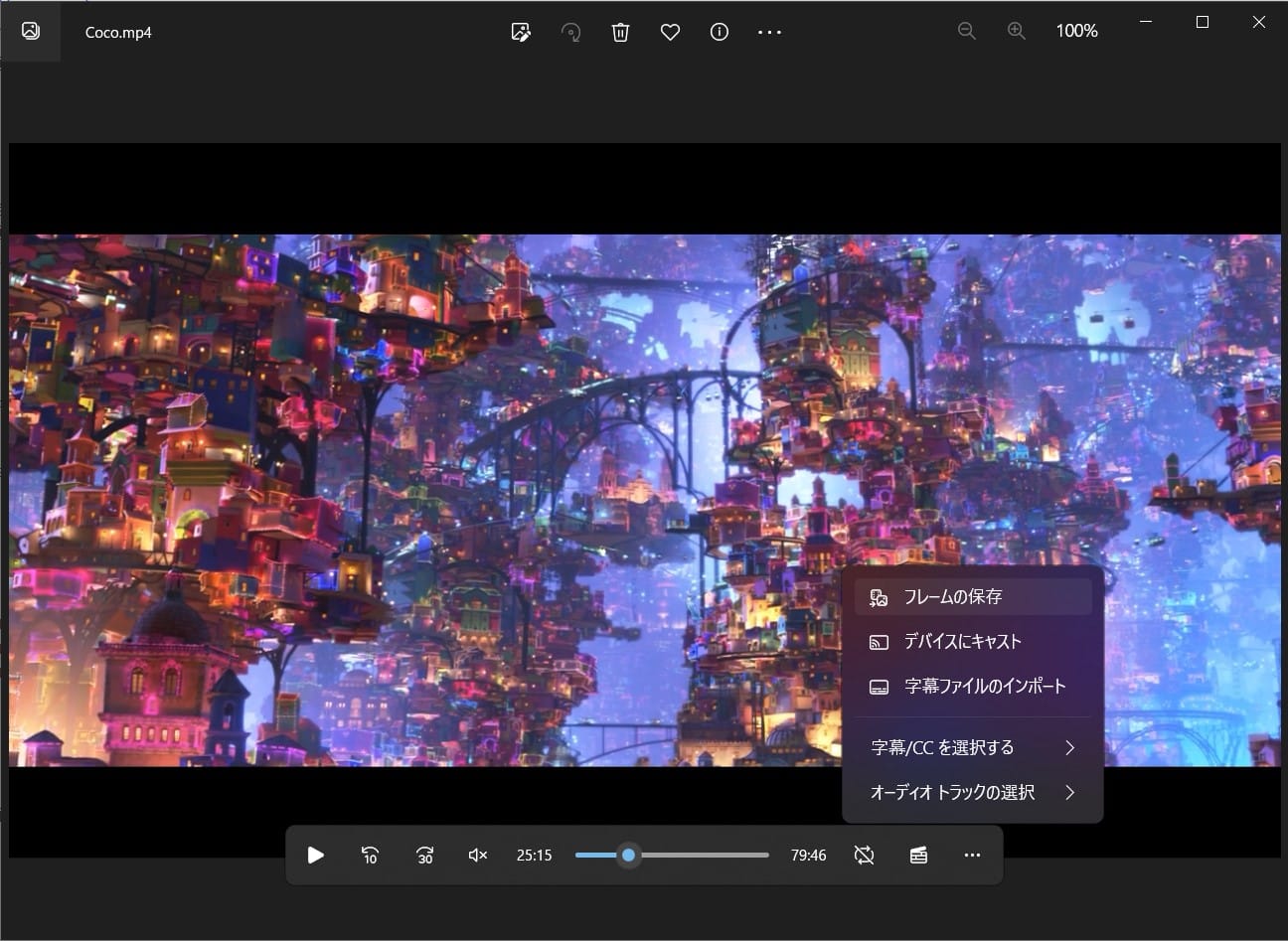
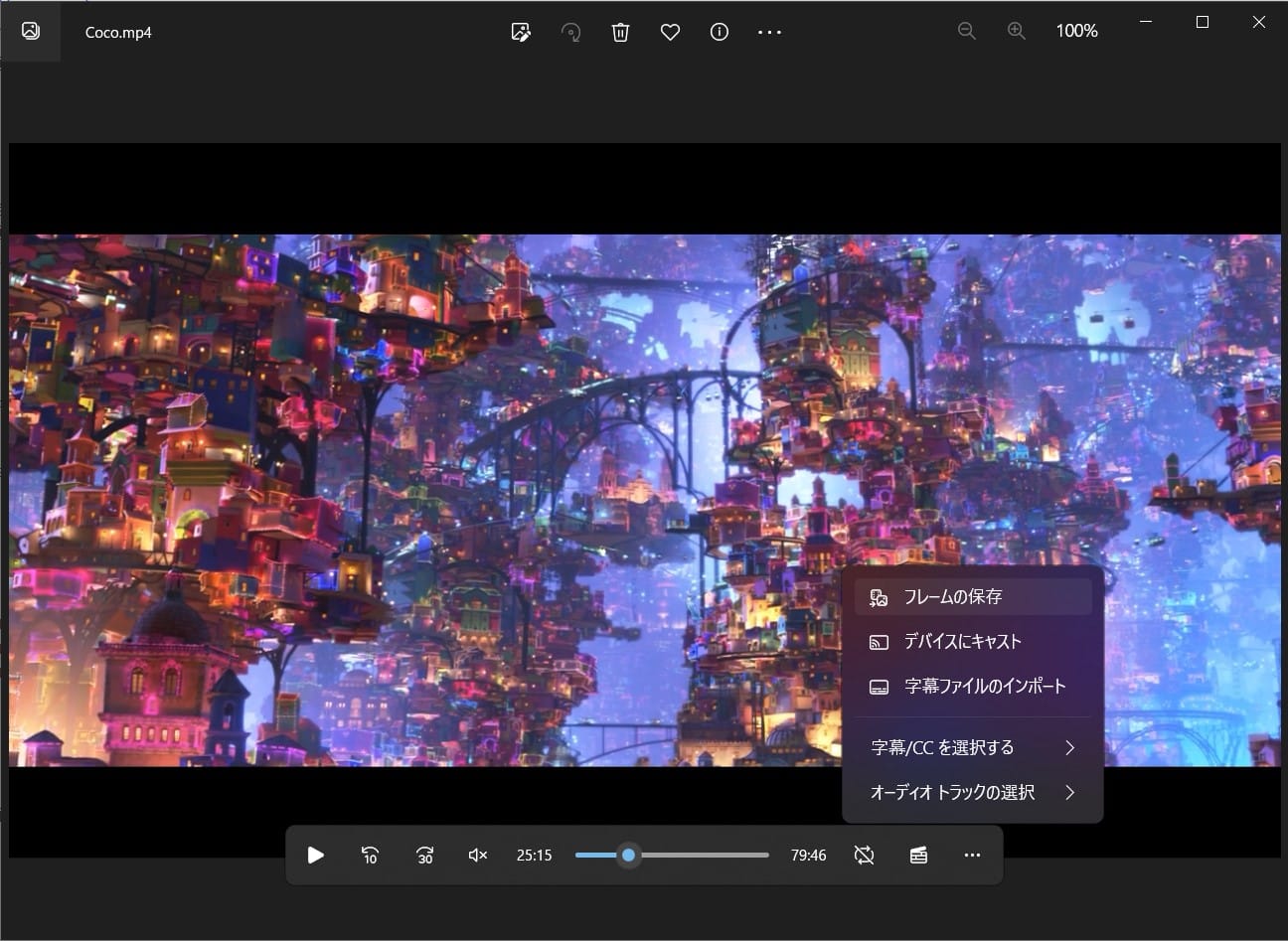
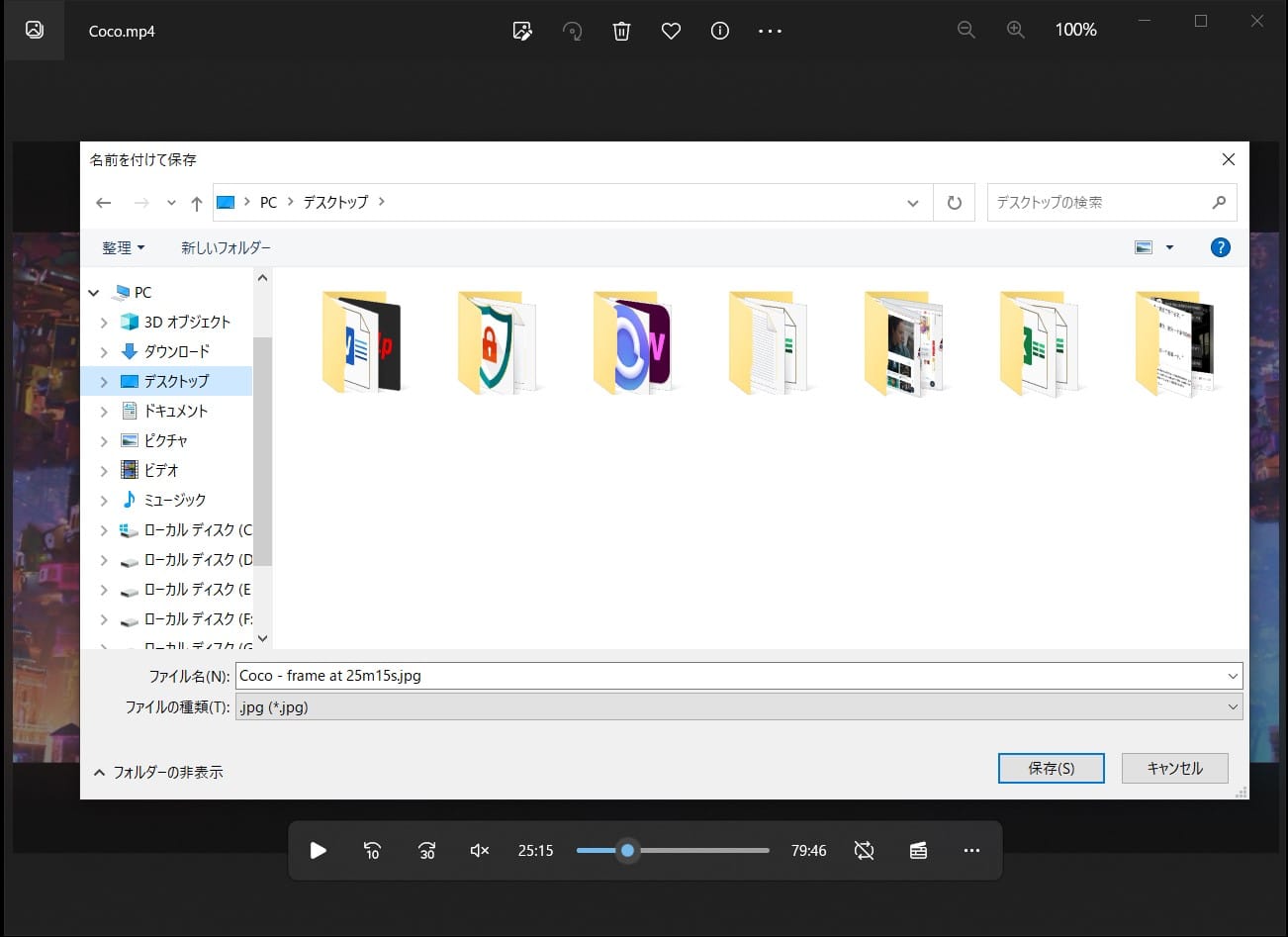
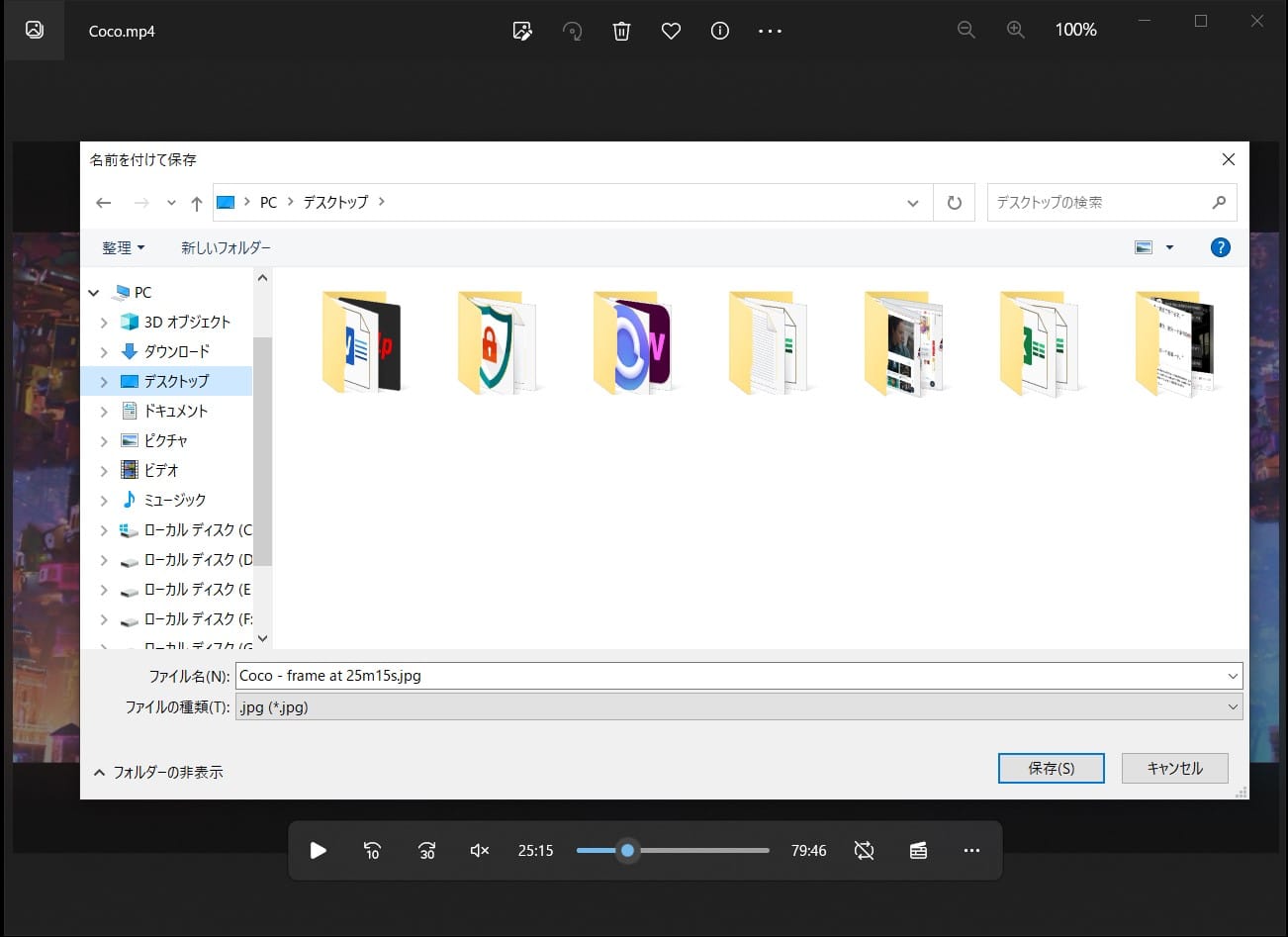
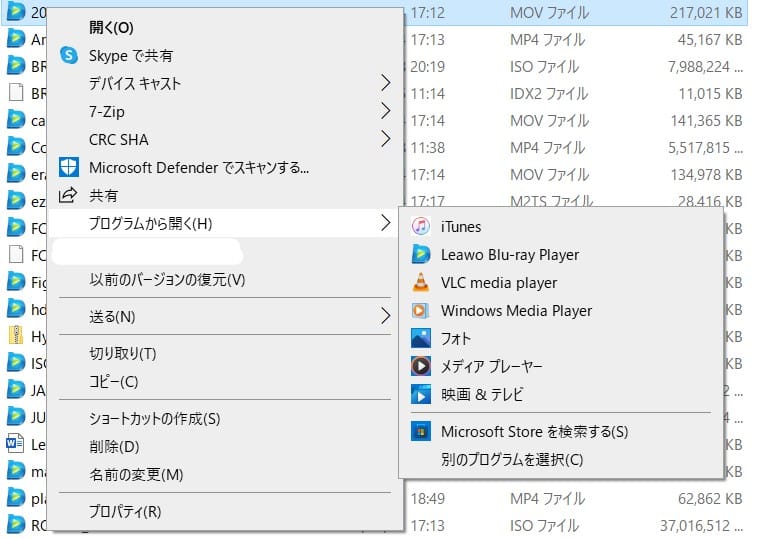
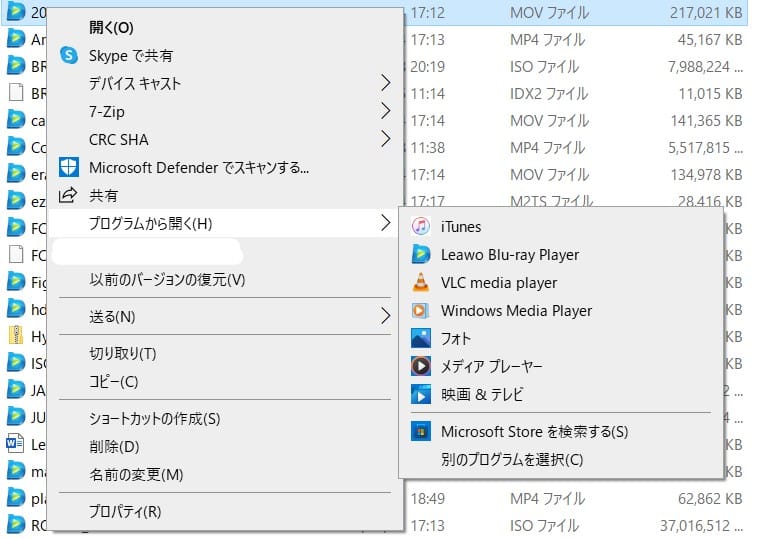
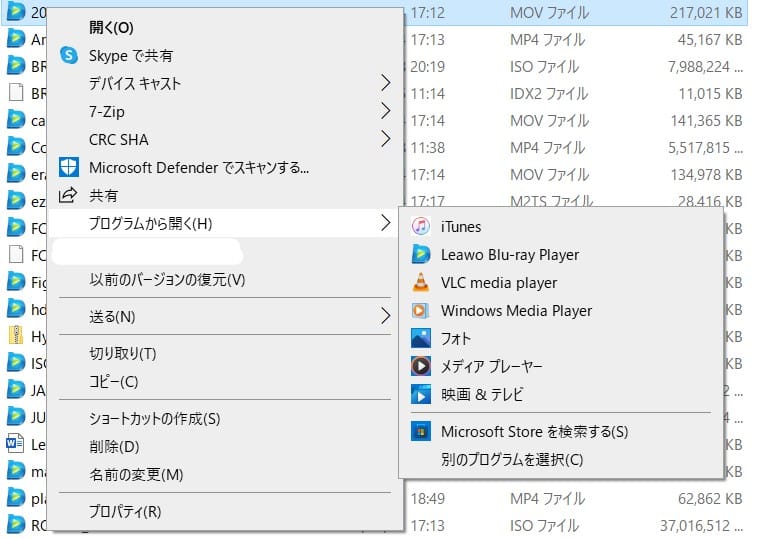
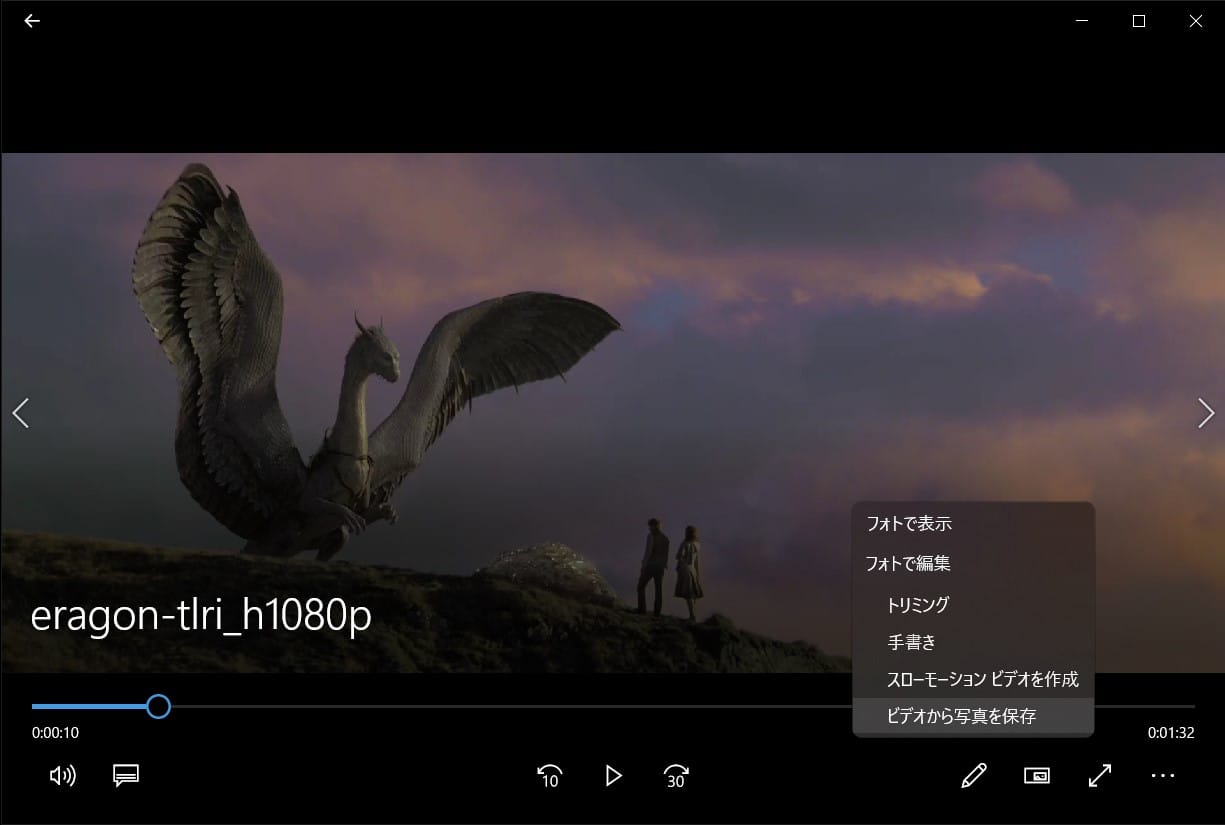
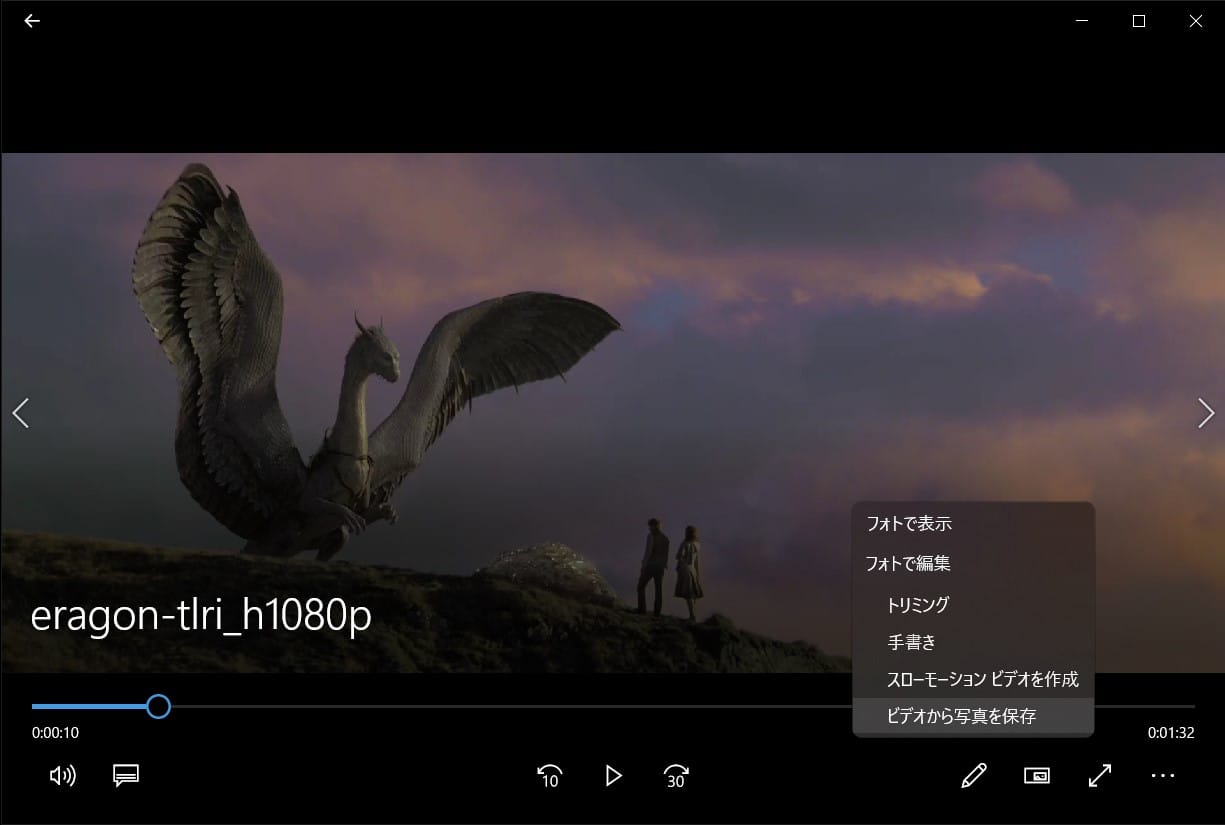
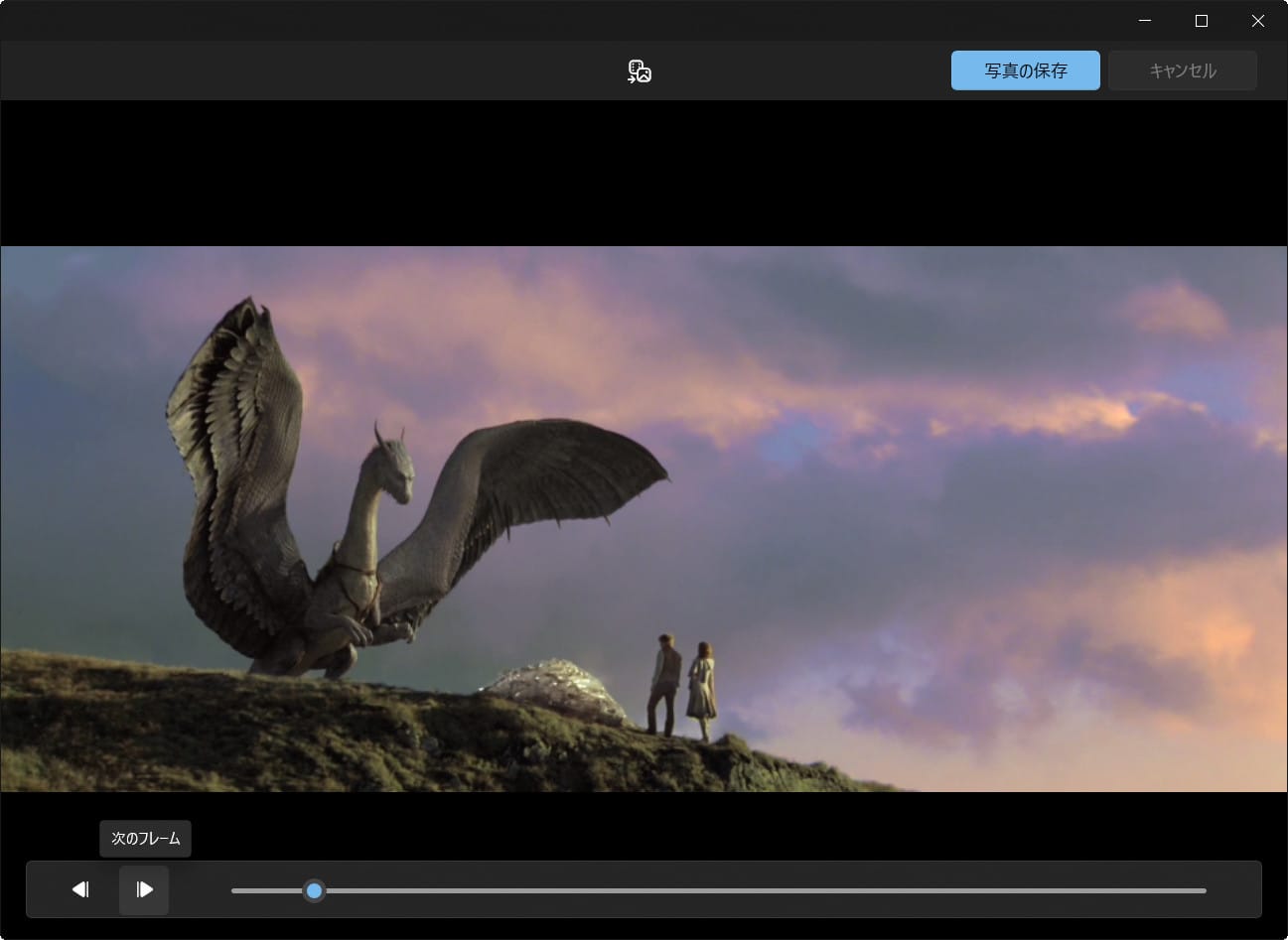
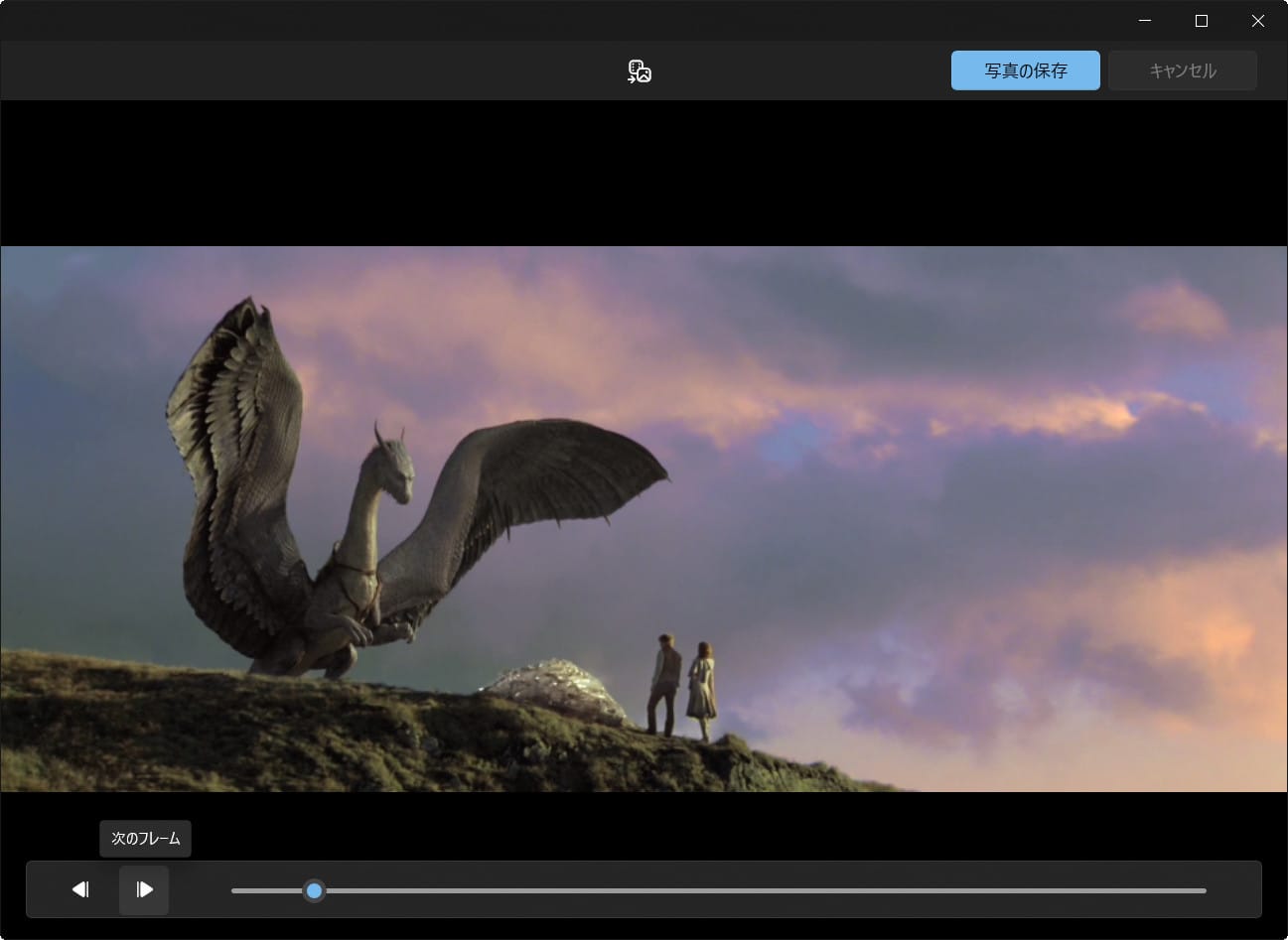
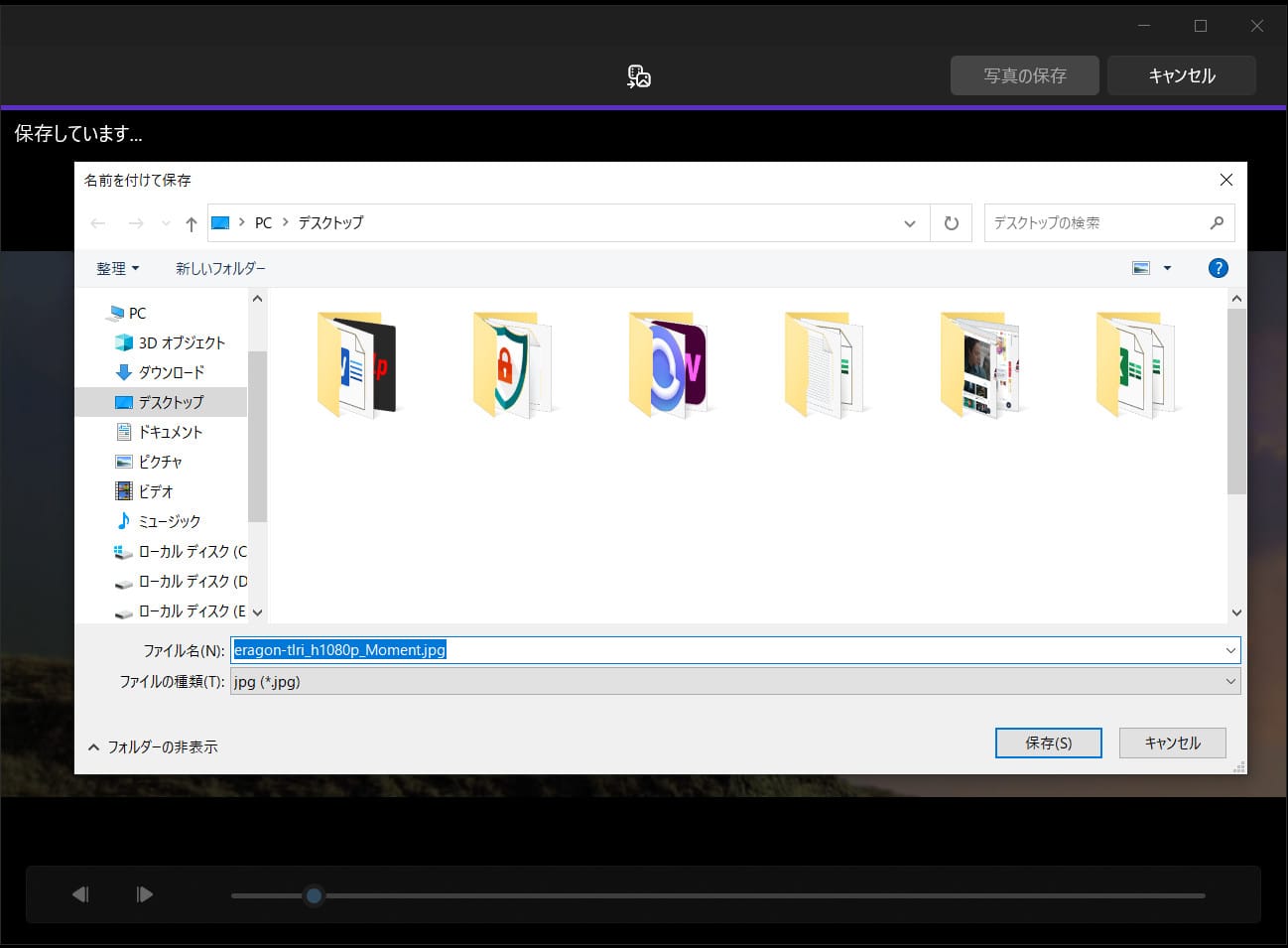
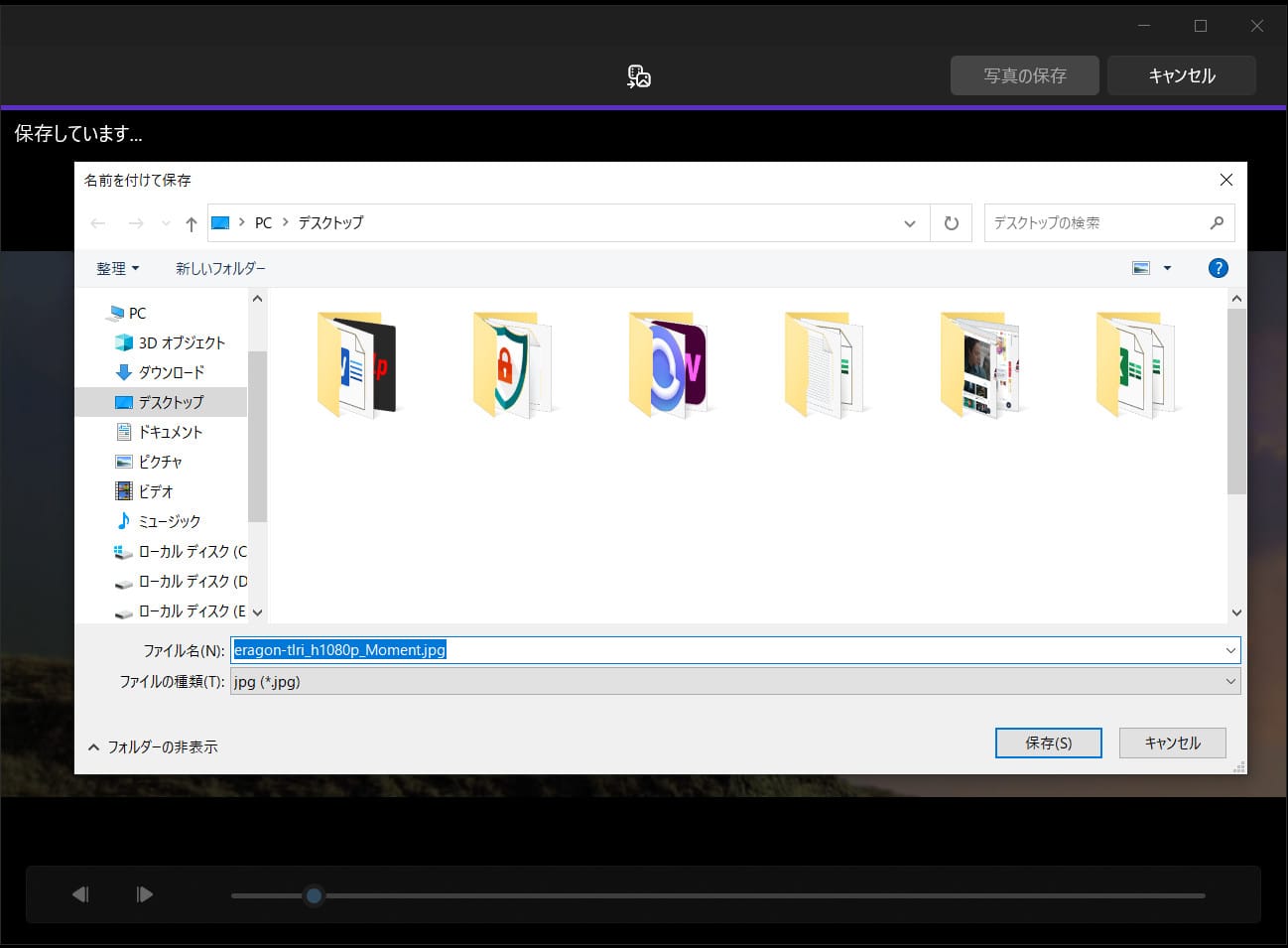
「フォト」アプリより、こちらは「映画&テレビ」アプリを利用して動画から静止画を保存するのをおすすめします。「映画&テレビ」では、「前のフレーム」と「後のフレーム」で静止画を調整することができるので、より便利です。
Windowsの標準アプリ以外でも、サードパーティー製の再生アプリを使用することで、簡単に動画から写真を保存することができます。例えば、スクリーンショットを撮る機能を備えたLeawo Blu-ray Playerは、動画から静止画を保存することができます。このソフトは、通常の動画ファイルだけでなく、スクリーンショットが撮れないDVDやBlu-rayからも静止画を保存することが可能です。また、この再生ソフトウェアは完全に無料であり、Blu-ray、DVD、ISO、4K・HD動画、音楽などほぼすべてのメディア形式に対応しています。
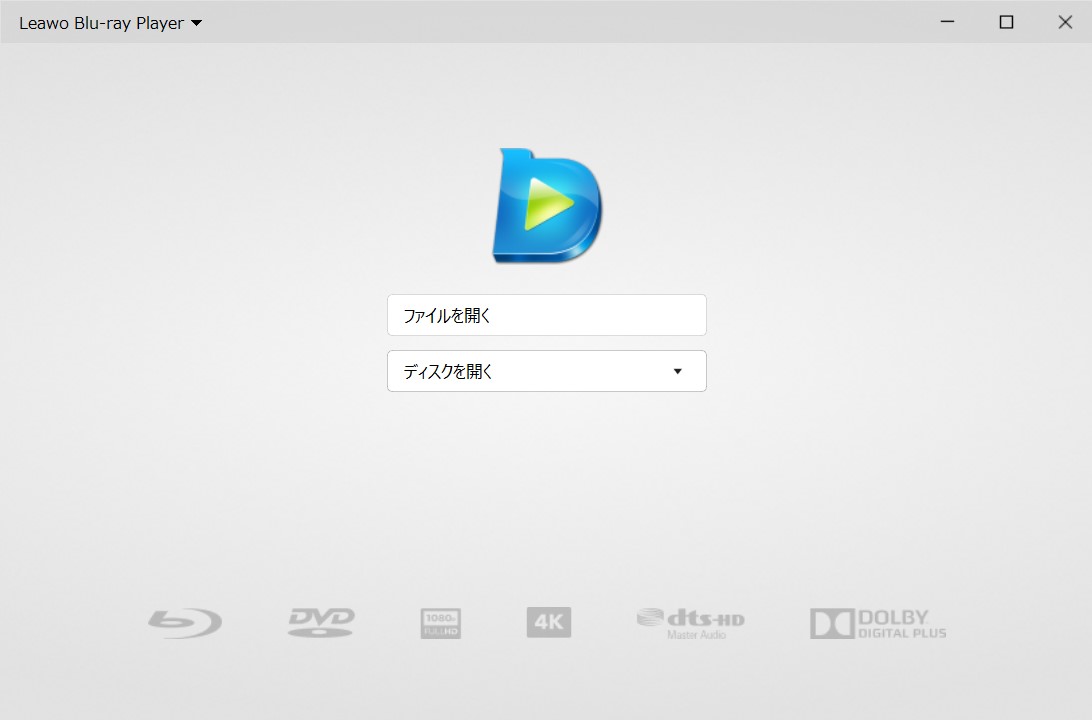
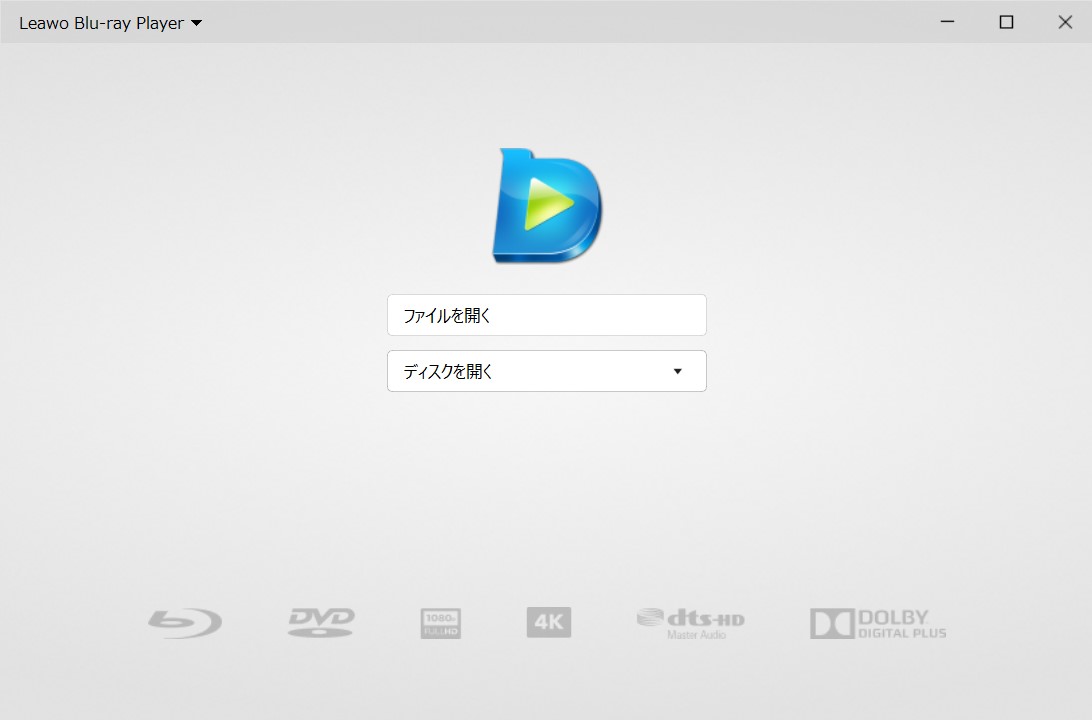
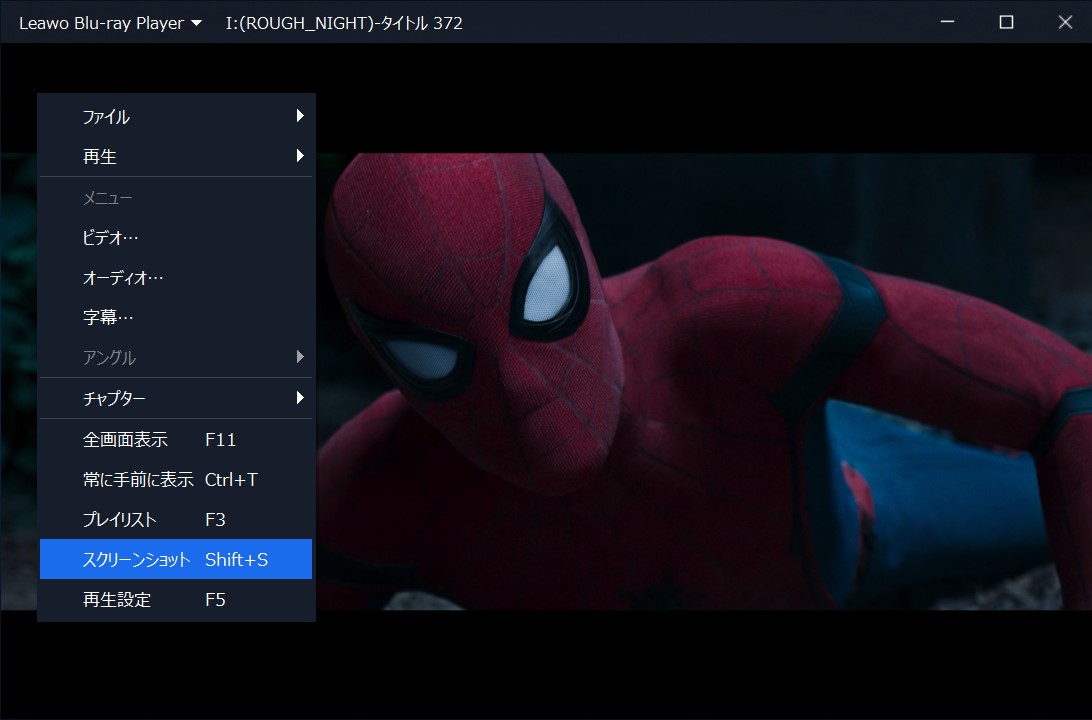
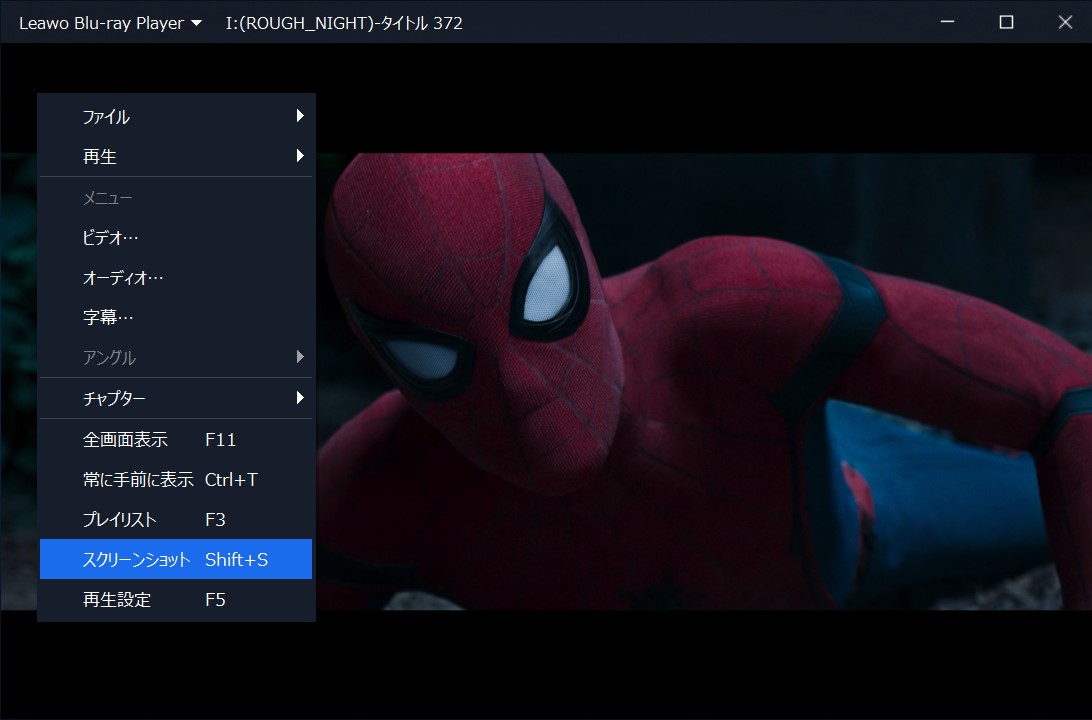
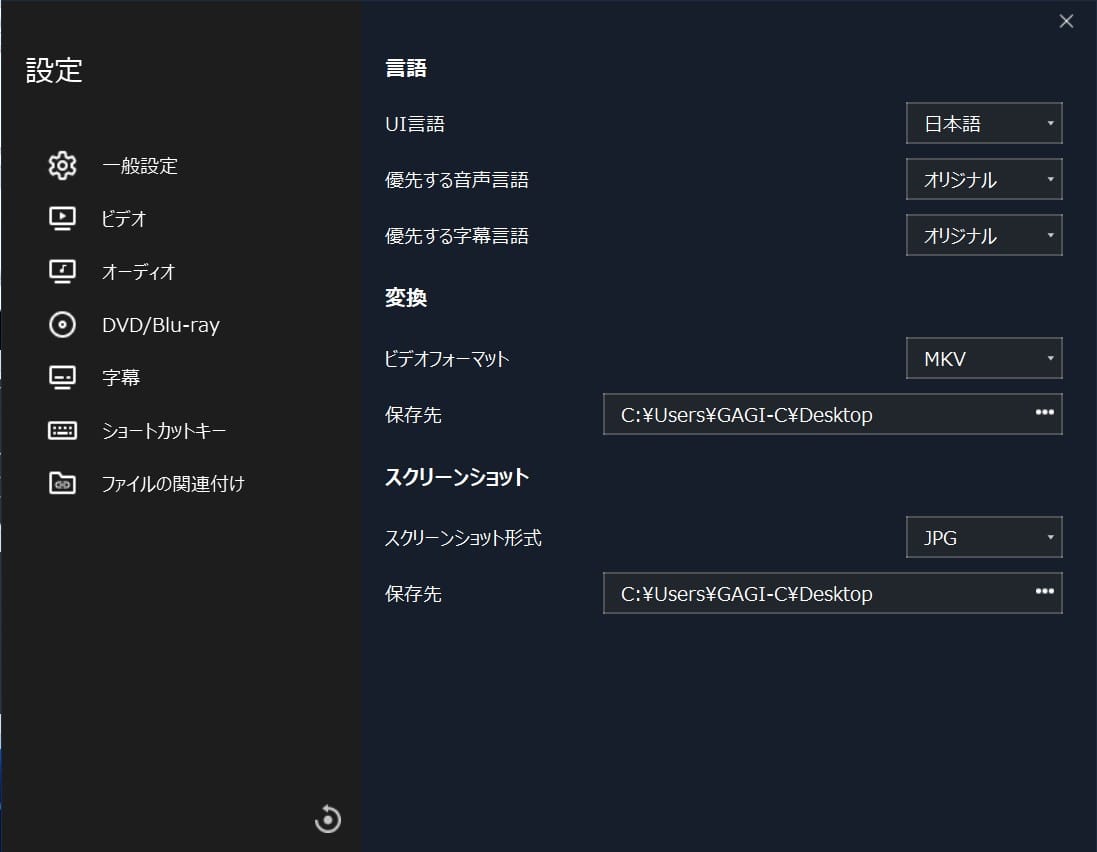
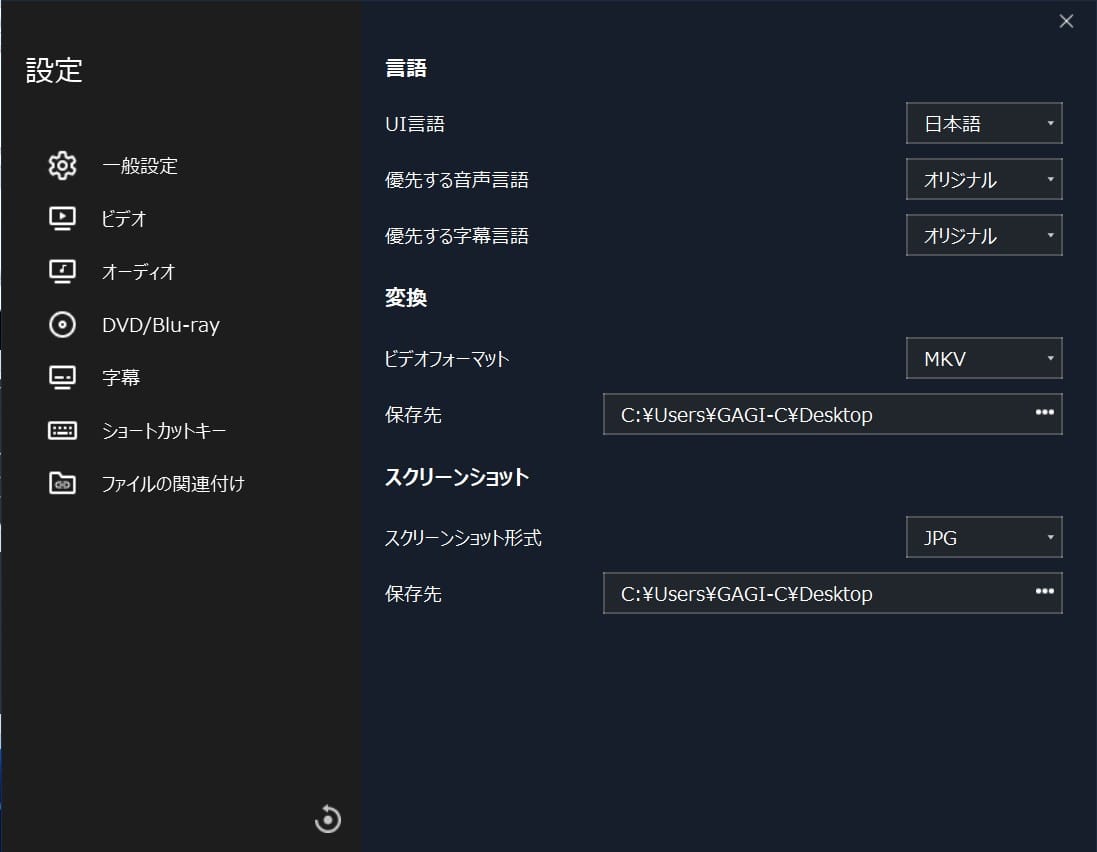


実は、一番便利な方法はWindowsのスクリーンショット機能を利用することです。Windowsの切り取り&スケッチ機能を使用することで、特定の領域のみをスクリーンショットとして取得し、必要な場所に貼り付けることができます。また、スクリーンショットを撮った後、簡単な加工やトリミングも行えます。ただし、残念ながらこの方法では、DVDやBlu-rayの動画からスクリーンショットを撮る際には、画面が真っ黒になってしまい、黒い写真しか保存できません。


iPhoneも、アンドロイドスマホも、スクリーンショット機能が搭載されています。撮影したスクリーンショットは自動的にカメラロールに保存され、「写真」アプリで閲覧および編集することができます。ここでは、iPhoneとアンドロイドスマホでスクリーンショットを撮る手順を説明します。 ※Androidスマホのスクリーンショット機能は、機種によって若干の違いがあります。
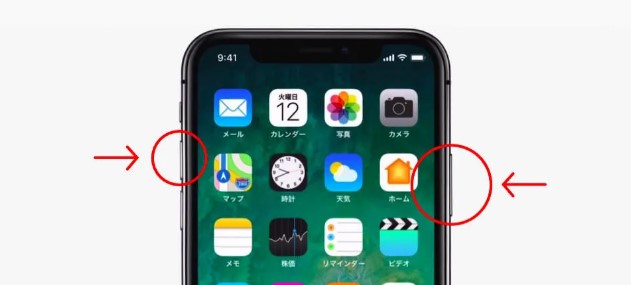
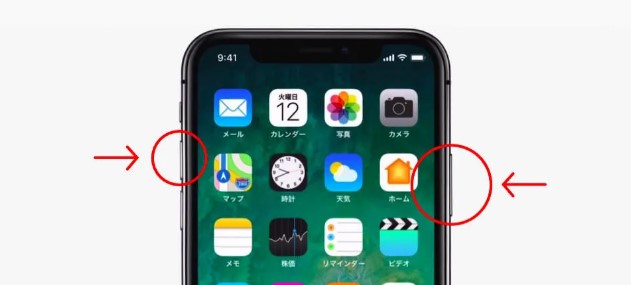
iPhoneと同様に、音量ダウンボタンと電源ボタンを同時に押す方法以外にも、Androidスマートフォンでは通知パネルを使用してスクリーンショットを撮ることができます。
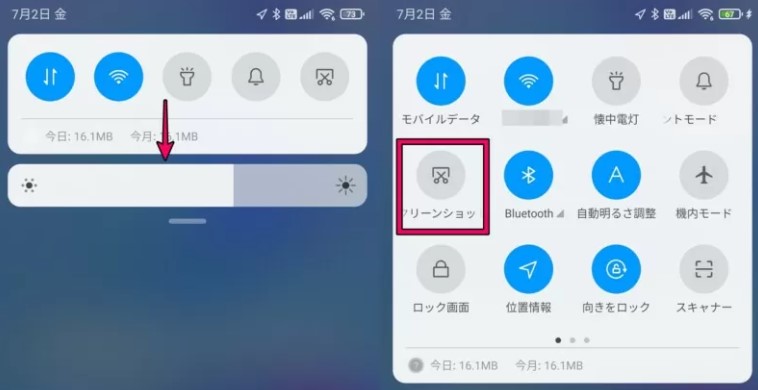
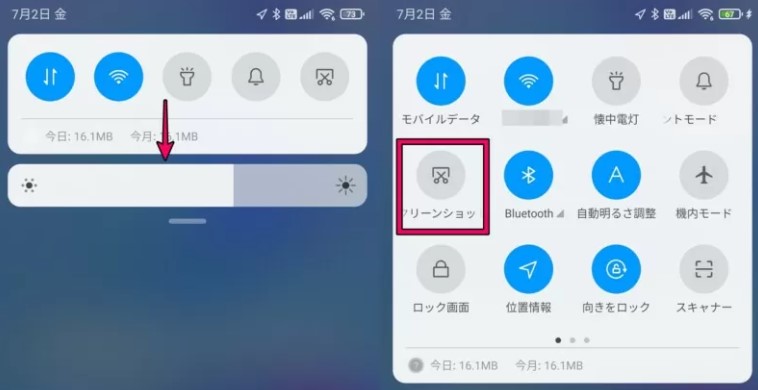
動画から静止画写真を切り出して保存する方法には、いくつかの選択肢があります。まず、Windowsの標準アプリである「フォト」や「映画&テレビ」を使用して動画から写真を切り出すことができます。また、Leawo Blu-ray Playerを使用すると、DVDやBlu-rayの画面からスクリーンショットを撮ることも可能です。この方法は通常の動画ファイルだけでなく、スクリーンショットが撮れないDVDやBlu-rayからも静止画を保存できます。さらに、Windowsの切り取り&スケッチ機能を利用する方法や、スマートフォンのスクリーンショット機能を利用する方法もあります。ただし、Windowsのスクリーンショット機能はDVDやBlu-rayの動画からのスクリーンショットには向いていません。実際には、画面が真っ黒になってしまい、黒い写真しか保存できません。iPhoneやAndroidスマートフォンには、便利なスクリーンショット機能が搭載されています。これらの方法を使って、自分のニーズに合った動画から静止画写真を取得し、保存することができます。
Rating: 4.55 / 5 (377 Reviews)
関連トピック
2024-04-09
【BD再生方法】Windows10/11で利用可能なBlu-ray再生ソフトおすすめTop5
2024-03-20
【厳選】ブルーレイリッピングソフトのおすすめ人気ランキングTOP12
2024-04-22
Leawo Blu-ray Playerは本当に無料なの?安全性・使い方・注意点を解説
2024-03-01
DMMでレンタルしたDVDをPCでコピー・ダビング・再生する方法
2024-01-16
【2024年最新版】DVDを再生する方法まとめ | 無料でPC・iPad・iPhone・androidスマホ/タブレット・PS4で楽しめる
2023-11-06
Windows10/11でIFOファイルを再生する方法|IFO MP4 変換方法もあり!
30日間
返金保証
30日間の全額返金保証を提供しております。返金ポリシーにより、全てのお客さまに、安心して最高のサービスと製品を提供させていただきます。
1営業日以内
サポート対応
1営業日以内に安心サポート。お客様サポートや技術サポートでも経験豊富なスタッフが迅速に対応しております。
1,000万以上
のユーザー
全世界で千万以上のお客さまや法人様にご利用いただいています。信頼性が高く、ユーザーが安心して利用できる製品を提供いたします。
100%安全
安心ショップ
オンラインストアのデータ通信はベリサイン社の最新技術によって保護されています。安全なショッピングをお楽しみいただけます。