スマホは僕らの生活に欠かせない存在となりました。技術の急速な進歩に伴って、スマホのカメラの性能も大幅に向上しています。鮮明でキレイな写真が撮れるスマホモデルもどんどん発売されて、カメラの性能がスマホを選ぶ上で重要なチェックポイントになりました。一眼レフがきれいに撮れるのはもちろんですが、最近のスマホでも実はきれいに撮れます。ただし、何気なく携帯で撮影した動画をSNSにアップロードしたい場合、パソコンへ取り込んでPC上で加工しなくても、スマホ上で編集を行う必要があります。今回の記事は、Androidスマホ、iPhoneで利用できる無料の人気動画編集アプリおすすめ10選を紹介します。
動画編集は映画、ビデオ、テレビなど、映像・音声を伴うメディアにおける編集のことです。以前、動画編集を行う場合、PCでやらなければなりません。専門知識を持つ必要もあります。今ではパソコンがなくてもスマートフォンの動画編集アプリを使えば誰でもハイクオリティな動画が作れるようになりました。


動画編集アプリがたくさんありますが、上記のコツをつかんで、ここでは、無料の人気動画編集アプリおすすめ10選を紹介します。
InShotは、Instagram 向けで、Instagramの動画編集に最適な動画加工アプリです。SNSとの連携に特化しました。Instagramでの表示に適した正方形のトリミング/編集がカンタンに行えるほか、テキストや絵文字、BGMの挿入といった編集も、もちろん可能。動画のプラットフォームとしてInstagramを使いたい場合にオススメです。一番優れた点は使いやすくて、誰でも操作できるということです。 inShotは、iPhone・Android端末ともに使用できます。
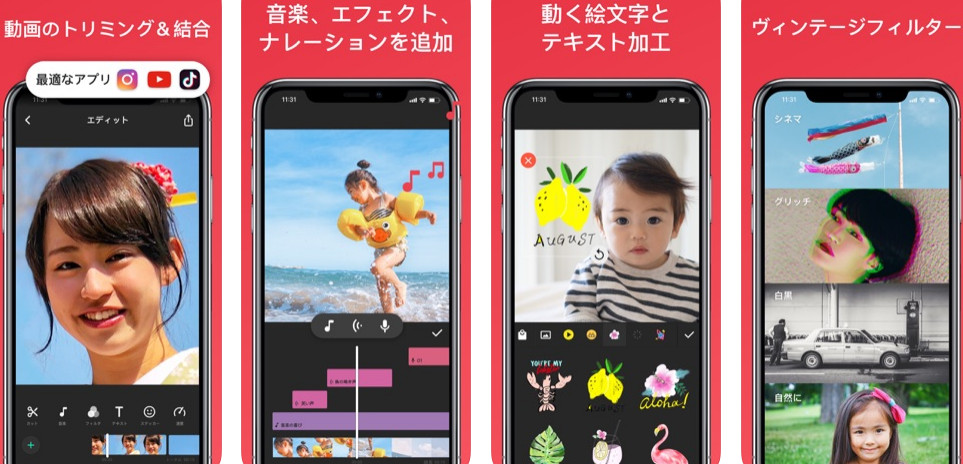
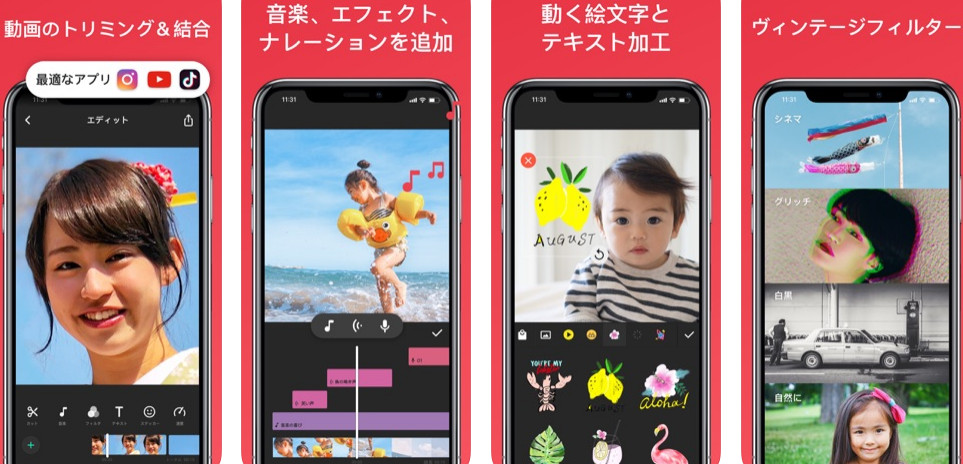
VivaVideo、スマホで簡単タッチ操作ができる動画編集アプリです。200種類以上の特殊効果が無料で使えるほか、豊富な機能が揃っており、これひとつで本格的な動画編集が可能です。著作権フリー400以上のBGMと300以上の効果音が揃ってます。一番驚いたのは、プライバシー重視の音声変換とモザイク機能を搭載したことです。編集の自由度はとても高いので、凝った動画を作りたい方におすすめです。 しかし、無料版では広告ウォーターマークが入ってしまうので、課金が必要かもしれません。
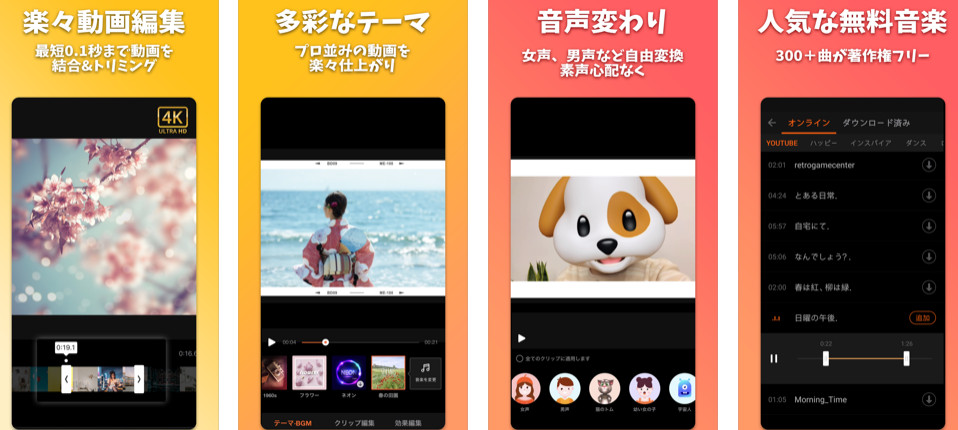
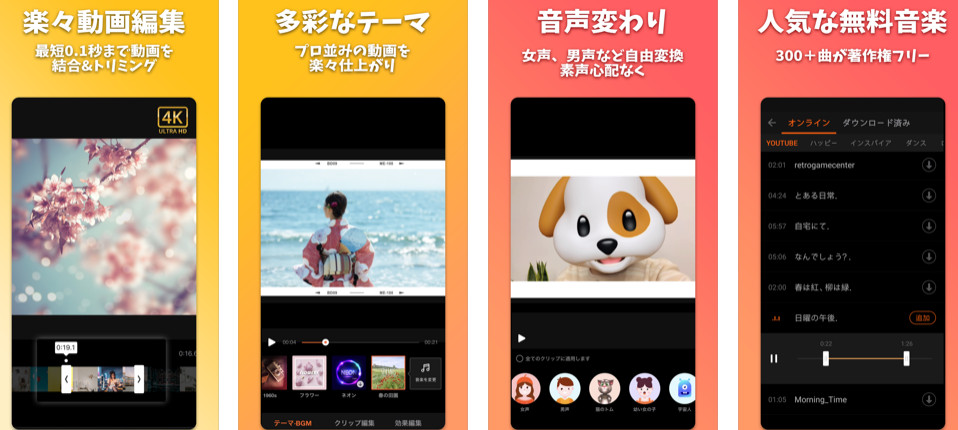
Clipsは、文字、エフェクト、グラフィックスなどをつけた楽しいビデオを作ってシェアすることができるiOSアプリケーションです。純正のアップル公式アプリClipsは、簡単な操作で短い動画を作成・共有することができます。録画ボタンを押し続けて、その場でビデオを撮影するだけです。もちろん、ビデオクリップにテキスト、エフェクト、音楽、画像、絵文字などが追加可能です。 作成した動画は、Facebookやインスタグラム、YouTubeなどにそのままアップロードできるほか、iMessage(Appleのメッセージアプリ)で共有すれば動画内に写っている人物を特定し、連絡先から自分以外の登場者の送信先を提案する機能も搭載されています。
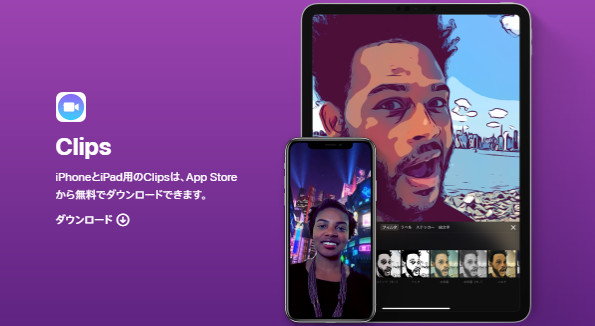
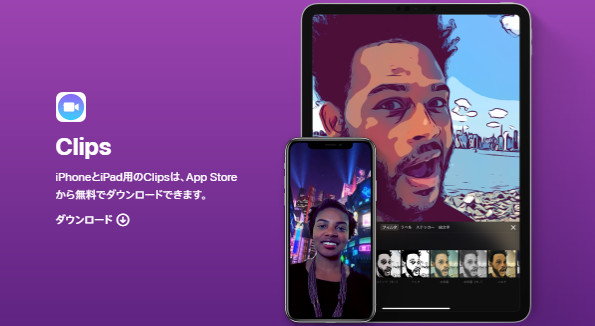
GoProからリリースされているアプリです。 Spliceには、ワイプやスロー再生などの特殊効果や、無料で使用できるBGM、BGMの長さや音量の調節機能などの機能が備わっており、撮影した動画を細かく編集して仕上げたい方に向きのアプリとなっています。 Spliceは、iPhoneでのみ使用可能な動画編集アプリです。
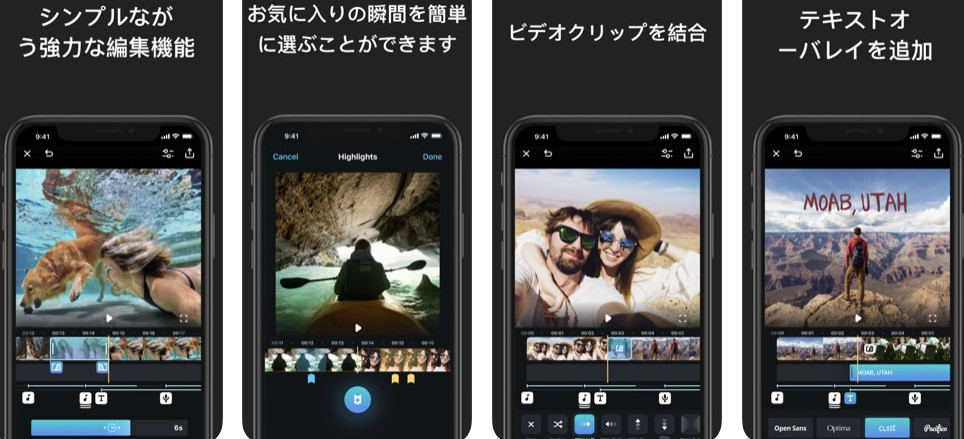
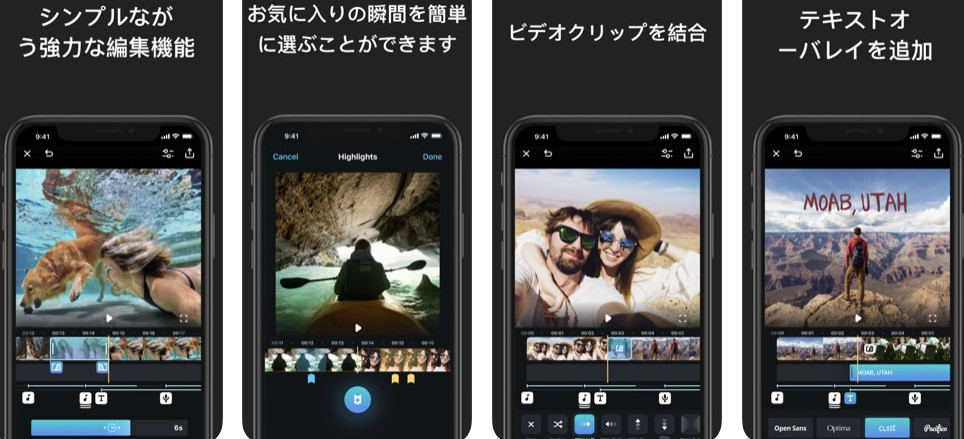
iMovieは、Appleの純正アプリです。これがあれば、タッチ操作しかできないiPhone版でもカンタン操作で本格的な動画編集ができます。映画のような予告編や4K解像度のムービーを思いのままに作れるのが特徴です。iMovieは4Kビデオにも対応するので、映画のようなクオリティで観る人を圧倒する作品を作ることもできます。 映画の予告編のような動画が作成したい場合におすすめします。ただし、文字は配置できる場所が限られるという弱点があります。
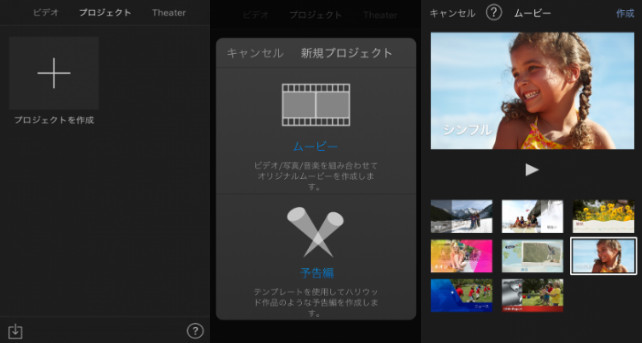
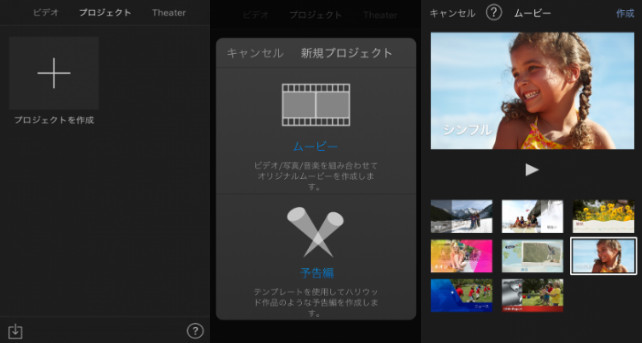
VITAは、簡単で便利な動画編集アプリで、今は人気急上昇中!世界で2000万ダウンロードを突破しました。すべての機能は完全に無料で使用できます。未経験者でもすぐにオシャレな動画が作れます。テンプレ機能を使えば、写真と動画を組み合わせるだけで完成できます。また、テンプレは100種類以上あるので、Vlog・旅行・誕生日動画など一瞬で作れます。人気YouTuberが使っているようなエフェクトやテキストが無料で使用可能なので、オススメです。
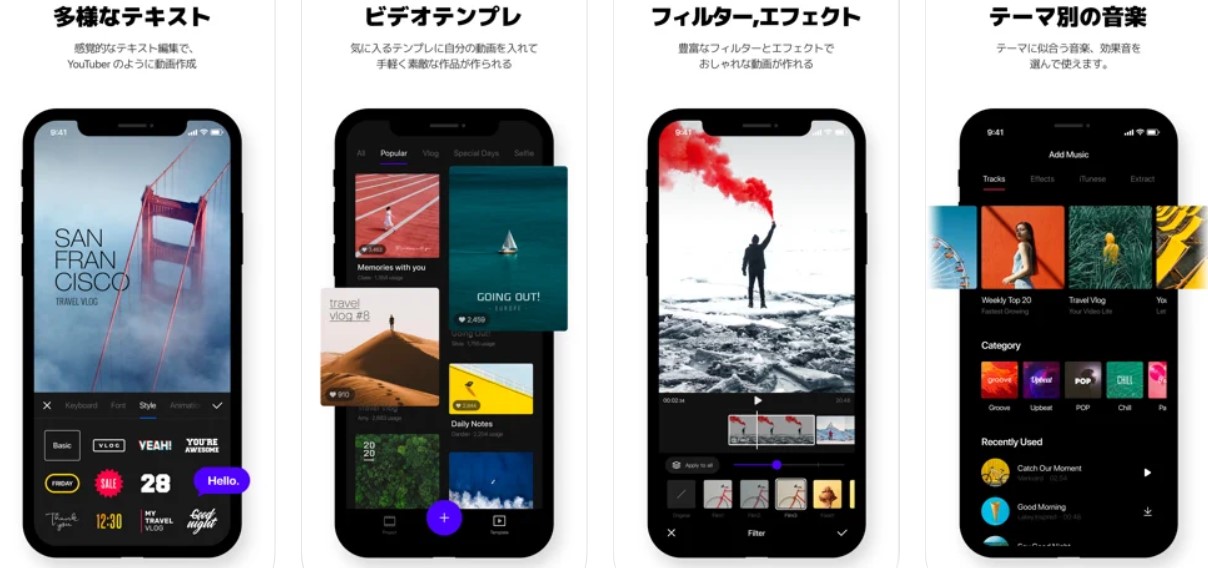
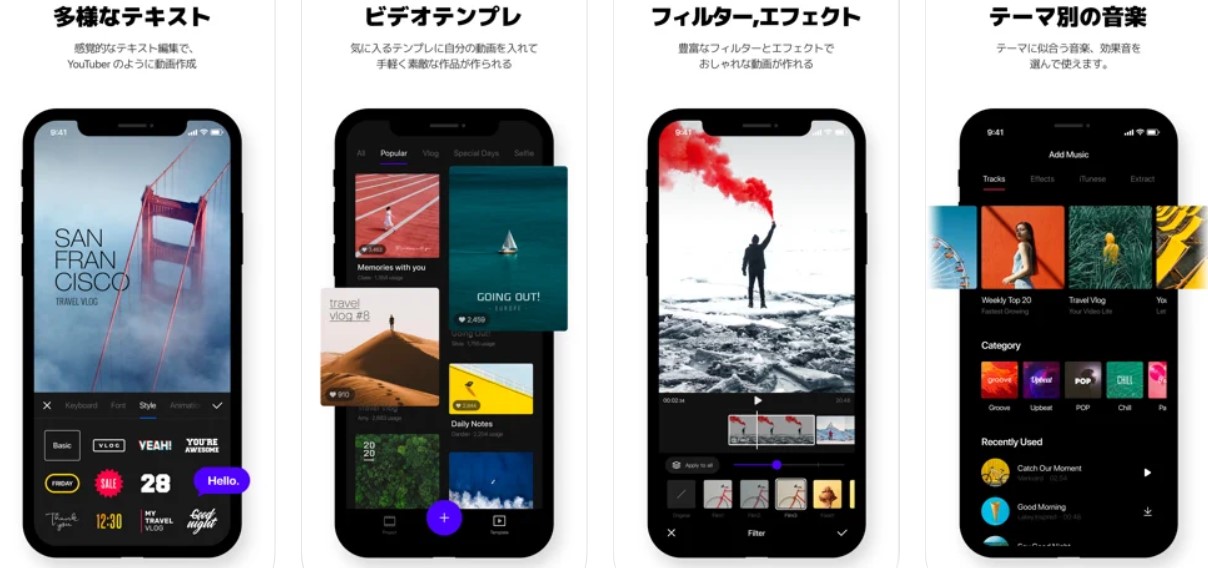
このAPPは、ビデオの基本サイズを設定し、ビデオ、特殊効果、および効果音を編集できる、シンプルで使いやすいビデオ編集ソフトウェアです。 このソフトウェアは、オーディオセクションにマルチトラック編集、ワンキーダビングなどの機能を提供し、キーフレームを設定する機能は非常に実用的です。
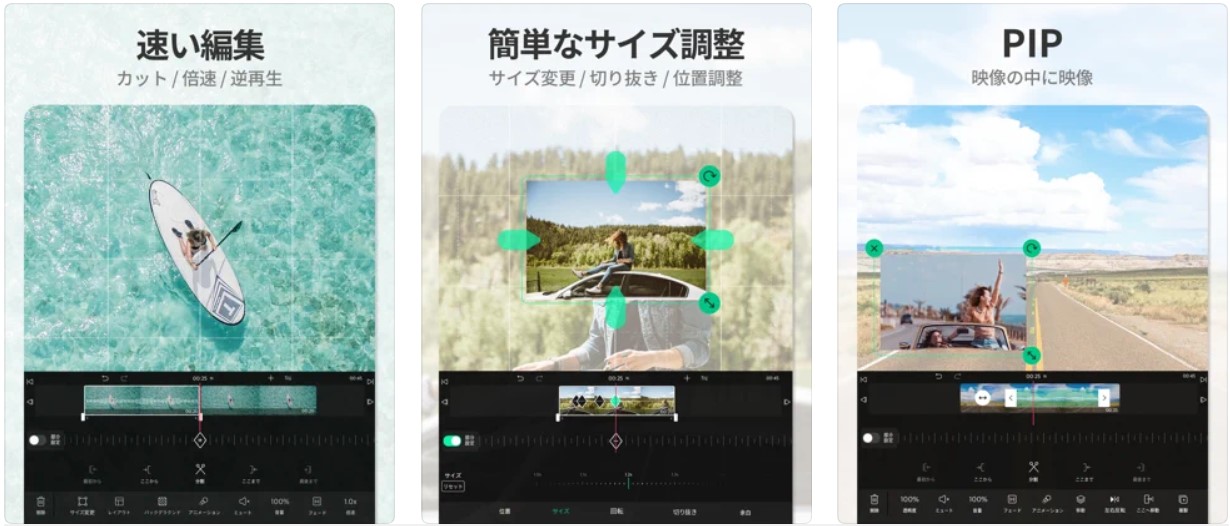
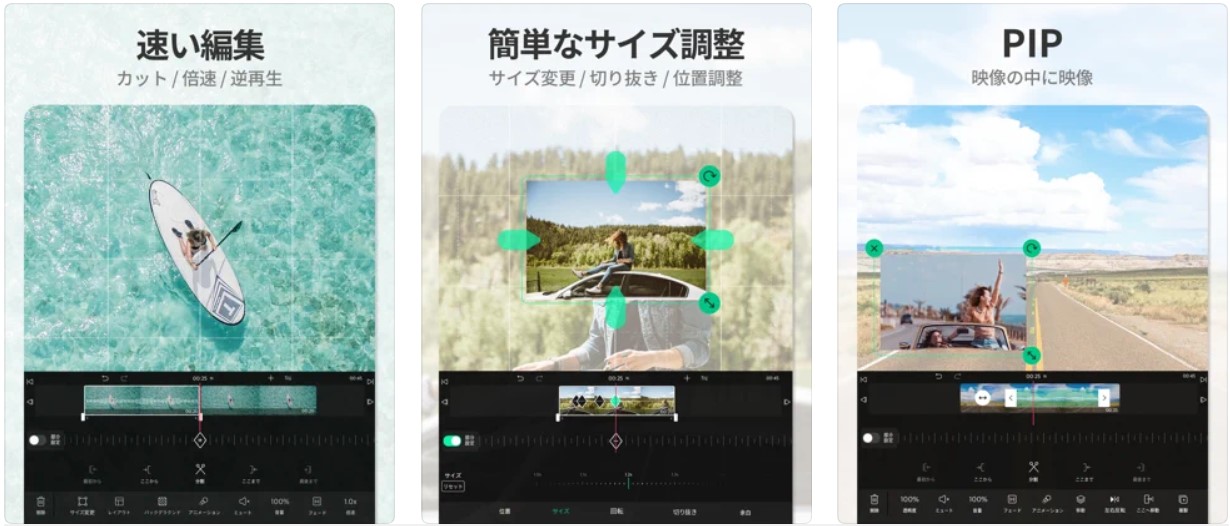
CapCutは、すばらしいビデオの作成に役立つ無料のオールインワンビデオ編集アプリです。カット、リバース、スピードの変更は簡単にできます。人気のステッカーとフォントを使用すると、動画を完全に表現できます。また、高度なフィルターと完璧な美容効果が可能性の世界を開きます。魔法のようなさまざまなエフェクトで創造力を発揮しよう。
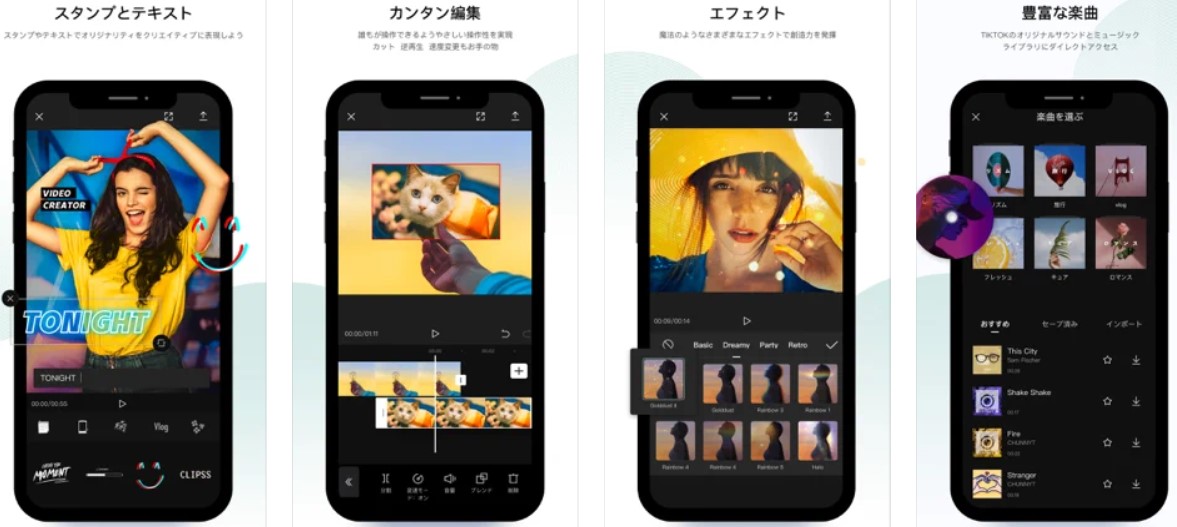
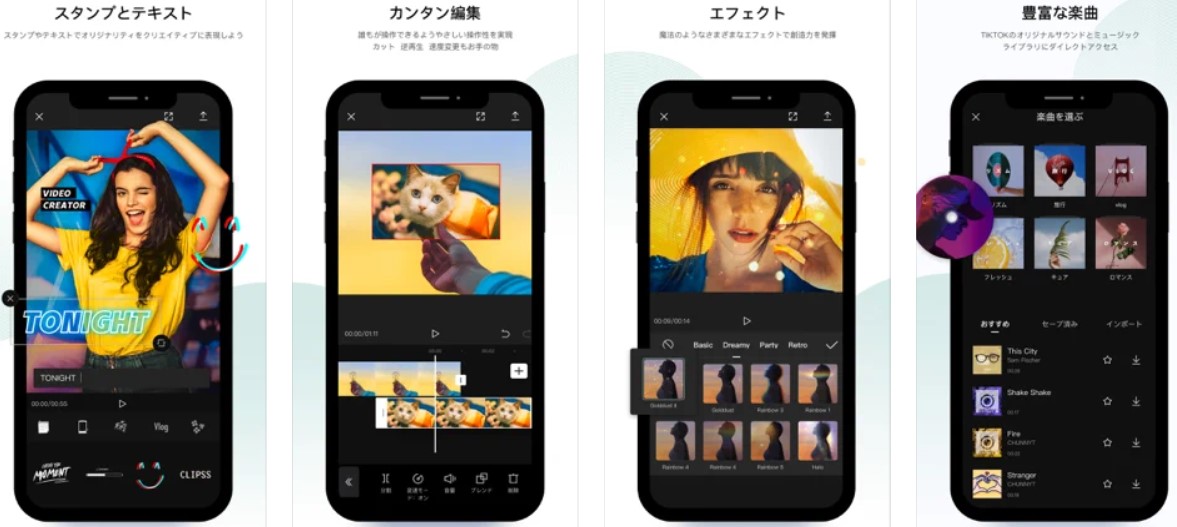
Magisto Video Editor-音楽スライドショー、コラージュ、ムービーメーカーで、ソーシャルメディアで共有するための完璧なビデオをわずか数分で作成することができます。1億2千万人以上の人がすでにMagistoのモバイルおよびウェブアプリをインストールして、ビデオ作成に活用しています。
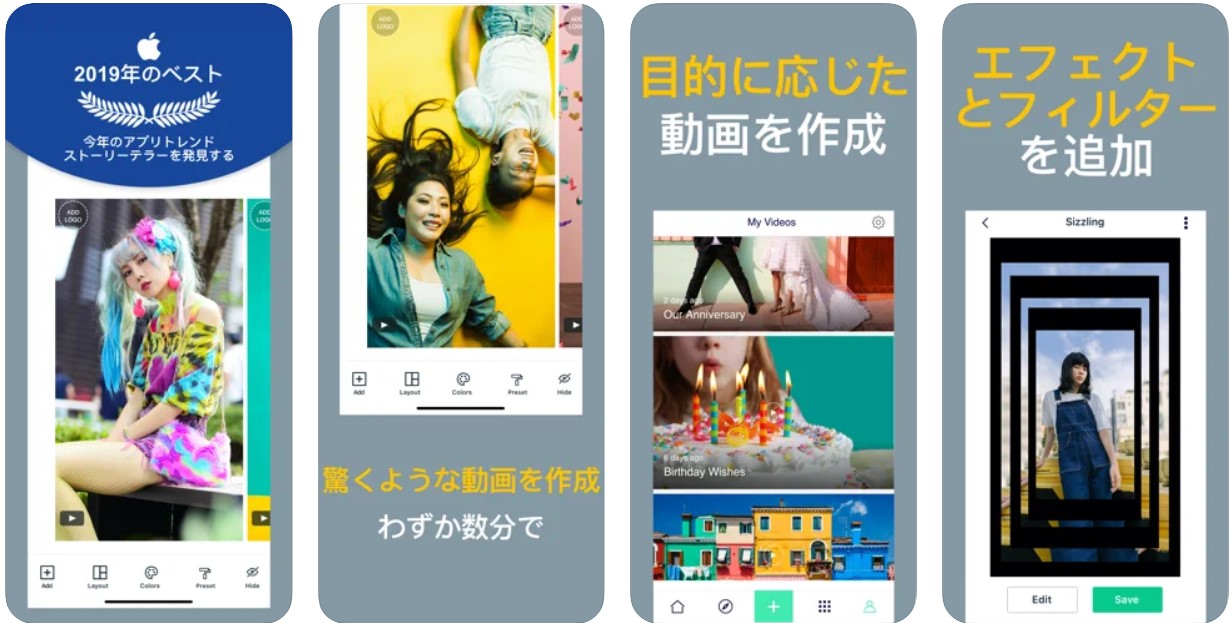
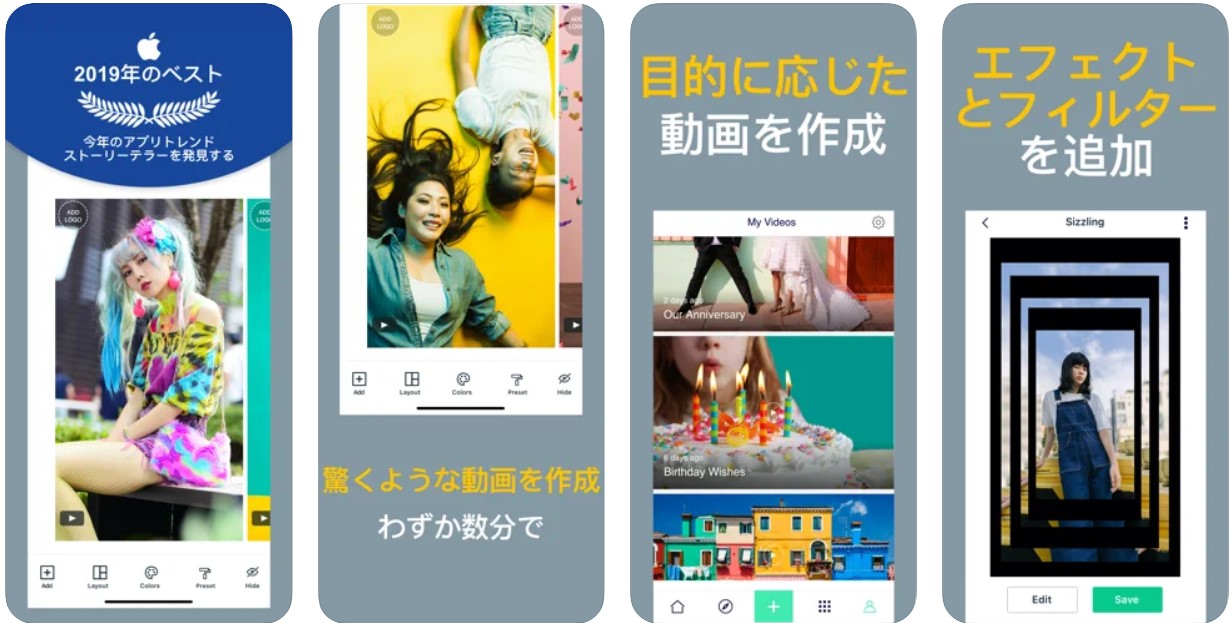
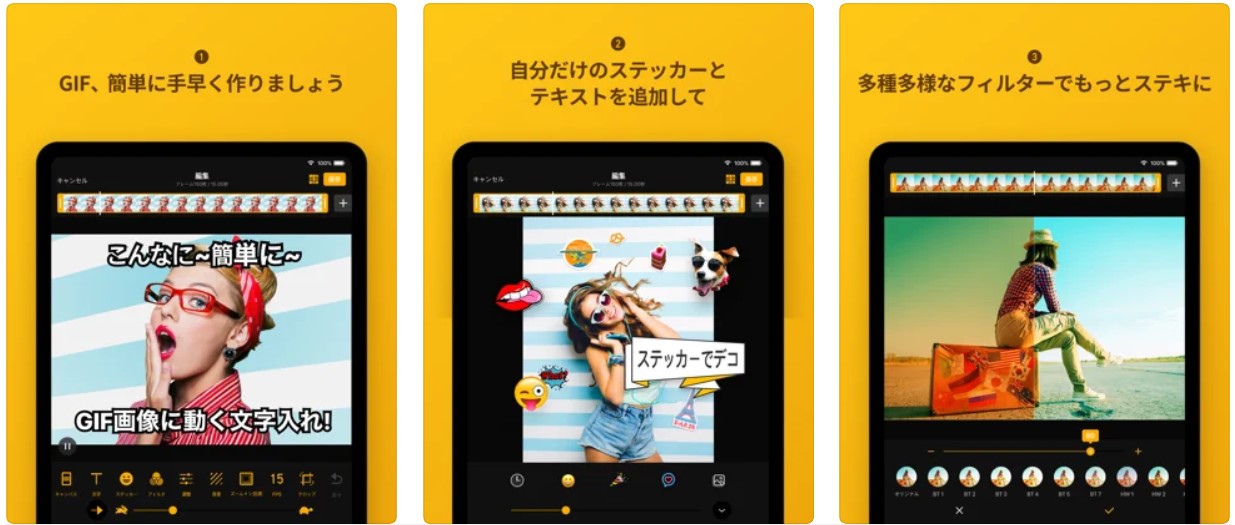
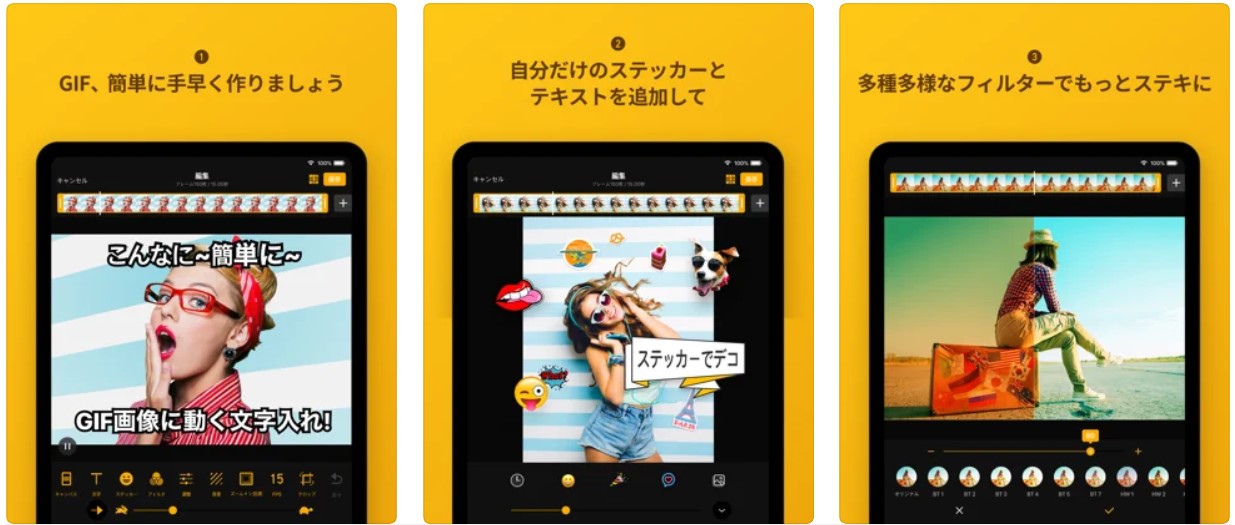
スマホ、パソコンで編集した動画をバックアップして、長期保存したい場合、あるいはそれらの動画をテレビで再生したい場合、どの方法が一番良いでしょうか?答えはDVD・BDに書き込むことです。BD・DVDに適切な保存管理をすれば寿命は10年~100年といわれるので、子供の運動会、誕生日などの映像をBD・DVDに記録することにピッタリです。
今は、編集した動画をBD・DVDに書き込む方法を説明します。スマホの動画をDVDに書き込む前に、PCに保存する必要があるので、まずはスマホの動画をパソコンに保存する方法を説明します。
iPhoneの場合:
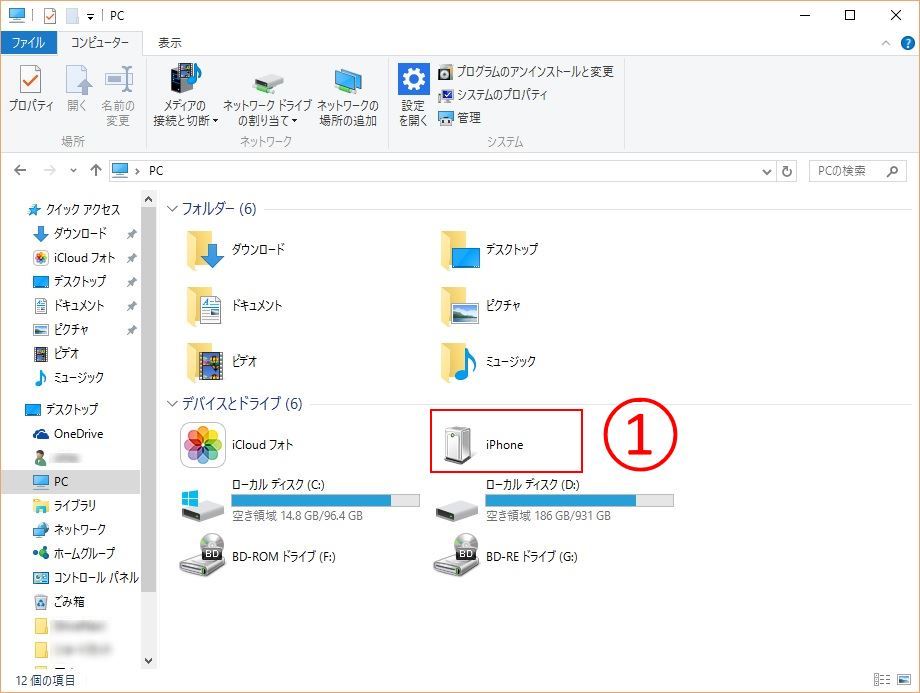
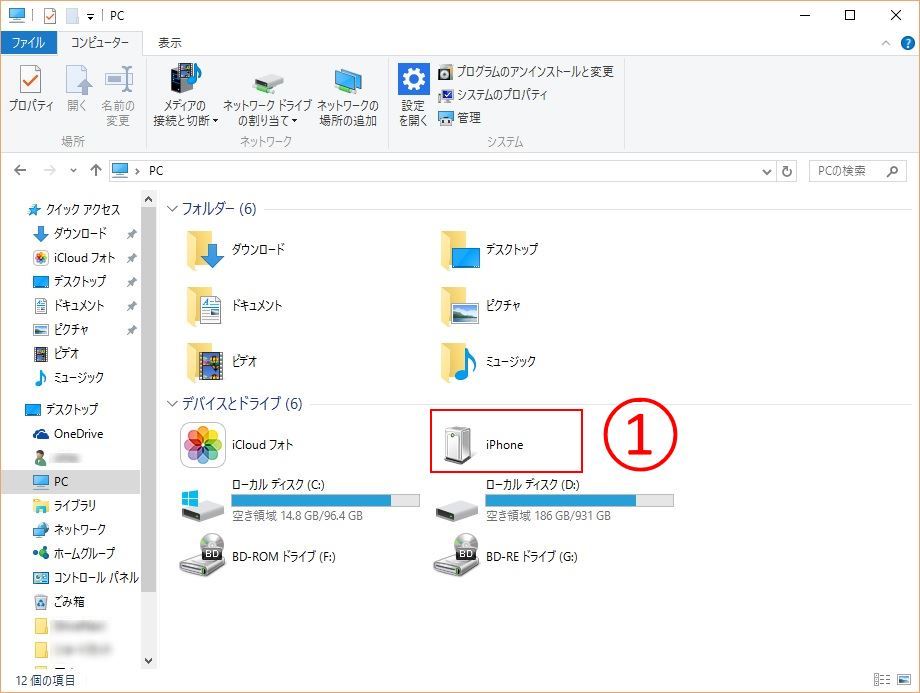
アンドロイドスマホの場合:
動画をPCに保存した後、空のDVDに書き込み可能です。PCで動画を空のディスクに焼く前に、いろいろの準備が必要です。
事前準備
ディスク オーサリングソフトについて、こちらはLeawo Blu-ray作成をおすすめします。Leawo Blu-ray作成は180種類以上のビデオ、オーディオファイルをブルーレイディスク、DVDに書き込むことができます。ディスクだけでなく、ISOファイル、フォルダに作成することもできます。動画をディスクに焼く前に、動画編集機能で、透かし追加、3D映像に変換、映像カットなどを行うことができます。内蔵の再生プレーヤーによって、プレビューも可能です。


☉ MP4、AVI、MKVのようなビデオファイルをBDに書き込み
☉ BD-R, BD-RE, BD25, BD50 ほぼ全てのBlu-ray Discsに対応
☉ BDメニュー作成可能!テンプレート満載
☉ ビデオ編集機能搭載
無料体験 無料体験
Leawo Blu-ray作成で編集した動画をBD・DVDに焼いてみます。まずは、上記の「ダウンロード」ボタンでソフトウェアをダウンロードして、PCにインストールしてください。
ステップ1:機能モジュールを選択
「Leawo Prof.Media」を起動した後、様々な機能が選択できます。ここでは、「Blu-ray/DVD作成」を選択します。
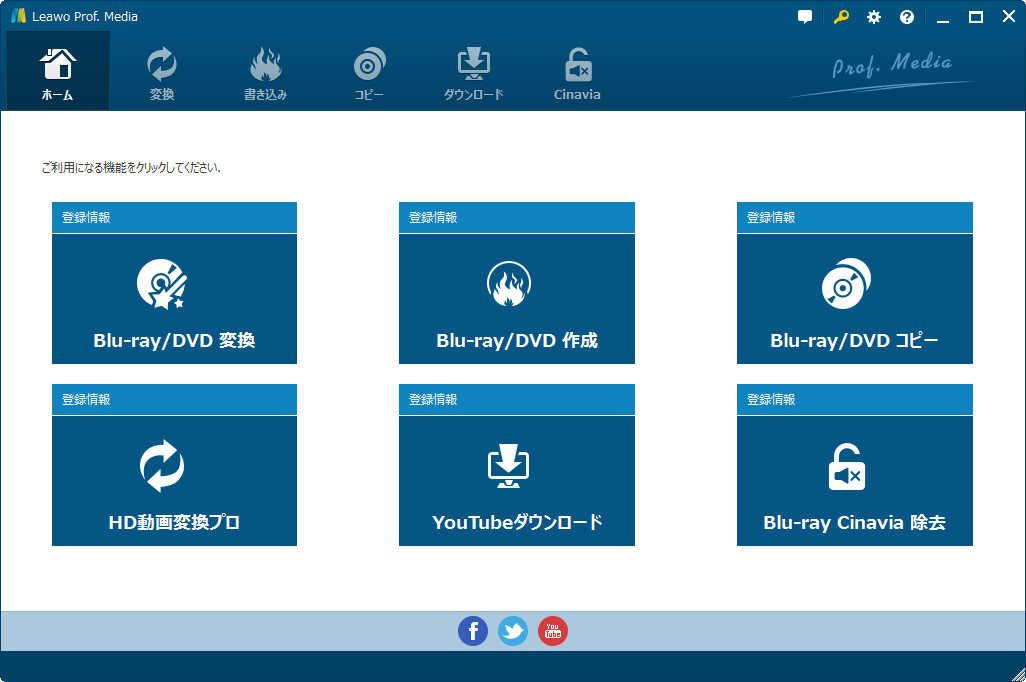
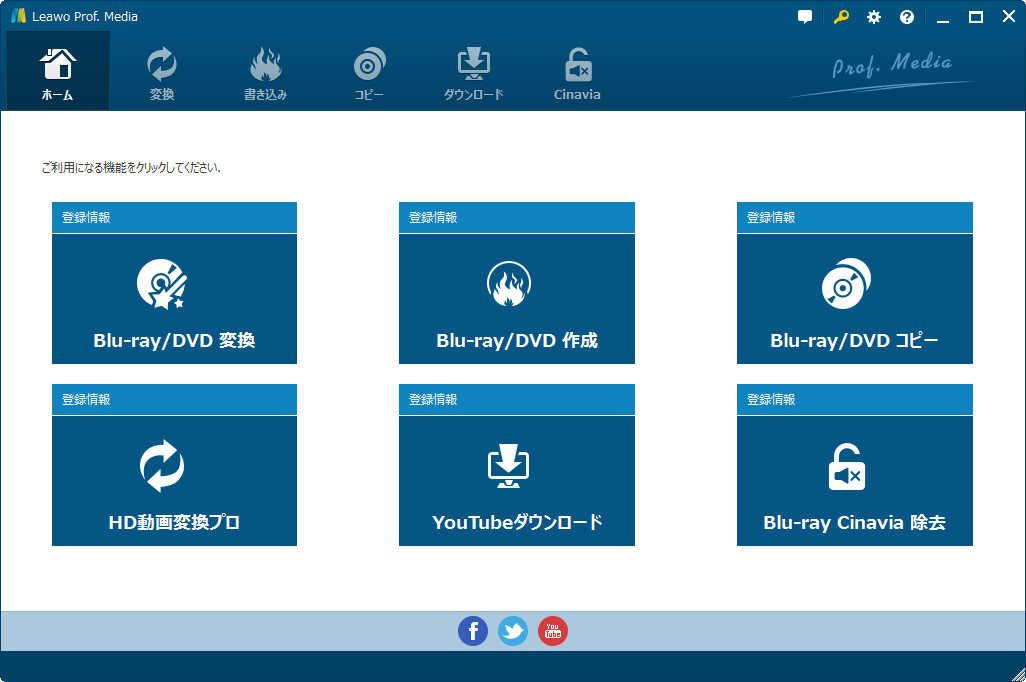
ステップ2:動画をソフトウェアに追加
「ビデオを追加」をクリックして、動画ファイルを追加します。追加された動画の概要が表示されます。書き込み可能なDVDディスクをドライブに挿入してください。画面の左下にある選択肢でディスクタイプを設置ください。
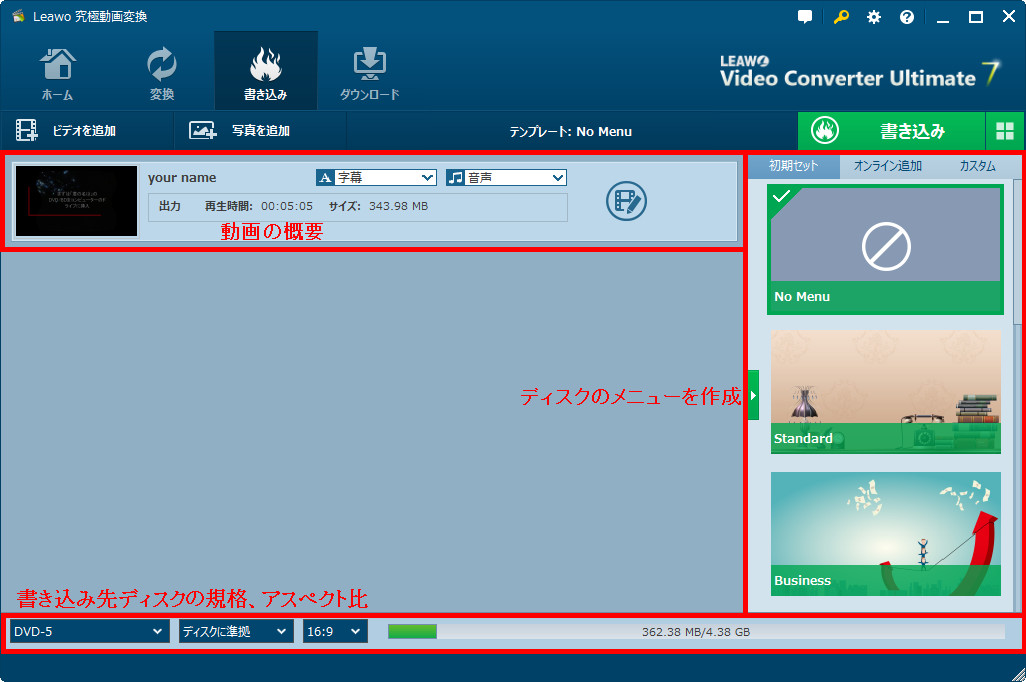
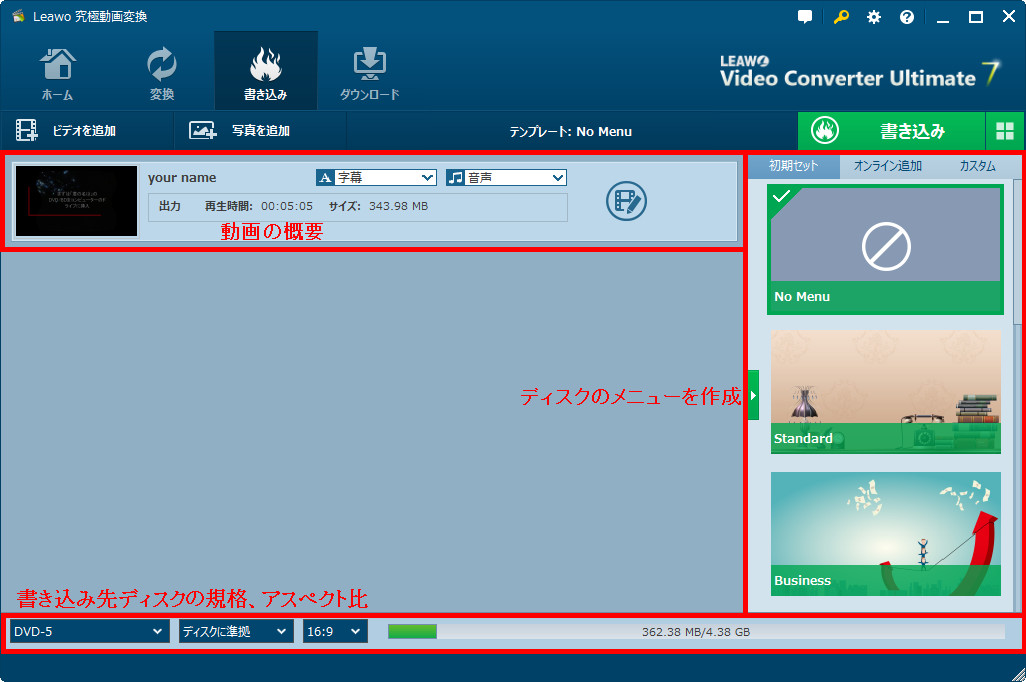
ステップ3:ディスクメニューを作成
ソフトウェア右にあるサイドバーでディスクのメニューが作成できます。ネットでテンプレートをダウンロードすることも可能です。
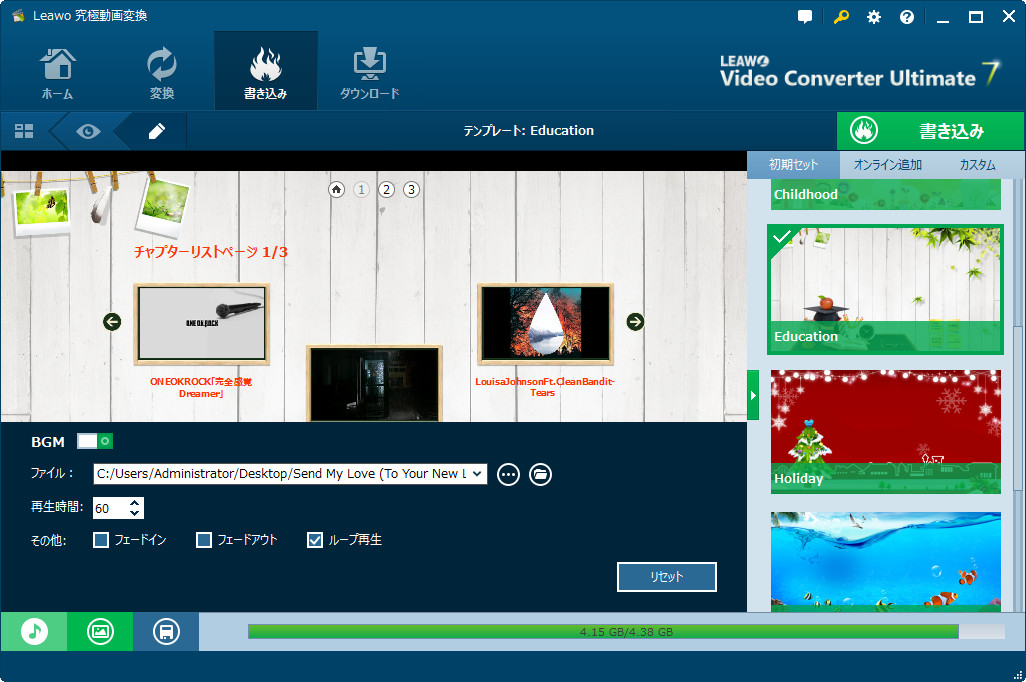
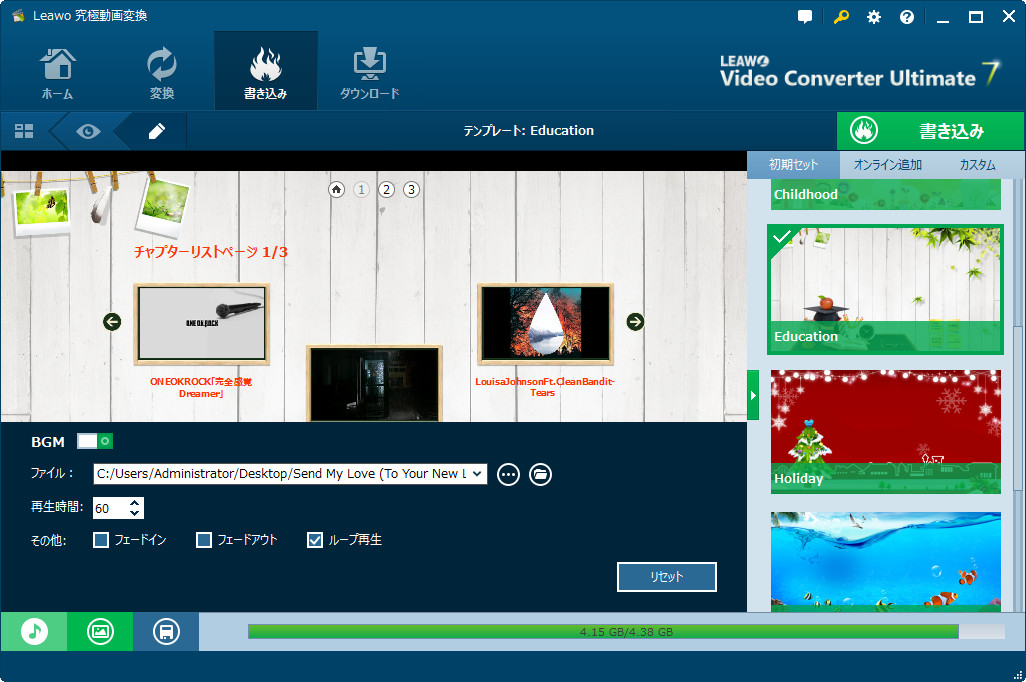
ステップ4:動画を編集
「編集」ボタンをクリックすると、動画が編集できます。時間カット、透かし追加、ノイズ除去などができます。
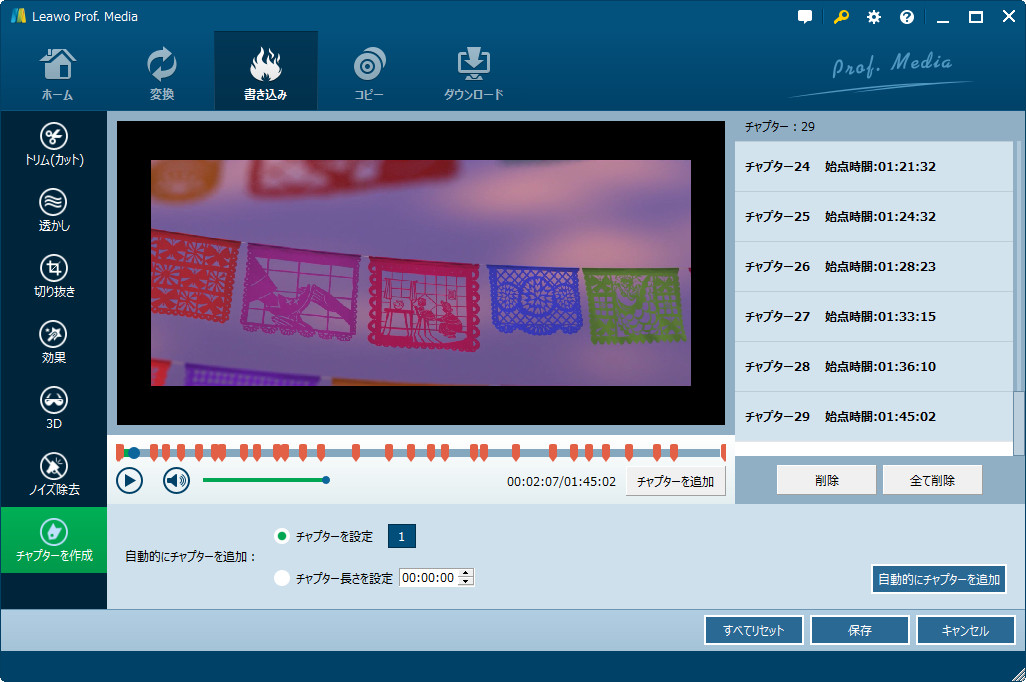
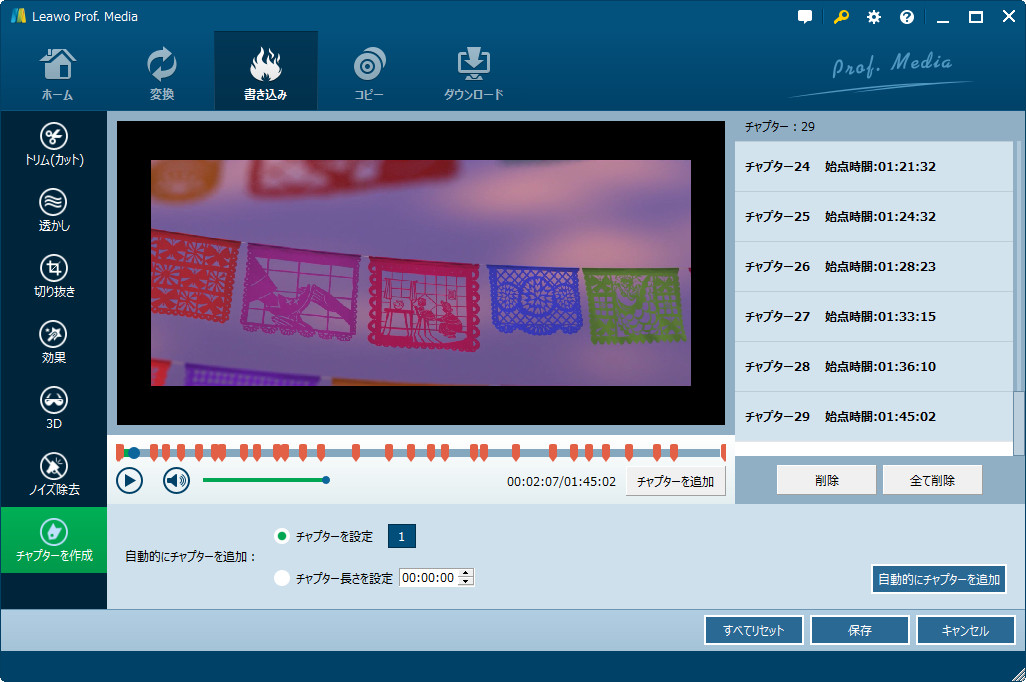
ステップ5:書き込みのプロセスを開始
最後は、「書き込み」ボタンをクリックして、「ドライブ」にチェックを入れれば、動画が空のDVDに書き込みます。
「ISOファイル」、「フォルダ」にチェックを入れれば、映像が対応の形式に作成され、保存先に保存されます。
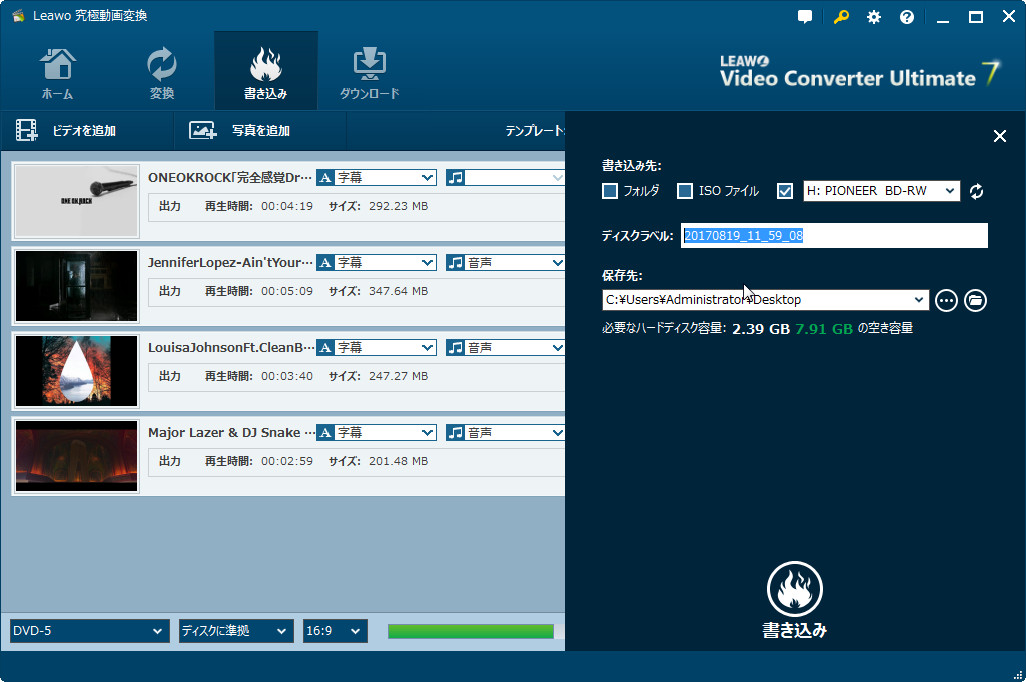
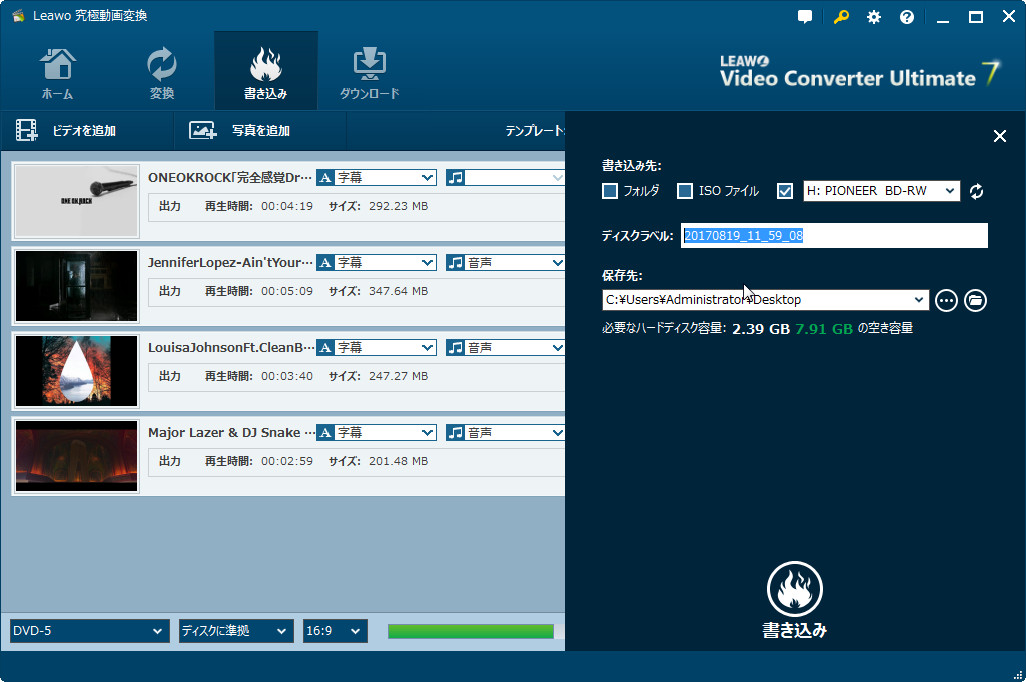
以上はおすすめの無料動画編集アプリと動画をDVD・BDに書き込む方法です。ご参考になりましたら幸いです。
Rating: 4.23 / 5 (178 Reviews)
30日間
返金保証
30日間の全額返金保証を提供しております。返金ポリシーにより、全てのお客さまに、安心して最高のサービスと製品を提供させていただきます。
1営業日以内
サポート対応
1営業日以内に安心サポート。お客様サポートや技術サポートでも経験豊富なスタッフが迅速に対応しております。
1,000万以上
のユーザー
全世界で千万以上のお客さまや法人様にご利用いただいています。信頼性が高く、ユーザーが安心して利用できる製品を提供いたします。
100%安全
安心ショップ
オンラインストアのデータ通信はベリサイン社の最新技術によって保護されています。安全なショッピングをお楽しみいただけます。