ニコニコ動画を高画質でPCに保存する方法を探していますか?Chrome、FirefoxなどのWebブラウザだけでニコニコ動画ダウンロードできますか?ニコニコからBGM、音声をMP3ファイルをダウンロードしたいですか?ニコニコ生放送 タイムシフトの映像ダウンロードできますか?ニコニコ動画コメント保存できますか?
この記事では、ニコニコ動画からビデオ、生放送、タイムシフトを高画質でダウンロードする方法を説明します。また、ニコニコ動画のコメントを保存する方法や動画をDVDに書き込む方法も説明します。
目次CLOSE
ニコニコ動画を高画質でダウンロードするには、たくさんの方法があります。例えば、Chrome、FirefoxなどのWebブラウザの拡張機能を利用して動画をダウンロードします。オンライン動画ダウンロードサイトで動画をダウンロードします。またはプロの動画ダウンロードソフトで高画質の動画をPCに保存します。今では、それぞれの方法を詳しく説明します。
CleverGet は高度な技術を持ち、使いやすい動画ダウンロードアプリです。このソフトを利用して、YouTube、ニコニコ動画、Gayo動画、Vimeo、Dailymotion、FC2などのオンライン動画共有サービスからビデオ、音声を素早くダウンロードできます。 一回クリックしただけで、動画をMP4、MP3などのフォーマットでダウンロードできます。また、動画を720P、1080P、4Kの画質から選択できます。このソフトはブラウザ拡張機能、動画ダウンロードサイトより、使いやすくて、対応できるサイトも多いです。また、内蔵の動画フォルダにあるので、動画の管理、変換、再生が簡単にできます。詳細のやり方は以下の通りです。
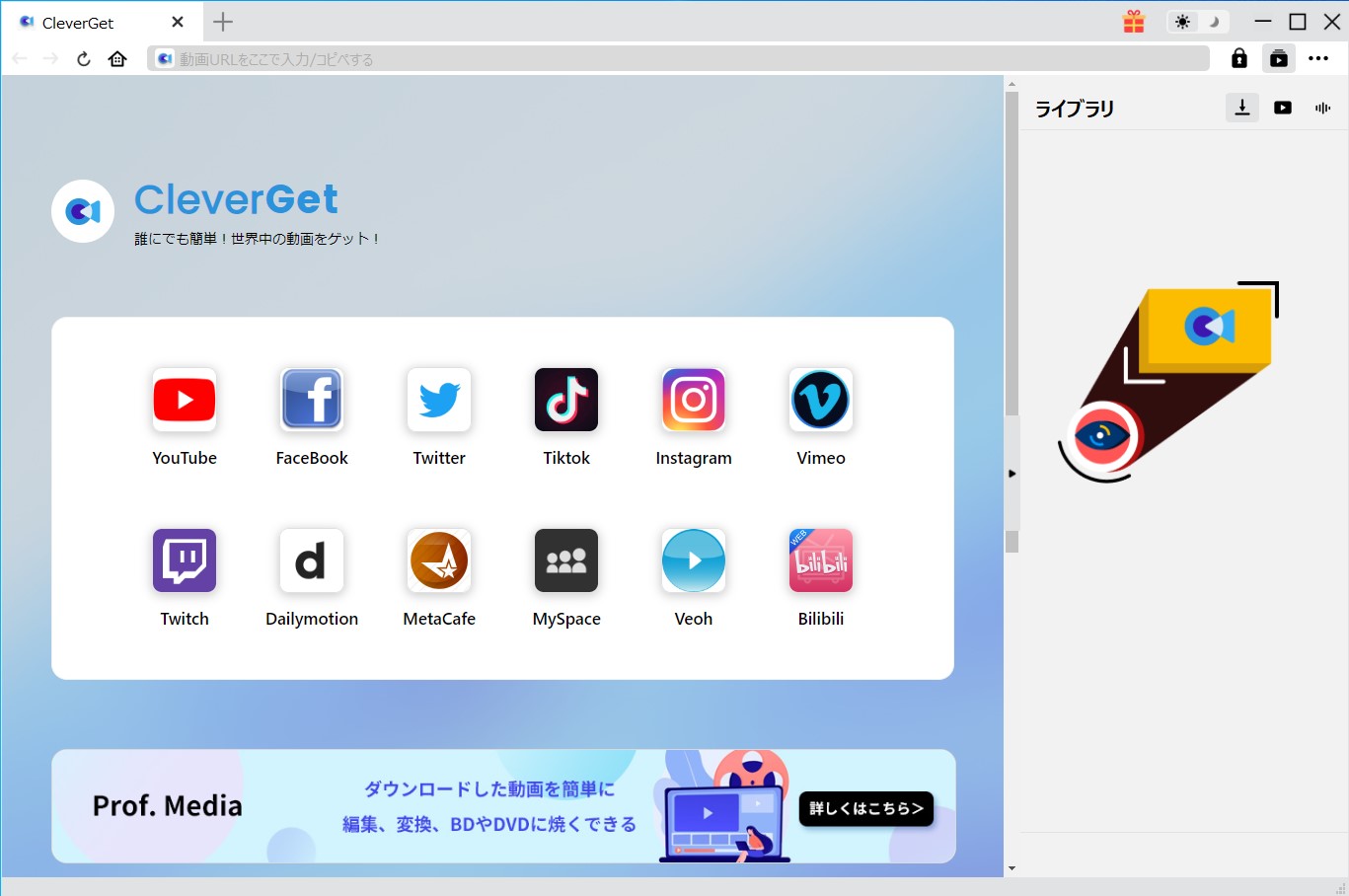
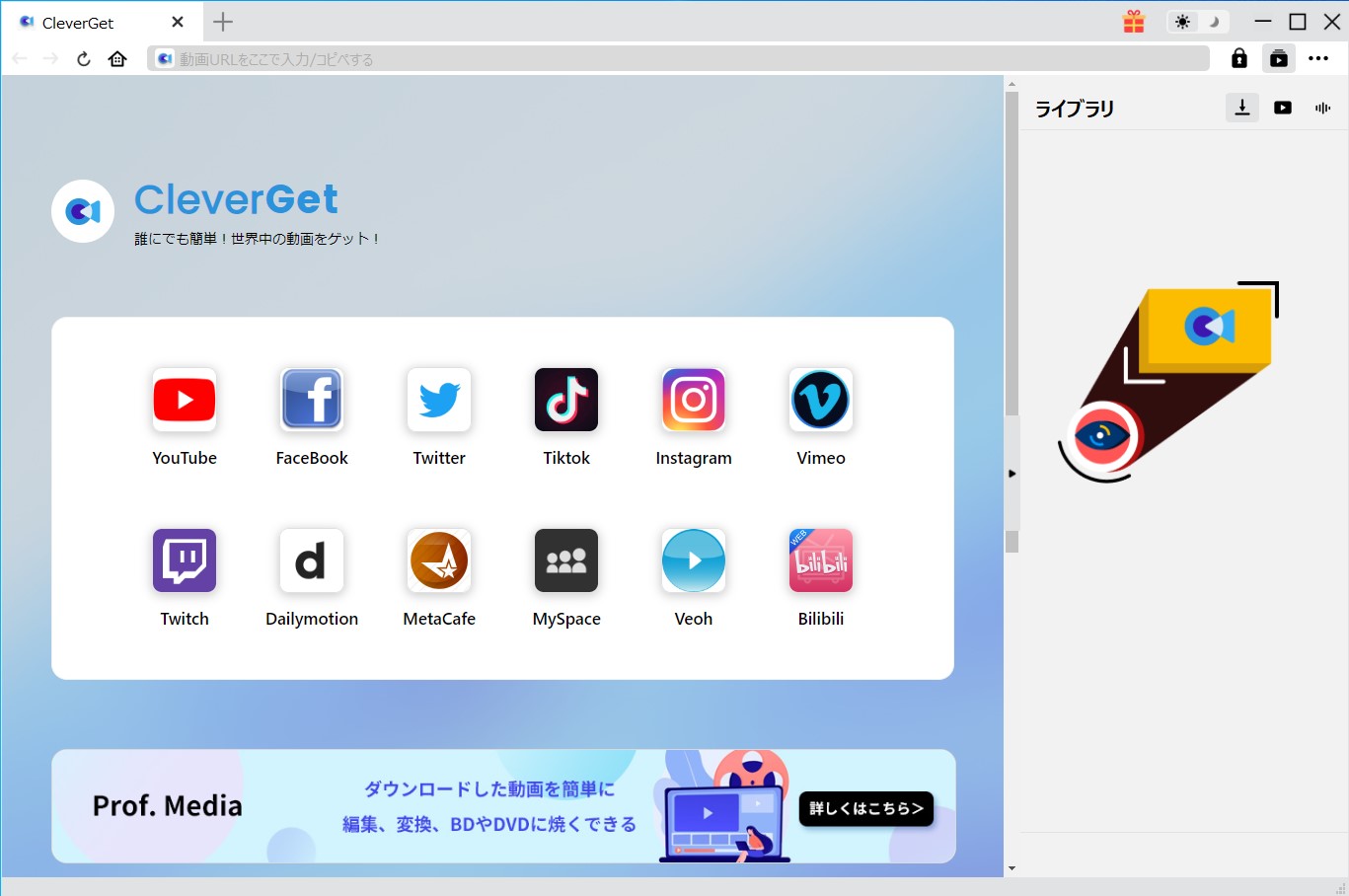
Chrome、FirefoxなどのWebブラウザに拡張機能を追加できます。ウェブストアから様々な拡張機能を追加して、デスクトップでブラウザをカスタマイズできます。ブラウザに新機能を追加し、ブラウザ環境をパーソナライズできます。もちろん、ニコニコ動画をダウンロードするための拡張機能アイテムがあります。例えば、ニコニコ動画ダウンローダ、素晴らしいニコニコダウンローダー。Chromeを例に挙げて、ブラウザの拡張機能を利用してニコニコ動画をダウンロードする手順は以下の通りです。
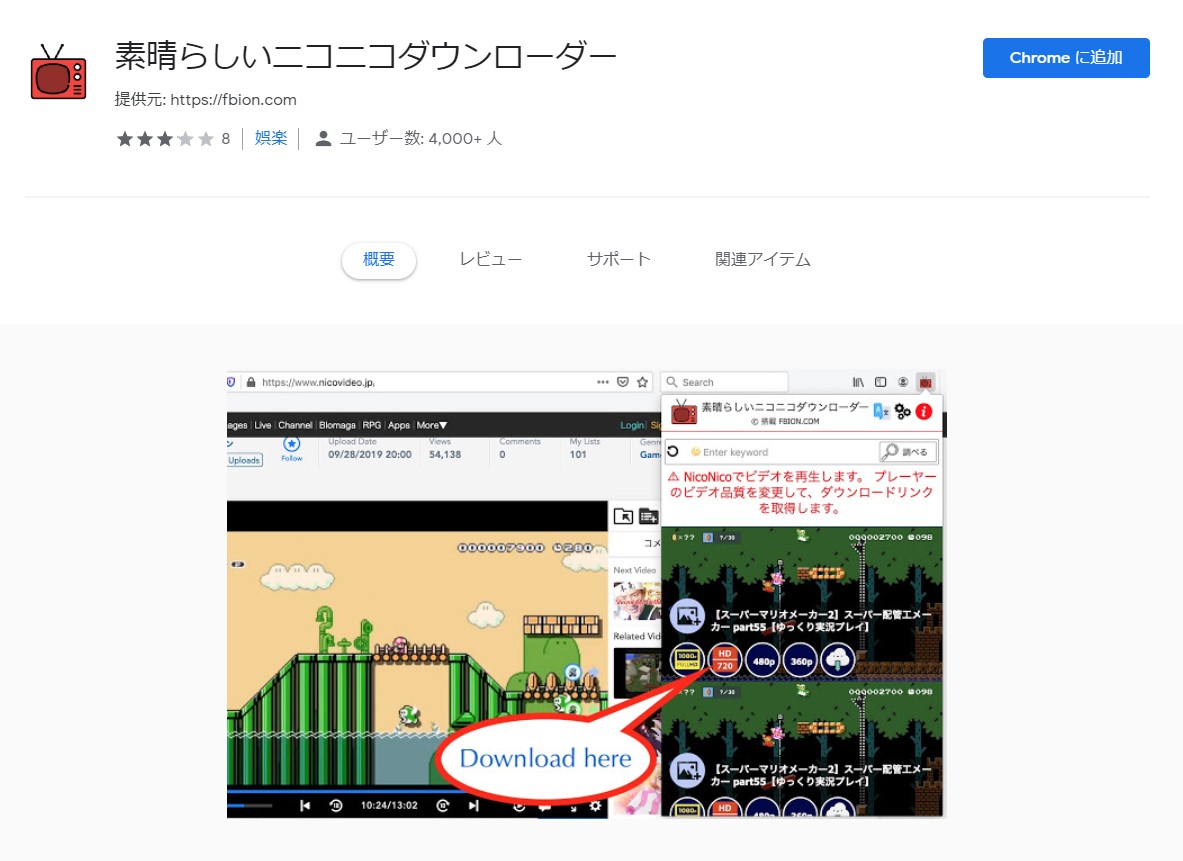
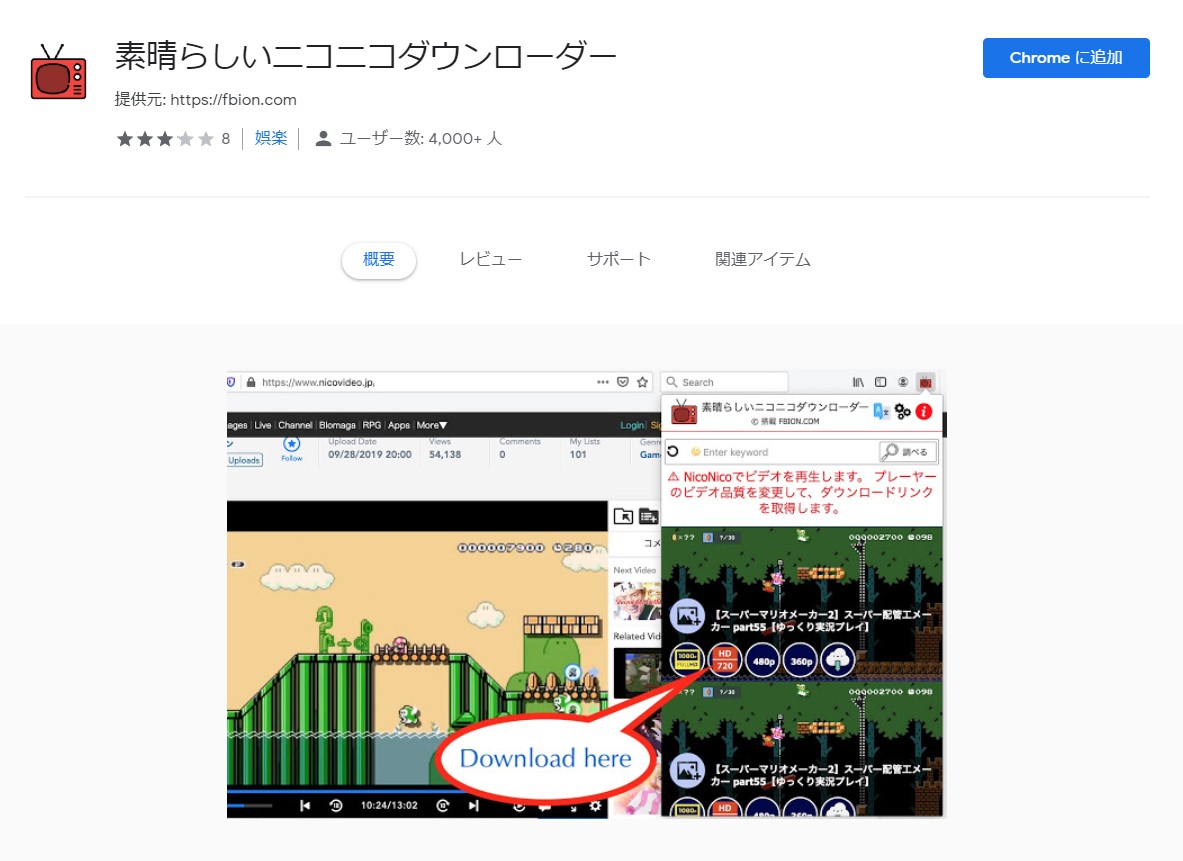
ビデオURLアドレスを入力バーに貼り付けて無料で各動画共有サイトからビデオをPCに保存できるビデオダウンロードサイトを利用するのも方法の一つです。このようなサイトは多いです。以下は一部のニコニコ動画ダウンロードサイトです。
オンライン動画ダウンロードサイトの使い方は基本的に同じです。使い方は以下の通りです。
一番簡単なニコニコ動画ダウンロード方法を発見しました。ニコニコ動画のシステムメッセージによって、ニコニコ動画を直接開いて、ダウンロードできます。詳細のやり方はこちら:
ご注意:
ChromeやFirefoxのウェブブラウザを使用して、ニコニコ動画をダウンロードする方法にはいくつかの制限や問題が存在します。たとえば、Chromeウェブストアでの拡張機能に関しては、多くのユーザーが苦情を述べています。また、nicozonなどのオンライン動画ダウンロードサイトでは、一部の人々が動画をダウンロードできないと報告しています。これらの方法では、動画保存機能が正常に機能しない、アクセスできない、高画質版の動画をダウンロードできないなどの問題が発生する可能性があります。
そのため、プロのオンライン動画ダウンロードソフトを使用して、高画質でニコニコ動画をPCに保存することをおすすめします。これにより、より安定して動画をダウンロードすることができます。
ニコニコ生放送のタイムシフトの動画と音声をダウンロードしたい場合、放送者と視聴者では方法が異なります。
自分の番組のタイムシフトの映像・音声データをダウンロードできます。対応番組によってダウンロードできるアカウントも違っています。ユーザー生放送はプレミアム会員の放送者のみダウンロードできます。チャンネル生放送は配信権限のあるアカウントからダウンロードできます。やり方はこちら:
観客がニコニコ生放送のタイムシフトの映像・音声データをダウンロードするにはCleverGetを利用することができます。CleverGetはniconico普通のビデオをダウンロードすることだけでなく、niconico生放送のダウンロードにも対応しています。また、ニコニコ動画だけでなく、YouTube Live 、Line Live、Showroomなどの生放送サービスにも対応可能です。詳細の手順は以下の通りです。
ネット環境が不安定、動画ダウンロードソフトが不具合などの原因で、上記の方法を利用してもニコニコ動画、ニコニコ生配信ライブ動画が保存できない可能性があります。その場合は、画面録画という方法をお試しください。録画ソフトでニコニコ動画の保存が簡単にできます。録画では、画面が移動できない、画質が落ちるというデメリットはあるが、成功率はかなり高くなります。必要があるのは、便利な画面録画ソフトウェアを見つけることです。ここでは、Leawo スクリーンレコーダーをおすすめします。このソフトは、PCの画面のすべてのものを録画可能で、画面を録画しながら、ウェブカメラ画面を、マイク音声を同時に画面に収録することができます。それだけでなく、動画を録画する時、ブラシツールを使用して、画面上のあらゆるものに自由にマークを付けることができます。


ニコニコ動画の音楽ビデオから音声のみを抽出して、MP3に変換して保存したい場合、上記のCleverGetを利用することができます。CleverGet以外、録音ソフトを使うこともできます。Leawo Music RecorderはPCで再生している音声をすべてキャプチャできる音声レコーダーです。このソフトでは、サウンドカードから音声データをそのまま記録するため、最高音質のニコニコ動画音声ファイルをMP3に変換することができます。Leawo Music Recorderでは、5分間以内の動画を無料で録音できるため、ニコニコ動画の歌ってみた動画をMP3に変換するのに最適です。詳細の手順は以下の通りです。


ニコニコ動画公式サイトで、動画のコメントをマイメモリーで残す方法を説明ページがあります。マイメモリーは動画に表示されているコメントを保存する機能です。保存したマイメモリーを再生すると、保存した時のコメントを見ることができます。詳細のやり方はこちらのページをご覧ください。
ニコニコ動画をMP4・MP3に変換してダウンロードする方法をいくつか説明しました。動画保存ソフトCleverGet、webブラウザ拡張機能、動画ダウンロードサイト、録画ソフトで、ニコニコ動画をダウンロードして保存することができます。ニコニコ動画の音声のみを抽出してMP3に変換する場合は、録音ソフトを利用することができます。全体として、niconicoから動画を保存することは、正しい方法さえ見つければ、難しい作業ではありません。この記事がお役に立てれば幸いです。
CleverGetでニコニコから動画をダウンロードした後、Leawo Prof.Mediaというソフトを利用して、動画形式の変換、動画をBlu-ray/DVDへの書き込みができます。
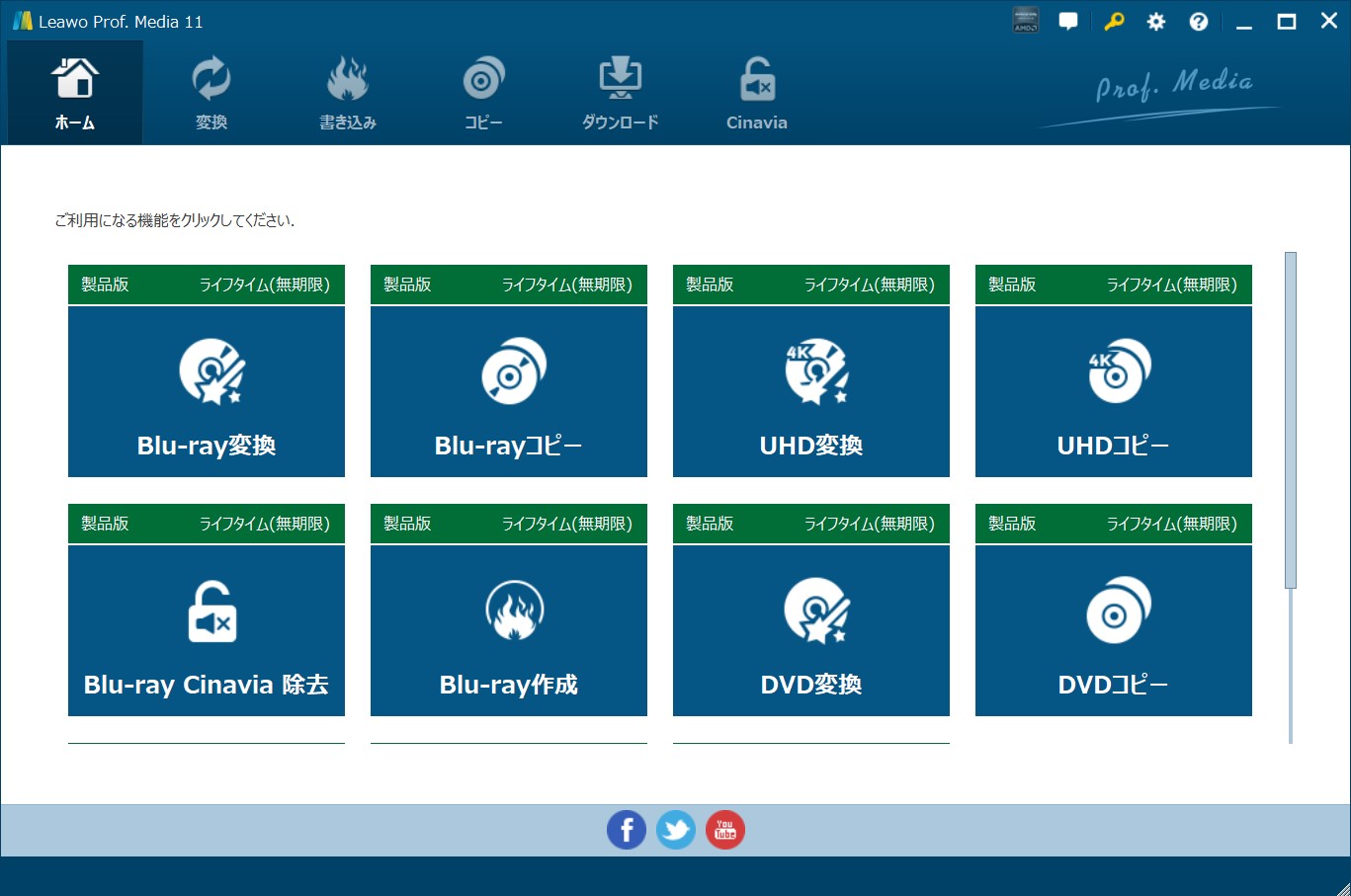
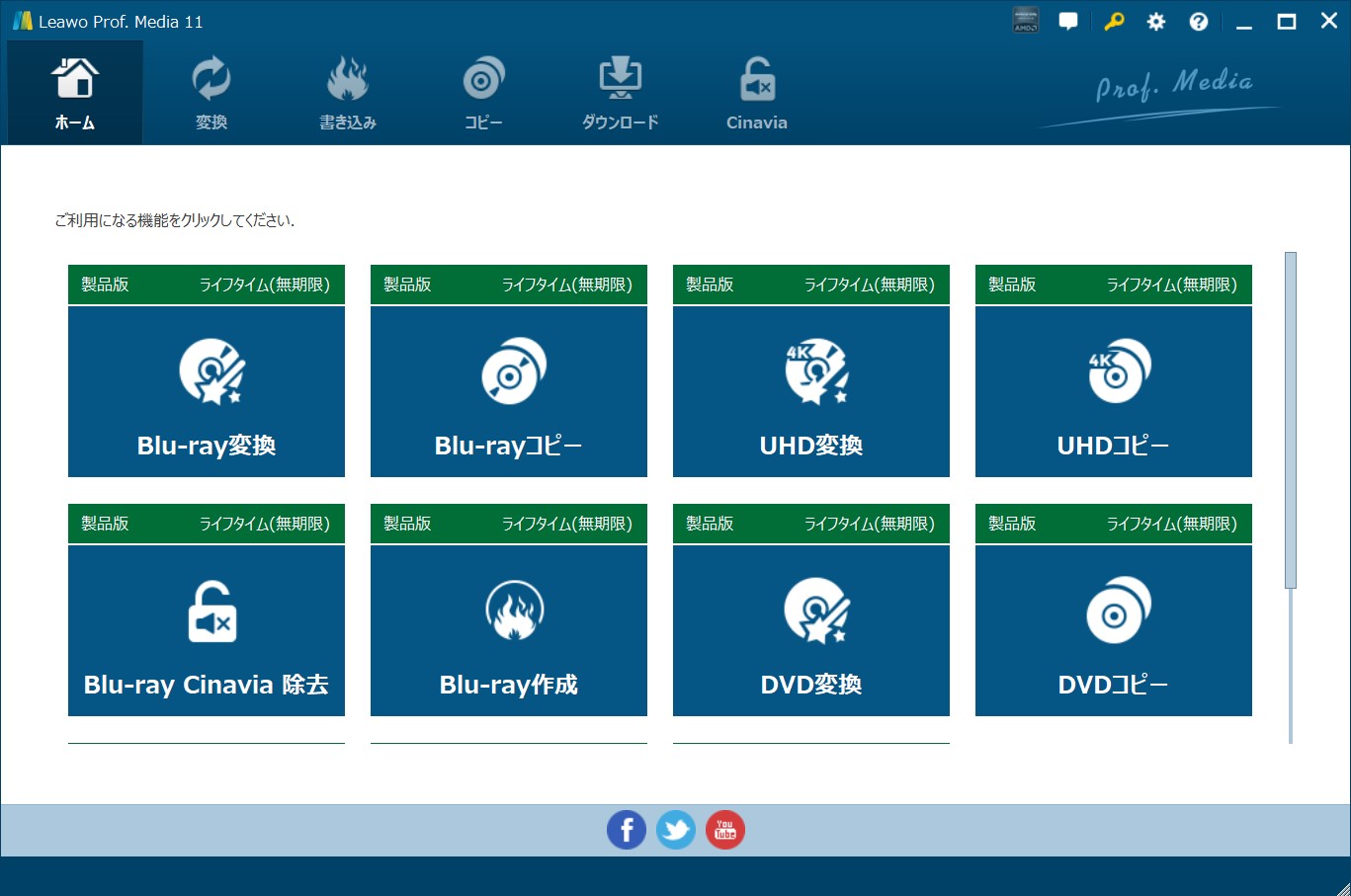
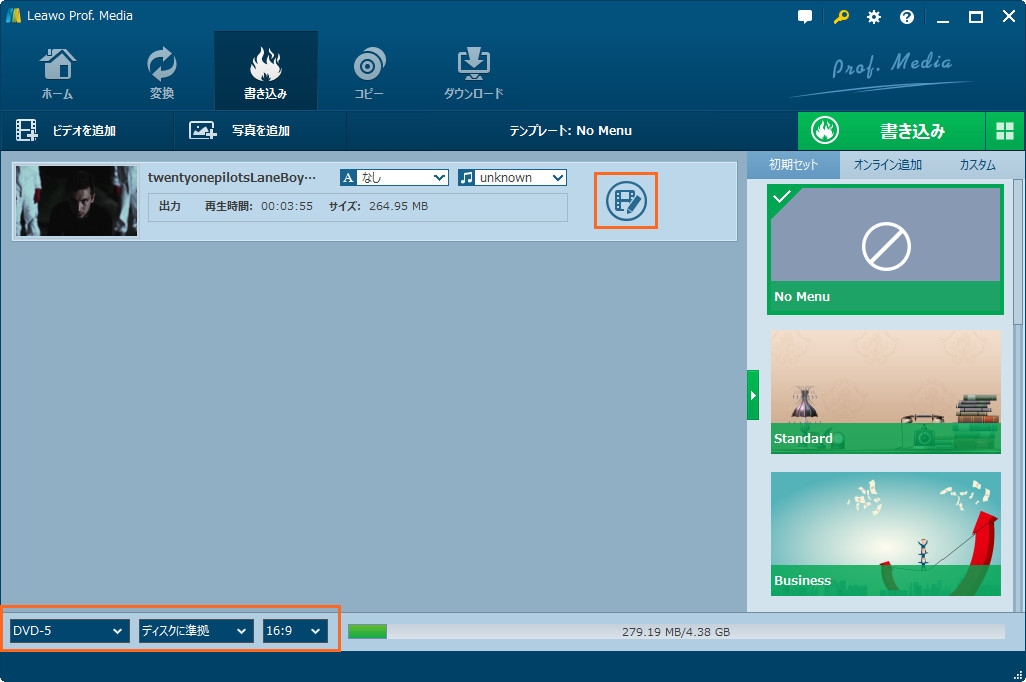
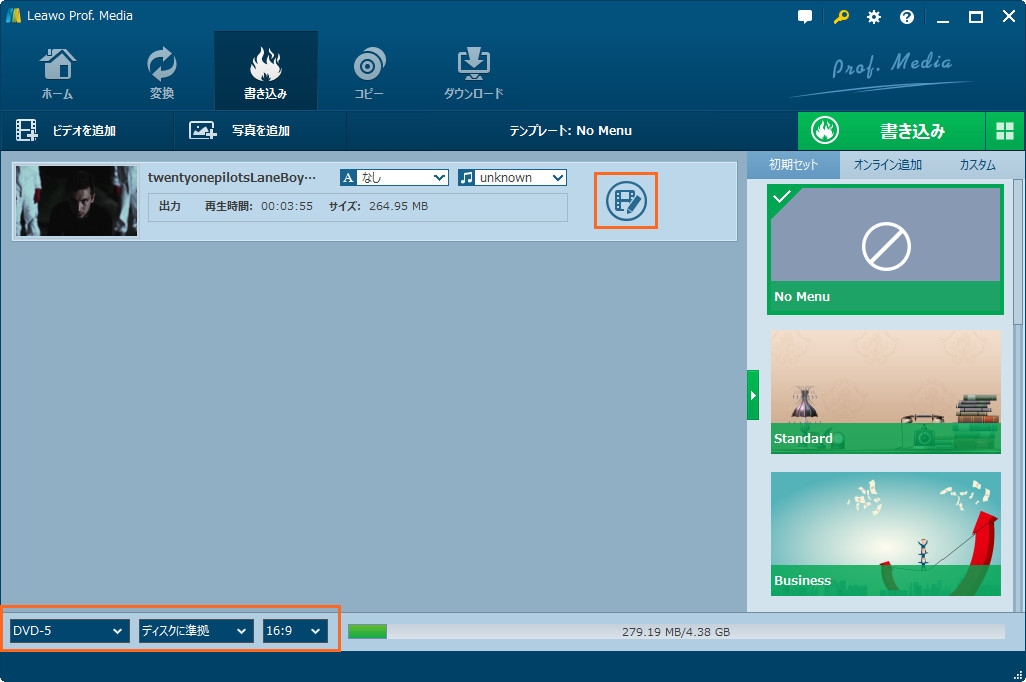
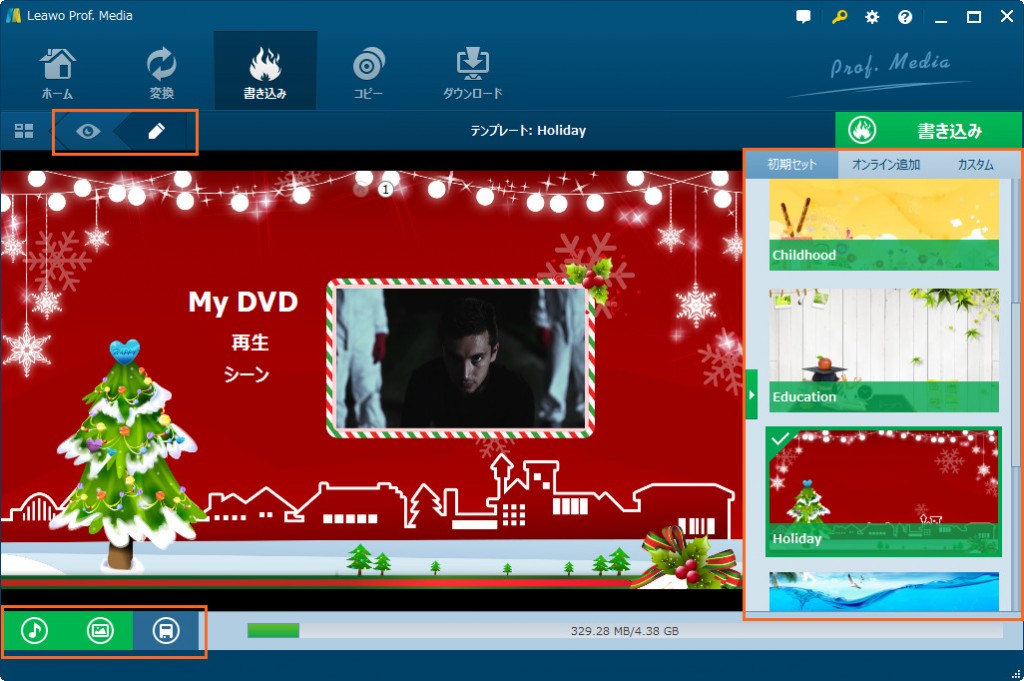
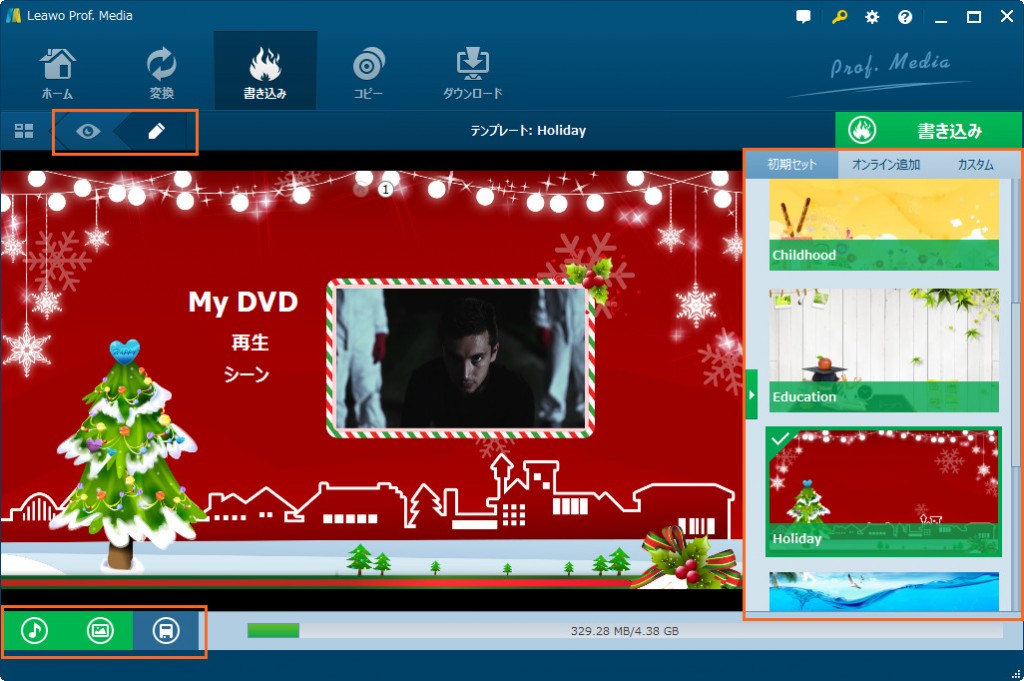
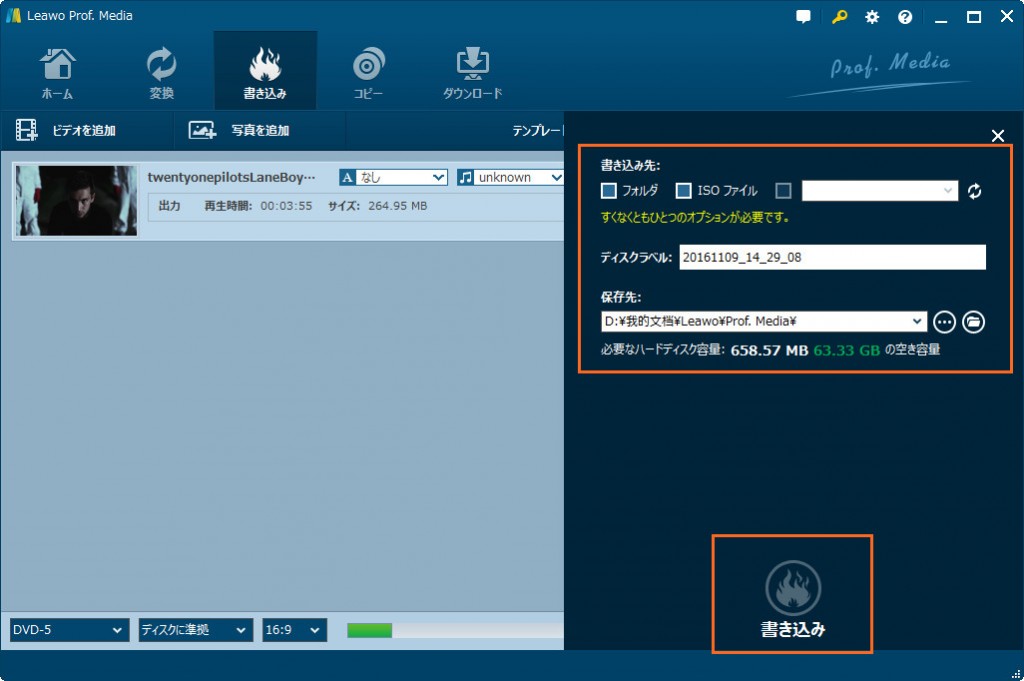
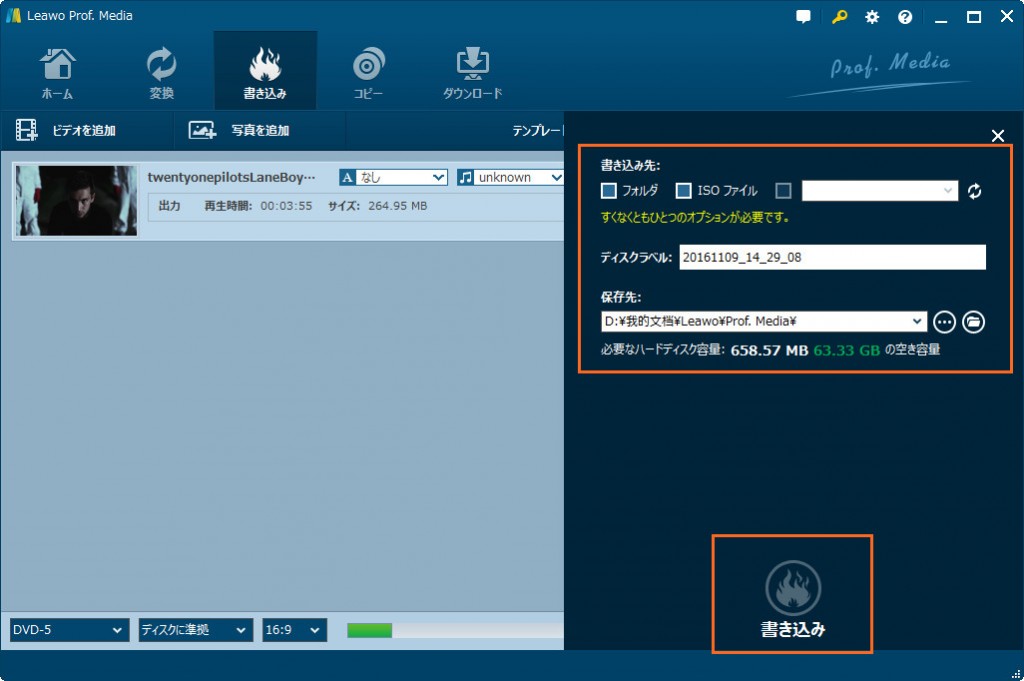


Rating: 4.33 / 5 (189 Reviews)
関連トピック
2024-07-15
LAXDは安全?無料?LAXD VideoとLAXDマーケットの使い方・動画ダウンロード方法を解説!
2024-07-08
ABEMA ペイパービュー(PPV)とは?購入方法・視聴方法・録画ダウンロードなどを解説!
2024-07-04
Netflixの画面共有のやり方!真っ暗になって画面共有できない対処法も解説!【PC/iPhone/Android】
2024-06-11
ブラウザから動画をダウンロードできるおすすめツール9選!
2024-06-11
【高画質】M3U8動画(HLS)をダウンロード・保存する方法8選
2024-06-11
2024年検証済み!ドラマ無料サイトおすすめ10選!日本・韓国・中国ドラマが見放題!
30日間
返金保証
30日間の全額返金保証を提供しております。返金ポリシーにより、全てのお客さまに、安心して最高のサービスと製品を提供させていただきます。
1営業日以内
サポート対応
1営業日以内に安心サポート。お客様サポートや技術サポートでも経験豊富なスタッフが迅速に対応しております。
1,000万以上
のユーザー
全世界で千万以上のお客さまや法人様にご利用いただいています。信頼性が高く、ユーザーが安心して利用できる製品を提供いたします。
100%安全
安心ショップ
オンラインストアのデータ通信はベリサイン社の最新技術によって保護されています。安全なショッピングをお楽しみいただけます。




