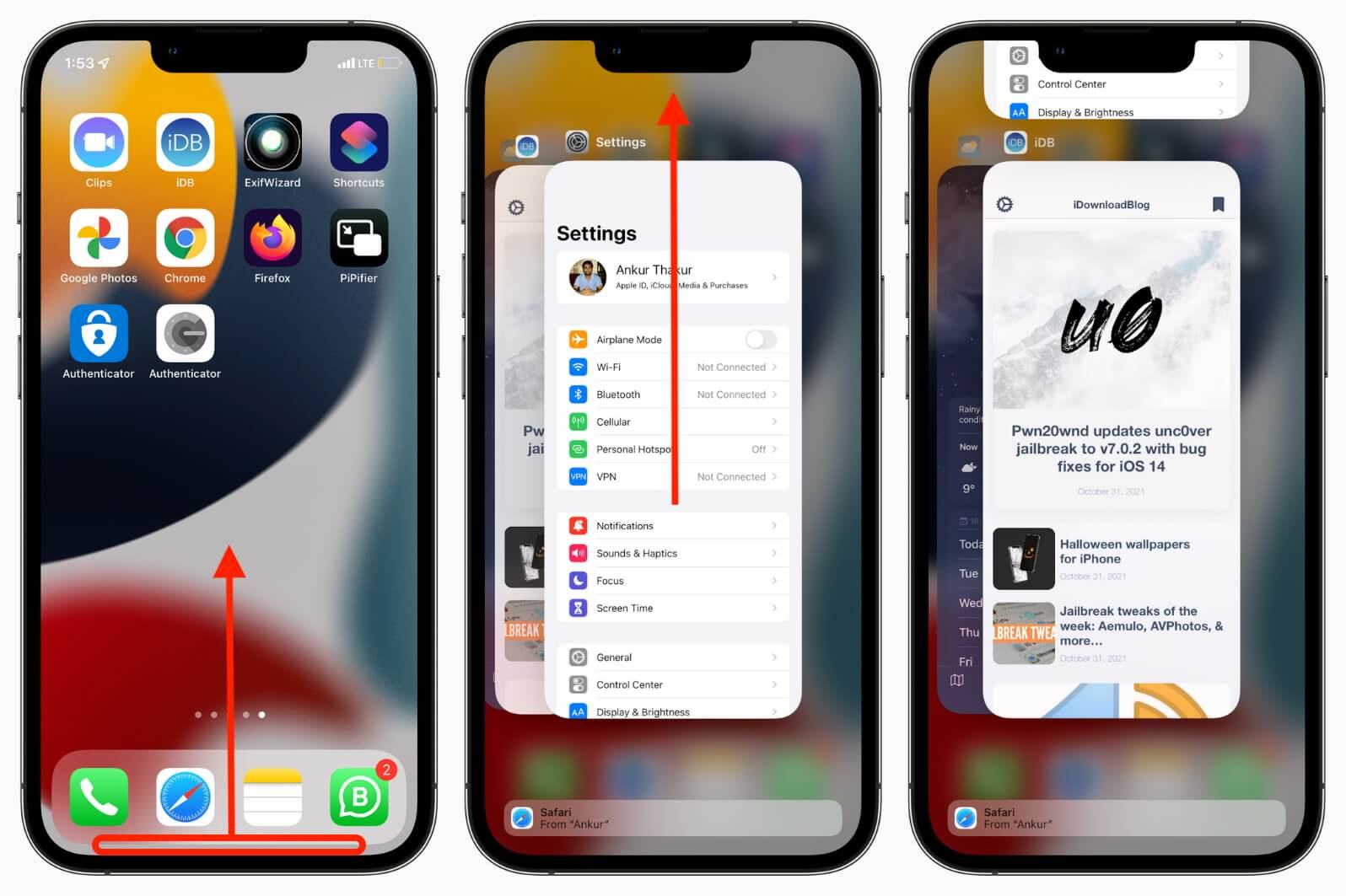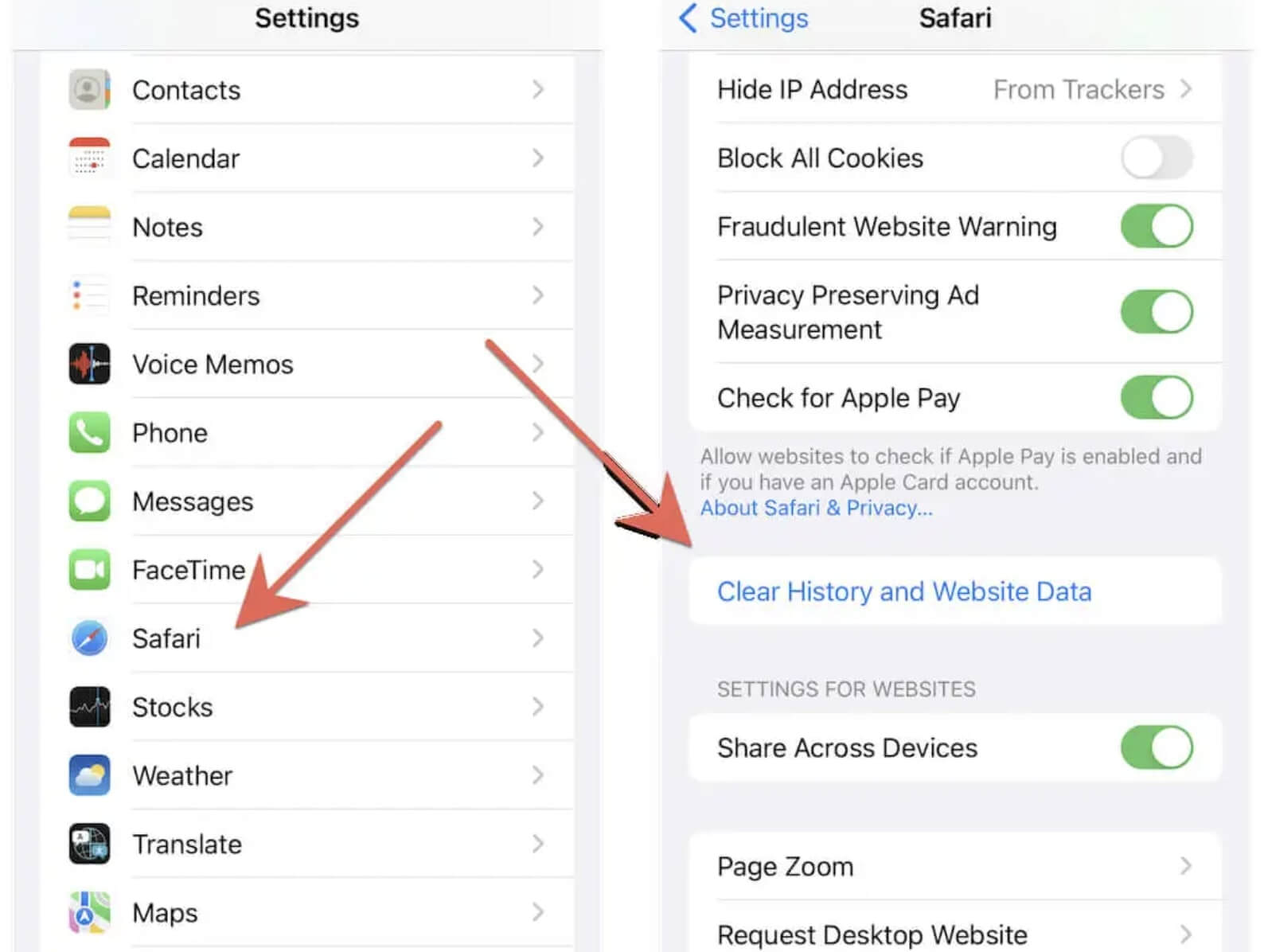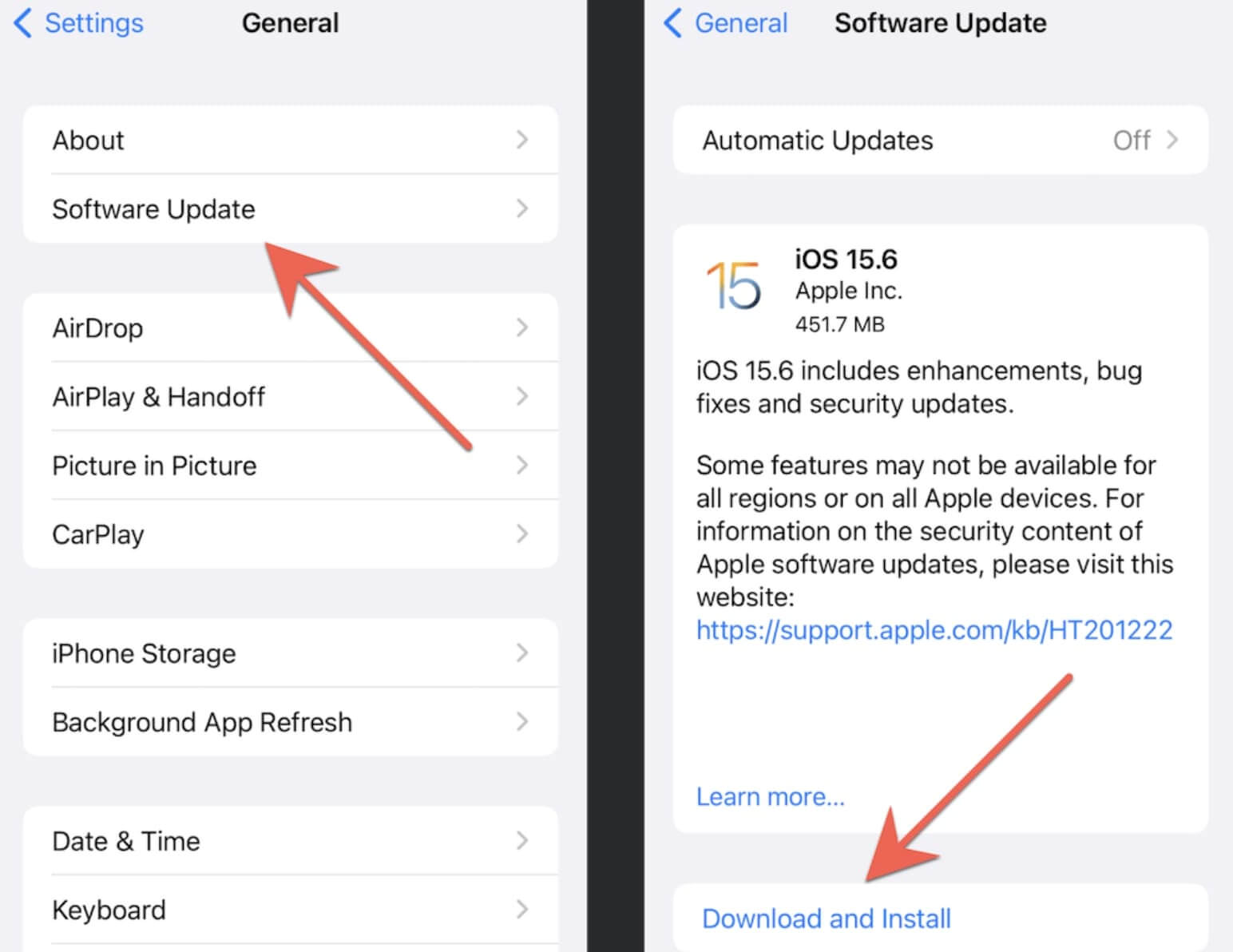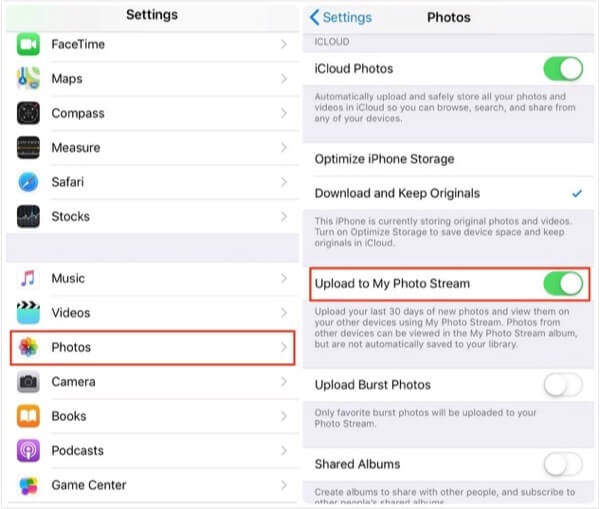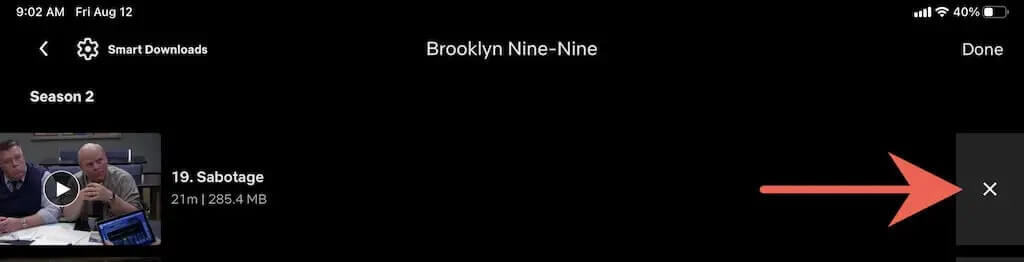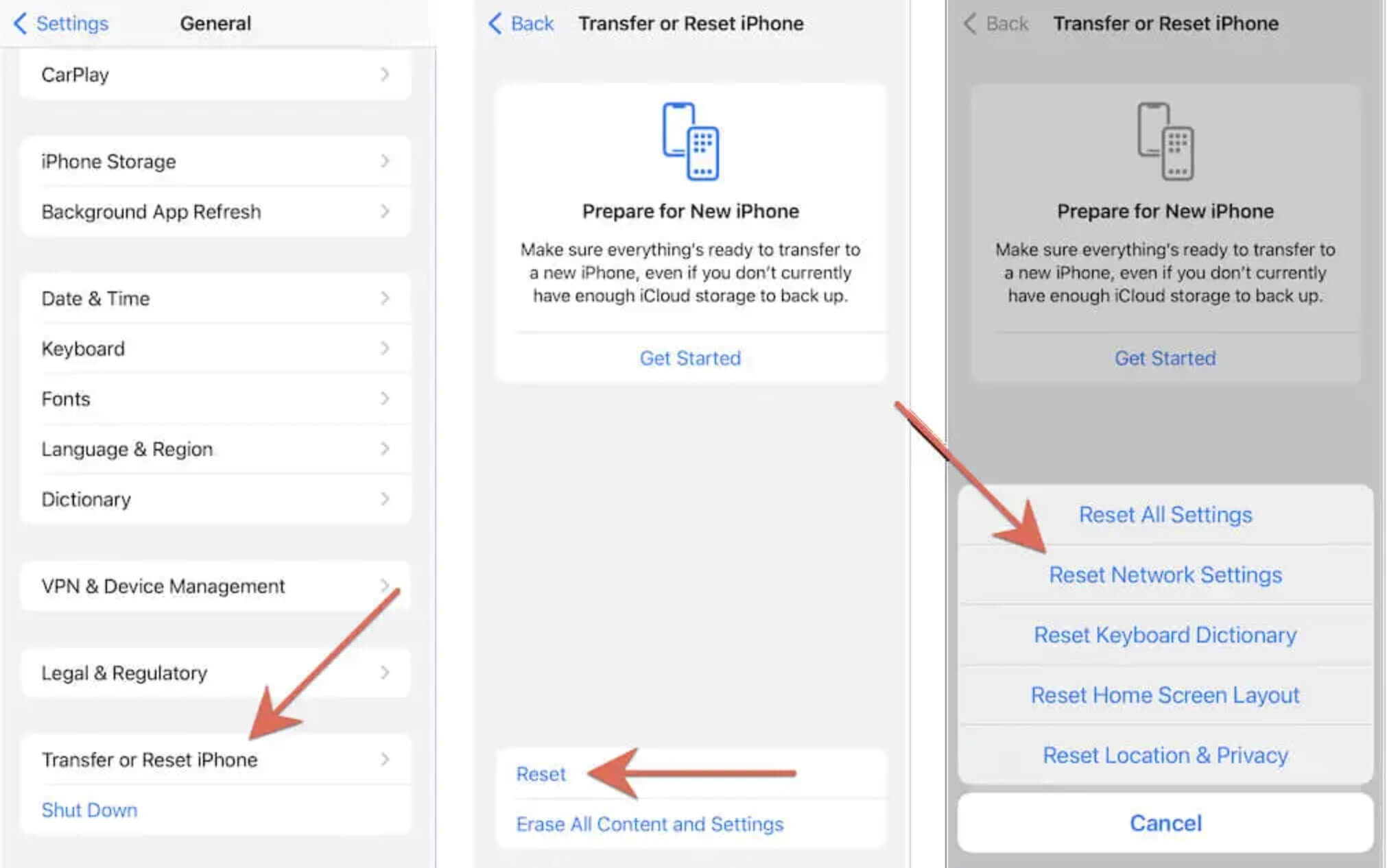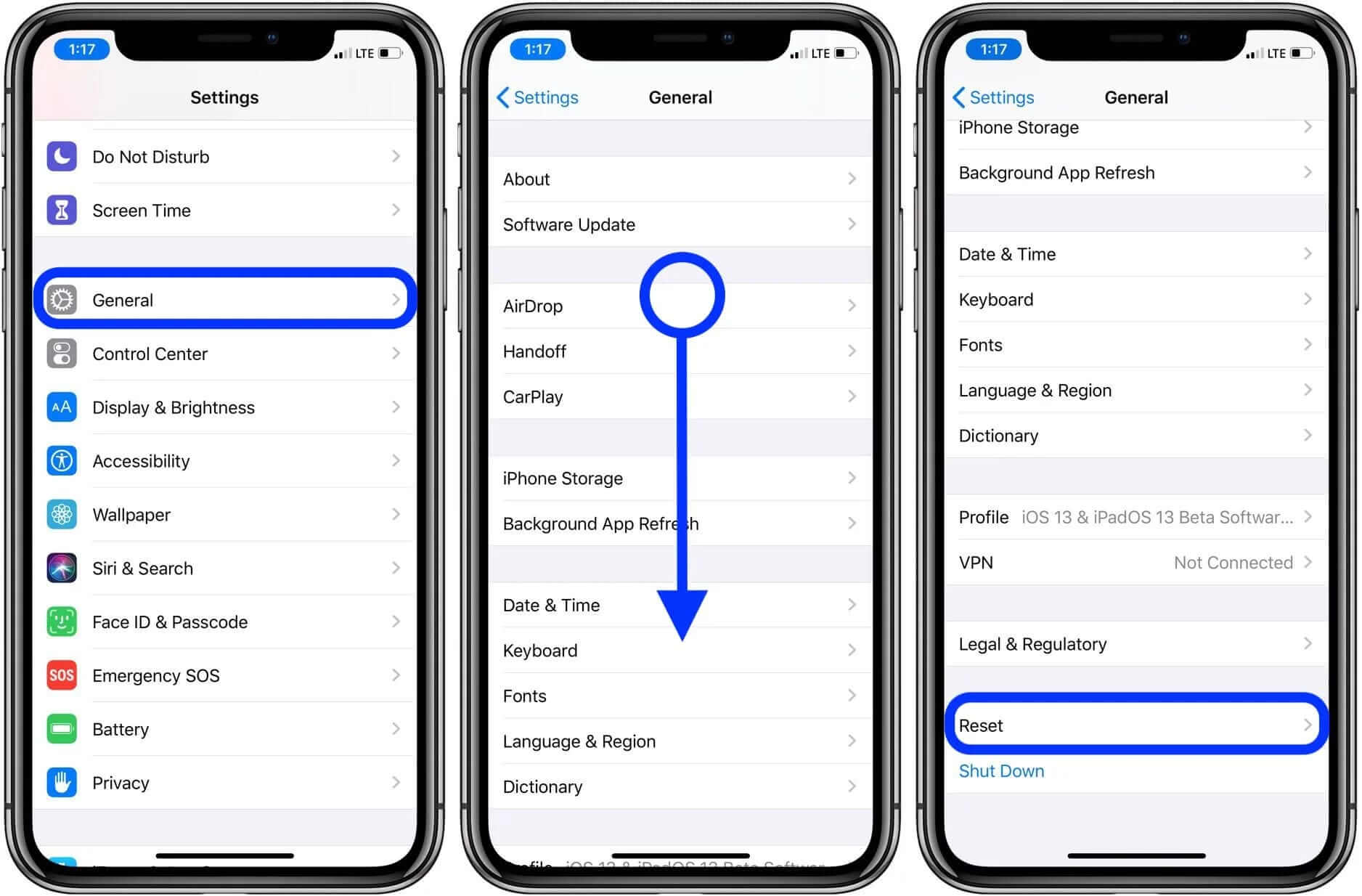Last updated on 2023-05-22, by
Solve iPhone Video Playback Error - Videos not Playing on iPhone
Whether you want to play streaming or recorded videos, iPhone is a great device to use. However, just like most smart devices, iPhones might run into glitches from time to time, and "videos not playing on iPhone" is a frequently reported issue these days. So how to solve the iPhone video playback error? In this article, you can find the most comprehensive solutions. Just keep reading to learn more.
Outline
You may also be interested in:
Part 1: How to Fix Videos Not Playing on iPhone App?
Why my videos not playing on iPhone? It depends on where you play it. If you find videos not playing on iPhone app, here are the most effective solutions you may try.
1.Force quit the app
More often than not, it can be the app is not responding, which causes the "videos not playing on iPhone" issue. You can just force quit the app and relaunch it to see if that helps. Here's how to force quit an app on the iPhone.
Step 1: From the Home Screen, swipe up from the bottom of the screen and make sure to pause in the middle.
Step 2: Swipe to the left or right to find the app that is not playing videos.
Step 3: Swipe up to force quit the app.
2.Free up iPhone memory
Another possible cause of the "videos not playing on iPhone" issue is that your device does not have enough storage. Devices with a storage capacity between 16 and 32 GB are more likely to have the issue. So you might want to remove non-essential files and data to make sure you can play videos smoothly.
3.Clear caches on Safari
When you find videos not playing on iPhone Safari, it can be that the caches on Safari caused the issue. The data and files that have been accumulated for a long time might become corrupted, which results in playback issues of all sorts. You might need to periodically clear them to speed up your iPhone.
4.Update/Reinstall the video app
An outdated app might cause different kinds of issues and you might want to make sure your video app is up to date so it can fix all the bugs. If the video app is up to date, you can uninstall and reinstall it to see if that helps fix the "videos not playing on iPhone" issue.
5.Install system software updates
If you find videos not playing on iPhone iOS 15, it can be the current version of the system that causes the video playback issue. You can update it to the latest version to see if that helps. Just head to General > Software Update > Download & Install and that's it.
6.Use another video player
Sometimes it can be the video player you use does not have the codes to support video playback. For instance, MKV or AVI formats are not natively supported on iPhone, and you will need to use a video player that has full compatibility. Here you may consider VLC Player. Working on all operating systems, the VLC player can encode and decode all video formats on the iPhone successfully.
Part 2: How to Fix Videos Not Playing on iPhone Moment/Camera Roll?
Occasionally, you might find videos not playing on iPhone moments or camera roll. So why are my old videos not playing on iPhone? How to fix the "videos not playing on iPhone camera roll" issue? Just keep reading to find all the fixes.
1.Adjust iPhone settings
When your videos are not playing in the camera roll, it can be that you turned on the "Optimize iPhone Storage" in the "Photo & Camera" section. Just change the settings to "Download and Keep Originals" or sync your videos to iTunes to fix the "videos not playing on iPhone camera roll" issue.
2.Change video formats
Please mind that iPhones support formats like MP4, MP3, MOV, MPEG-4, protected AAC, audible AAC, M4A, etc. If the current video format is not supported by iPhone, you can change convert videos to a stable format to play them on your camera roll. Here Leawo Video Converter is your best choice. Supporting 180+ video and audio formats, including MP4, MP3, AVI, MOV, MKV, MTS, FLV, etc., Leawo Video Converter is the most powerful converter to convert media files without quality loss.

-
Leawo Video Converter
- Convert video and audio files between 180+ formats without quality loss
- Support 720P, 1080P and even real 4K video output
- Create photo slideshows from photos stored on camera, computer, camcorder, etc
- Built-in video editor to trim, crop, add watermark, apply special effect, etc
- 2D to 3D converter with 6 different 3D movie effects available
Just convert the incompatible videos on your computer and you can transfer them to your iPhone for smooth playback. Moreover, with Leawo Video Converter, you can convert video formats in batches with 6X faster speed than average products. The converter is also a full-featured video editor, which allows you to lower/increase video resolution, trim video length, crop video size, apply special effects, add watermarks to videos, add 3D effects, and more.
Part 3: How to Fix Online Videos Not Playing on iPhone App?
So what if your online videos are not playing on iPhone? How to fix videos not playing on iPhone when streaming? Don't worry, just apply the fixes in the following and you are good to go.
1.Check network status
Whether you want to stream on Netflix or YouTube, you must have a mega network to support the playback. First off, you need to run a speed test. If your internet speed is slower than 500Kbps, it's better to upgrade your internet plan for a faster speed.
2.Improve the internet
You can move your computer closer to the router for a better signal, or switch to 5GHz to improve the speed if possible. Or use a Wi-Fi extender if your computer can't move around. You can also restart your router and computer to clear the caches. More often than not, you will find the speed improves significantly.
3.Check server status
Sometimes the "videos not playing on iPhone" issue is caused by the video provider not you. For instance, Netflix could have a temporary breakdown on its servers, which causes the playback issue. Or YouTube's CDN is not working at the moment. You can either check the server status on service providers or use a third-party online monitoring tool for verification.
4.Download the video
The most straightforward solution to the "videos not playing on iPhone" issue is to download videos for offline playback. You can just download the streaming videos on your computer and transfer them to your iPhone instead. This can not only help you avoid streaming issues of all sorts but also keep your favorite online videos offline forever.
Here CleverGet Video Downloader is the best option that comes in handy. The downloader can help you download online videos with resolutions ranging from 480p, 720p, 1080p, 4K, and up to 8K UHD with 320 Kbps audio quality, depending on the video source. You can save up to 5 videos simultaneously with the fastest speed possible.

-
CleverGet Video Downloader
- Download Video & Music from 1000+ Sites
- Download Live Stream Videos from YouTube Live and Others
- Up to 8K UHD Video Downloading with 320 kbps Audio Quality
- Smarter Downloading Settings
- 1-Click to Play Downloaded Videos
- Provide Precise Video Info
Supporting YouTube, Facebook, Instagram, and many more, CleverGet Video Downloader can help you capture online videos with ease. Want to download videos from paid streaming apps? No problem, CleverGet has dedicated video downloaders for Netflix, Amazon, Hulu, Disney+, and many more. Just upgrade to the premium services and you can download your favorite movies and TV shows hassle-free!
Notes:
Please mind that you are only allowed to download videos/audio with permission. The videos you downloaded are for personal use only and distributing content offline for financial benefit is not allowed. You can also find the copyright laws in your country/region for more references.
5.Delete corrupt downloads & retry
While most streaming apps allow you to download videos as local caches for offline playback, these videos are easily corrupted, which might cause the "videos not playing on iPhone" issue. Hence you need to delete the downloads and try again. Take Netflix as an example, just head to the Downloads and tap on the Edit and Delete icons next to the episode you want to remove. Then, you may download the video and stream it again.
6.Reset iPhone network
Sometimes there might be glitches on your network gateway that lead to the "videos not playing on iPhone" issue. Here you can reset your iPhone network to see if that helps. It's super easy to reset your iPhone network, just head to Settings > General > Transfer or Reset iPhone > Reset > Reset Network Settings and enter your device password to confirm the settings reset. Then you can manually join a network and play the online video again.
7.Reset your iPhone
If you find videos not playing on iPhone constantly, be it local or online videos, then you might consider resetting your iPhone to fix the issue. This means your iPhone will be completely wiped out to factory settings and all your files on your iPhone will be erased. So before you start, be sure that you've backed up your files with iCloud or local drives. To reset your iPhone, simply go to Settings > General > Reset and you can erase your iPhone to factory settings.
End Note
When you find videos not playing on iPhone, don't worry, just follow the guides above to troubleshoot the issue step by step. If your video format is not supported on iPhone, then Leawo Video Converter is the best tool to convert videos and avoid incompatibility. Meanwhile, you may just download streaming videos with CleverGet Video Downloader and transfer them to your iPhone, which is the most viable solution to avoid video playback issues on any device!




 Try for Free
Try for Free Try for Free
Try for Free