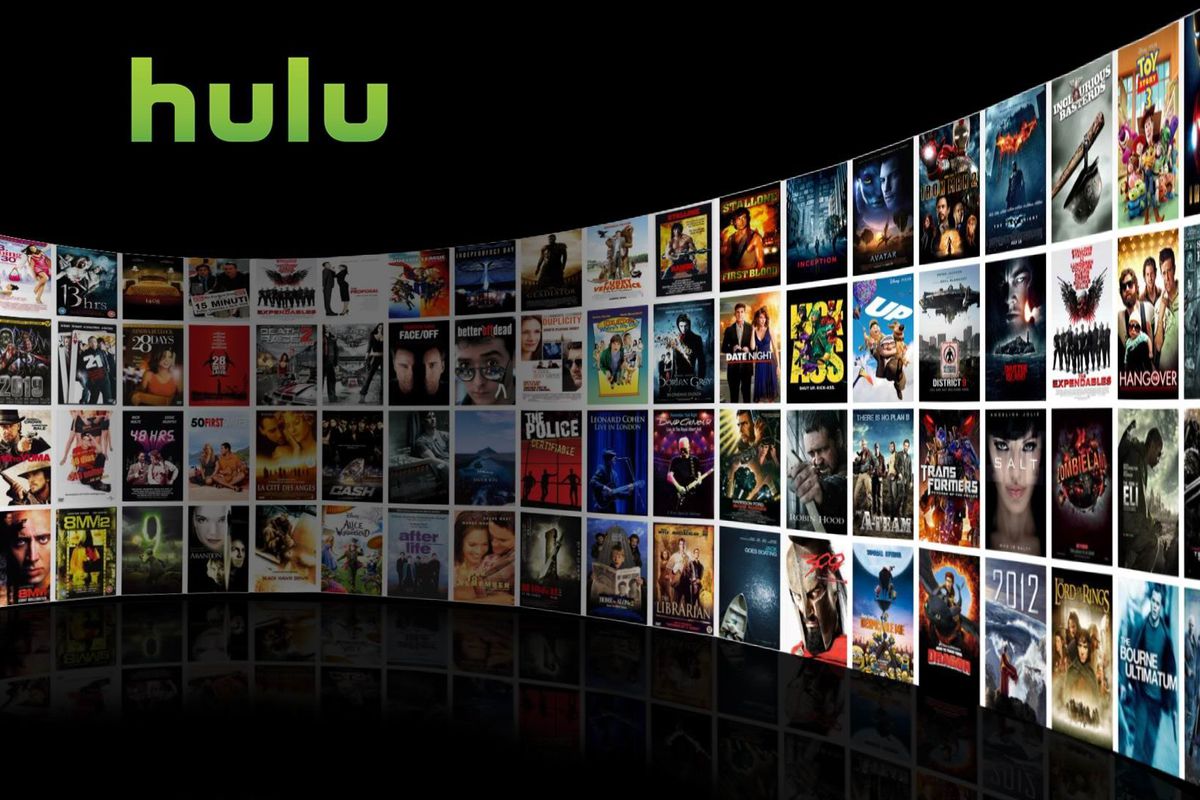Last updated on 2022-01-06, by
[Solved] Can You Play DVD on Nintendo Switch?
With 2 controllers included, Nintendo Switch is a video game console that can be changed to suit different occasions. The hybrid console is an unparalleled success and brings players to a higher level of handheld gaming, providing a unique yet colorful design, affluent game library, and Joy-Cons feel comfortable to use in multiple configurations. For this versatile gadget, people may wonder if it’s possible to play DVD on Nintendo Switch more than playing games with it on the go? To find out how to play DVD on Switch, I did massive research on Google and singled out several ways to do that.
OUTLINECLOSE
Part 1: Can you play DVD on Nintendo Switch
Why we can’t play DVD on Switch directly just as the PlayStation 4 or Xbox console does? Well, the Nintendo Switch comes with cartridge-based media and doesn’t compatible with any optical discs, such as CDs, DVDs, Blu-rays or 4K UHD. It can only be used with its own proprietary cartridges for games and microSD cards for extra storage. Hence, for those who tend to play DVD on Switch, they are required to blaze a new trail.
Part 2: How to play DVD movie via YouTube/Hulu App on Nintendo Switch
To enjoy the streaming videos or DVD content on Nintendo Switch, you can take full advantage of these streaming applications, all of which can be downloaded from the eShop.
1. YouTube app
Most people are familiar with this streaming platform, luckily you can also get YouTube app on Nintendo Switch for tons of video/audio content. When it comes to accessing specific DVD content via YouTube app on Switch, here is a step-by-step guide for reference:
Notes: Make sure you’ve already got a digital version of the purchased Blu-ray/DVD, and all of which are redeemable in Google Play.
To view your content on YouTube:
Step 1: Log in, go to Library, then tap “Your movies and shows.”
Step 2: Then you’ll see your Google Play Store movie and TV purchases, your Movies Anywhere content, and any content purchased from within the YouTube app itself.
Step 3: Enjoy the DVD movie on your Switch.
2. Hulu app
Hulu app is also available on Switch for streaming videos, requiring a subscription though. You can watch thousands of movies and TV shows on it with the cheapest plan costs $5.99 per month and is supported by ads. Unfortunately, the Hulu app for Switch is only getatable in the US and doesn’t serve any other regions.
Part 3: How to play DVD on Switch via the Homebrew video player
Until now, the Nintendo Switch has no official app that can play media files. A small bunch of people would play DVD on Switch with the Homebrew video player. Homebrew is a term used to describe user-contributed third-party software, which allows you to do things bypassing Nintendo’s permission and makes it more flexible to play media files on Switch.
Normally it’s not recommended to modify and install custom firmware on Switch console as you might brick the Switch to make it unusable, please make sure you’ve aware of the risks before performing any modding task.
pPlay claims to play most media files on Nintendo Switch including 720p, 1080p (vary with media and bit rates). Besides, pPlay can stream media from an http server with directory listing enabled. To do so, you must edit the pPlay configuration file (pplay.cfg) to add your server address (NETWORK = "http://samples.ffmpeg.org/";). Pay attention that a stable network connection is required for this task.
Click to download pPlay from github
Apart from the pPlay mentioned above, VLC did hint at bringing VLC media player to compatible with Nintendo Switch in the future. Yet the release date has not been determined.
No matter which video player would you choose in the future, you need to convert the DVD or Blu-ray to video formats foremost, in such scenario, Leawo Blu-ray Ripper is a reliable program to digitize protected or unprotected DVD/Blu-ray to common video/audio format.

-
Leawo Blu-ray Ripper
☉ Decrypt and rip Blu-ray/DVD discs with disc protection and region code
☉ Convert Blu-ray/DVD to MP4, MKV, AVI, MOV, FLV, and other 180+ HD/SD formats
☉ Convert Blu-ray/DVD main movie to videos for space saving
☉ Convert 2D Blu-ray/DVD movies to 3D movies with 6 different 3D effects
☉ Fast conversion with NVIDIA CUDA, AMD APP and Intel Quick Sync acceleration technologies
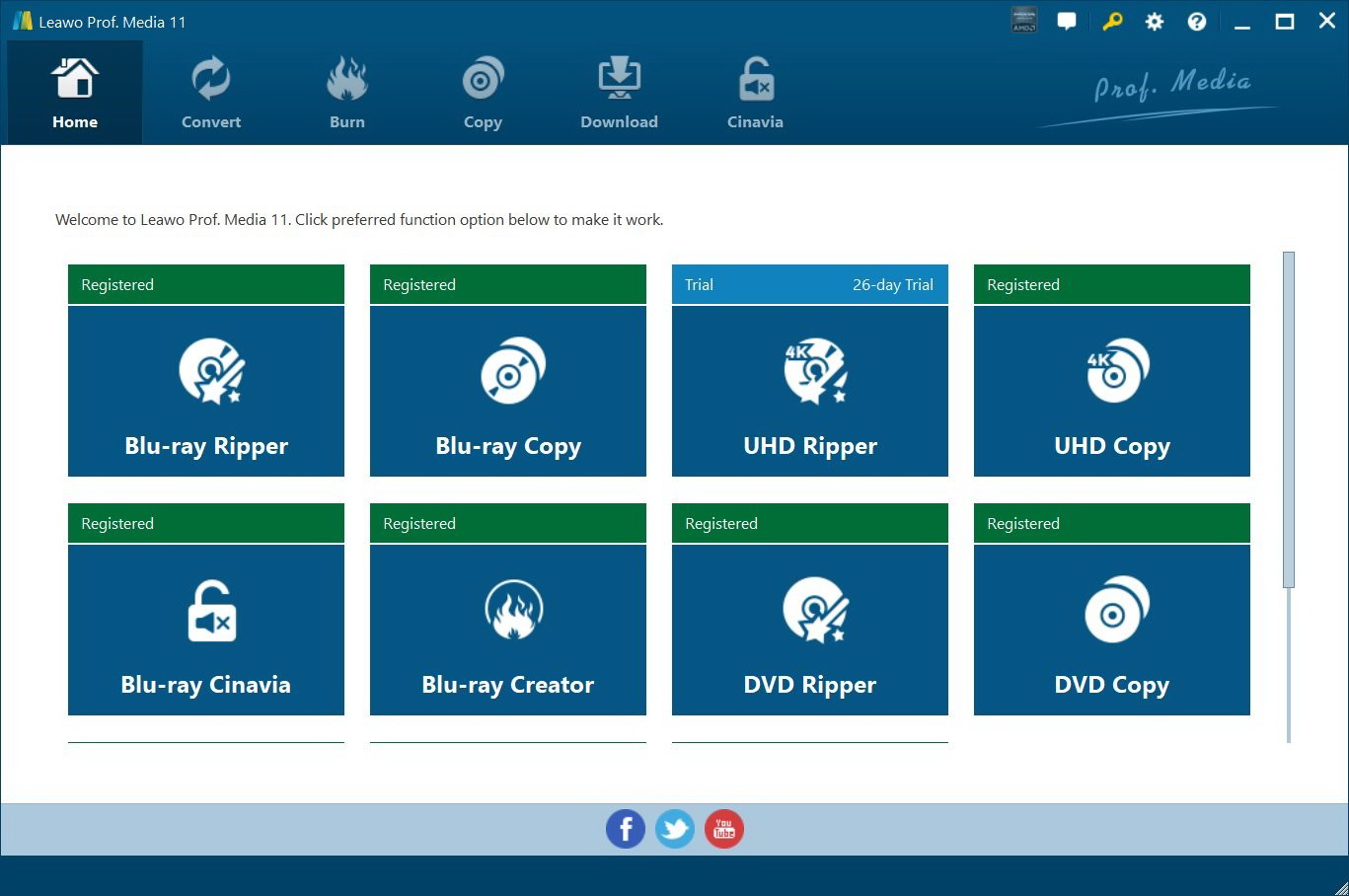
Step 1. Launch Leawo Blu-ray Ripper on your PC. Run the program and then hit on “Convert” button from the sub menu on the home page or you can hit on “UHD/Blu-ray/DVD ripper” button from the middle part of the home page to go into the converting interface.
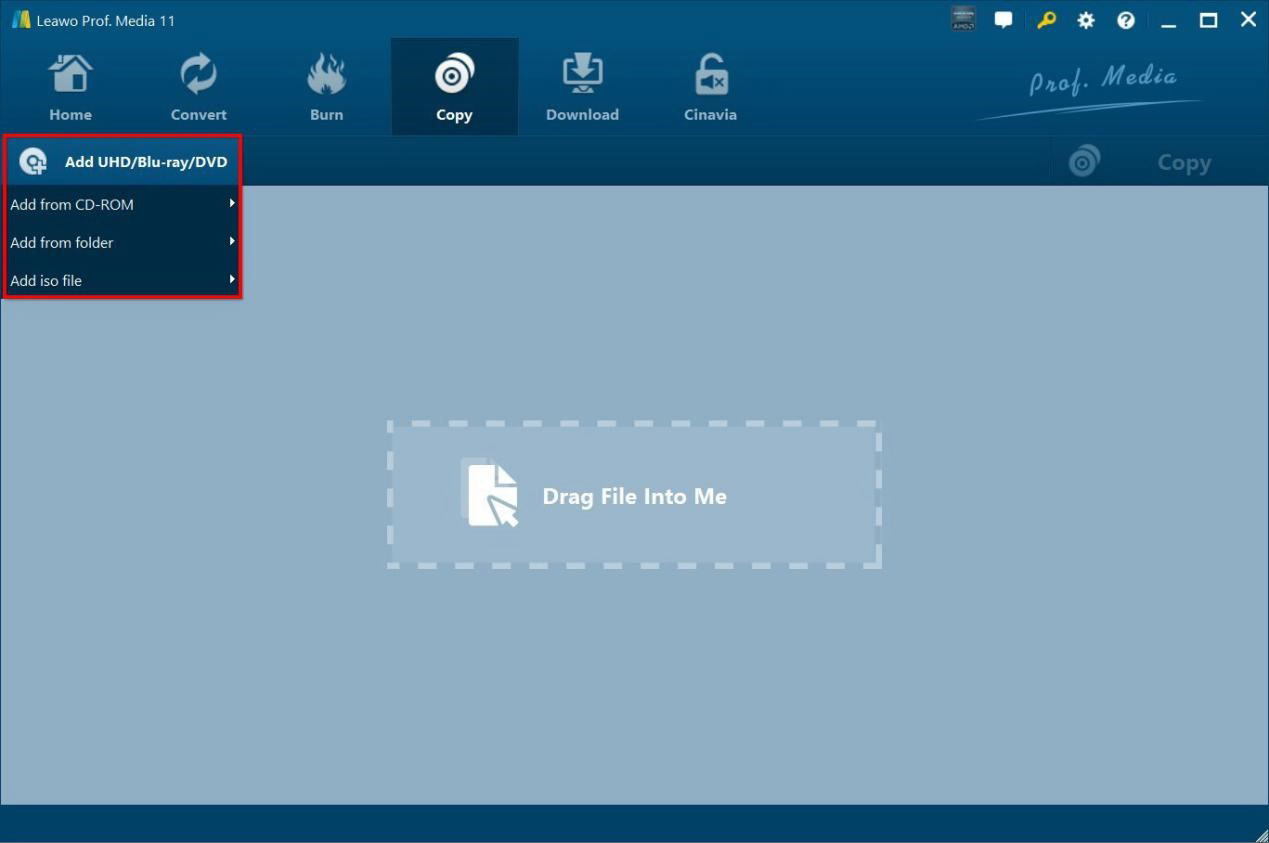
Step 2. Import the source file. Add source Blu-ray files to the program from the converting interface by clicking to “Add UHD/Blu-ray/DVD”.
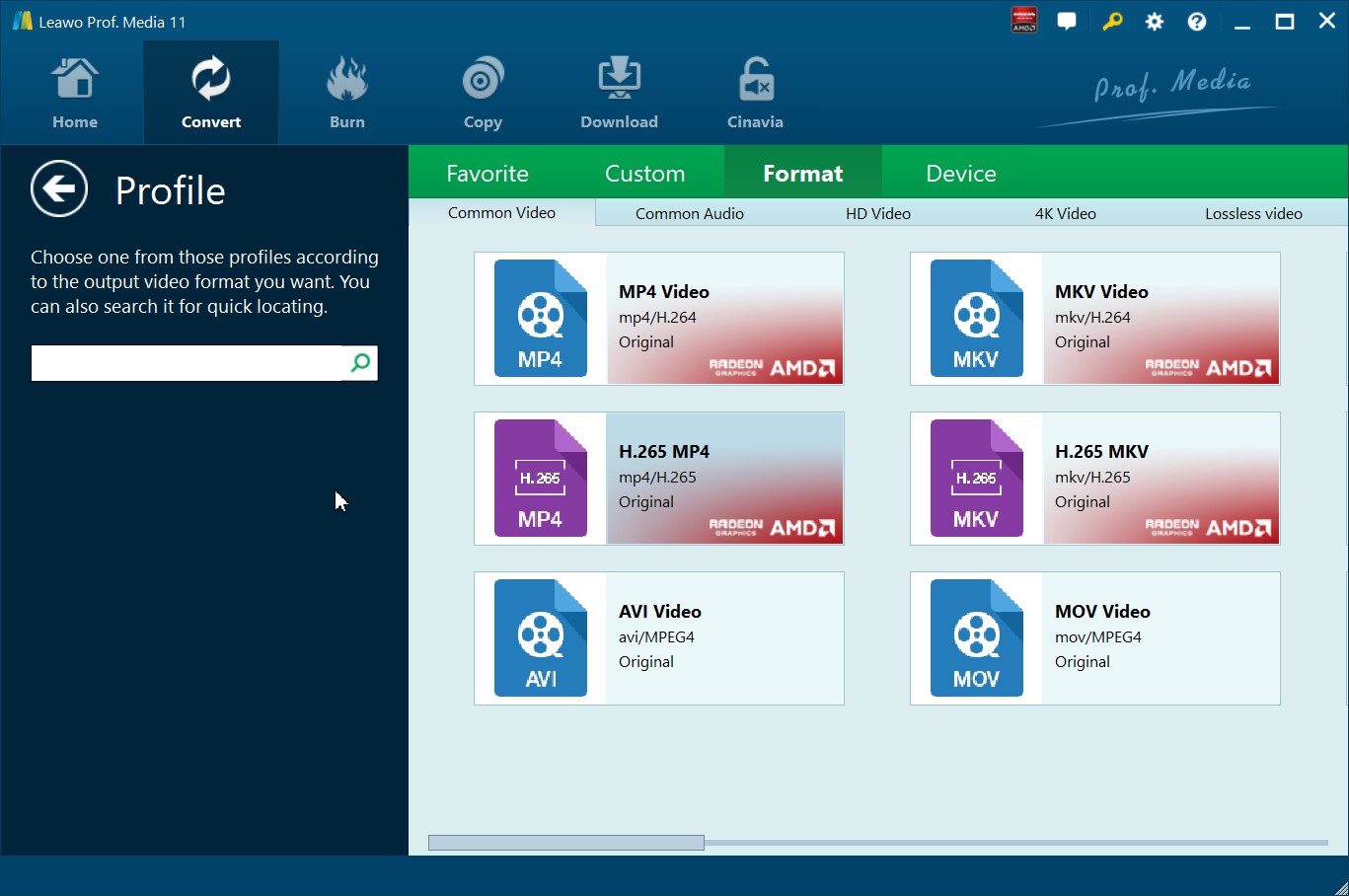
Step 3. Select the output profile Click to the drop-down box with the name “MP4 Video” beside the button “Add Photo”. Then a small panel pops up and you need to hit on “Change” to go into “Profile” panel. Here you can choose MP4 that supported by Switch under “Format” group.
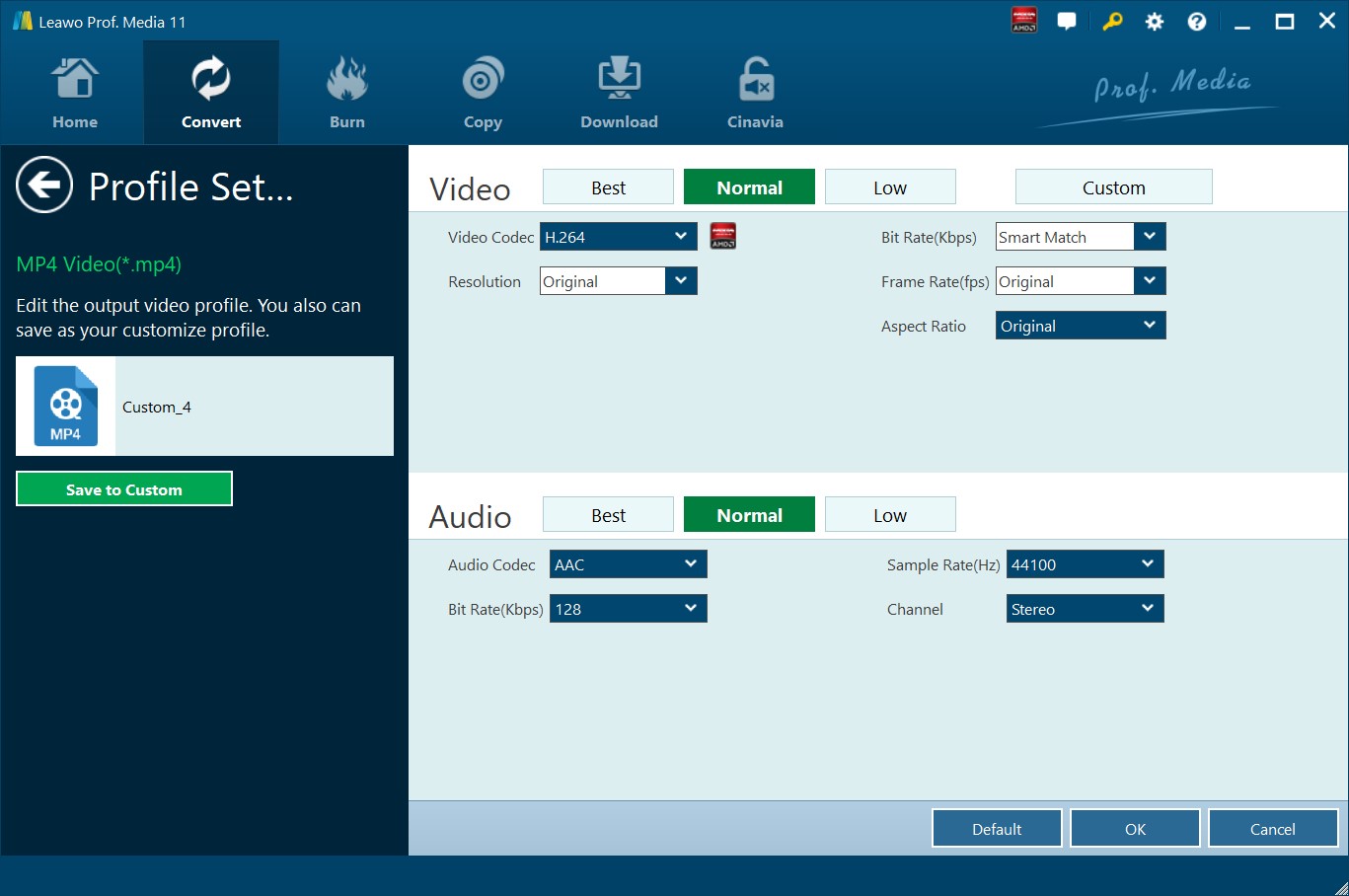
Step 4. Set parameters for video and audio (optional) You can change the parameters for video and audio which includes video codec, bit rate, resolution, frame rate and so on. You can click “Edit” button in the same drop-down box to go into Profile Settings panel. Once the parameters are set, you can hit on “Save to Custom” option to get the customized profile added.
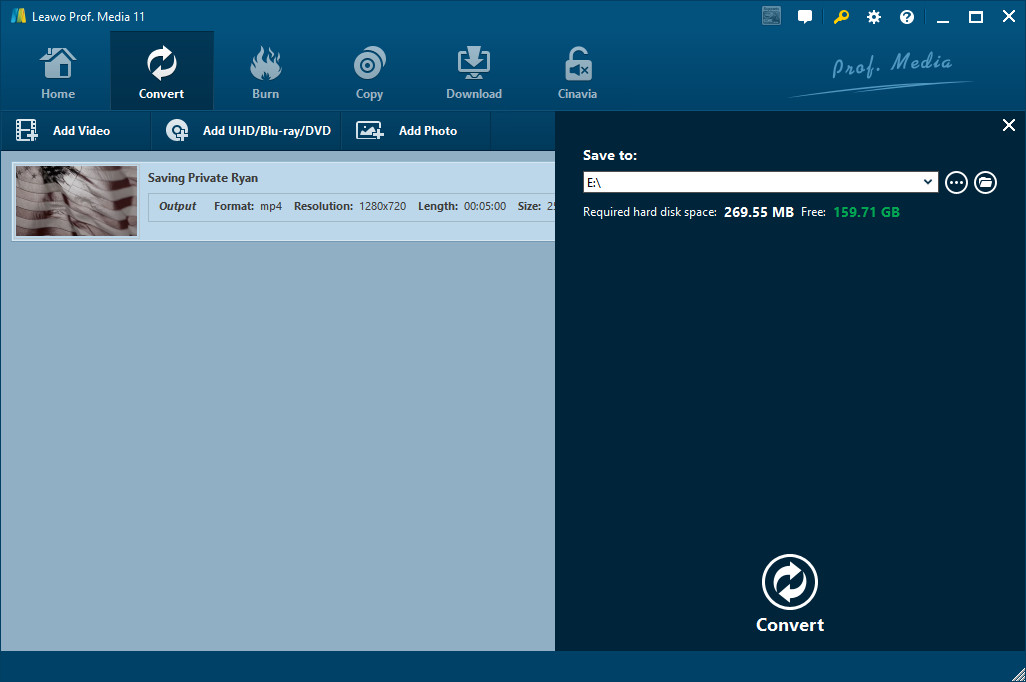
Step 5. Choose output directory You will be guided to the converting surface once the profile settings are finished, here you need to hit on the green button “Convert” to choose output directory to save the output files. After clicking to “Convert” button, you can set the directory below “Save to” option from the pop-up sidebar.
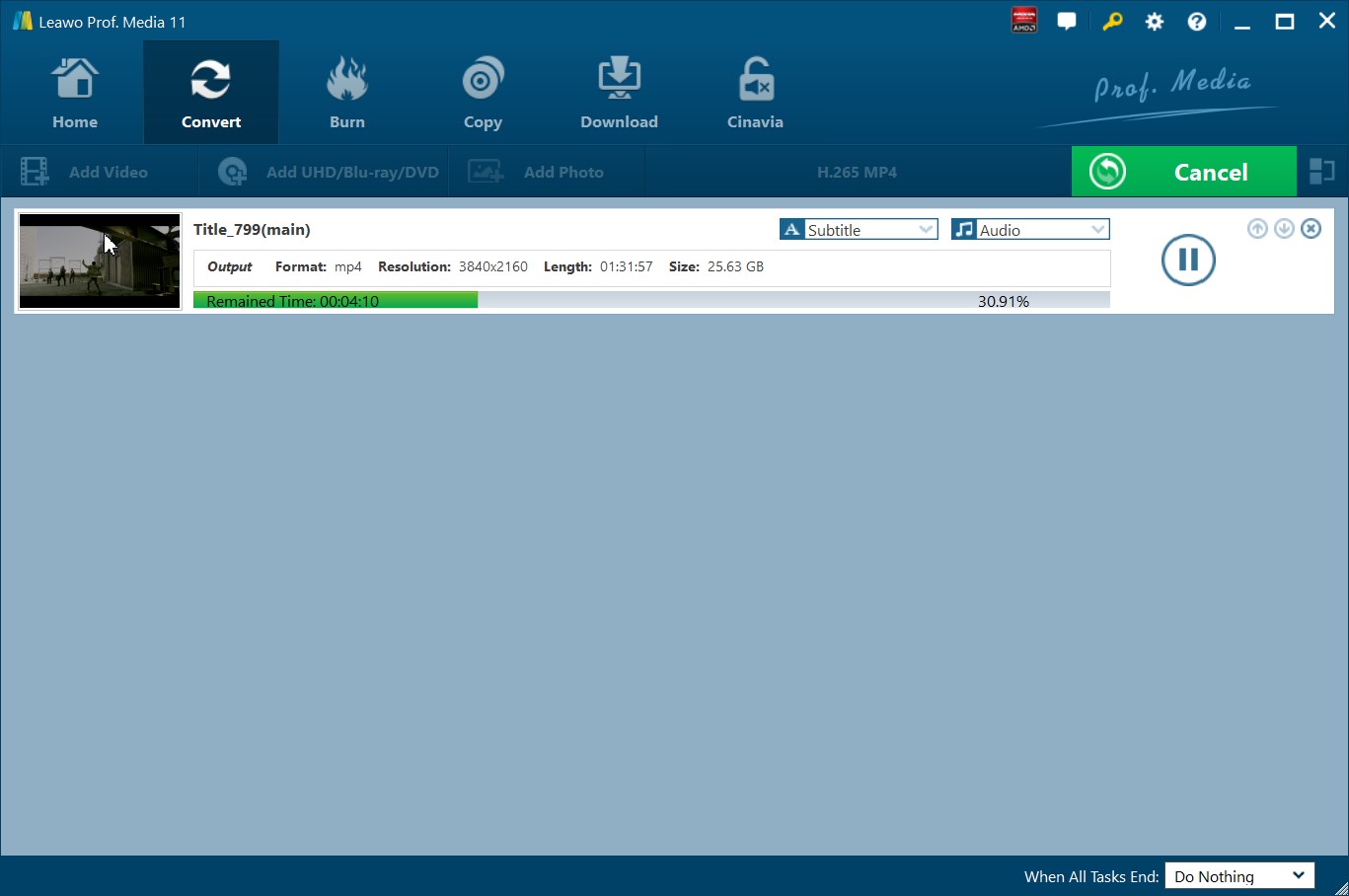
Step 6. Begin conversion process Afterwards, click to the “Convert” button from the bottom of the pop-up sidebar to begin conversion process. You can click to “Cancel” button to pause the conversion process.
Here is a video guide on how to use Leawo Blu-ray Ripper
Part 4: FAQs about watching video on Nintendo Switch
In the last part of this guide, I’ve collected some problems about watching videos on Nintendo Switch, check them out and it may save your time to some extends.
Q1: Will Netflix be on Nintendo switch?
For now Netflix is not available on Nintendo Switch e-Shop, it’s only available for the Wii U and Nintendo 3Ds as well as other respective 3DS handhelds.
Q2: Does Nintendo Switch support MP4?
Technically yes since Switch comes with a Tegra X1, which supports MPEG-4 HEVC & VP9 encoding/decoding.
Q3: How to access the Nintendo Switch internet browser?
Step 1: Select Internet > Internet Settings in the System Settings panel.
Step 2: Click the Change Settings.
Step 3: Scroll down and tap the DNS Settings.
Step 4: Switch the DNS settings from Automatic to Manual.
Step 5: Set the Primary DNS to 045.055.142.122.
Step 6: Hit Save button to connect to the SwitchBru DNS page, and redirect to Google in few seconds.




 Try for Free
Try for Free Try for Free
Try for Free