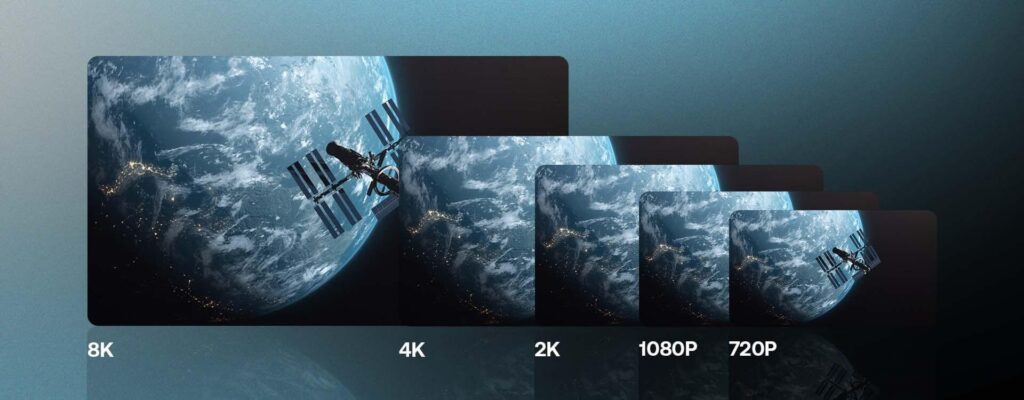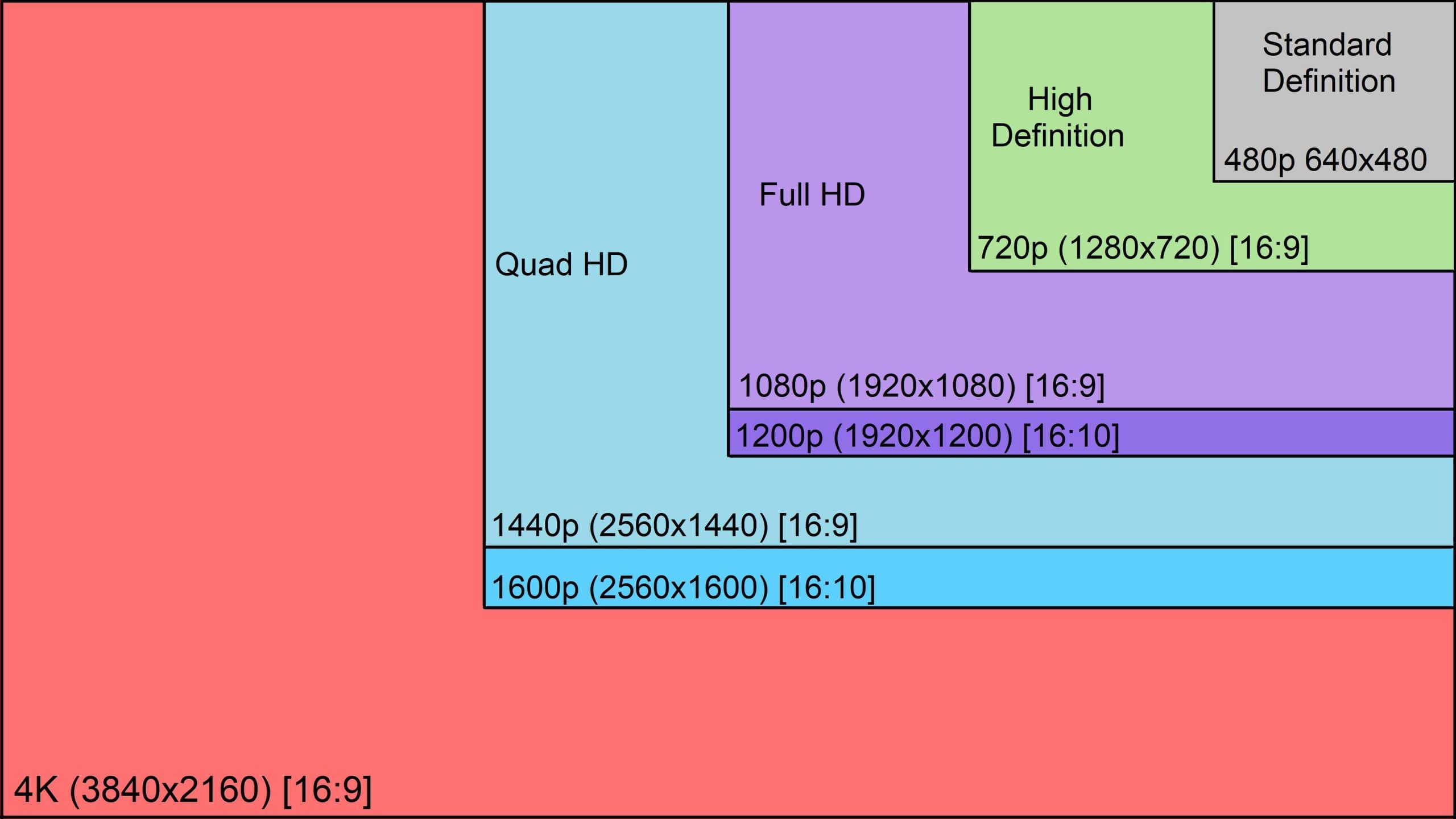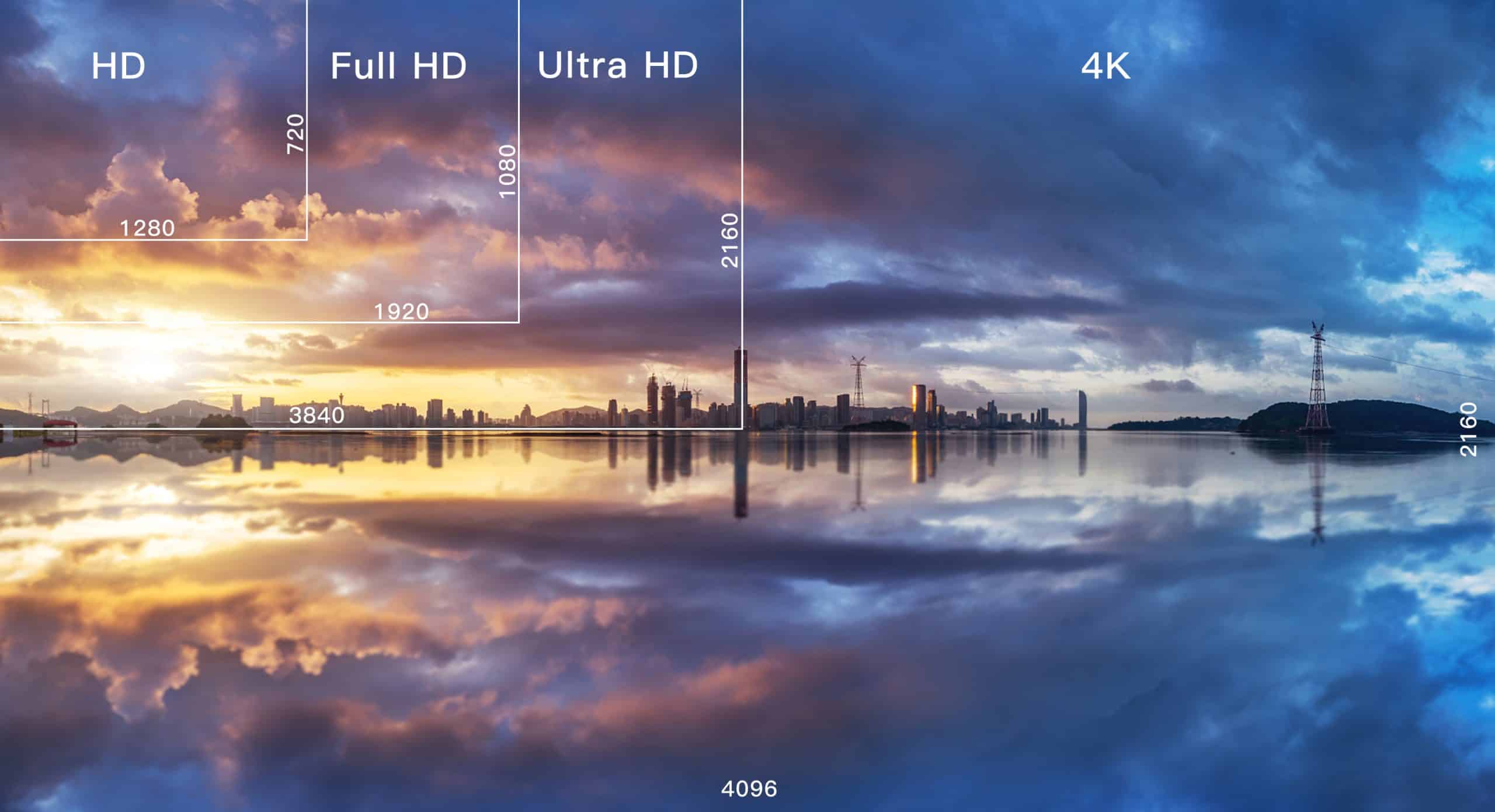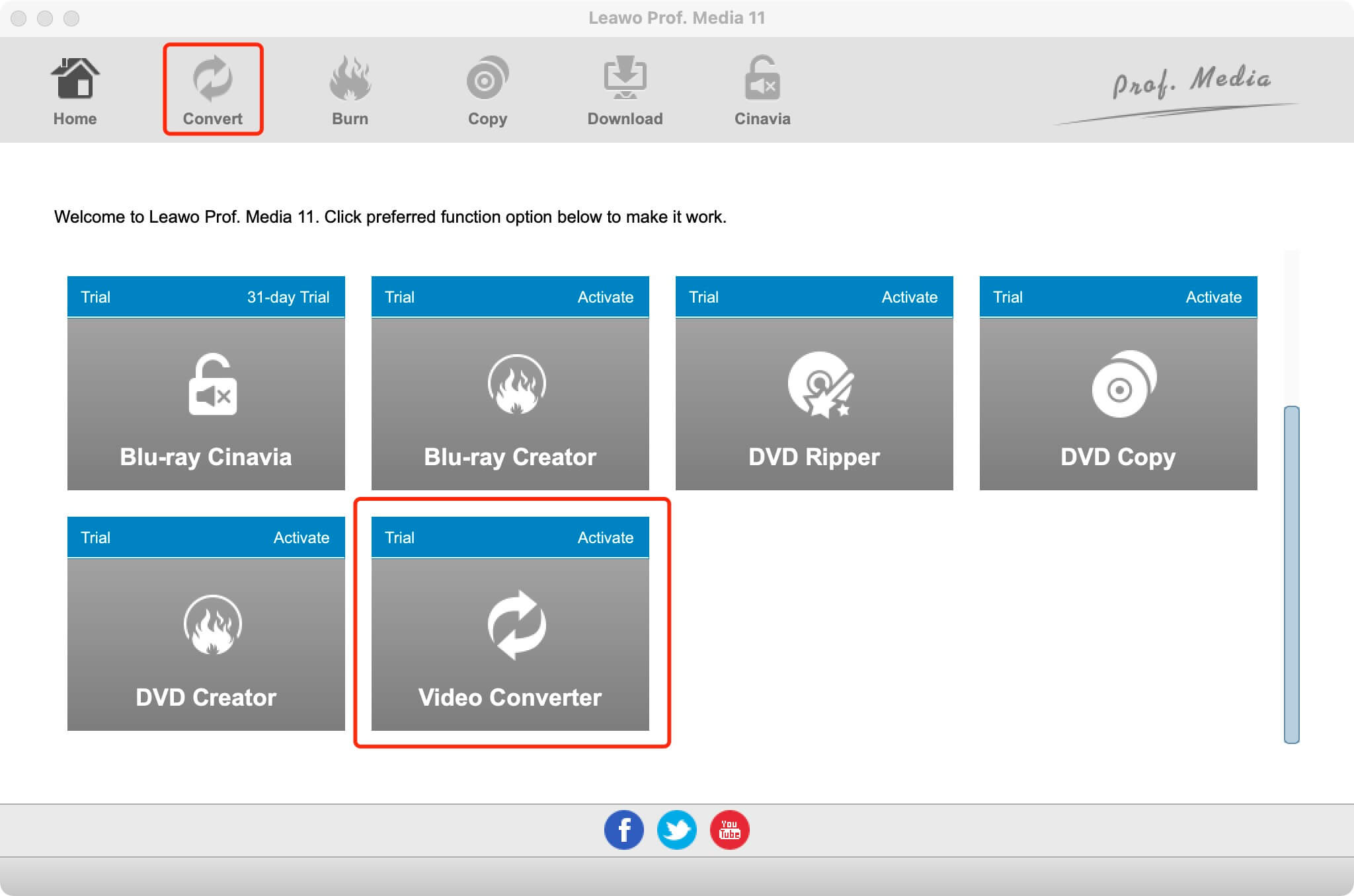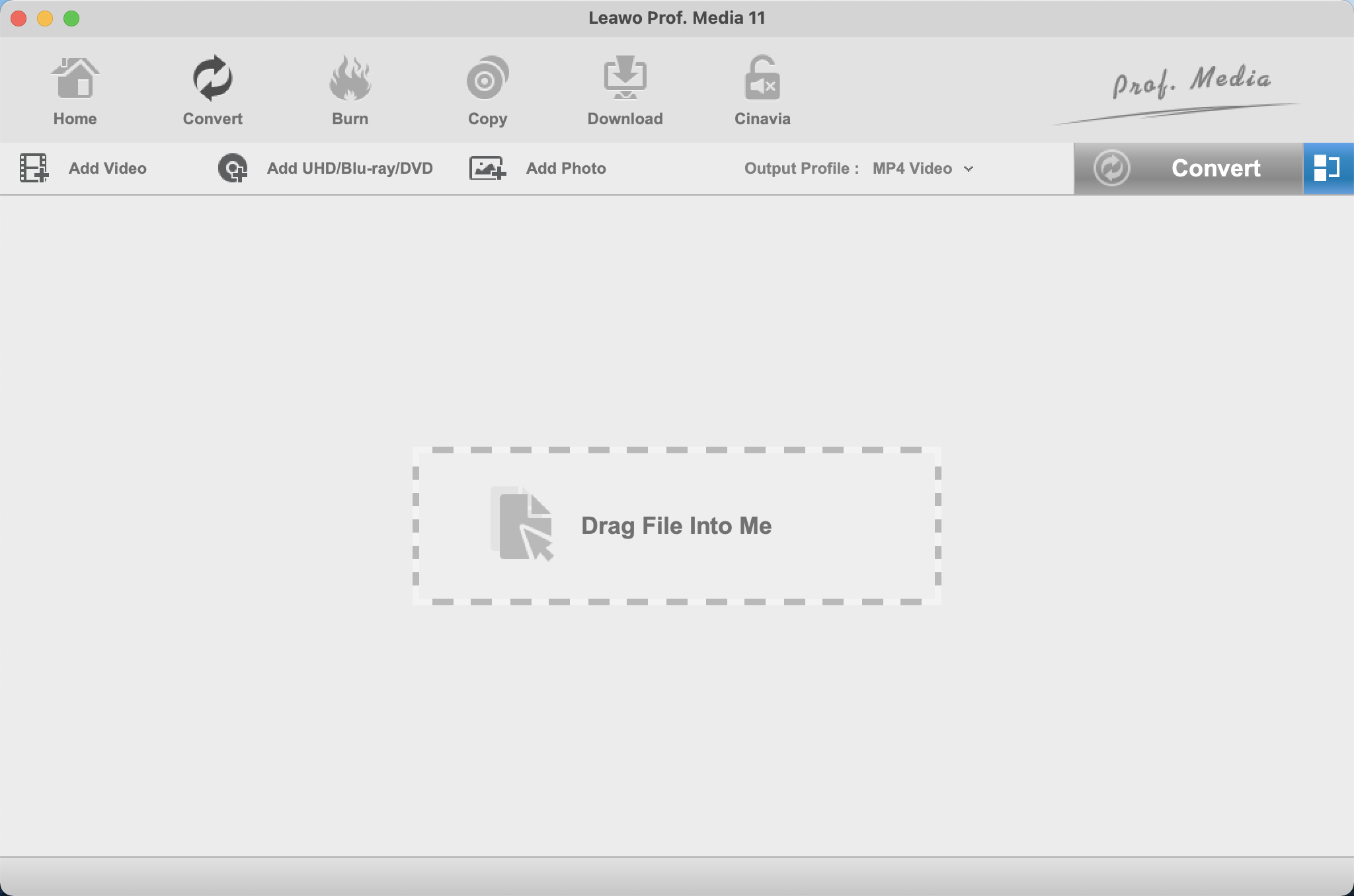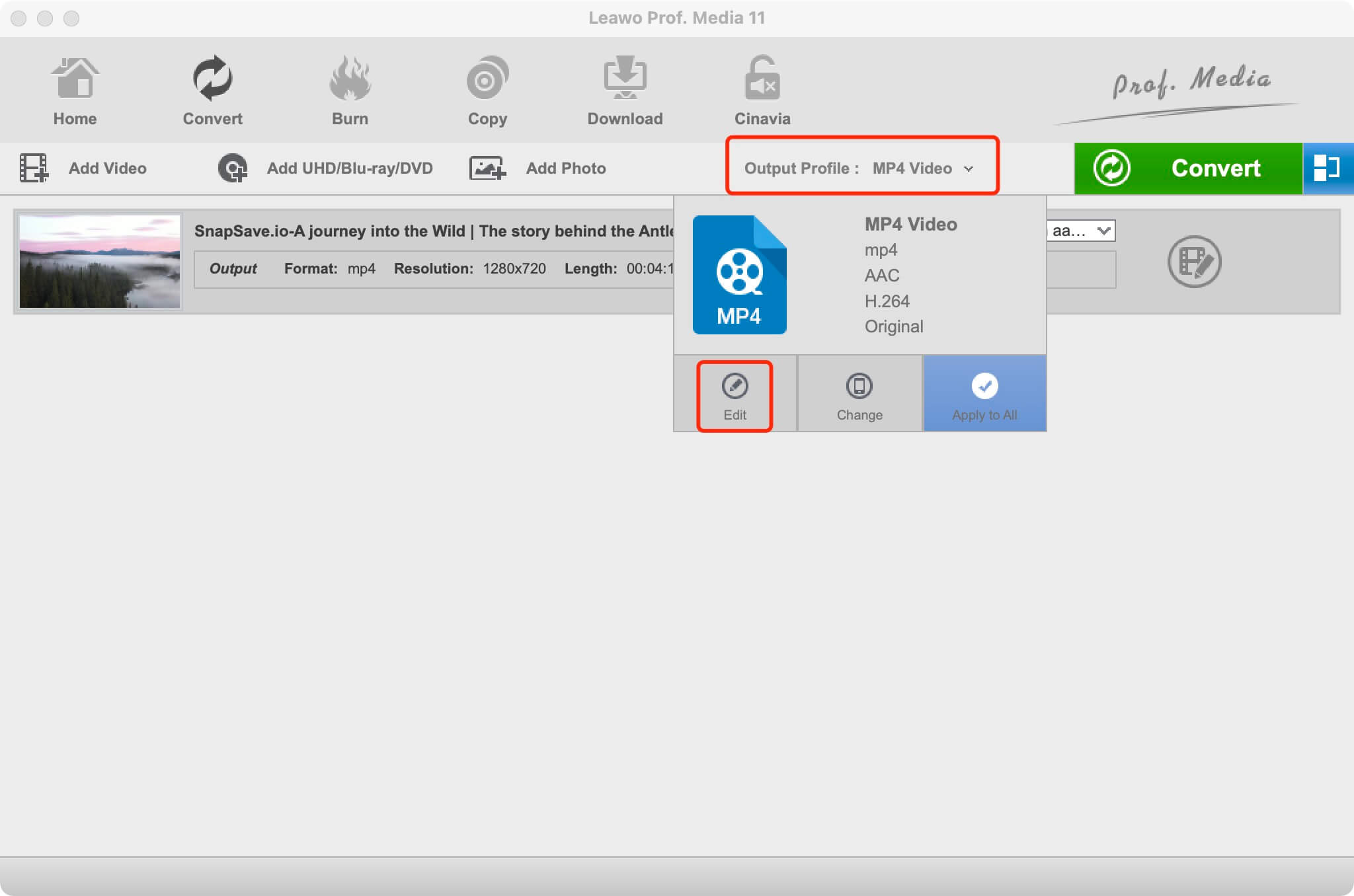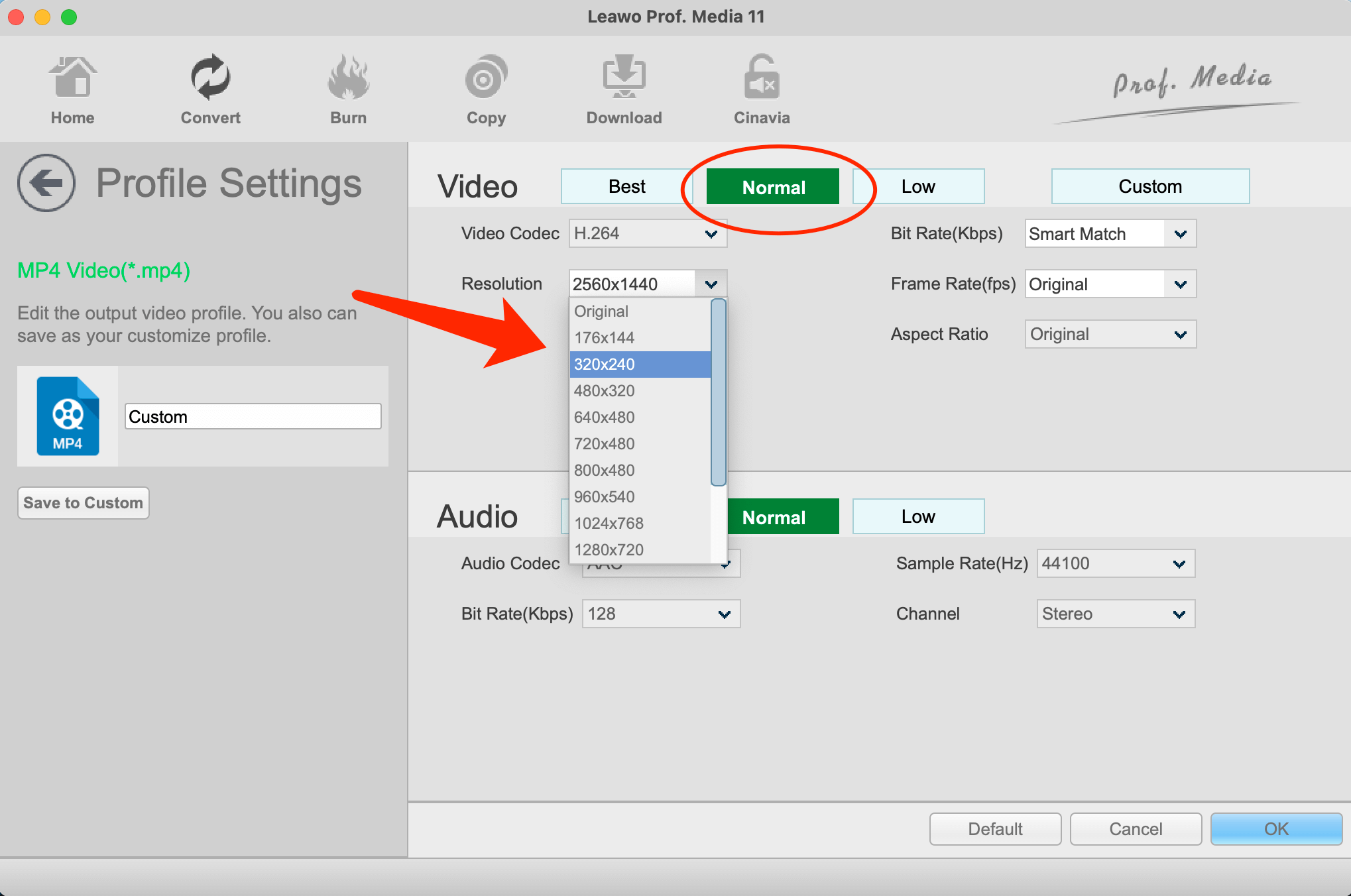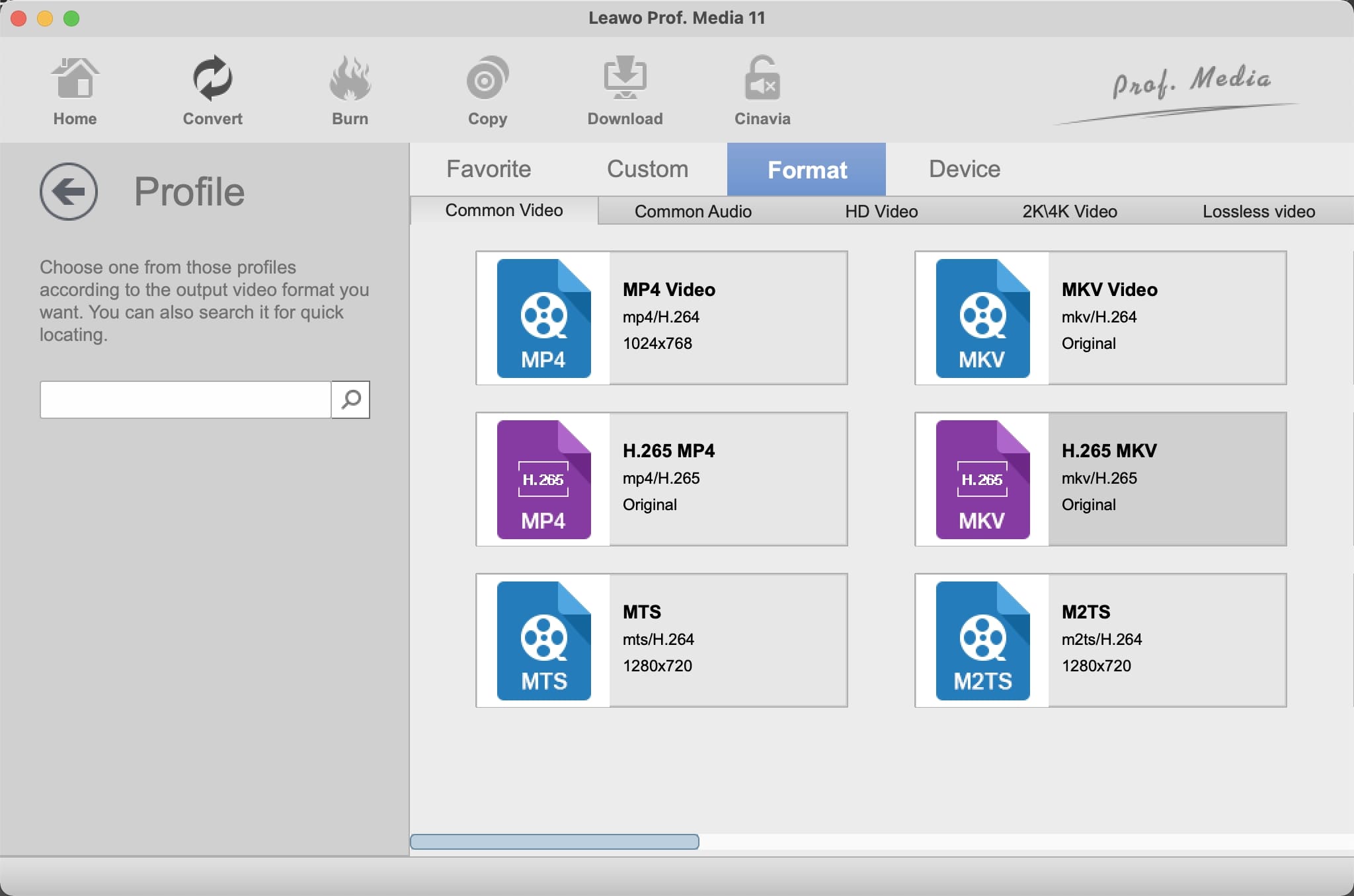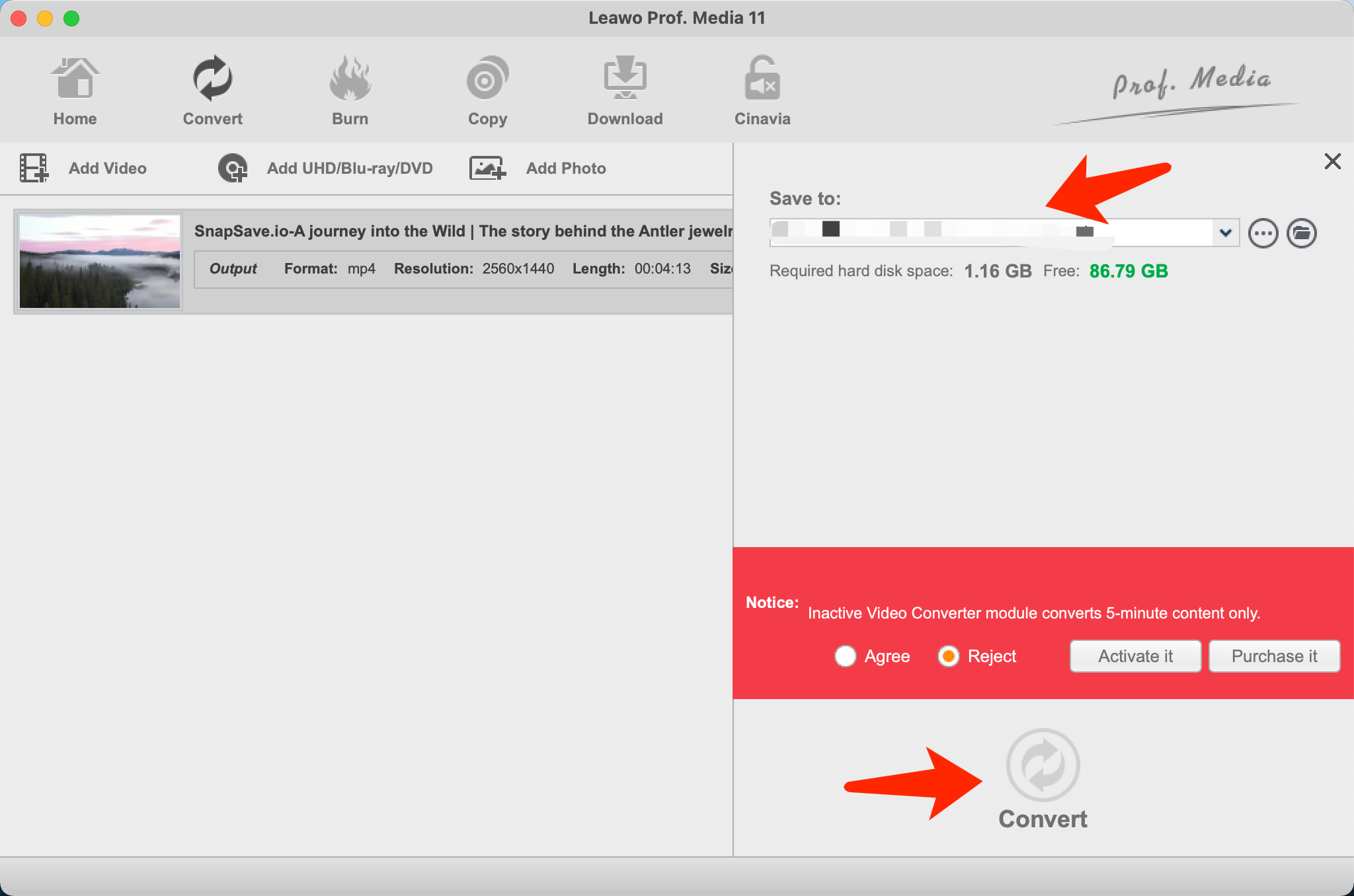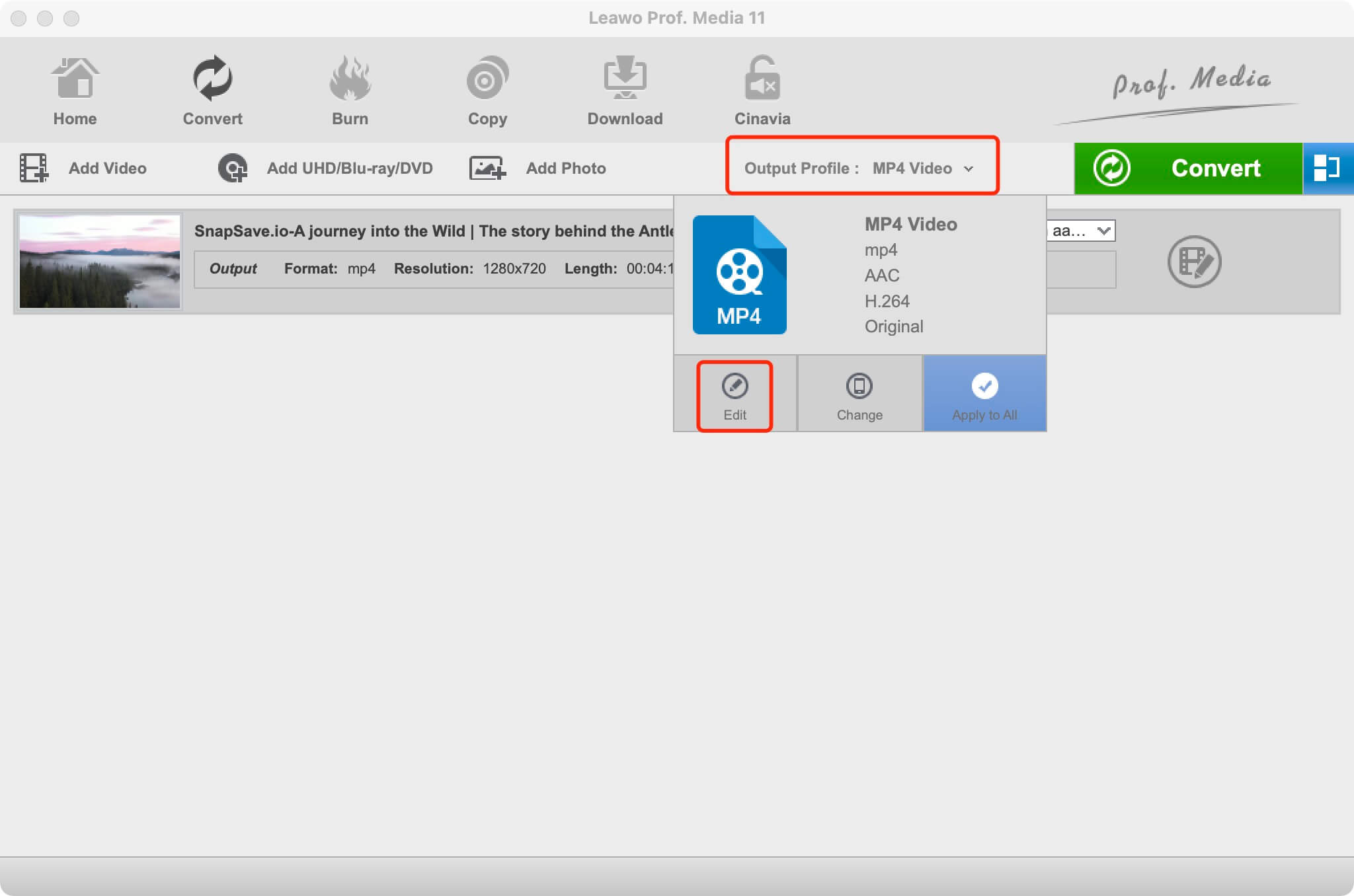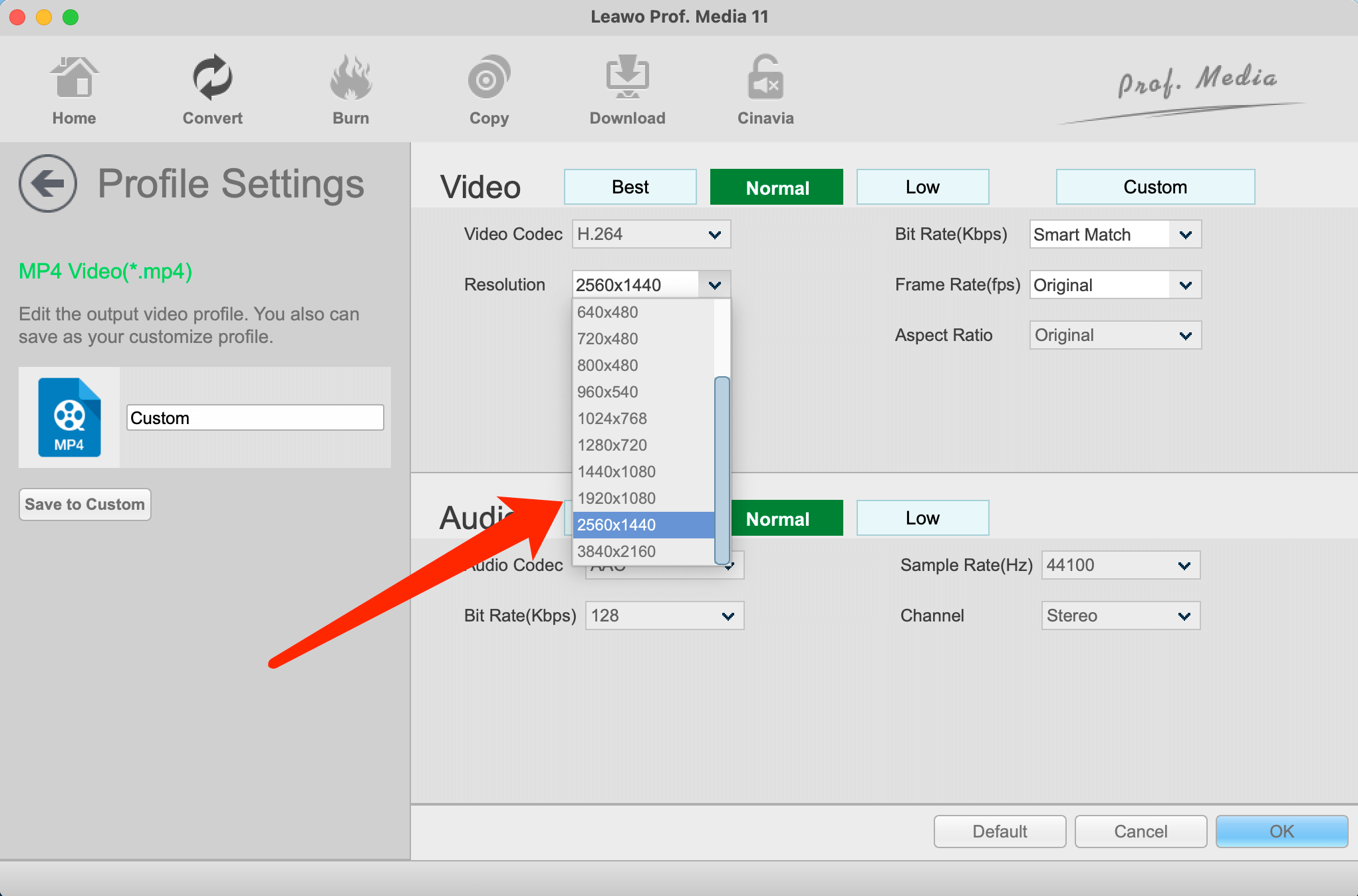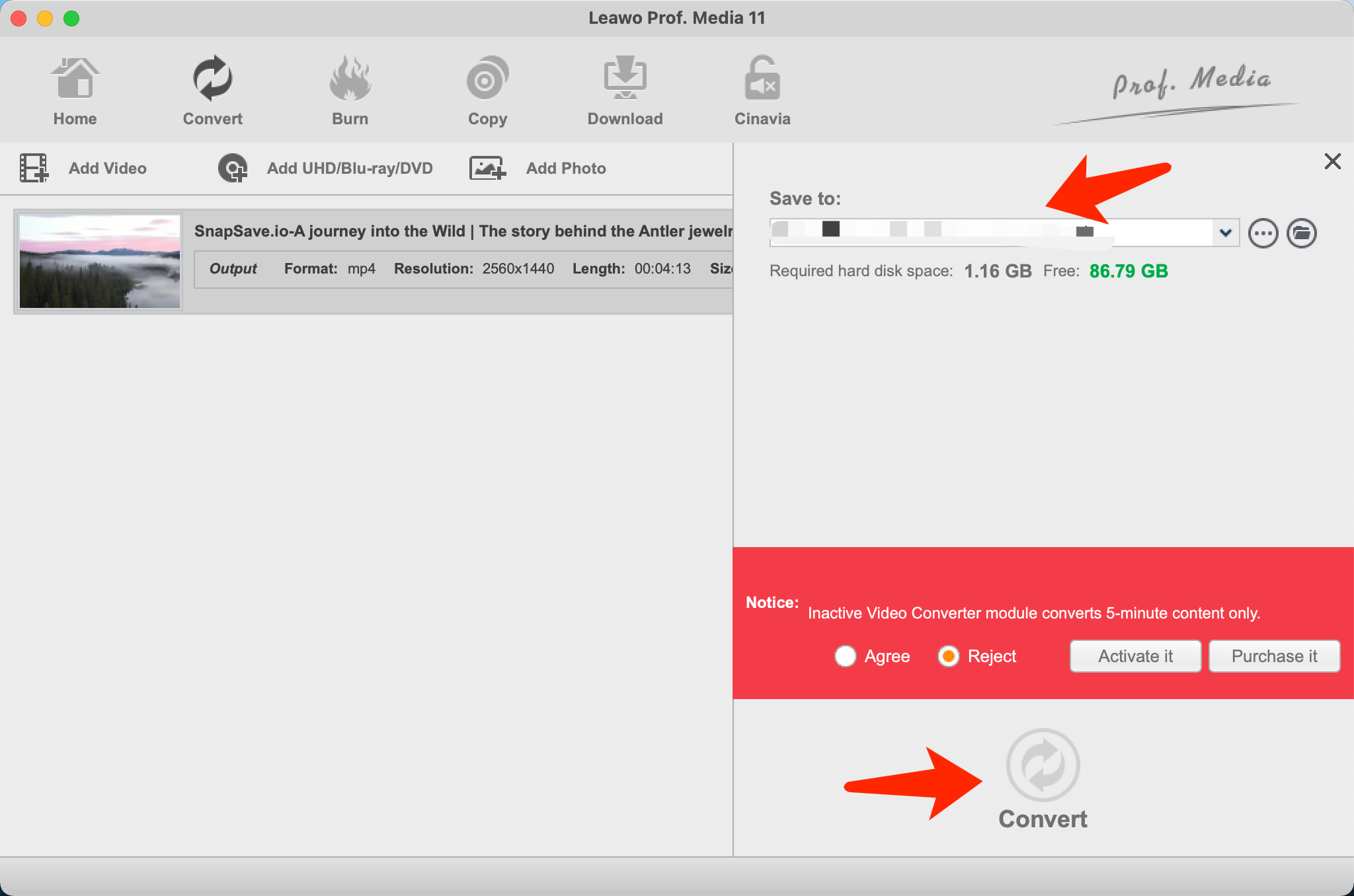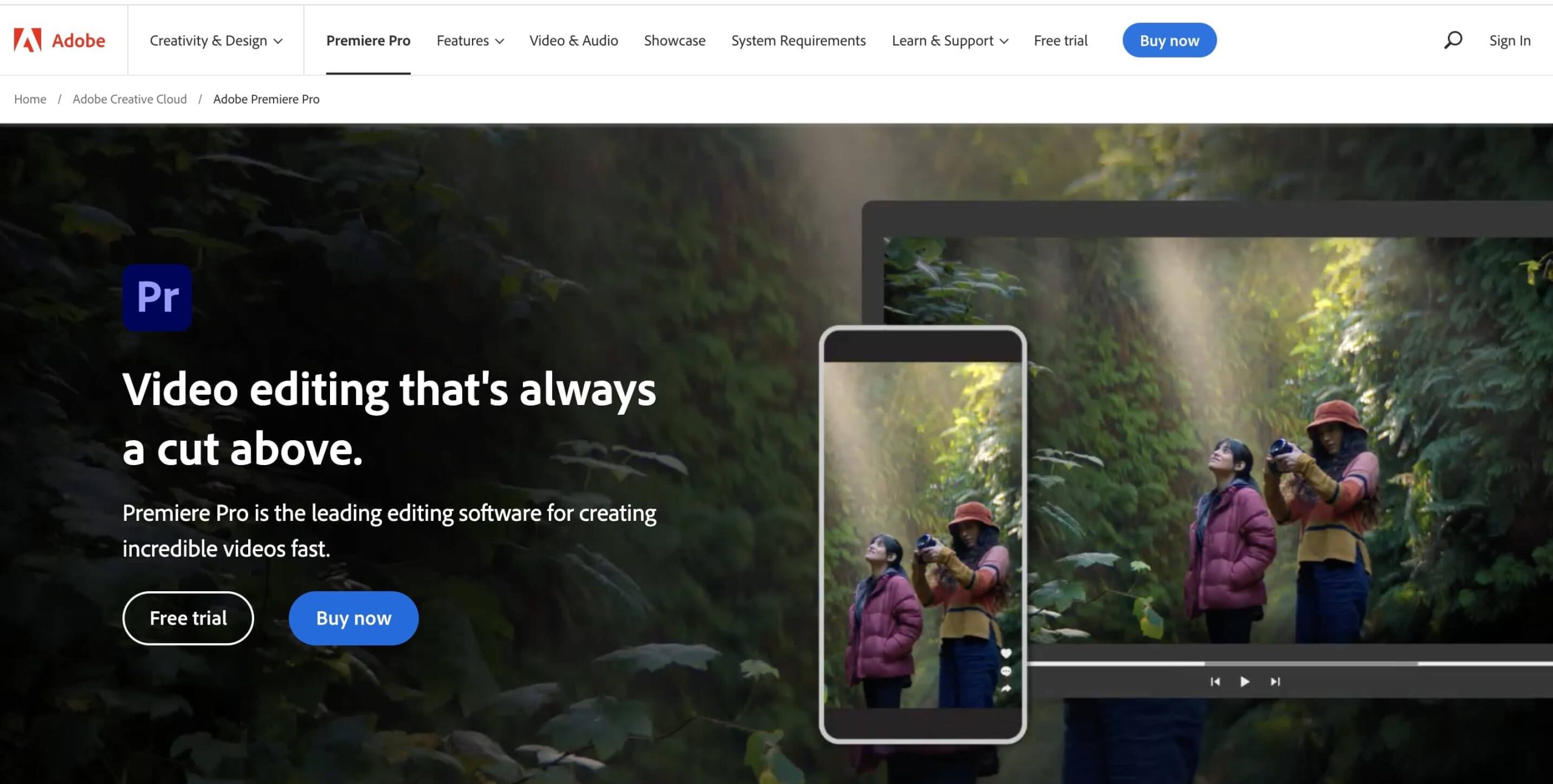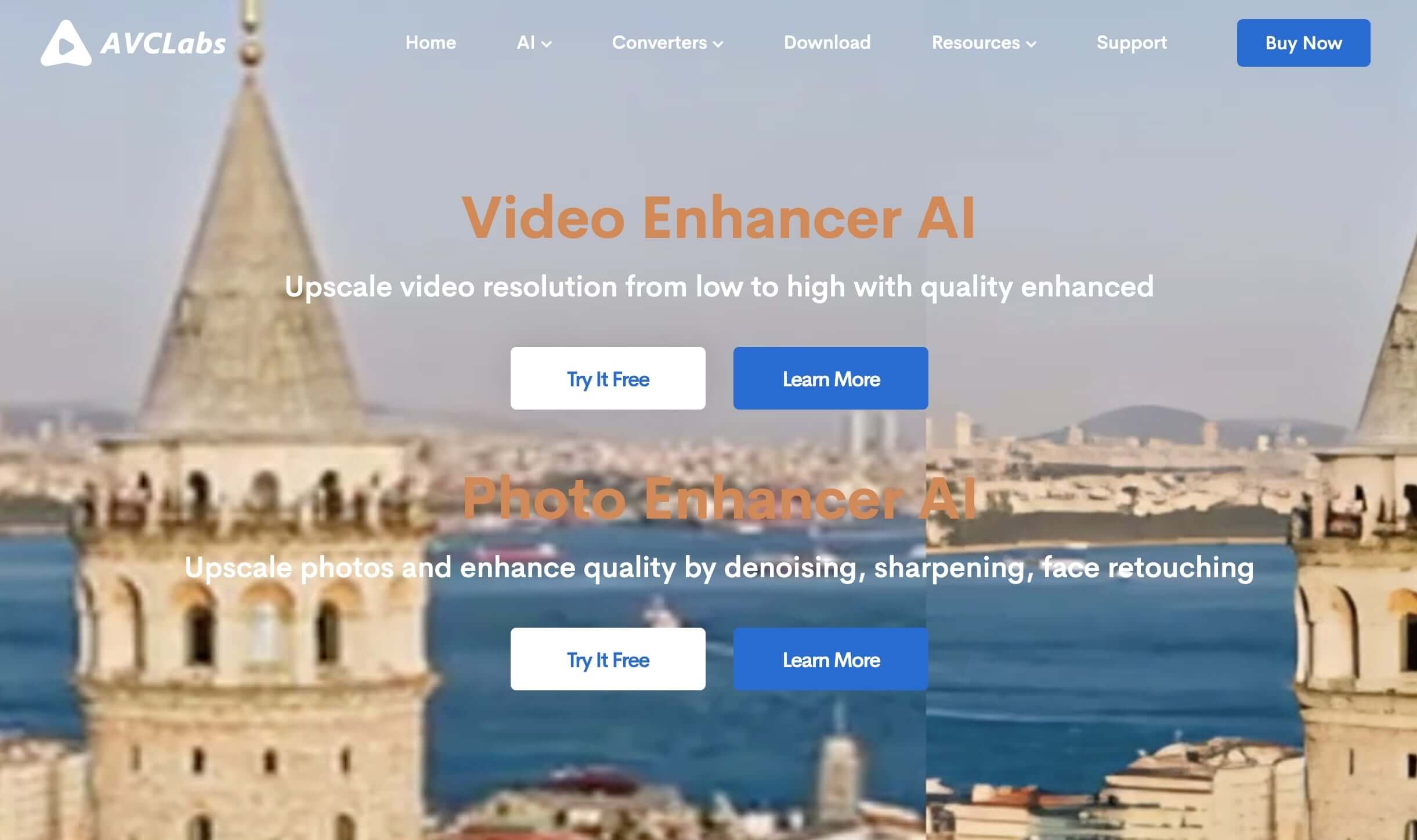Last updated on 2022-12-13, by
What is Video Resolution? How to Lower Video Resolution or Increase It?
With the popularity of video-sharing social media platforms such as YouTube and TikTok, these days everyone can be a digital artist and create excellent videos. Hence, video editing is a must-have skill when you want to make your video attractive. In this post, we will explain everything about video resolution and how to lower or increase video resolution during video editing. Don't miss out!
Part 1: What is Video Resolution?
Before introducing how to change the resolution of a video, it's important to know the basics. Let's have a look at the video resolution first. Video resolution determines the amount of detail in your video, which is measured by the number of pixels in a given video frame rate. It's the basic parameter that decides how realistic and clear the video appears.
Technically speaking, video resolution is measured by the pixels contained in the standard aspect ratio, for instance, 16:9, the most widely used one for TV and computers. The higher the number of pixels in a frame, the sharper the picture will be. High-resolution videos usually suggest bigger video sizes, but there are ways to reduce video size with quality retained.
When a video has a resolution of 3840 x 2160 pixels, it means the video has 3840 pixels horizontally and 2160 pixels vertically. Today the most common resolutions you might come across are 720p and 1080p, which are named based on the total number of pixels running in a vertical line. On the other hand, 2K, 4K, and 8K videos are named by the number of pixels running in a horizontal line.
Here are the common types of video resolution:
- 4320p: 7680 x 4320. 4320p is known as 8K videos, which is 16 times more pixels than the regular HD resolution. 4320p is only available on expensive TVs like Samsung and LG.
- 2160p: 3840 x 2160. 2160p is known as 4K resolution video, which mostly exists in the digital television and film industry.
- 1440p: 2560 x 1440. 1440p is known as QHD or Quad HD resolution, which is typically seen on gaming monitors and high-end smartphones.
- 1080p: 1920 x 1080. 1080p is the most common resolution, which is known as full HD. It is suitable for high-definition video with an aspect ratio of 16:9.
- 720p: 1280 x 720. 720p resolution is widely used in most television channel broadcasts.
- Standard Definition (SD). Standard Definitions are 640 x 360 and 640 x 480 for video, or you can find them in 720 × 480 and 720 × 576 for DVD.
Part 2: How to Change the Resolution of a Video?
Now you should probably have a full grasp of video resolution with the guide above. And more often than not, you will need to change video resolution for various reasons, for instance, uploading your videos to social media or burning videos to DVD. So how to change video resolution? Whether you want to reduce resolution of video or increase video resolution, all you need is a video converter.
Today you can easily change video resolution online and Video Resizer is a solid option. Simply upload the video to Video Resizer and you can change video resolution and edit video for free. For instance, you may check out the current resolution and select the option that is higher than the current one to increase video resolution. To reduce resolution of video, just select the video resolution lower than the current one.
You can also resize a video by adjusting the aspect ratio or inputting your preferred custom size(width and height). The online downloader also lets you reduce video size easily by cropping or trimming your videos. However, this might impact your video resolution and overall quality.
Part 3: How to Lower Video Resolution?
As you can see, you can change video resolution easily with software or online services. But if you hope to enjoy more advanced features in video editing and the utmost video quality output, then you may consider Leawo Video Converter, a professional video converter that can satisfy all your needs.
Supporting 180+ video and audio formats, including MP4, AVI, MOV, MKV, MTS, FLV, etc., Leawo Video Converter is the best video converter to change video resolution. You can save the output video in popular formats such as MP4, H.265 MP4, MKV, H.265 MKV, MOV, and more. It's also a 4K video resolution converter that can help you downscale 4K videos to 1080p easily.

-
Leawo Video Converter
- Convert video and audio files between 180+ formats without quality loss
- Support 720P, 1080P and even real 4K video output
- Create photo slideshows from photos stored on camera, computer, camcorder, etc
- Built-in video editor to trim, crop, add watermark, apply special effect, etc
- 2D to 3D converter with 6 different 3D movie effects available
What makes Leawo Video Converter outstanding is that it allows you to change video resolution with the best output effect possible, retaining the source quality in 1:1. Just set the video and audio parameters based on your preferences and Leawo Video Converter can help you change video resolution quickly. What's more, the converter is 6X faster than many competitors on the block.
Apart from the powerful feature to change video resolution without quality loss, Leawo Video Converter's built-in video editor allows you to trim video length, crop video size, apply special effects, remove watermarks from videos, and more. You can also create 3D videos with 6 different 3D movie effects available. Simply put, Leawo Video Converter is an all-in-one solution for video editing!
So how to change video resolution with Leawo Video Converter? Now let's see how to lower resolution of video in simple steps.
△Step 1. Locate Leawo Video Converter
Leawo Video Converter is a module of Leawo Prof. Media. Click on the "Video Converter" on the main screen, or open the "Convert" module to enter the video converter module.
△Step 2. Add Source Video
You can click "Add Video" to add your source file, or simply just drag and drop the video you want to change video resolution to the panel. Here we imported a 720p video with a resolution of 1280 x 720.
△Step 3. Change Video Resolution
Once you added a video, click the "Output profile: MP4 Video" to reveal the drop-down box. Click "Edit" to enter the editing panel.
Select the "Common" tab in the Video section, and click on "Resolution" to change video resolution. Select a low resolution here, for instance, 320 x 240, 480 x 320, or 640 x 380 to lower video resolution.
You can adjust more parameters for audio and video, such as video Bit Rate, Frame Rate, Aspect Ratio, and more.
△Step 4. Set Output Format
You can also change the output format after you change video resolution. Just click on the "Change" tab in the drop-down box menu on the main interface and you can set the output format.
△Step 5. Set Output Directory
Click on the Green "Convert" button and a sidebar will appear. You should save the output directory here. Click on the "Convert" button to lower video resolution and save it to the designated folder.
Part 4: How to Increase Video Resolution?
Now you know how to reduce resolution of video with Leawo Video Converter, so what about the other way around? Once you have successfully added a video to Leawo Video Converter, you can follow the steps below to increase video resolution.
◎Step 1. Increase Video Resolution
After importing the video, click the "Output profile: MP4 Video" to reveal the drop-down box. Click on "Edit" to enter the editing panel.
Select the "Common" tab in the Video section, and click on "Resolution" to change video resolution. To increase video resolution, just select the options of resolutions higher than the current one, for instance, 2560 x 1440(Full HD), 3840x 2160(4K).
◎Step 2. Set Output Format
You can change the output format after you change video resolution. Just click on the "Change" tab in the drop-down box menu on the main interface to set the output format.
◎Step 3. Set Output Directory
Click on the Green "Convert" button and save the output directory in the sidebar. Click the "Convert" button to increase video resolution and save it to the designated folder.
Part 5: Alternatives to Change Video Resolution
There is no doubt that Leawo Video Converter is the best choice to change video resolution. But if you want to seek out more options, here are the widely recommended ones on the block.
1. Adobe Premiere Pro CC
Adobe Premiere is an industry-leading video editor that can help you make stunning videos and create professional productions. With powerful editing features, Adobe Premiere allows you to change video resolution and complete everything you need with video editing. However, the software is quite expensive, which puts ordinary home users out of reach.
2. AVCLabs Video Enhancer AI
AVCLabs is an AI-based video upscaler that adopts neural networks to increase video resolution. You can upscale video from SD to HD (720p or 1080p), to 4K, or even 8K with just one click with the super-resolution upscaling and multi-frame enhancement. AVCLabs Video Enhancer AI has a free trial for 5 days and you need to upgrade to premium services after that.
Wrap Up
What is video resolution? How to change video resolution? This article is the ultimate guide. As you can see, whether you want to increase or lower video resolution, Leawo Video Converter is the No.1 choice for its powerful video editing features. Just try it for free and change video resolution with ease now.




 Try for Free
Try for Free Try for Free
Try for Free