Last updated on 2020-07-20, by
4 Ways to Burn ISO File to DVD Disc on Windows 10 and Previous
There are occasions in which you may want to burn ISO to DVD disc on Windows 10/8/7 computer. For example, you may need to burn Windows 10 ISO file to a DVD disc. However, you may not know how to do this and have no idea of what to use. In this guide, you will learn detailed guidance.
Part 1: What is ISO Image File
An ISO image is an archive file of an optical disc, a type of disk image composed of the data contents from every written sector on an optical disc, including the optical disc file system. ISO image files usually have a file extension of .iso. The name ISO is taken from the ISO 9660 file system used with CD-ROM media, but what is known as an ISO image might also contain a UDF (ISO/IEC 13346) file system (commonly used by DVDs and Blu-ray Discs).
ISO images can be created from optical discs by disc imaging software, or from a collection of files by optical disc authoring software, or from a different disc image file by means of conversion. Software distributed on bootable discs is often available for download in ISO image format. And like any other ISO image, it may be written to an optical disc such as CD or DVD.
Part 2: Burn ISO to DVD Disc on Windows 10/8/7 with Windows Burn feature
Most people know that since Windows 7 beta 1, Microsoft has included a default feature of burning ISO files to DVD disc. If you have some ISO files on your PC and want to burn ISO to DVD disc on Windows 10/8/7, you have no need to rely on any third-party software. Below is showing you how to burn ISO to DVD disc on Windows 10/8/7 with the Windows built-in Burn feature.
#1. Insert DVD disc
Insert a blank and writable DVD disc into the recordable DVD drive of your Windows computer.
#2. Choose ISO image file
Open the folder where you have saved the ISO files. Then right click on the ISO image you want to burn. From the pop-up menu, you can select "Burn Disc Image" option.
#3. Set and burn
If you have multiple optical disc drives on your system, just select the right one under "Disc burner" and then hit Burn. It will begin the ISO to DVD burning process. The DVD burning time varies depending on the size of your ISO and the burning speed of your drive.
Part 3: Copy ISO to DVD with DVD ISO Copier
Windows Disc Image Burner is not available on Windows XP and Vista, which means you may need to find another solution to burn an ISO to DVD disc on Windows XP/Vista. 3rd-party DVD ISO copier would be a wonderful choice for you. Leawo DVD Copy is such kind of ISO to DVD copier software program to help you carry out this. This ISO to DVD burner offers one-click operation to copy ISO image file to DVD disc directly, regardless the ISO image file protection, size and length.
* Copy DVD to ISO image file without any quality loss;
* Copy and burn ISO image file to DVD disc in clicks;
* Bypass any DVD disc protection and region code restriction;
* Easy to use interface for both novices and veteran;

How to Copy ISO to DVD with Leawo DVD Copy
Get things prepared for burning ISO to DVD with Leawo DVD Copy, including:
- Download and install Leawo DVD Copy.
- Insert blank and writable DVD disc into DVD recorder drive.
- Get source ISO image file ready.
Note: A more detailed guide on how to copy ISO to DVD on Mac and PC is available.
Part 4: Burn ISO to DVD on Windows 10/8/7 with best ISO Burner
Another ISO to DVD burner you could use to burn ISO file to DVD disc on Windows 10/8/7 is Leawo DVD Creator. Quite similar to Leawo DVD Copy, Leawo DVD Creator also offers one-click operation to help you burn an ISO file to DVD disc on Windows 10/8/7 for playback or bootable using.
Leawo DVD Creator is one of the best ISO burner to help you directly burn ISO image files to DVD on Windows 10 and previous in one click.
* Burn ISO file to DVD on Windows 10/8/7 in one click;
* Burn videos to DVD disc, folder and/or ISO image file;
* Add disc menu and personifications;
* Edit videos before burning to DVD content;

With Leawo DVD Creator installed, target DVD disc inserted to the DVD recorder drive and source ISO files prepared, you could follow the below steps to learn how to burn Windows 10 ISO to DVD with this app.
Part 5: Burn ISO to DVD on Windows 10/8/7 with BurnCDCC
Another alternative way to burn ISO to DVD on windows 10/8/7 is to use BurnCDCC. BurnCDCC is a convenient yet free software utility to work on windows, which is designed by Terabyteunlimited. It is a small and light program which does a simple job to burn ISO to DVD, CD and BD in the minimum size. You can check the options like auto eject, verify the burned disc and finalize the media to make sure there is no other data added. The slider for setting the speed of writing and the images can be set to ensure that it comes with maximum compatibility at the slower speed. BurnCDCC only takes up less than 100KB in the storage, it is available on all versions of Windows.
With the help of BurnCDCC, you can get CD or DVD created from ISO files in an effortless way. You can store BurnCDCC onto the portable device like the USB flash pen drive, then you can take it with portability and run it on the USB drive if your computer comes with the installation of CD/DVD burner. BurnCDCC is a perfect and effective alternative if your computer has the poor recording program inherently.
By using BurnCDCC, how to Burn ISO to DVD on your computer running Windows system? Now, you can follow the detailed instructions as below to perform burning process step by step.
Step 1. Install and run BurnCDCC.exe on your computer.
Step 2.Click on the button Browse below the option File Image, then browse kinds of ISO images and choose the one that you want to burn into DVD.
Step 3.Select your burner by clicking the drop-down box below the option Device. After that, check the square box like Read Verify, Finalize and Auto Eject to make sure there is no other data added during the burning process.
Step 4.Make settings on the speed as you need and then press on the button Start to begin burning ISO file to DVD.
Compared to Leawo DVD creator and BurnCDCC software, you can easily find that Leawo DVD creator is multi-functional so that no matter what kinds of formats of the input files, they all can be burned to DVD as you need with lossless quality and high speed due to advance burning and acceleration technology.
What’s more, you can also edit the items from the dies menu with customization. While BurnCDCC only has the single feature of burning ISO file to DVD or CD, you are not allowed to change the disc menu and edit the items as you need. Take advantage of Leawo DVD creator and you will find more value of this program due to its versatile functions which can meet your kinds of requirement. Even though BurnCDCC is light and portable, the single feature will bring you much limit and cannot meet your customized requirement.
Part 6: Important Tips
To create a bootable DVD from an ISO image, you must burn the actual ISO image onto the DVD, not just copy the ISO file to the DVD. Just copying the ISO file to the CD / DVD will not produce a usable disc.
Take care to download ISO images in binary mode if using FTP. By default, Netscape downloads the file in ASCII mode, which corrupts the image.
Do not operate any other programs while the DVD is being written to.
Do not bump or nudge the DVD burner while it is operating. Vibrations can cause the burning process to fail.
Both DVD-R and DVD+R discs are acceptable. But DVD-R disc would be better than DVD+R disc. DVD-RW/DVD+RW discs are also acceptable.

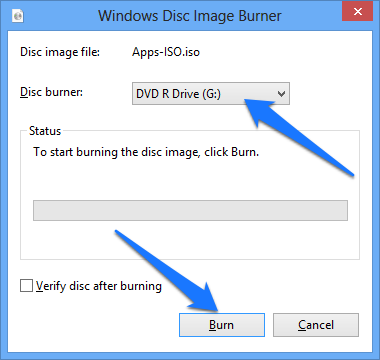
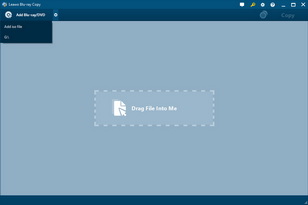

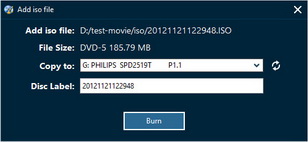
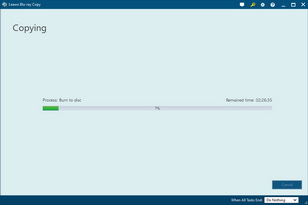
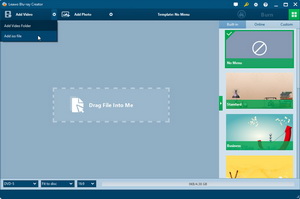
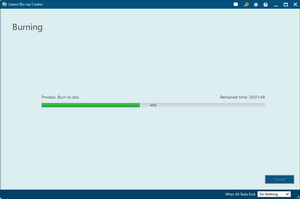
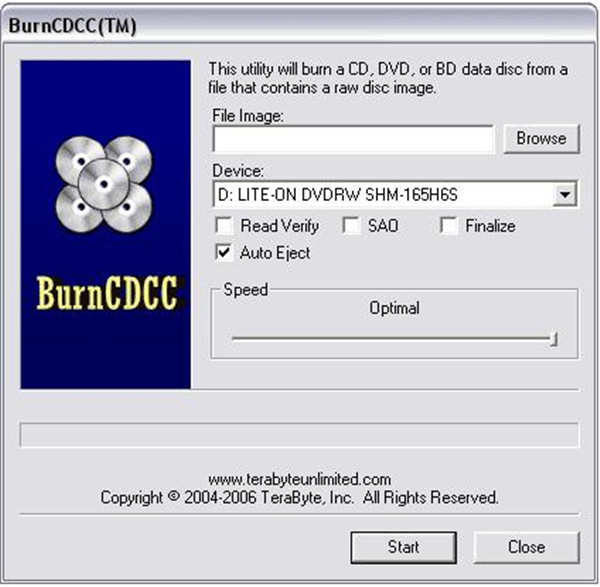



















What is the most efficient way to convert ISO to mkv video file?
3 Ways to Burn ISO File to DVD Disc on Windows: http://www.leawo.org/tutorial/iso-to-dvd.html