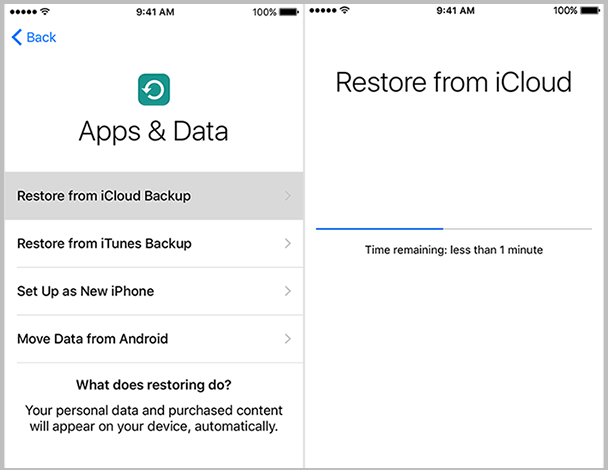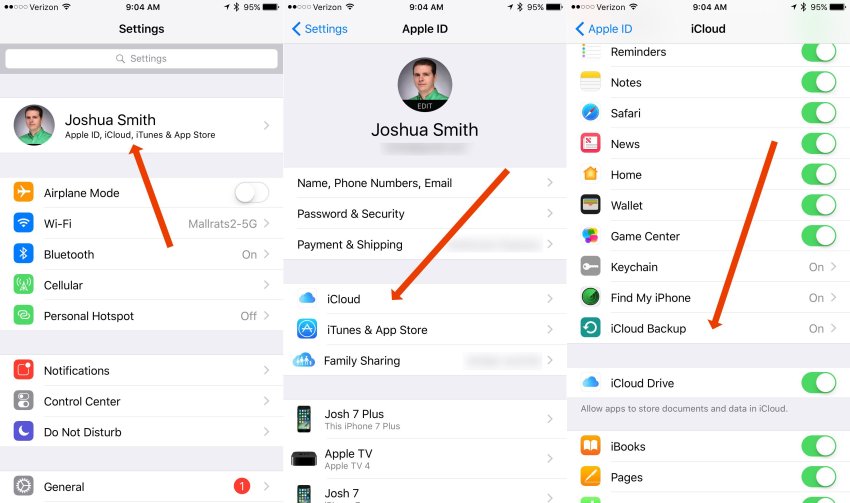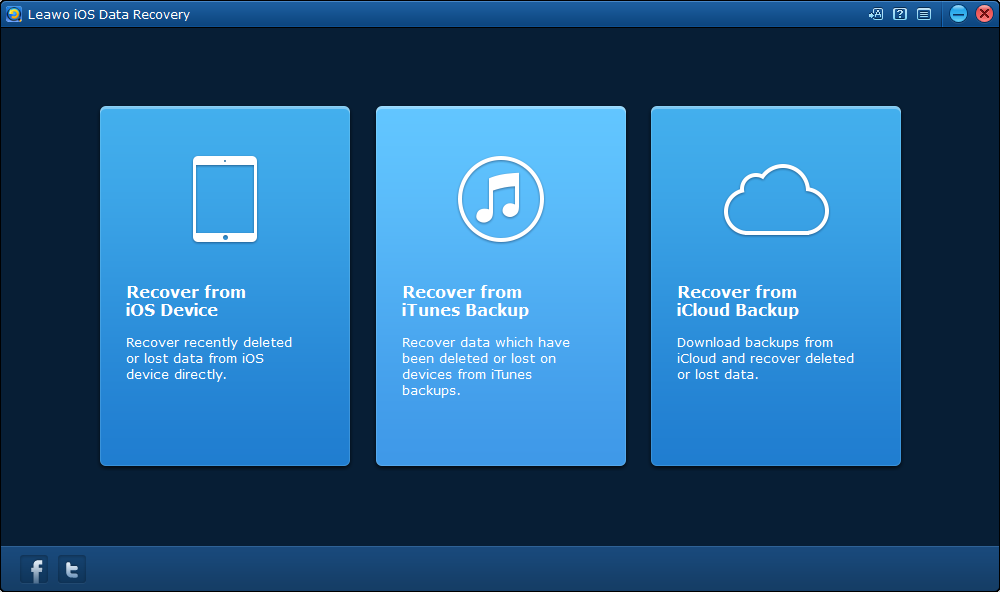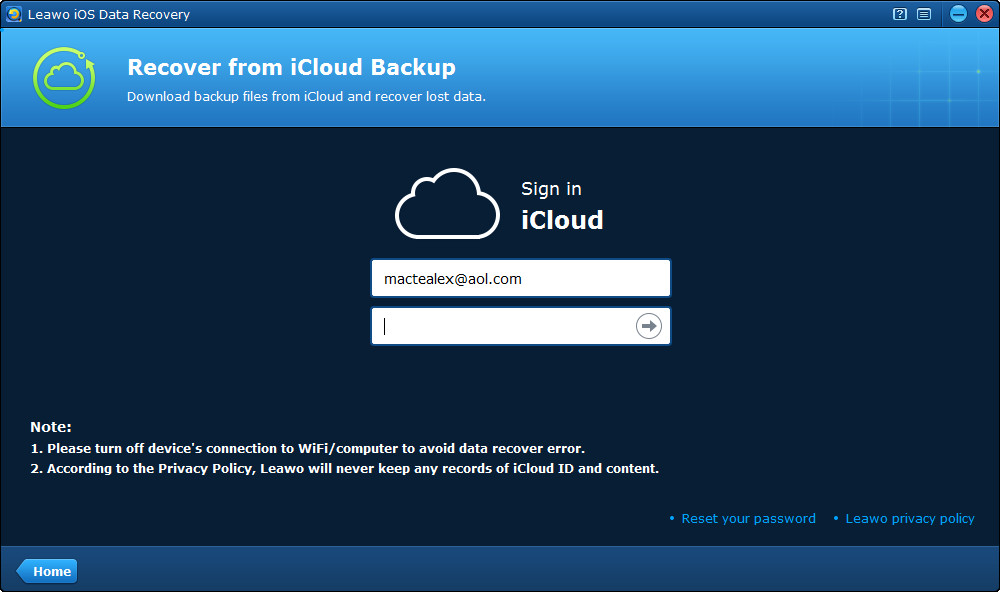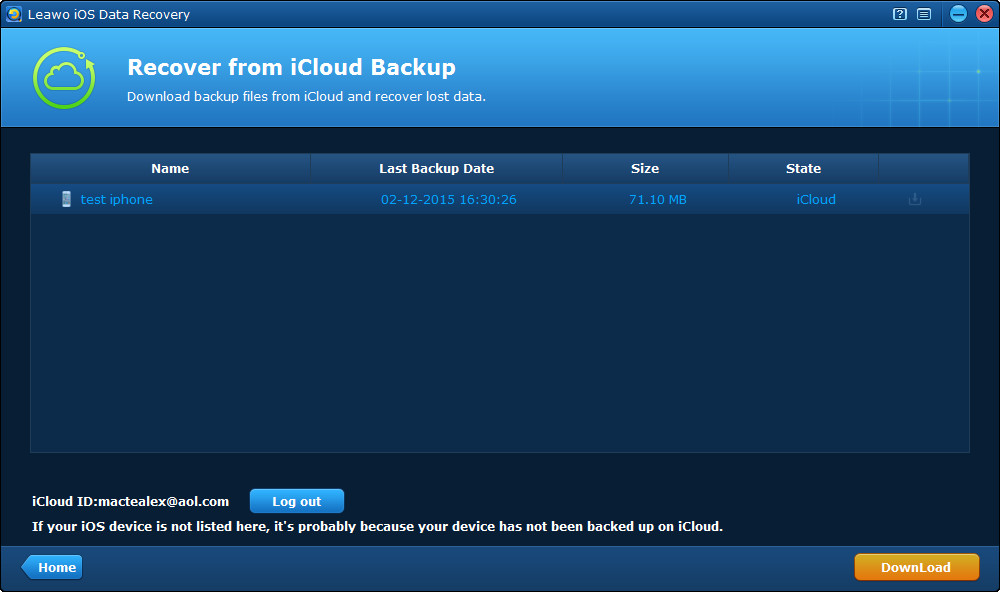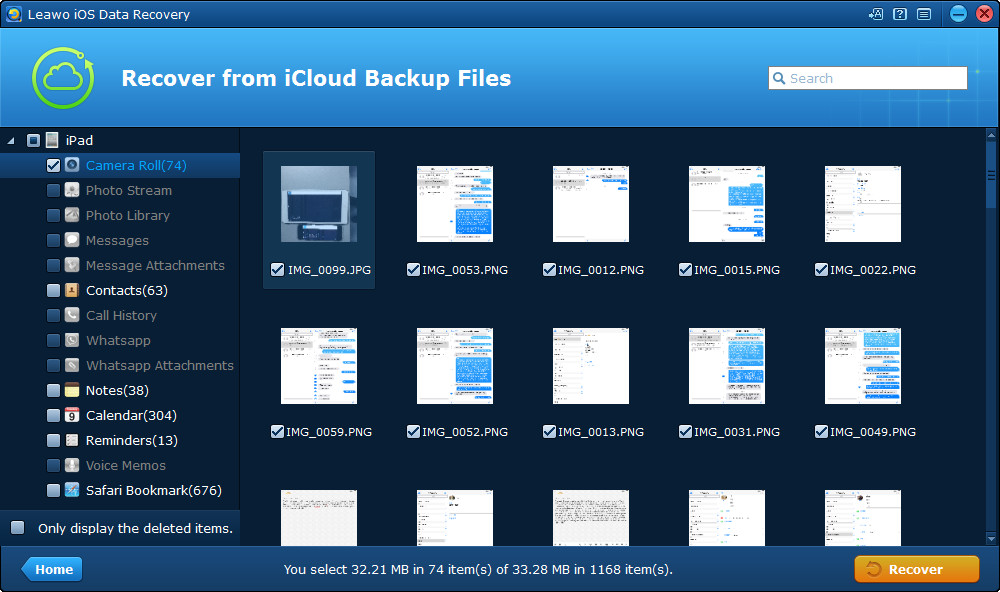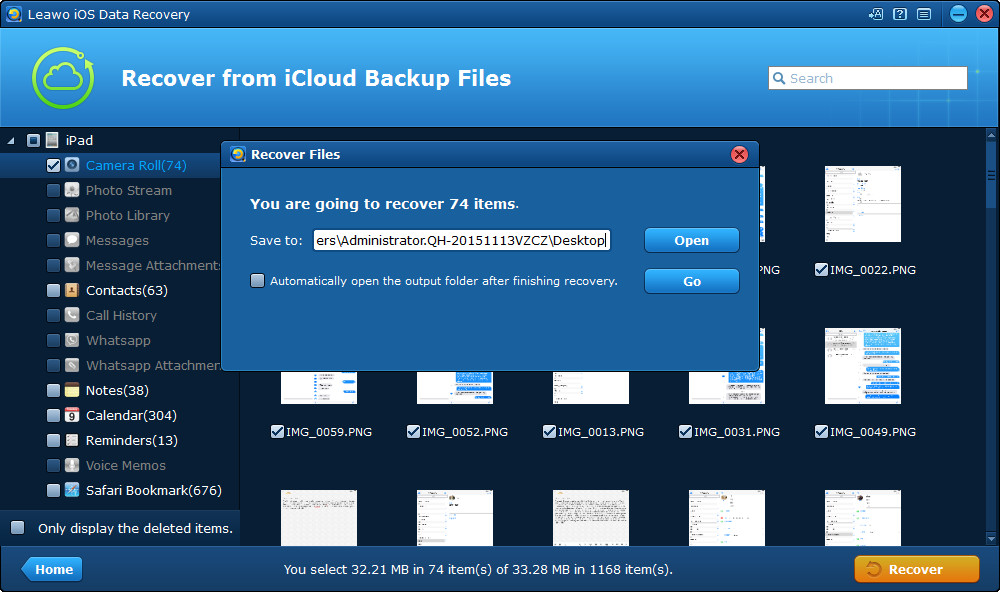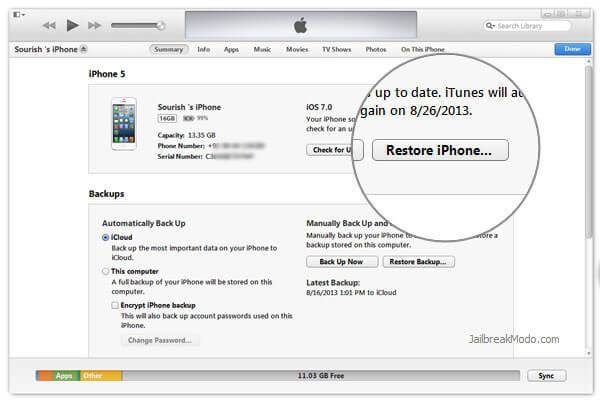Last updated on 2021-09-08, by
How to Fix iPhone/iPad Restoring from iCloud Backup Stuck
“iPhone stuck on ‘restoring media’ - I'm trying to update to iOS 11.0.1 on my 8 Plus and the phone says it will install the update once it's done restoring a backup from iCloud. It says it's stuck on the "restoring media" step. I've been using the phone for a week and haven't noticed anything missing, but I don't want to stop restoring and find out later that I've lost videos or something. I also don't like that my phone hasn't backed itself up in a week.” asked by LPodyssey07 on Apple Communities.
A lot of Apple users tend to back up data and files on iPhone and iPad to iCloud and restore data from iCloud backup. Through simple clicks on your iPhone or iPad, you could easily back up iPhone/iPad data and files to iCloud. However, when they are trying to restore iPhone/iPad from iCloud backup, occasionally they will come across iCloud restore stuck issue. Their devices continue saying “Restoring from iCloud Backup” but never work. Now, in this guide, we would like to show you possible solutions on fixing iPhone/iPad restoring from iCloud backup stuck issue.
- Part 1: Possible reasons for iPhone/iPad restoring from iCloud backup stuck
- Part 2: Fix iPhone/iPad restoring from iCloud backup stuck issue directly
- Part 3: Fix iPhone/iPad restoring from iCloud backup stuck issue using Leawo iOS Data Recovery
- Part 4: Fix iPhone/iPad restoring from iCloud backup stuck issue via iTunes
Part 1: Possible reasons for iPhone/iPad restoring from iCloud backup stuck
For most part, iCloud backups restore perfectly fine without a problem. But occasionally, something goes wrong and your iPhone or iPad doesn’t restore correctly/fully from an iCloud backup. Why does restoring iPhone/iPad from iCloud backup stuck issue happen? What are the causes of this issue?
Let’s firstly get into the possible causes of iPhone/iPad restoring from iCloud backup getting stuck issue:
1. An iCloud system error: If there’s an error at Apple’s server end, that might clog the backup process. This is actually okay because you can do nothing until Apple fixes this error. All you need to do is try after a few minutes (sometimes, an hour or so).
2. A network connection error: Restoring iPhone/iPad from iCloud backup requires smooth Internet connection, be it WiFi or wire connection. Therefore, please make sure your iPhone or iPad has been connected to the Internet well.
3. An incomplete iCloud backup: Restoring iPhone/iPad from an incomplete iCloud backup that has been done previously due to errors like unstable or broken Internet connection, or interruption during backup.
4. Insufficient storage: Restoring iPhone/iPad from iCloud backup might get stuck due to insufficient iPhone/iPad storage. You may need to clean your iPhone or iPad before restoring from iCloud backup.
There are also other reasons for this restoring iPhone/iPad from iCloud backup getting stuck issue. No matter what the reason is, now you only need to know the solutions to this issue. The below content would show you how to fix restoring iPhone/iPad from iCloud backup stuck issue.
Part 2: Fix iPhone/iPad restoring from iCloud backup stuck issue directly
A normal iCloud Restore should take an hour or two depending on the content, maybe up to a day on a slow connection and an almost full iPhone. But if it drags on after that, you will need to manually stop the iCloud Restore. After stopping the iCloud Restore, if you need to, you can even factory reset the iPhone and then restore from iCloud to start the process over again.
Here is how you can stop the iCloud Restore in less than a minute. This works on the iPhone, iPad and on iOS 7 up through iOS 11.
You don’t need a computer to do this. With your iPhone or iPad connected to the Internet, you could freely stop the iCloud Restore easily. Here are the short steps to stop iCloud Restore on your iPhone or iPad:
1. Go to Settings on the iPhone or iPad.
2. Click your name and then go to the “iCloud” settings.
3. On this screen, open the “iCloud Backup” option.
4. On the following “Backup” interface, click the “Stop Restoring iPhone” option.
5. A pop-up will ask if you want to stop the Restore, with a warning. Tap on “Stop”.
After this, you will successfully fix restoring iPhone/iPad from iCloud backup stuck issue and no longer see warnings about an iCloud restore in progress. You could then use your phone as normal. The downside to this process is that you can’t tell what wasn’t restored with a checklist or error message. And this only stops the restoring, next time when you try to restore iPhone or iPad from iCloud backup, you may probably end up in the same situation.
Part 3: Fix iPhone/iPad restoring from iCloud backup stuck issue using Leawo iOS Data Recovery
It is quite easy, simple and convenient for you to restore iPhone or iPad from iCloud backup directly. However, if there ever happens restoring iPhone/iPad from iCloud backup stuck issue, is there any other way to restore iPhone/iPad from iCloud backup? Of course yes. You could try Leawo iOS Data Recovery .
As a professional and all-in-one iOS data recovery software program, Leawo iOS Data Recovery could perform as iPhone data recovery, iPad data recovery and iPod data recovery to restore data and files from iOS devices (iPhone, iPad and iPod) directly, iTunes backup and iCloud backup. It could scan your iOS device or backup, and then list up to 14 types of data and files for you to preview, select and recover, like notes, photos, videos, music, reminders, call history, bookmarks, contacts, etc. If your iPhone gets stuck during restoring from iCloud backup, you could use Leawo iOS Data Recovery to directly restore data and files from iCloud backup to fix the restoring iPhone/iPad from iCloud backup stuck issue.
The below steps would show you how to restore iPhone/iPad with Leawo iOS Data Recovery. You need to firstly download and install this iOS data restore tool on your computer via the below links.
Step 1. Choose recovery from iCloud backup
Kick off Leawo iOS Data Recovery. To recover data from iCloud backup, first click “Recover from iCloud Backup” tab on the main interface.
Step 2: Log on iCloud
On the next page, log on iCloud with your Apple ID you have logged in on your iPhone or iPad device.
Step 3: Download iCloud backup
Leawo iOS Data Recovery would then list all available iCloud backups in your Apple account. Choose the right one and then click the yellow “Download” button at the bottom right corner.
Step 4: Choose files
Then, after downloading iCloud backup, Leawo iOS Data Recovery will display all data and files stored in this iCloud backup to you in different categories. You could now preview and select data and files for restoring. If you are going to restore deleted items, you could check “Only display the deleted items” for time saving. After selecting files, click the yellow “Recover” button at the bottom right corner.
Step 5: Restore data and file from iCloud Backup
On the “Recover Files” button, set an output folder in the “Save to” box then click the “Go” button to start recovering data and files from iCloud backup. The restore will be completed quickly.
Part 4: Fix iPhone/iPad restoring from iCloud backup stuck issue via iTunes
If you have backed up your iPhone or iPad to iTunes, you could also fix the iPhone/iPad restoring from iCloud backup stuck issue via iTunes. iTunes helps you back up as well as restore iOS devices (iPhone, iPad and iPod) for totally free and in simple clicks. The only thing you need to pay attention to is the storage of your iOS device. The below steps would show you how to fix iPhone/iPad restoring from iCloud backup stuck issue by restoring iPhone/iPad from iTunes backup.
1. Make sure you have backed up your iOS device to iTunes previously, your iTunes is up to date, and your iPhone or iPad has been connected to computer. Meanwhile, go to Settings > [your name] > iCloud, tap Find My iPhone, then turn it off.
2. Open iTunes on your Mac or PC.
3. Trust the computer if you are asked to authorize it.
4. Click the icon of your iOS device (iPhone, iPad, or iPod) when it appears in iTunes.
5. In the Summary panel, click Restore [device].
6. Click Restore again to confirm restoring iPhone on the popup window. Then iTunes erases your device and installs the latest iOS or iPod software.
7. After your device restores to factory settings, it restarts. Now you can set it up as new.
Now you have successfully restored iPhone or iPad with iTunes. You need to know that by restoring from iTunes backup, your iOS device (iPhone, iPad and iPod) will be reset to the factory settings. That means all data and files will be erased after restoring. You’d better back up your iPhone or iPad before you do this restore.




 Try for Free
Try for Free Try for Free
Try for Free