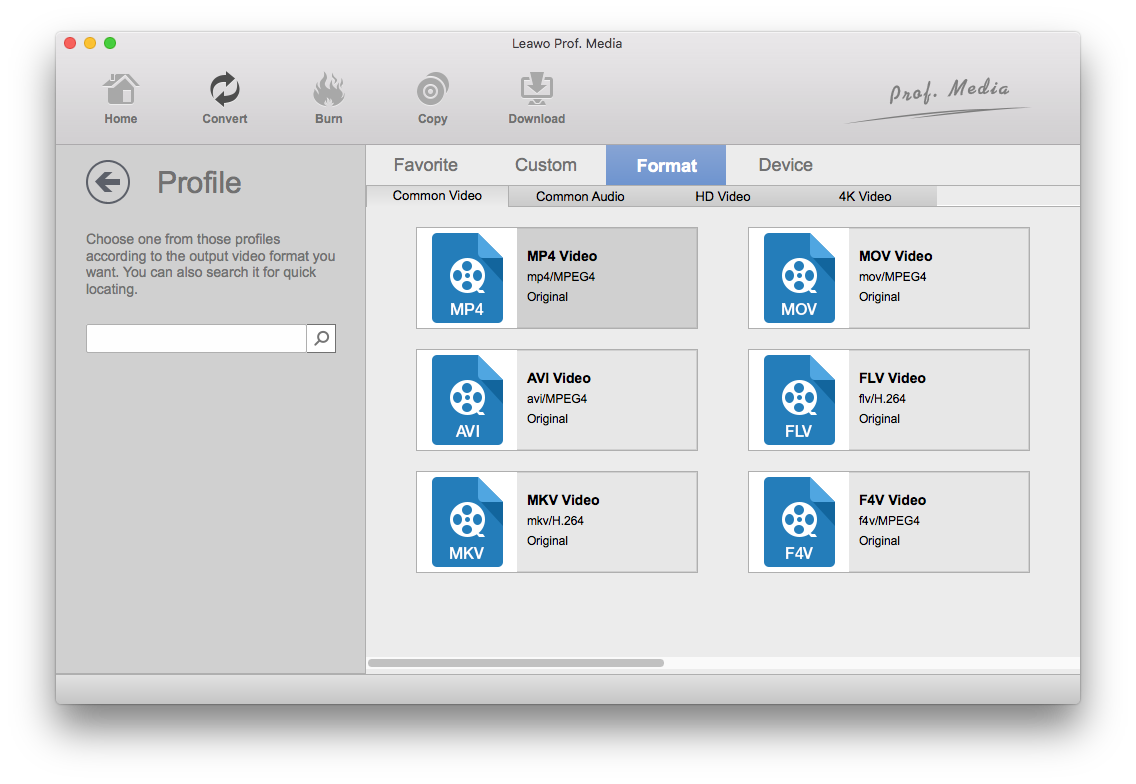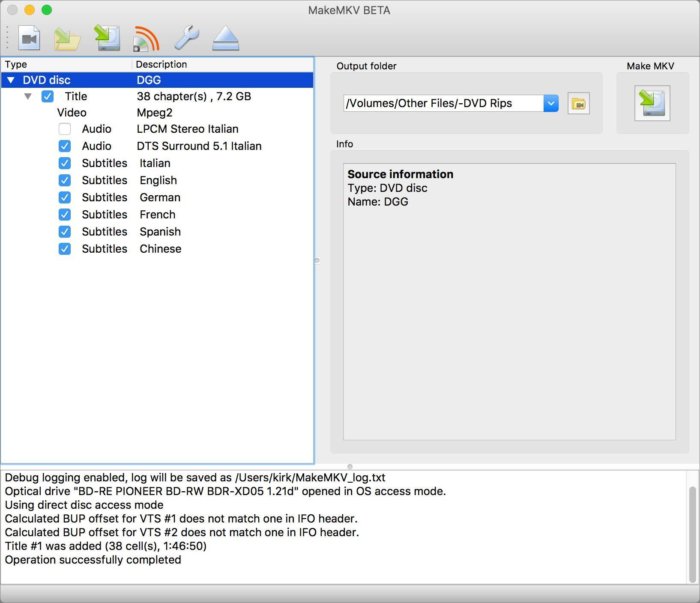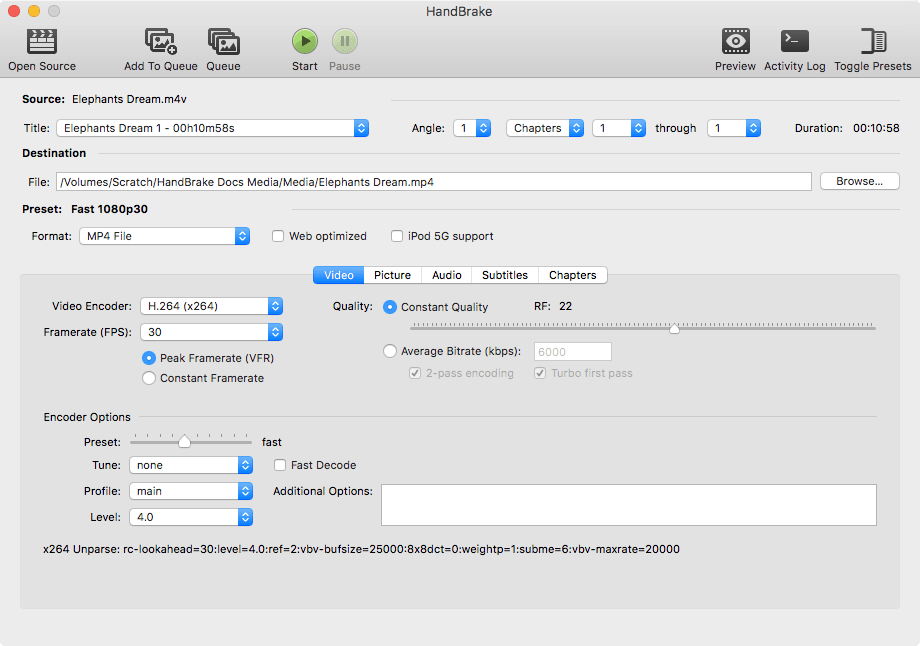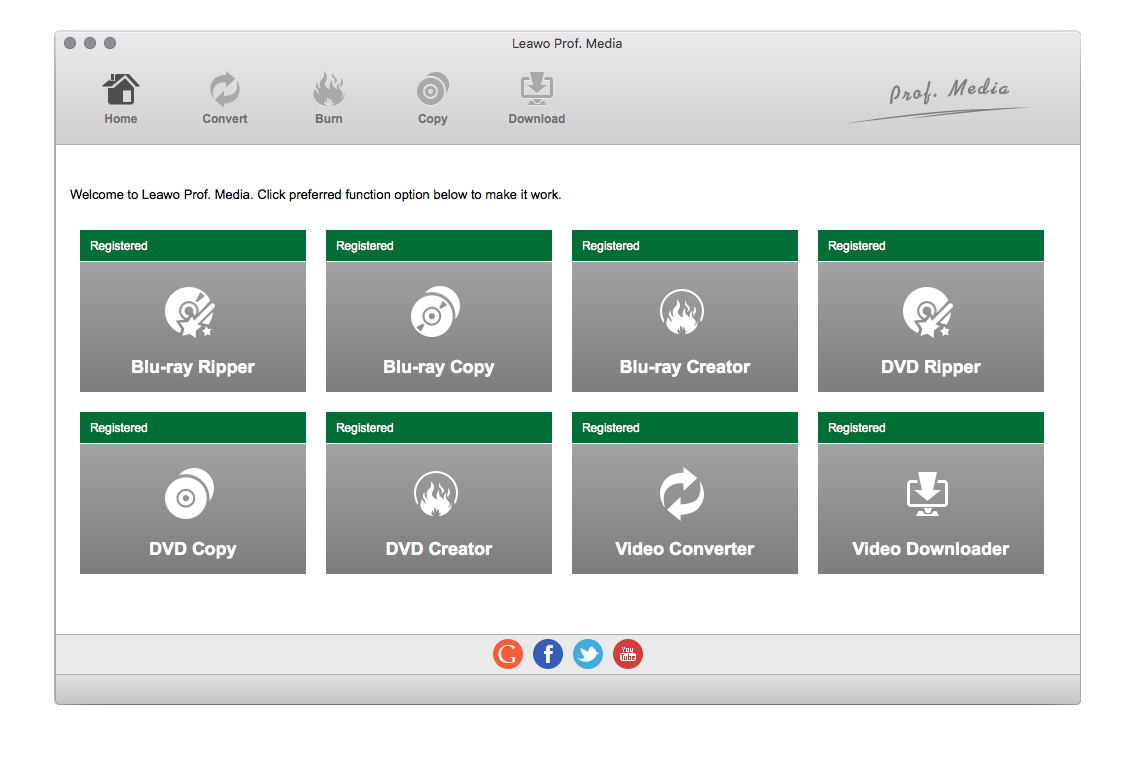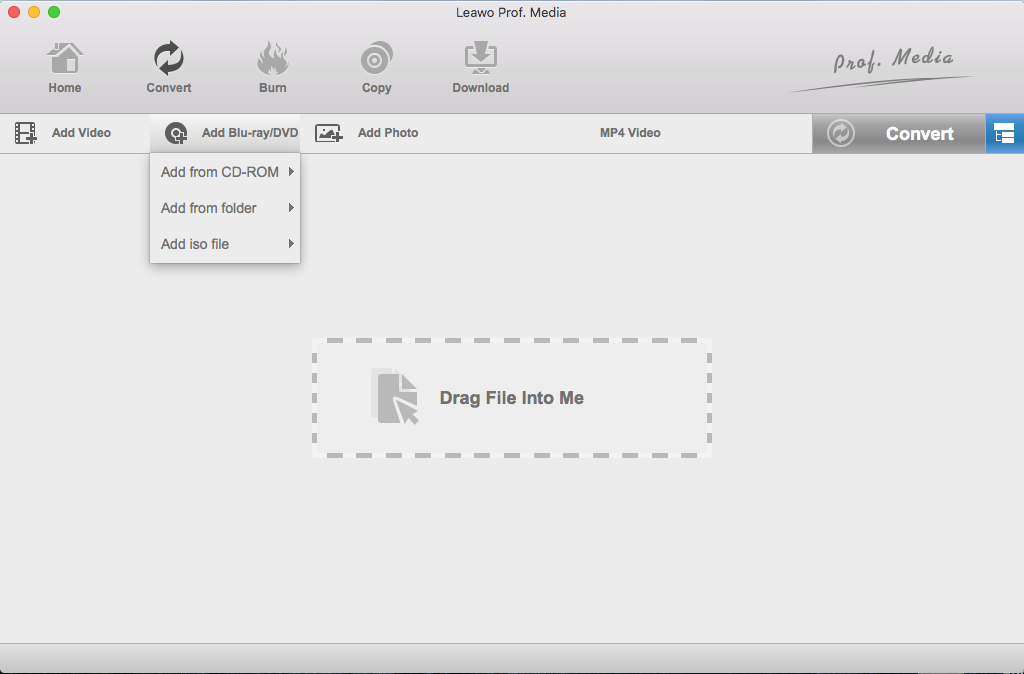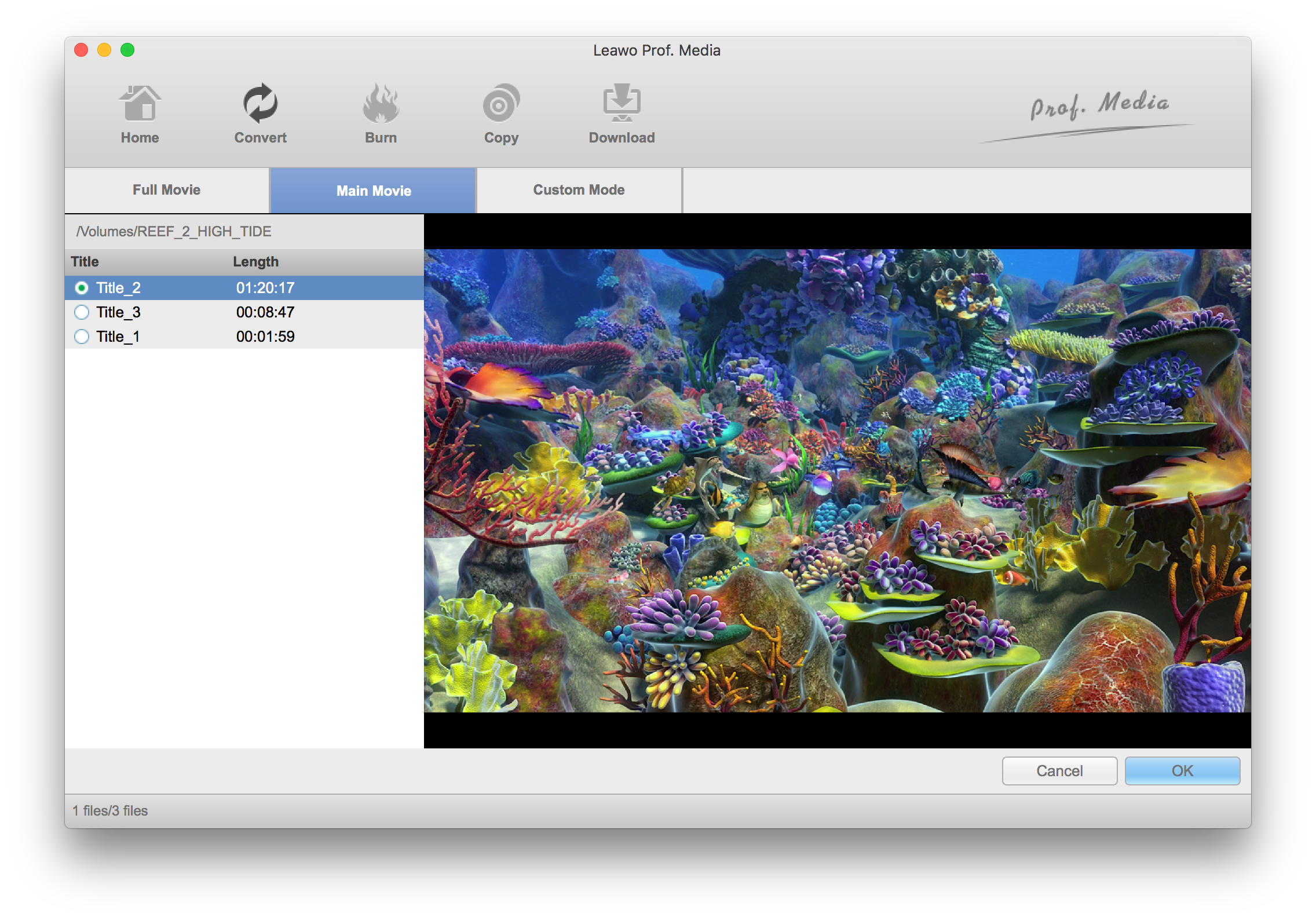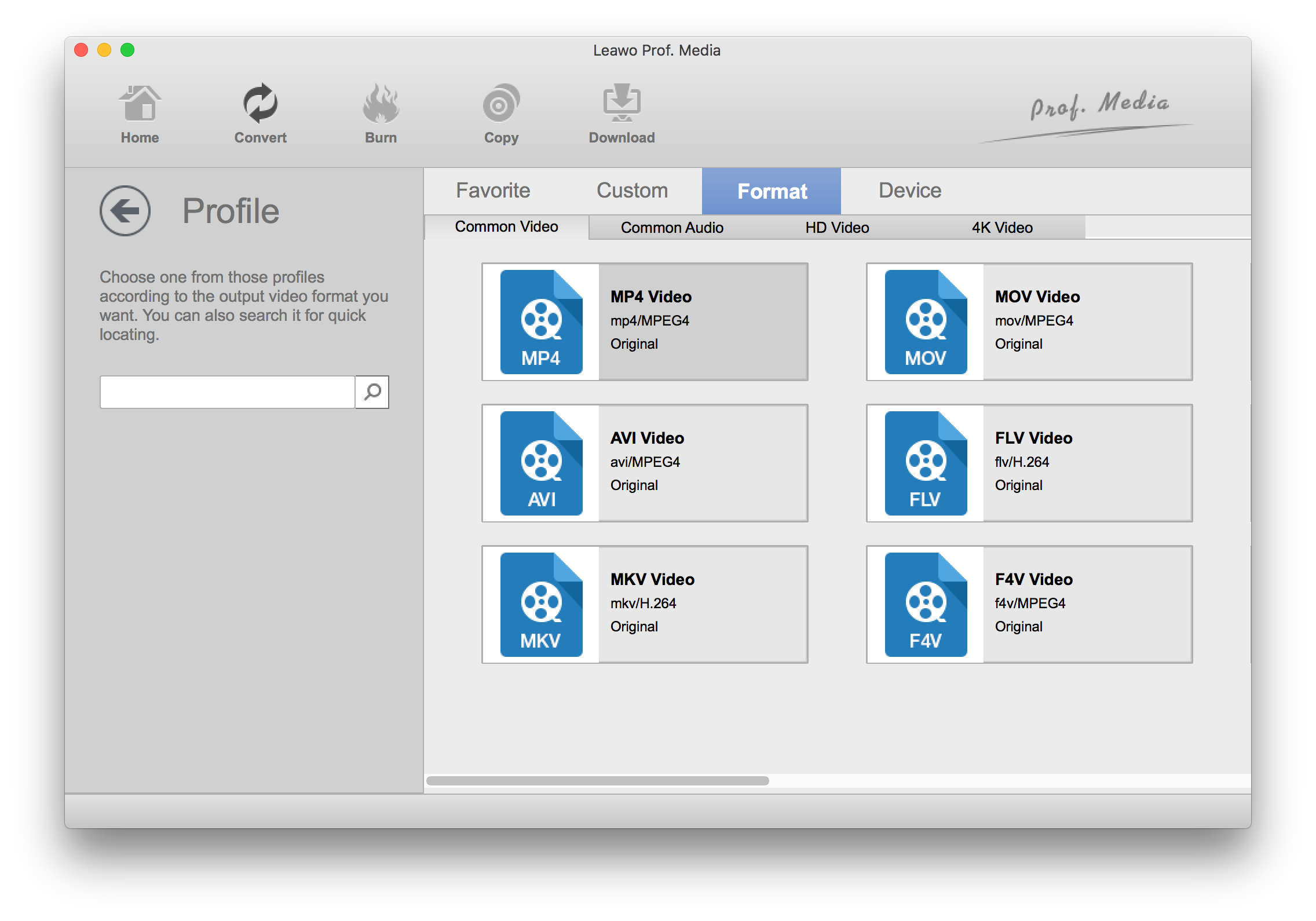There are actually some excellent DVD Rippers out there for macOS, so if you want to find a DVD ripper to rip DVD on your iMac, it's actually very easy to manage that. With years of perfection, basically all the DVD rippers out there are able to rip and convert protected DVDs. So basically you don't have to worry about the iMac DVD ripper you find being unable to do the job. Check out what iMac DVD rippers you can use to rip DVD to iMac and how to use them in the following passage.
Best iMac DVD Rippers to rip DVD iMac users could try
No. 1 Leawo DVD Ripper for Mac
The first DVD ripper I'm introducing to you is Leawo DVD Ripper for Mac. There are a lot of different features in it that make it the first choice for ripping DVD on iMac. First off, it supports ripping and converting DVDs to all kinds of formats. You can convert the DVD movie to formats that's compatible with Quicktime, like MP4 and MOV, which would allow you to play the DVD movie on Apple TV or iPad or other Apple devices you have. It can also be used as a DVD audio ripper to rip and convert DVD to audio file. The built-in video editor would allow you to edit the video or even apply 3D effects on the movie. And the latest version even support ripping DVD to lossless MKV. With it you would be able to enjoy the DVD movie in a lot of different ways.
No. 2 MakeMKV
MakeMKV is one of the most famous Blu-ray/DVD ripper out there and it's also got a macOS version that you can use on your iMac to rip DVD. And the best part about it is that the DVD ripping feature is free so you don't have to pay for it. MakeMKV only does one thing, rip Blu-ray/DVD movie to lossless MKV. You can get a MKV video that's just as good as the original disc regarding quality, but that's the only video you can convert the DVD into. The MKV video is large, so it'll require large storage space on your hard drive as you can't choose a different format to make the output video smaller. If the large size of the output video is acceptable to you, then MakeMKV is a great choice for an iMac DVD ripper.
No. 3 Handbrake
Handbrake is known to most people as a video encoder, but it can naturally rip unprotected DVD to MP4. You might think it to be useless when you are trying to rip a protected DVD disc. But Handbrake can also rip protected DVD with the help of a specific open-source library from VLC. It'll take a while to set things up to make Handbrake usable in ripping protected DVDs but it's worth it as it's also free. But novices might find the process to be a bit complicated.
How to rip a DVD on iMac with an iMac DVD Ripper
From the above recommendation, you can see Leawo DVD Ripper is the most comprehensive iMac DVD Ripper. So I'll use it as an example to show you how to rip a DVD on iMac. With it you can easily transfer DVD to iMac for convenient playback without needing the DVD disc.
Before we start, you'll need to get something prepared.
- 1. A functional DVD drive to read your DVD disc.
- 2. Download, install Leawo Prof.Media on your iMac as Leawo DVD Ripper is inside this software bundle and register the program within it.
- 3. Make sure you have enough storage space on your hard drive for the output video.
After all the criteria are met, you may start the process. Connect the DVD drive to your iMac, put the DVD disc into the drive and follow the instructions below.
Step 1. The shortcut to Leawo DVD Ripper for Mac can be found directly in the main interface of Leawo Prof.Media. Just open Prof.Media and you can easily spot the target icon. Click on it as you see it.
Step 2. Notice the Drag Files Into Me sign on it? Follow this instruction and drag the DVD folder to the program to import the DVD media files. You may also click Add Blu-ray/DVD>Add from CD-ROM to import the source files from the DVD to the program.
Step 3. Usually there are multiple video clips included in the disc other than the main movie. There might be videos you want to toss. If that's the case, choose Custom Mode to select the videos you need from the list and the ones that are not selected won't be ripped. If you want all the videos, just choose Full Movie. You can also toss all the videos but the main movie using the Main Movie button.
Step 4. After adding the chosen videos to the video list, it's time to select a format to convert the DVD movie into. There are some excellent choices you can find from the provided formats like MP4 and MOV. If you choose to rip DVD to MP4, you can play the DVD movie on Apple TV if you need. To select a format, click the button next to the Convert button on the row of buttons above the video file list. And then click the Change button on the menu that appears below the button. Choose a format from the format panel and click on it to select it.
Step 5. Click the Convert button in the upper right area. When a sidebar displayed itself from the right, you need to set output path on it for the output videos. Then use the Convert button on the sidebar to start ripping DVD to your iMac.
That's how to rip a DVD on iMac with an iMac DVD Ripper. If you have spare storage space on your hard drive, it's not a bad idea to get your DVD collection backed up to your iMac. After you transfer DVD to iMac using Leawo DVD Ripper for Mac, you would be free to play the DVD movie on any device you want.