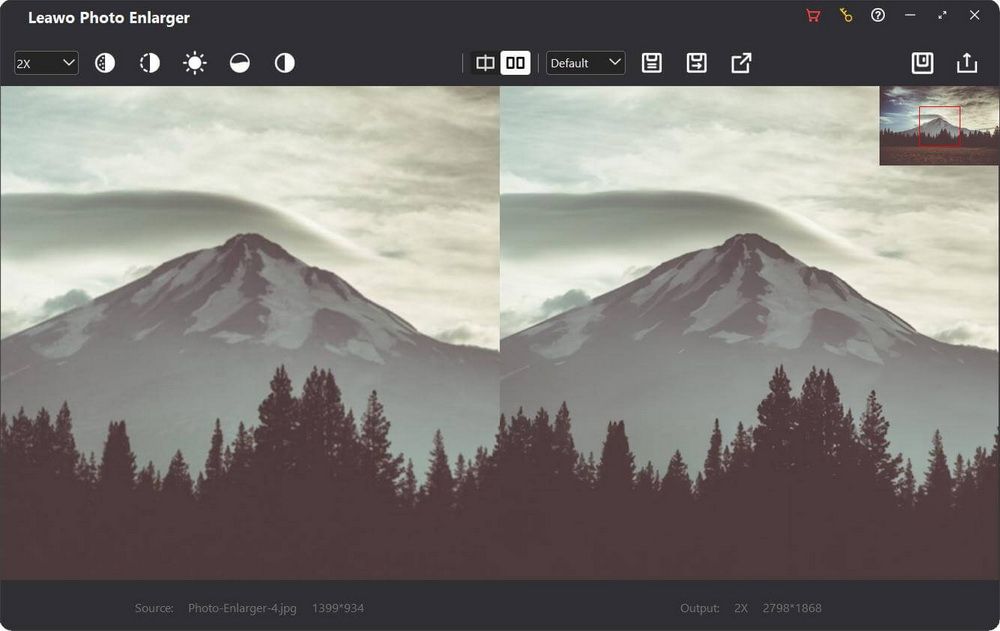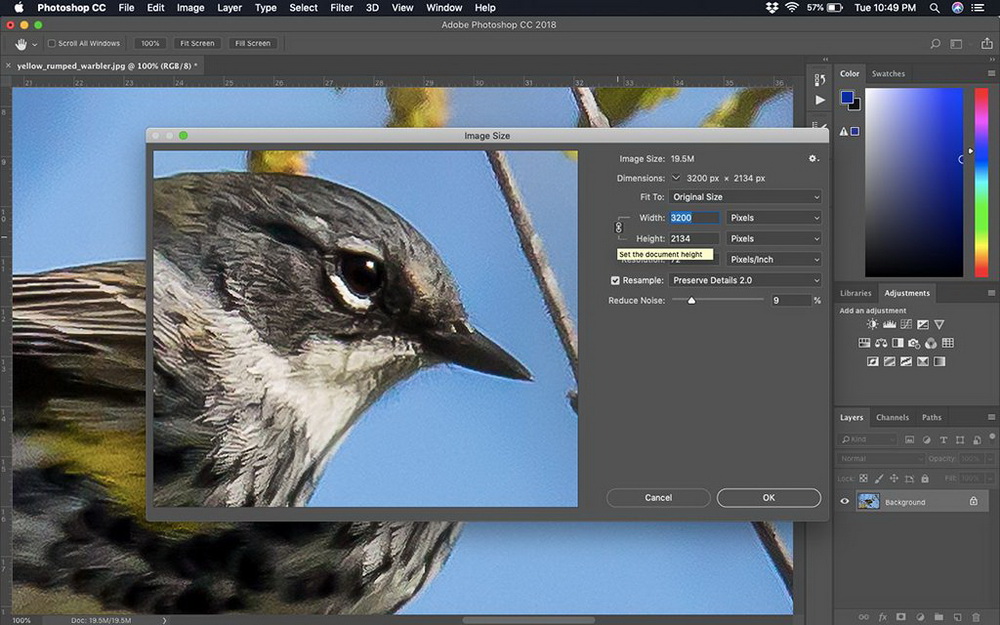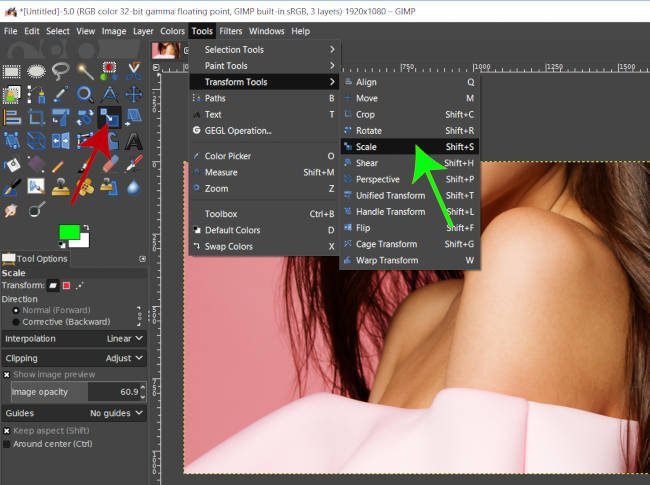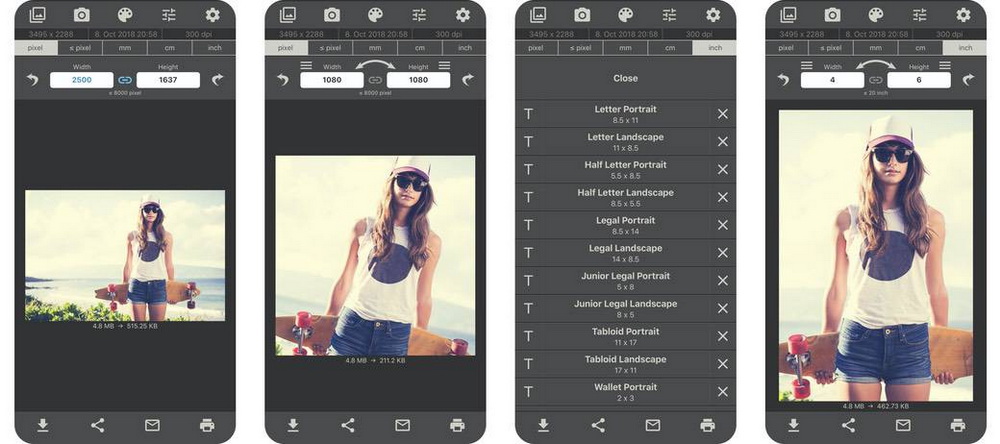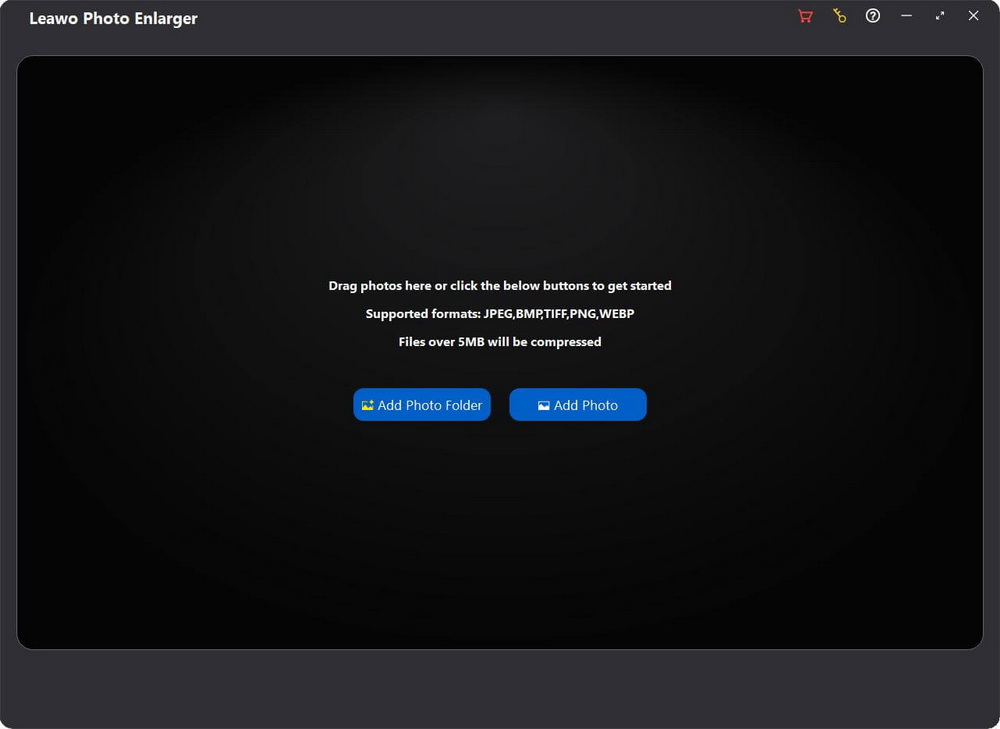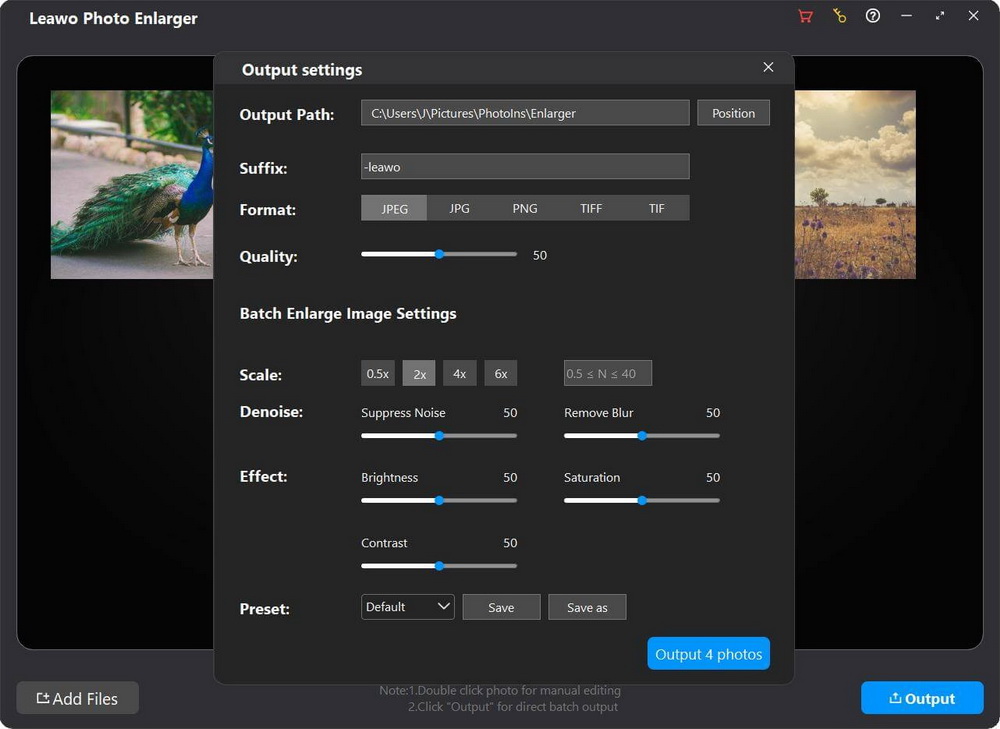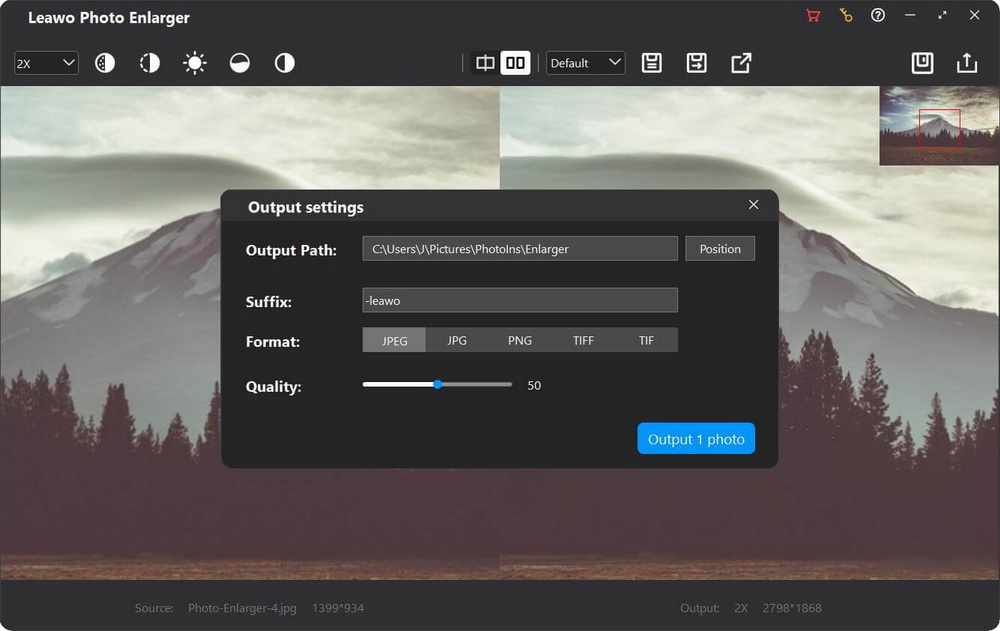Last updated on 2022-05-07, by
5 Best Image Upscalers to Upscale Image
With the explosive improvement of mobile imaging technology in recent years, more and more people are using their phones to create stunning photos. Unfortunately, these photos are compressed in quality before being uploaded to social platforms such as Twitter, Facebook, Instagram, etc. And some photos even generate annoying digital noise. Also, if you are shooting for commercial purposes, you must have experienced that the photos are not always clear when you enlarge the photos to use as the main image of your website, or print large-sized posters. These are situations where a powerful and easy-to-use image upscaler should come into play. This article compares over 30 photo upscalers and rounded up 5 of the best. Read on to learn more.
MenuCLOSE
Part 1: Best Overall AI Image Upscaler – Leawo Photo Enlarger
Powered by deep-learning AI technology, Leawo Photo Enlarger is the best AI photo upscaler, providing comprehensive and professional AI photo enlargement solution to upscale image. In terms of upscaling images, it increases resolution of images rather than simply enlarging pixels. At the same time, it enhance photo quality by improving color rendering, reducing artifacts, enhancing detailed texture, removing noise, optimizing sharpness, and more. Therefore, upsized images might maintain its clarity and look more natural. The most importantly, it supports batch processing photos through hardware acceleration technology.
| Pros: | Cons: |
|
|
Part 2: Most Professional Image Upscaler – Adobe Photoshop
While AI technology has developed rapidly in the past few years, and most people can achieve the desired results through AI, for a few professional graphic designers, this might far from enough. Therefore, as the most professional tool in the field of photo editing, Photoshop is still the best destination for professionals to upscale images. It uses traditional pixel information analysis to increase image size and image resolution. However, Photoshop has a steep learning curve, which means it might take you a lot of time to get familiar with it. Plus, due to the high subscription fees, it might not be the best option if you just need to upscale images.
| Pros: | Cons: |
|
|
Part 3: Best Online Image Upscaler – iConS8 Upscaler
iConS8 Upscaler is an AI-driven image upscaler online, which allows you to upscale image by 2x or 4x. This online photo upscaler is said to be trained on a large dataset of more than 5 million images, which provides a fully automated process on image analysis. Users can get sharper images with reduced noise and distortion while upscaling images. When it comes to pricing, the service isn’t free. The free plan allows you to upscale 3 images for free. If you want to zoom in on more photos, you can pay $0.2 per image. Alternatively, you can subscribe for $9 to upscale 100 photos per month, or $99 for unlimited photo enlargement service per month.
| Pros: | Cons: |
|
|
Part 4: Best Free Image Upscaler - GIMP
In the photography field, GIMP is another image manipulation program on par with Photoshop, which also comes with various image editing tools at one’s proposal. But unlike Photoshop, GIMP is a totally free and open source program for cross-platform, including Linux, Windows, macOS, and more. Therefore, it is also regarded as the best free Photoshop alternative. With many customization options and third-party plugins, you can use GIMP to further increase your productivity. In terms of photo enlargement, it provides an option to retain excellent results when rendering bigger pictures. However, as with Photoshop, many specialized tools and obscure icons might confuse newbies.
| Pros: | Cons: |
|
|
Part 5: Best Image Upscaler App for iPhone & Android – Image Size
Image Size is an app designed exclusively for resizing images. On your iPhone or Android phone, you can directly select a photo from your camera roll and change its size. You can resize the loaded photos from several predefined sizes, or your own custom dimensions. Plus, the batch processing capability also allows you upscale or downscale bulk images simultaneously. After resizing photos, you can even share edited photos to multiple social networking platforms, or print upscaled photos with the printer connected to your mobile phone. However, the lack of advanced image editing features keeps it from being the first choice for editing photos.
| Pros: | Cons: |
|
|
Part 6: How to Upscale Image with the Best Image Upscaler?
Whether you use conventional photo enlargement technologies like Photoshop and GIMP, or AI-powered image upscaler, you can achieve your goal of enlarging photos. But more importantly, AI image upscaler, with deep-learning algorithm and neural networks, delivers more exceptional image quality. And all these without going through complicated steps. It is encouraging that more and more AI photo editors are springing up, and Leawo Photo Enlarger could be one of the best. Therefore, the following will take this AI photo upscaler as an example to show you how to upscale images.
Step 1: Download Leawo Photo Enlarger
Download and install this best image upscaler on your computer by clicking the direct download button below. Then, kick the Photo Enlarger module off from PhotoIns after installation.
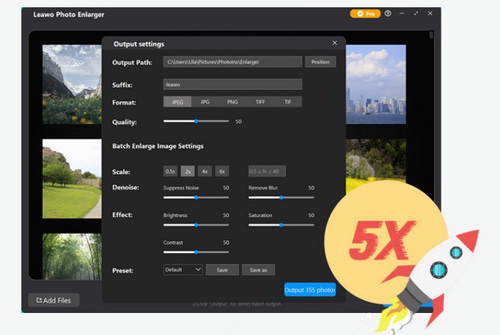
-
Leawo Photo Enlarger
- Enlarge photos by upscaling image resolution.
- Improve color rendering, reduce artifacts and enhance detailed texture.
- Fix pixelated and blurry images by denoising and deblurring.
- Enhance image quality by contrast, sharpness and brightness optimization.
- Process a batch of photos 5x faster with hardware acceleration.
- Downscale images to 0.5x.
Step 2: Import source images
You can click the Add Photo Folder or Add Photo button on the main interface of Leawo Photo Enlarger to import source image folder or images. Alternatively, you can directly drag and drop images into the program.
Step 3: Start to upscale image
As the best AI image upscaler, Leawo Photo Enlarger offers single and batch photo processing.
- To upscale images in batch, click the Output button in the lower right corner. In the pop-up Output settings window, you can set output directory, format, quality, scaling ratio, effect, and more. Then, you can click the Output [number] photos button to increase image resolution in batch.
- To upscale photo one by one, double-click on a loaded photo to enter the workbench of Leawo Photo Enlarger, where you can set scaling ratio, as well as effects like denoise, deblur, brightness, etc. on a single resized image. You can also apply the setting to all loaded images, or only output this single image individually.




 Try for Free
Try for Free Try for Free
Try for Free