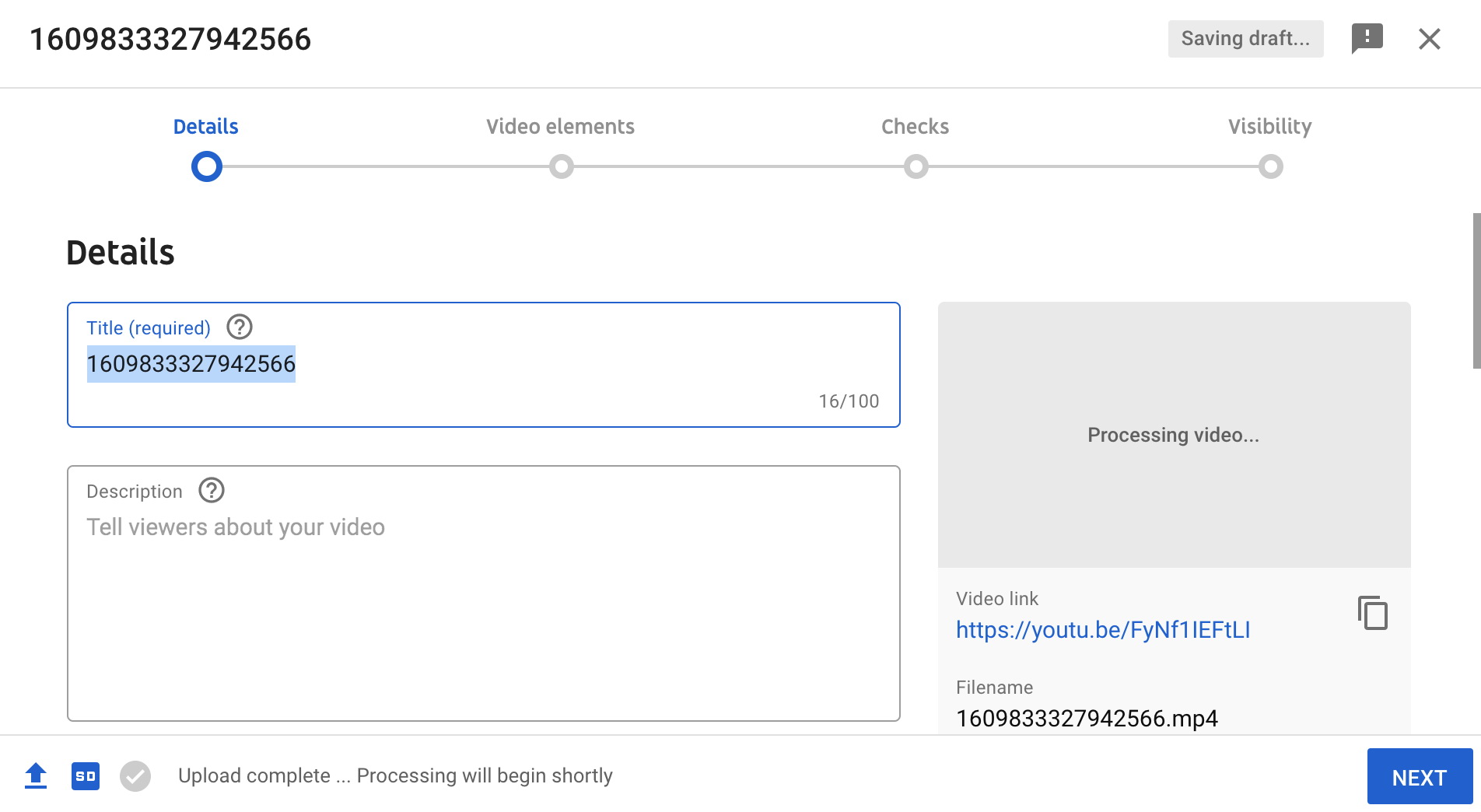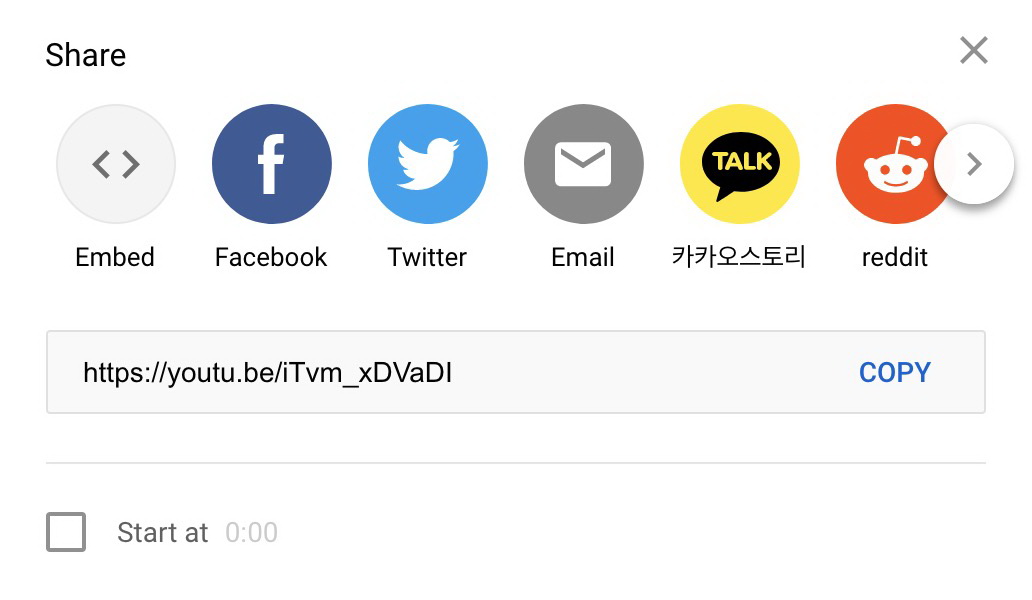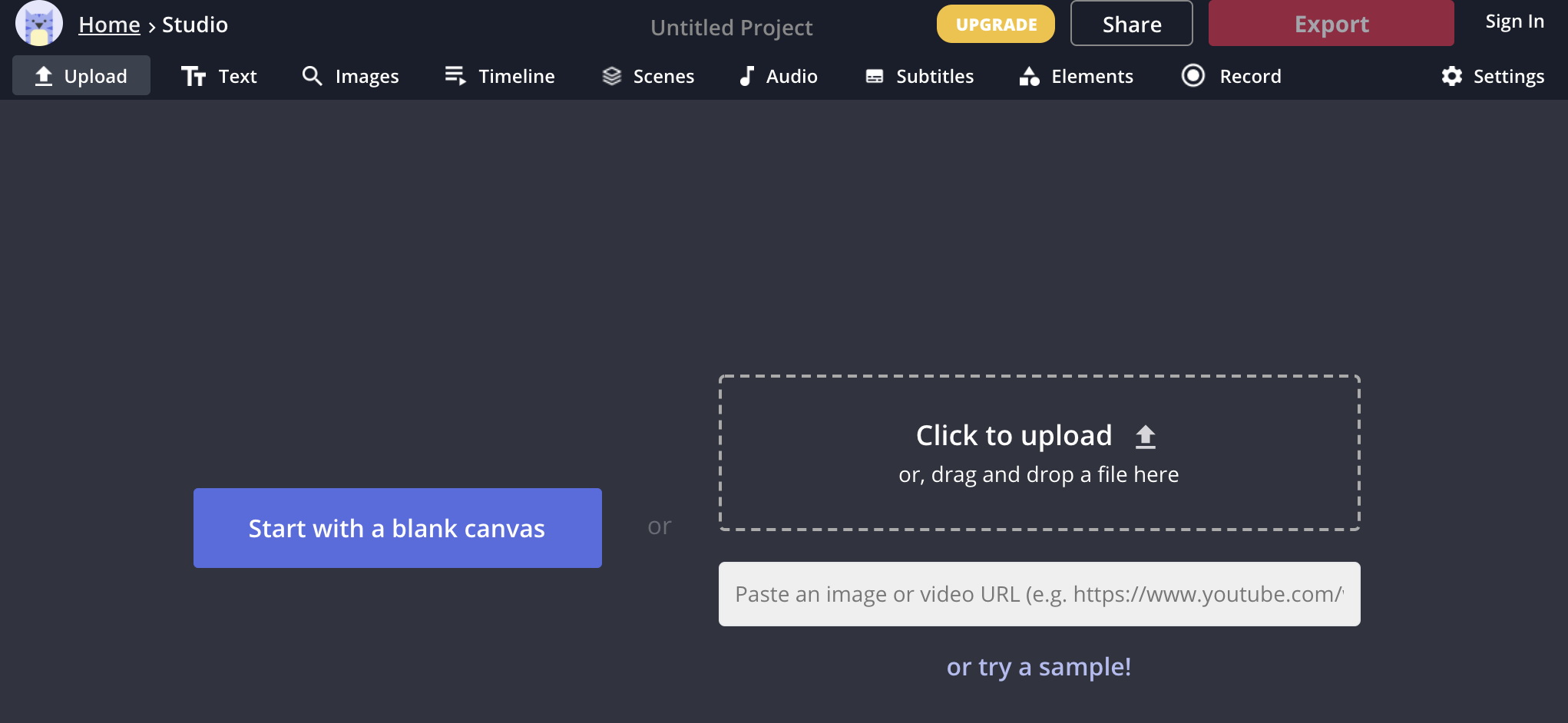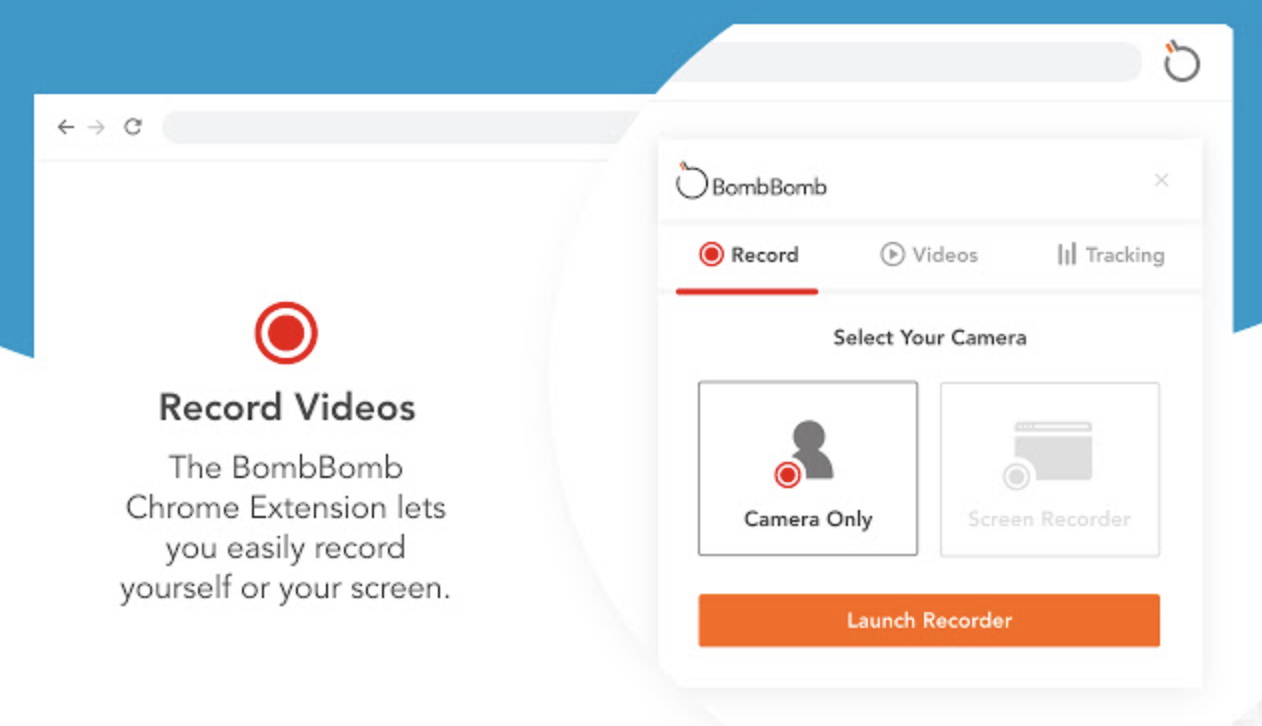Video files are usually very large, making it a problem when you want to share them around via email or file transfer. To make things easier, these days people prefer to upload the video to a hosting site such as YouTube, Vimeo, etc. then share it via a link. Either you've created the video for work or school, it's important to turn your video into a link before you share it with the world. So how to turn a video into a link? And what about the other way around? If you want to learn more, just read on.
Part 1: How to Turn a Video into a Link via YouTube?
As the biggest video platform on earth, YouTube is usually the first choice when it comes to video hosting. Before you upload the video to YouTube, make sure your video file is supported on the platform. Luckily YouTube is quite powerful and it supports popular video formats as following: .MOV, .MPEG4, .MP4, .AVI, .WMV, .MPEGPS, .FLV, 3GPP, WebM, DNxHR, ProRes, CineForm, HEVC (h265). If the video you are going to upload is not listed, you will need to convert it to the format that is supported via Leawo Video Converter. Now let's see how to turn a video into a link via YouTube in simple steps:
- - Log in with your YouTube account. Click on the video icon on the top right, and select "Upload Video."
- - You can either drag and drop to add a video or select files from your computer.
- - Then you'll be directed to the next interface where you can add information such as description and tags.
- - Add an SEO-friendly title so it can be easily picked up by search engines; add a brief and easy-to-read description to let people know what the video is about; add tags to help the discovery of your video.
- - You will proceed to the next step to add "end screens" and "cards" to help promote your video.
- - Then it comes to the final step. To save the video as a draft or choose to publish the video.
You can add some final touches to fine-tune your video. For instance, you can add background music and sound effects via YouTube's audio library(free); if you need to blur the faces of any people who appeared in the video, there is a section called the "enhancements tab" where you can find "custom blur" for extra blur. You can also add "End screens" which is the last 5-20 seconds of your video, showcasing additional elements such as playlist, links, and subscribe buttons; "Cards" is another important feature that is used to point videos to a specific link or show customized images, which is more often used as a call to action; you can add closed captions to the video via uploading a file or transcribe the voice-over to make it auto-sync.
Now you have successfully uploaded the video. Let's see how to locate the URL/link under different circumstances.
Locate the link via a browser on a computer
- - Open YouTube via browser, and find the video you want to share.
- - Click the "Share" button under the video and you'll see a popup window.
- - You can either choose to share it via the social platforms or copy the short link to share it with your friends.
Locate the link via Android smartphone or tablet
- - Open the YouTube app and locate the video you want to share.
- - Tap the "Share" button under the video to proceed to a popup screen.
- - Tap "Copy" and the URL will be saved to your phone's clipboard automatically, you can paste the link wherever you need.
Locate the link via an iPhone or iPad
- - Open the YouTube app and locate the video.
- - Tap the "Share" button under the video and a sidebar will appear.
- - Tap "Copy" to save the URL to your phone's clipboard or you can choose to share the video directly via social media.
Part 2: How to Turn a Video into a Link Online?
How to turn a video into a link quickly online? You can use Kapwing Video Maker, an online tool that allows you to upload and host your video in the cloud. With Kapwing Video Maker, you can create a link that can be embedded on any website or inserted as an HTML video object. Now let's see how to make it via Kapwing Video Maker in simple steps.
- - Open Kapwing Video Maker from here. Click "Get started" or "Upload file" to enter the main interface, this is where you can upload the video.
- - When the video is uploaded, you can cut, trim, adjust, subtitle, or resize even add jump cuts to your video using Kapwing tools.
- - Click "Export" in the top right corner to proceed. If you haven't got a Kapwing account, you can log in with your Google or Facebook account, so there won't be a watermark in the lower right corner of the finalized video.
- - Click the "Copy link" button to get the video link. The URL is linked to the cloud and you can use it to host the video on your website or share it anywhere.
Part 3: How to Turn a Video into a Link via Chrome Extension?
If you have been using Chrome, you can upload videos through BombBomb Chrome Extension. The extension allows you to quickly create, share and track webcam as well as screen capture videos. You can add call-to-action, get your video link to add video anywhere with BombBomb, as it offers more ways to share the video. Just copy the link from BombBomb and paste it anywhere you communicate, such as Slack, Gmail, LinkedIn, Facebook Messenger, and more. Moreover, you can track the video engagement and see who, when, and for how long the video is watched. Let's see how to turn a video into a link via BombBomb Chrome Extension in simple steps.
- - Launch Google Chrome, go to settings (three-dot icon) on the top right, look for More Tools > Extensions. Search "BombBomb" and install it on your Chrome.
- - Click the puzzle icon on the right of the address bar and select BombBomb. Record a video or click "Videos" to add a video.
- - Click "Copy HTML" or "Copy URL links" to save the code or link to your clipboard.
- - Then you can share the video via email, paste the HTML code to the place you need to add a video, or share the video through the social network using the link.
Part 4: How to Turn a Link into a Video?
Now you have known the answer to how to turn a video into a link from the methods above. So what about the other way around? How to turn a link into a video? What if you want to turn the video link that your friends shared with you into a physical video file and keep them forever? Try CleverGet Video Downloader, the best video downloader that can help to capture any video with just a simple link. You can save any video you want with CleverGet Video Downloader.

-
CleverGet Video Downloader
- Download Video & Music from 1000+ Sites
- Download Live Stream Videos from YouTube Live and Others
- Up to 8K UHD Video Downloading with 320 kbps Audio Quality
- Smarter Downloading Settings
- 1-Click to Play Downloaded Videos
- Provide Precise Video Info
CleverGet Video Downloader is the most professional software that can download videos from online video websites like YouTube, Hulu, Vimeo, Facebook, and many more. CleverGet Video Downloader is so much faster than the average downloader on the market and you don't have to wait a whole day for the video to be downloaded. On top of that, the video quality can be 100% preserved as well. The downloader supports 1000+ video websites, if you have been using iFunny, you can save the iFunny video to your computer. Are you a fan of The Daily Show and want to keep The Daily Show forever for offline access? That's not a problem at all with CleverGet Video Downloader.
Now let's see how to download YouTube videos with CleverGet Video Downloader. First of all, you will need to download CleverGet Video Downloader from the links above.
△Step 1. Set the Output Directory
Click on the Settings icon to enter the setting panel and set the output directory.
△Step 2. Locate Source of Video
Enter the source video URL. The video you are watching will be detected directly and you can watch it with the built-in browser.
△Step 3. Download Videos
CleverGet Video Downloader will automatically detect the video sources when you enter the video link. There are several resolutions and formats available, just pick one that suits you. Click the "Download" button to start downloading videos.
Now you know how to turn a video into a link, if you want to share the video with the world, try the methods aforementioned. On top of that, to capture the video from a video link is even easier with the most powerful software - CleverGet Video Downloader. What are you waiting for? Get it now and see for yourself.