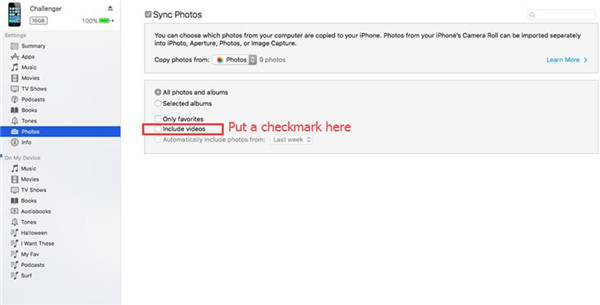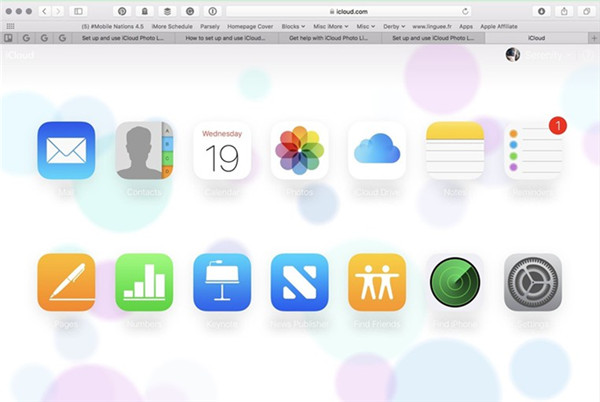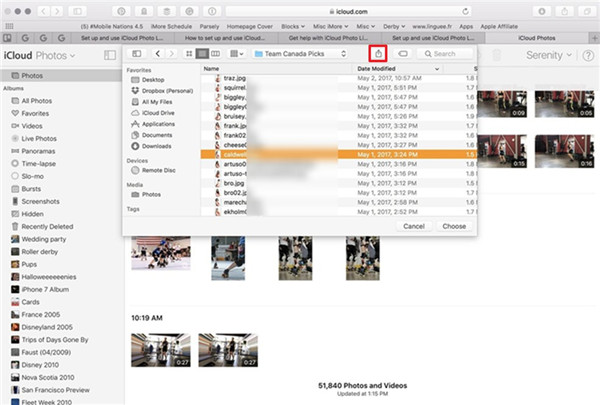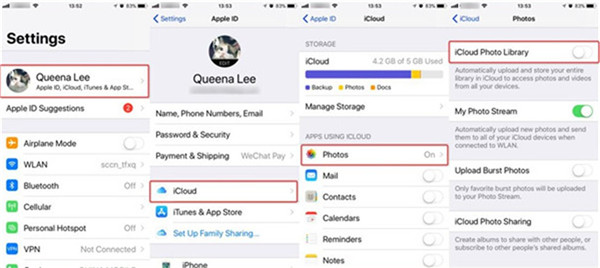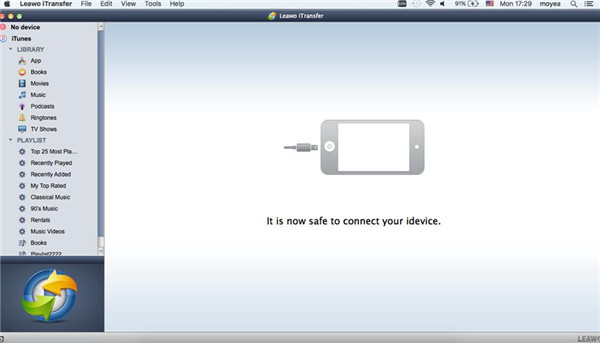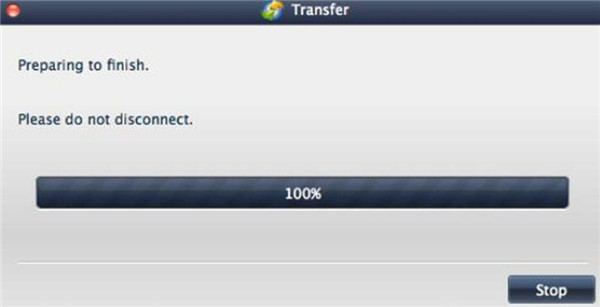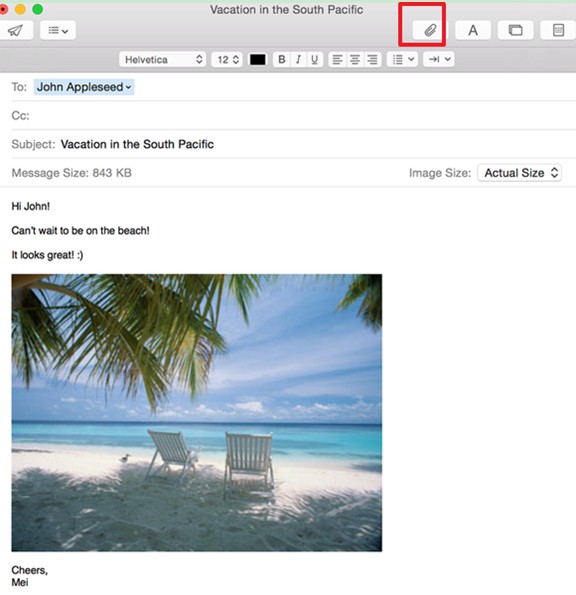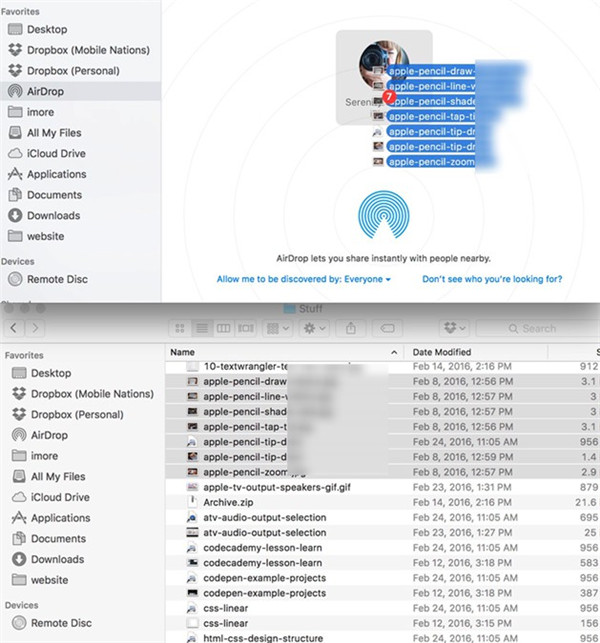My friend went to the concert of Taylor Swift last week, and he got his favorite parts on video. These videos are on his iPhoto now, and he wanted to transfer video from iPhoto to iPhone. He came to me to ask for help, and I gave him some solutions to solve how to export video from iPhoto to iPhone. In this guidance, I would like to share the ways to you. You can check out the method in the following contents.
You can't miss: How to Transfer Videos from iPhone to Computer
- Part 1: How to Export Video from iPhoto to iPhone via iTunes
- Part 2: How to Transfer iPhoto Video to iPhone with iCloud
- Part 3: How to Transfer iPhoto Video to iPhone via Leawo iTransfer for Mac
- Part 4: How to Transfer iPhoto Video to iPhone through E-mail
- Part 5: How to Transfer iPhoto Video to iPhone using AirDrop
Part 1: How to Export Video from iPhoto to iPhone via iTunes
As an iPhone and Mac user, it is easy for you to solve the problem of “how to transfer iPhoto video to iPhone”. Let’s have a look on the following steps.
With iTunes installed on the Mac computer, iPhone users are able to sync iPhoto videos from computer. The iPhoto videos will be saved in the Photo Library on your iPhone. To transfer video from iPhoto to iPhone, follow the steps below:
1. You need to plug your iPhone to Mac and then launch iTunes on your Mac computer if it doesn’t run automatically.
2. Then, click on “iTunes > Preferences > Devices” successively. Check the option of “Prevent iPods, iPhones and iPhones from syncing automatically”.
3. When iTunes on Mac detects your iPhone, tap your device, and head to “Settings > Summary > Photos” tab.
4.Tap the option of “Sync Photos from”. You need to check “Include videos”. Then, select the file folder that the iPhoto videos have been saved in. Finally, click “Sync” at the right bottom of the interface. Wait until the sync process is over.
This is really an easy method to solve how to import videos from iPhoto to iPhone issue. You can have a try and you will know there is not any difficulty to export video from iPhoto to iPhone at all.
Part 2: How to Transfer iPhoto Video to iPhone with iCloud
iCloud is always used as one storage space for iDevices files. In fact, it can be applied as a transfer solution from Mac to iPhone as well. You just need to upload Mac files to iCloud and then sync to iPhone wirelessly to make it. As for the detailed instructions to deal with how to transfer iPhoto video to iPhone, please refer to the steps shown below.
1. On your Mac computer, you need to go to the website of iCloud.com and log into it with your Apple ID and password.
2. In the main interface, click on “Photos” icon to view all pictures on iCloud.
3. After that, you need to click on the upload button with an upward arrow to choose iPhoto videos that you desire to import to iPhone. After a while, the iPhoto videos will be on iCloud space for later use.
4. On your iPhone, you need to go to the “Settings” interface and then click on “Name/Apple ID > iCloud> Photos” to enable the feature of “iCloud Photo Library”. Thus, iPhoto videos will be synced from iCloud to iPhone immediately. You need to make sure your iPhone is connected to a good Wi-Fi network and do not disconnect until the sync is over.
Thus, you can enjoy iPhoto videos on iPhone on the move. However, this sync is not so accurate and intuitive. If you are into this method, you can continue to have a look at other solutions displayed in this tutorial to help you.
Part 3: How to Transfer iPhoto Video to iPhone via Leawo iTransfer for Mac
As for how to transfer iPhoto video to iPhone, I recommend you to use Leawo iTransfer for Mac. This software is wonderful in functions and high in speed. It allows you to transfer files and data between iOS devices, iTunes and PC, view data and documents on iOS devices from PC, and so on. By applying Leawo iTransfer, you will have no limitation to transfer iPhoto video to iPhone. The first thing you need to do is to download and install this software on your computer. The following steps will display the method to transfer iPhoto video to iPhone.

Leawo iTransfer for Mac
☉ copy up to 14 kinds of data and files without iTunes.
☉ Support the latest iOS devices like iPhone X, iPhone XS, etc.
☉ Play back, view, and delete data and files on iOS devices.
Step 1: Lauch Leawo iTransfer and Connect iPhone to Mac Computer
Launch Leawo iTransfer for Mac and connect iPhone to Mac with a USB cable. Then you can see the libraries of your device in the left of the main interface.
Step 2: Click “Movies” Tab and Add File
Tap “Movies” tab under the menu of “iPhone>Library” on the left side, and the contents will be displayed in the right side of the interface. When the content of your “Movie” library is empty, Leawo iTransfer will provide you with an “Add File” button in the middle of the panel to assist you to add videos to iPhone from computer. Or you can click “File > Add > Add File/Add Folder” at the upper right corner of the panel to transfer iPhoto video to iPhone from your Mac.
Step 3: Select Files and Transfer
When you select the videos from iPhoto that you want to transfer, Leawo iTransfer for Mac will start to export video from iPhoto to iPhone. You will see the progress bar in the pop-up dialog. Wait until the transfer process is over. Finally, you will get all the selected videos in your iPhone. Now, you’ve fixed how to move videos from iPhoto to iPhone easily.
With this wonderful software to help you, there will no need for you to worry about how to import videos from iPhoto to iPhone.
Video Demo of User Guide for Leawo iTransfer
Part 4: How to Transfer iPhoto Video to iPhone through E-mail
As a traditional tool, E-mail can help users to keep in touch with others well and save the contents of each mail on the box. Users can also send attachments to each other for business purposes as well. Now let’s get to the point on how to send iPhoto video to iPhone via E-mail.
1. On your Mac computer, you need to go to a web browser and sign into your email address.
2. Click on the compose icon to begin to create a new mail. Afterwards, you can attach the iPhoto videos to the new mail by hitting the pin-like attach button.
3. Fill in other necessary into in this window and then send the new mail to another email address of yourself.
4. On your iPhone, log into the email address to receive the new email that contains the iPhoto video attachment. Finally, you can download them to your iPhone local folder for amusement.
Although this method seems to be direct and easy, you should note that the attachment file size is limited. If you desire to transfer a lot of iPhoto videos to iPhone, this solution may not be proper for you. You can choose other suitable methods in this guidance to make it.
Part 5: How to Transfer iPhoto Video to iPhone using AirDrop
Since Mac and iPhone are both produced by Apple Company, AirDrop can play a great role in transferring files between the two devices. You need to make sure your Mac supports AirDrop and then you can refer to the following steps to have a try to send iPhoto video to iPhone.
1. Choose the iPhoto videos that you want to transfer to iPhone in the window of Finder and then click on “AirDrop” from the side menu in a new Finder interface or tab.
2. Enable Bluetooth and Wi-Fi on your iPhone. Thus, the AirDrop function will be turned on at the same time. You can also go to the “Control Center” to turn on “AirDrop”. Three options will show up, and you’d better choose “Everyone” to continue. Your Mac will detect your iPhone and show it in the middle of the AirDrop interface.
3. After that, you can drag the iPhoto videos that you have chosen to the option of your iPhone in AirDrop on your Mac.
4. If your iPhone and Mac have signed into the same Apple ID in the file sharing procedure, the iPhoto videos will be received by your iPhone and be saved automatically. Otherwise, a dialog will appear to ask you if you accept the files or not, and you need to hit the option of “Accept” to save the iPhoto videos from Mac to iPhone.
In conclusion, the methods to transfer iPhoto video to iPhone are various. You can decide to choose the proper one to help you to deal with this issue perfectly. Among all these solutions, Leawo iTrasnfer is the best one, for its amazing transfer functions can not only assist you to cope with this issue but also can deal with a lot of transfer problems among iTunes, computers, and iDevices without any difficulty.