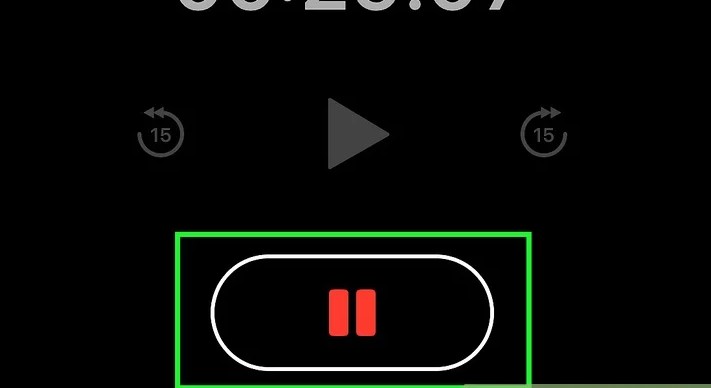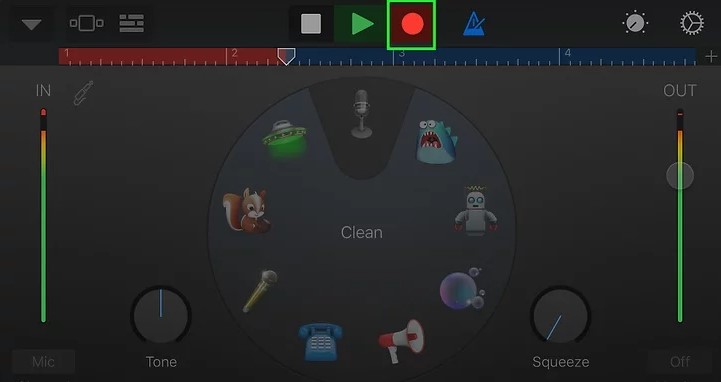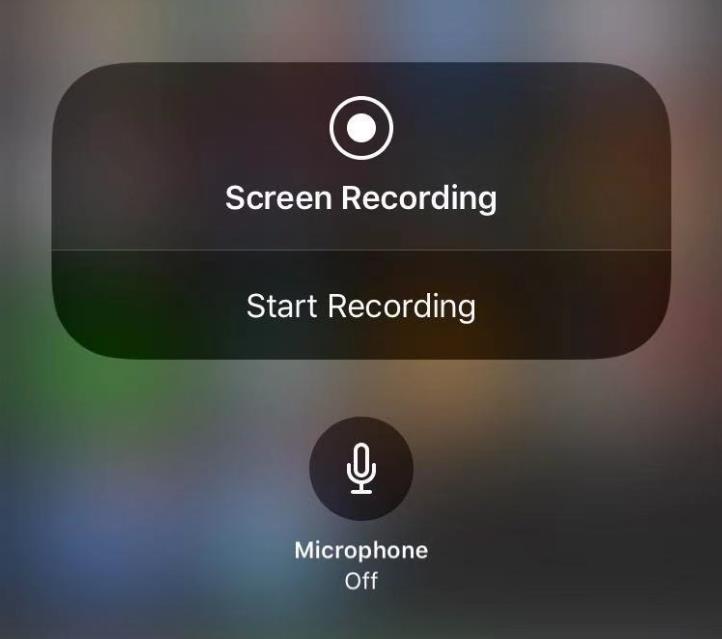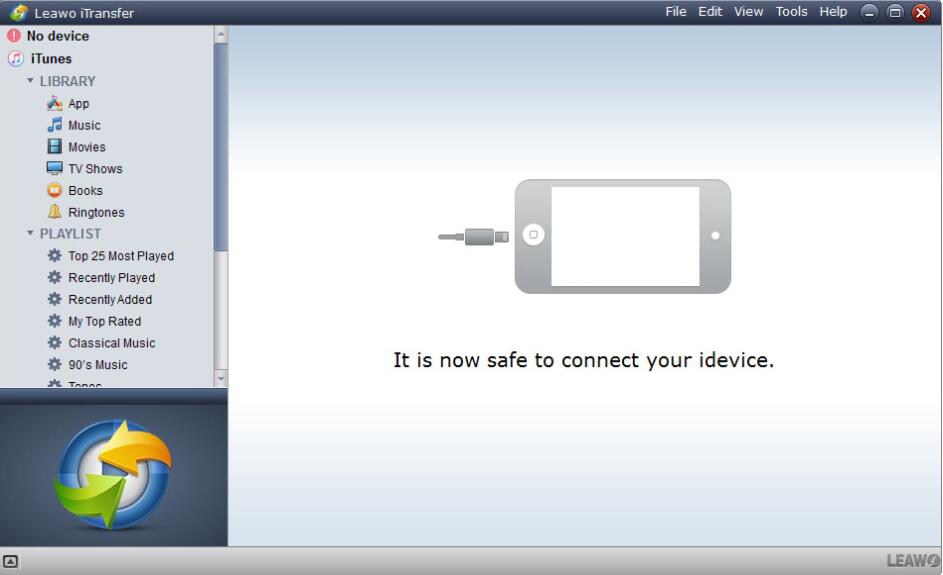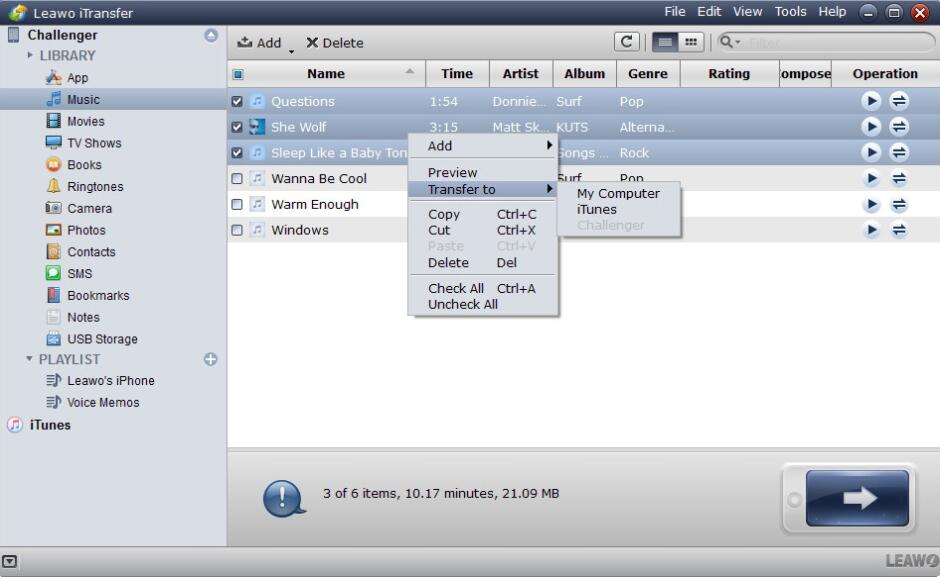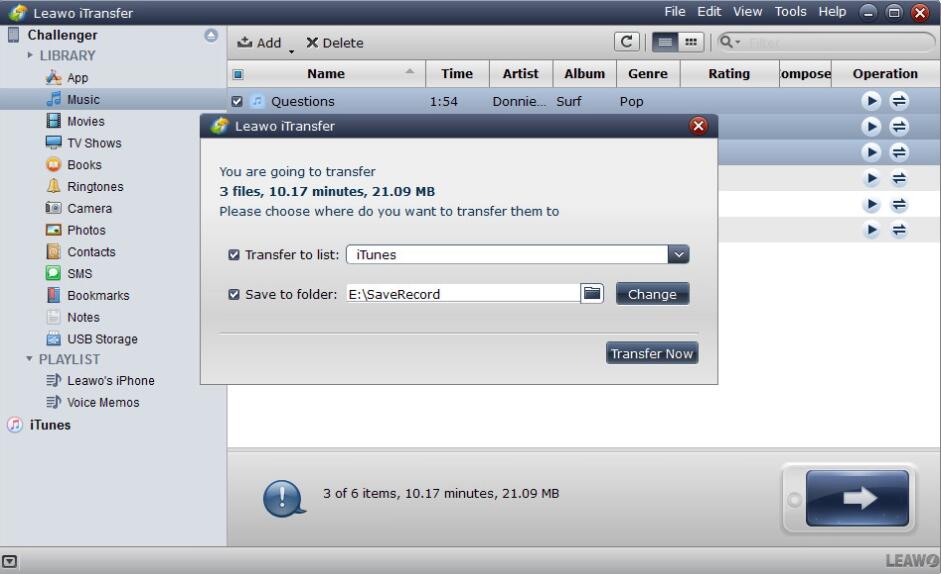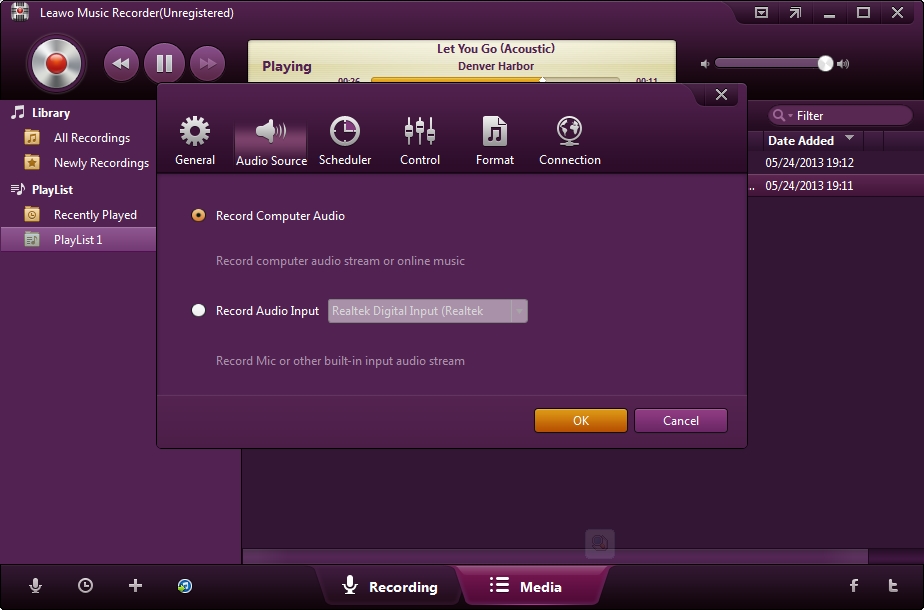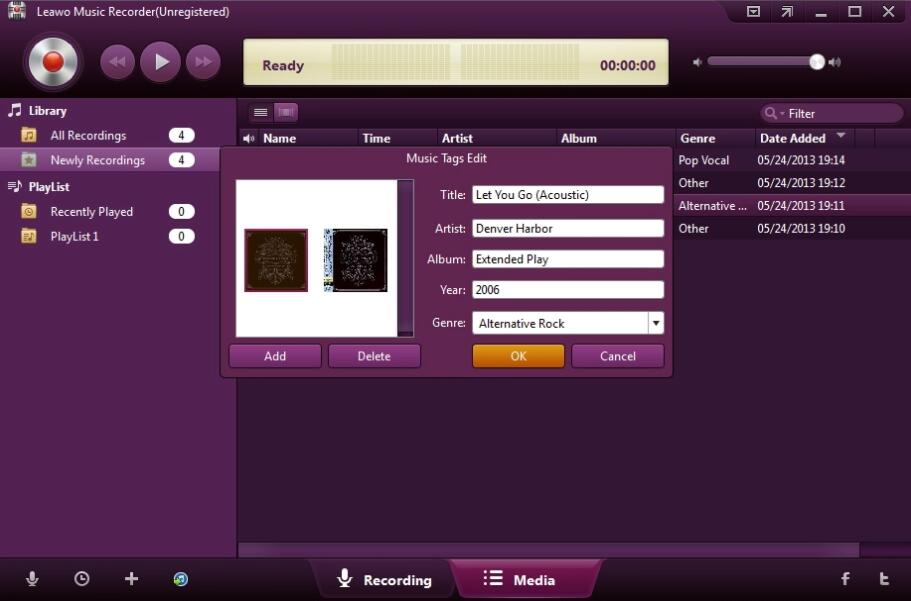Sometimes, you may would like to capture some interesting dialogues or baby’s talk immediately to keep them as the precious gifts. It is quite easy to record these audios with several steps within due to the pre-installed Voice Memos app. With this app, you only need to do several taps, including trimming voices down so as to record audios with the excellent effects. But some users may have further requirements on the audio recordings. For example, they would like to capture the internal audio from specific videos. In such a way, an additional audio recorder would be needed so as to rip the audio files from the videos. In order to elaborate the steps on how to record audio on iPhone, several efficient methods would be introduced in this post.
Part 1: How to Record Audio on iPhone with Mic?
Actually, recording audio would not be a difficult task if you make full use of some useful tools, like Voice Memos and GarageBand. The detailed steps below on how to record audio on iPhone with Voice Memos and GarageBand would be introduced for you.
How to record audio on iPhone with Voice Memos?
Just as mentioned above, the first app you can depend on to record audio on iPhone is the built-in app Voice Memos. You don’t have to download any other additional programs, instead, for the better recording quality, what you only need to obtain is the microphone. With Voice Memos, you can be allowed to edit the recordings with several taps. For the detailed steps, you can following the instructions below.
Steps:
- Open Voice Memos on your iPhone, and you had better prepare a microphone and then plug it in.
- Click the “Record” button on the screen. Then this app would begin recording.
- Tap the “Pause” and “Done” options while recording.
- You can also re-record the audio segment: Expand the recording panel to the full screen and click “Pause” icon. Then drag from left to right to locate the audio segment you would like to replace.
- Change the recording’s name. Once you have clicked “Done” button and the recording has been finished, then you can tap the “⋯” option in the bottom-left corner of the screen to choose “Edit Recording”. Finally, delete the current name and type in the new name.
How to record audio on iPhone with GarageBand?
GarageBand is a digital music creation software written by Apple. It allows users to create music. Of course, it can help users record audio files easily. Although this is a piece ofmusic composing software, this application is not aimed at professional composing, it is to make it easier for amateurs to make music. It includes 1000 pre-recorded sample melodies and 50 synthetic instrument samples, and can be played with a MIDI keyboard or on-screen keyboard connected to a computer. If you are interested in this program, then the following steps would be the instructions to record audio of iPhone.
Steps:
- Download and install GarageBand for free from App Store on your iPhone.
- Open GarageBand and enter the main panel.
- Under the “Recents” tab, click the “+” icon in the top-right corner of the screen to add a new recording file.
- Select the “Audio Recorder” among various instruments choices and open it.
- Disable the “Automatic” recording function. The recording would only last for 8 seconds automatically by default, you had better disable this function by tapping “+ >> Section A” on the screen.
- Record the audio by tapping “Record” red circle button at the very top of the screen. Then the audio would be recorded immediately on your iPhone.
- Save your recording by tapping “My Songs” under the drop-down menu in the top-left corner.
Part 2: How to Record Internal Audio on iPhone?
Alternatively, you may also need to make a recording from the screen video on your iPhone. In such a case, you would need to learn how to record internal audio on iPhone. In order to capture the internal audio from a video, you would need to carry out three steps. The first part is to record the sound tracks on your iPhone with the built-in Screen Recording function if your iPhone is iOS 11 or above. Next part is to transfer the video to your computer with a professional iPhone transferring tool. Finally, what you need to do is to rip the audio from the video with a third-party music recorder. For the further references, the steps below would show you how to record internal audio on iPhone.
How to record internal video with Screen Recording on iPhone?
Actually, this is a good way to record the sounds and screen that you are focusing on iPhone. Screen Recording would be useful in completing the task. Here are the steps to record internal video on iPhone.
Step 1:Go to “Settings” and locate “Screen Recording” under the “Control”, and enable Screen Recording and add it to the “Control Center”.
Step 2:Slide up your iPhone screen and press firmly the “Screen Recording” button.
Step 3:Turn off the red microphone icon to make sure you would not record any external sounds.
Step 4:Click “Start Recording” and if it is done, just click “Stop Recording”, then the video would be save automatically in your “Photo” app.
How to transfer internal video to computer with iTransfer?
Once you have finished the internal video on your iPhone, now you should transfer the recorded video to your computer for further audio recording. Here, in order to transfer the video without losses, iTransfer would be a useful tool to transfer files between iOS devices and computer. iTransfer enables users to transfer TV shows, videos, apps, music, movies, ebooks, ringtones, photos, Camera Roll, contacts, text messages, bookmarks, and notes. With this iPhone data transfer software, you are able to fully handle your iPhone without messing up the data inside. The following guidance will show you how to use this iPhone data transfer software to transfer the internal video on your iPhone to computer, and you can free download the software to have a try.
◎ Step 1. Download and install Leawo iTransfer on your computer
Choose the version that matches your computer, then download and install Leawo iTransfer on your computer.

-
Leawo Music Recorder
- Record any sound from computer stream audio and built-in input audio.
- Record music from 1000+ music sites like YouTube, Facebook, Veoh, VEVO, etc.
- Schedule music recording via the internal recording task scheduler.
- Automatically/manually add and complete music tags like artist, album, cover, genre, etc.
- Save recorded musicfiles into either WAV or MP3 format for wide uses.
◎ Step 2. Connect your iPhone to computer
Run Leawo iTransfer and connect iPhone to computer with USB cable. The software will recognize your iPhone automatically.
◎ Step 3. Transfer video clips to computer
Click the name of iPhone and choose Photos in the left sidebar. The iPhone Photos and videos will display in the right part.Check the square checkbox beside Name to select all songs, and click the transfer button at the right bottom. Or check the checkbox beside each video file to select certain video, and right-click the recorded video, then choose Transfer to > My Computer. Then, wait for the next step to transfer the recorded internal video file.
◎ Step 4. Set output directory and start to transfer
After selecting files to transfer, you’ll see a pop-up dialog. Check Save to Folder and click Change to choose a folder on computer to save the video. Then click Transfer Now to start transferring the recorded video from iPhone to computer. Just wait in patience, the video would be transferred from iPhone to computer within several minutes.
Part 3: How to Record Audio from Video Clip with Leawo Music Recorder?
Since the recorded video has been transferred to computer, what you need to do now is to record the audio from the video and complete the audio ripping process. Here, Leawo Music Recorder would be an excellent music recording program you can refer to. Its built-in microphone is free from the noise outside, thus improving the quality of the recordings. What's more, professional online audio recorder can also edit music tags like artist, album, album artwork, song name, and son on to recordings. Just launch the software and click the "Record" button before playing audio, and it will automatically record the audio you are playing. Users can pause or resume capturing process anytime. Leawo Music Recorder is easy-to-use recording tool that allows you to record sounds in high sound quality. It has smart tools like Task Scheduler and Auto-filter, making you record sound in an easy and quick way. Follow the steps below to record audio on iPhone with Leawo Music Recorder.
Step 1. Download Leawo Tunes Cleaner
Choose the appropriate version, then download and install Leawo Tunes Cleaner on your computer.

-
Leawo Music Recorder
- Record any sound from computer stream audio and built-in input audio.
- Record music from 1000+ music sites like YouTube, Facebook, Veoh, VEVO, etc.
- Schedule music recording via the internal recording task scheduler.
- Automatically/manually add and complete music tags like artist, album, cover, genre, etc.
- Save recorded musicfiles into either WAV or MP3 format for wide uses.
Step 2. Switch to "Record Computer Option"
Click the "Audio Source" icon on the main interface to set audio source firstly. To record audio from the recorded video on your computer, you can select "Record Computer Audio" option.
Step 3. Start to record
Click the red "Start" button to let this Music Recorder work. Before that, you should prepare the recorded video. Then once Leawo Music Recorder works, play the video immediately. Once the video finishes, hit the red button again to stop recording.
Step 4. Edit music tags
In "Media > Library" tab, you can see all your recordings. Select a recording and right click, then choose "Edit Music Tags" to manually edit audio tags. Finally, when it is done, the audio in the video would be ripped immediately.