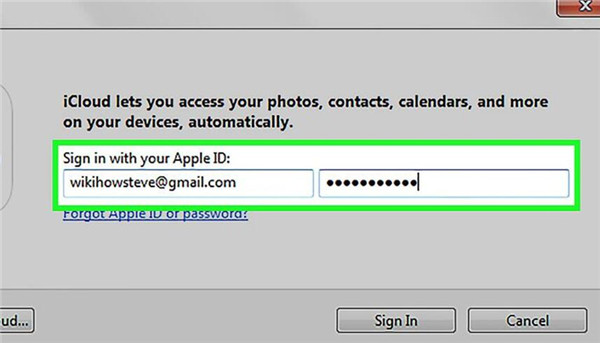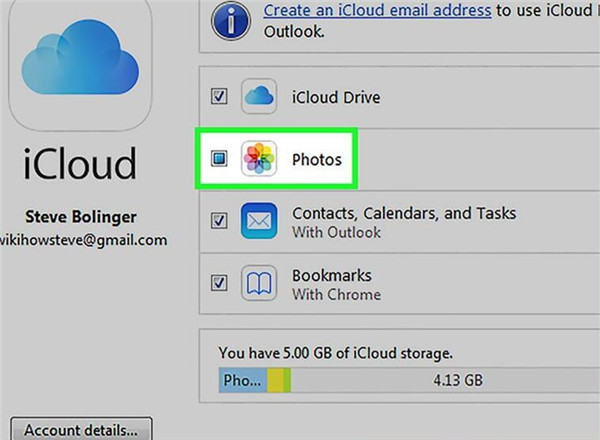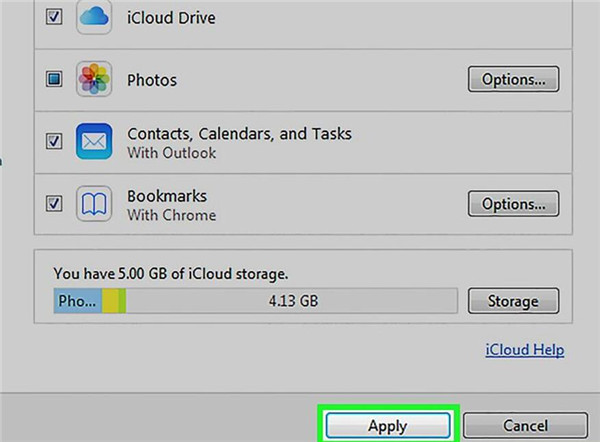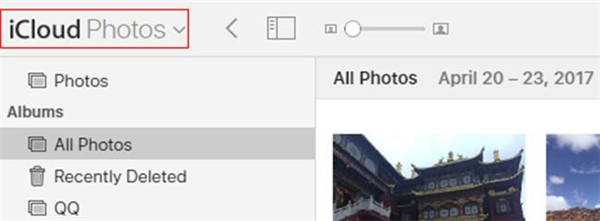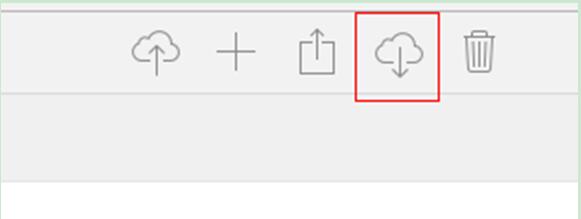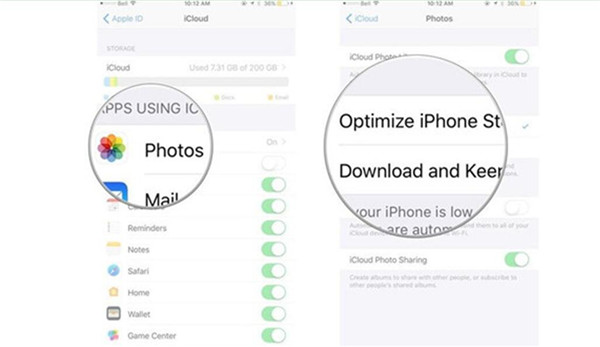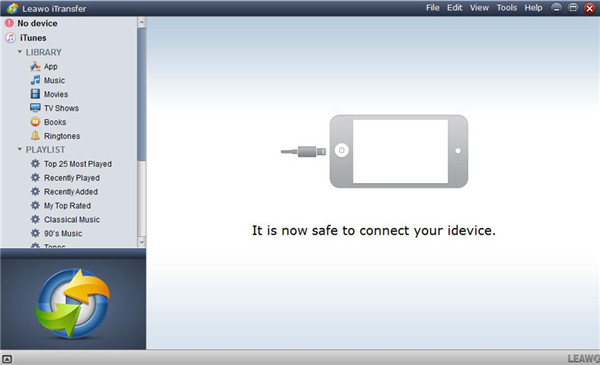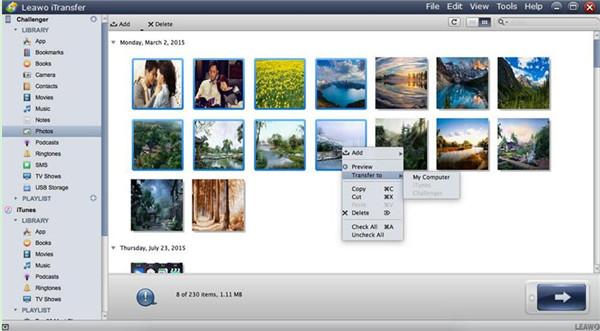As we all know, we can upload files to iCloud to back up files. However, do you know how to get pictures off iCloud? As for this question, many people may want to know the answer. Check this guidance, and the solutions are just there. When you download pictures from iCloud successfully, you will be able to view and edit the photos as you like on your computer.
Part 1: How to Download Pictures from iCloud with iCloud for Windows Directly
With the help of iCloud for Windows, you can get your pictures, videos and other information on your computer. This is a direct way to download pictures from iCloud to PC. First you need to download and install iCloud for Windows. Check the following steps to see how to solve the issue on how to get pictures back from iCloud with iCloud for Windows.
1. Download and install the iCloud for Windows on your computer. Then launch it and log into with the Apple ID that you have used in your iPhone.
2. Tick the "Photos" box to allow iCloud to sync “iCloud Photo Library” with your Windows computer. Then click on “Options” button on the right side of “Photos” to set the folder to save your iCloud Photos that you can easily check in Windows Explorer.
3. Tap "Apply" to confirm your operation. iCloud will create the iCloud Photos folder on PC and start downloading your “iCloud Photo Library” to your computer. Wait until the downloading process is over.
4. Finally, you can navigate to the Windows Explorer to locate the "iCloud Photos" folder that you has set in the second step.
This way is not hard to handle and you can have a try to check whether it is helpful. If you want to know other ways to solve the issue of how to download pictures from iCloud to PC, follow me to check the contents below.
Part 2: How to Download Pictures from iCloud.com
One simple and obvious way to download pictures from iCloud to PC is to take advantage of iCloud.com. Below are the instructions for how to realize it.
1. Navigate to iCloud.com on web browser in PC and log into it with your Apple ID and password. In the top left corner of the interface, tap “Photos” panel.
2. Choose the pictures that you need and tap the cloud-like download icon at the top right corner to download them to your PC. Choose a folder to save the pictures on your computer for your convenience.
As for how to download pictures from iCloud, this method is quite easy and you only need a few clicks. If you want to master a third-party tool to help you, you can continue to look at the third part of this guidance.
Part 3: How to Get Pictures from iCloud to PC via iTransfer
To take advantage of Leawo iTransfer to download pictures from iCloud to PC, you first need to sync iCloud photos to your iPhone. This part will tell you the detailed steps. Leawo iTransfer is a powerful tool to transfer up to 12 kinds of files among iOS devices, computers, and iTunes.

Leawo iTransfer
☉ Transfer files among iOS devices, iTunes and PCs with ease.
☉ Transfer up to 14 kinds of data and files without iTunes.
☉ Support the latest iOS devices like iPhone 7, iPhone 7 Plus, etc.
☉ Play back, view, and delete data and files on iOS devices.
Step 1: Sync iCloud Photos to iPhone
1. Click on “Settings > Name/Apple ID > iCloud” on your iPhone.
2. Tap “Photos” to enable “iCloud Photo Library”, then iCloud pictures will be saved to iPhone automatically.
Step 2: Transfer Pictures from iPhone to PC with Leawo iTransfer
Leawo iTransfer is a powerful program, and it is worthy of having a try to help you to solve transfer issues. You can use it to download iCloud photos to PC. First, you need to download and install it on your computer. Now, let’s check out how to get pictures off iCloud with Leawo iTransfer.
1. Connect iPhone to PC
Launch Leawo iTransfer on computer and then plug iPhone to the PC via a USB cable. Leawo iTransfer will display the information of your iPhone on the left side.
2. Select Photos and Transfer
Tap “Challenger > LIBRARY > Photos” to check all iCloud photos in your iPhone. Then you can choose pictures you would like to download to PC and right click one of them to select “Transfer to > My Computer”. In the pop-up box, select the output directory by clicking “Change” to set the folder on your computer. Click on “Transfer Now” to download photos to your computer. Wait until the transfer process is over, and then you can get all iCloud photos on your PC.
The three solutions to the issue of “How do I download pictures from iCloud” in the above are quite easy to handle. Now, you can choose one method to download pictures off iCloud to PC. I have to say that Leawo iTransfer stands out among the third-party tools for transferring files. If you have other transfer problems, you can also use it to assist you. Once you know its professional functions, you will love it at once.