Some of my friends asked me if I knew any simple way to access iPhone from computer. They wanted to deal with iPhone files via computer. Fortunately, I am right studying this subject. Now let me introduce how to access your iPhone from your computer.
Part 1: How to Access iPhone from Computer with iTunes
iTunes allows users to view, play and sync iPhone data like music, TV shows, photos, podcasts, etc. You can simply connect iPhone to computer via USB cable so as to access iPhone from computer. The detailed steps are shown as below:
1. Run iTunes and make sure it is the latest version.
2. Plug iPhone to computer via USB cable and your iPhone device will be detected. You can see iPhone icon at top left corner.
3. If iTunes doesn't recognize your device, you can follow these steps:
- Check if iTunes is the latest version.
- Tap "Trust" on iPhone when "Trust" message pops up on iPhone.
- Try each USB port to see if any USB port works.
- Re-connect your device to computer.
4. Now you access iPhone through computer with iTunes. You can play iPhone music on computer or sync data from computer with your iPhone device.
5. To sync data, click iPhone icon and go to Settings > Summary in the left sidebar where a list of iPhone files shows. You can click one of category to sync. For example, if you want to sync music, you can click Settings > Music and check "Sync Music" in the right interface. Then click "Apply".
Part 2: How to Access iPhone from Computer of Windows via Windows Explorer
If you don't want to install and download any software, you can try Windows Explorer to quickly browse and extract photos to Windows computer. Windows Explorer only allows you to extract photos and videos on iPhone. Now let's take a look at how to access iPhone from computer of Windows via Windows Explorer.
- Connect iPhone to Windows computer with USB cable. Tap on "Trust" on your iPhone.
- Go to Windows Explorer and then you could see your iPhone icon. Open it to select Internal Storage > DCIM, then you can see photos and videos on your iPhone. You can simply copy and paste photos to computer or import photos to iPhone.
With Windows Explorer, you could access to iPhone and then manage videos and photos in iPhone freely. Therefore, if you want to access to iPhone to manage other data and files, Windows Explorer would not be helpful. You have to turn to other solutions listed below.
Part 3: How to Access iPhone from Computer of Mac via Photos App
To access iPhone from computer, we can also fulfill the goal on Mac via Photos app. Before you are going to access iPhone through computer, you have to ensure that you have iTunes 12.5.1 or later version. Next, you can follow these steps:
- Use USB cable to connect iPhone to computer. Usually, a prompt on iPhone will ask you to trust Mac, unlock iPhone and tap "Trust" to continue.
- Photos app will automatically open. If not, you can open Photos app on your own.
- Import screen with all photos and videos on iPhone appears. If it doesn't appear, you can click "Import" at the top of Photos app.
- You can select photo and click "Import Selected" to import selected photos. Or click "Import All New Photos" to import all photos. After you importing photos to computer, a box will ask you if you want to remove or keep photos on iPhone. You can select one based on your need.
Part 4: How to Access iPhone from Computer with Leawo iTransfer
As for how to access files from iPhone to computer without iTunes, Leawo iTransfer has a say. It is all-in-one software that can be used to transfer iPhone files including photos, videos, TV shows, contacts, ringtones, podcasts, etc. between Apple devices, iTunes and iOS. Meanwhile, it can help you to back up iPhone data to iTunes and computer in a convenient and easy way. If you ask me to recommend the best tool to access iPhone from computer, I will vote for it without hesitation.

Leawo iTransfer
☉ Transfer files among iOS devices, iTunes and PCs with ease.
☉ Transfer up to 14 kinds of data and files without iTunes.
☉ Support the latest iOS devices like iPhone 7, iPhone 7 Plus, etc.
☉ Play back, view, and delete data and files on iOS devices.
Download and install this iTransfer on your computer. The below steps would show you how to access iPhone from computer with Leawo iTransfer.
Step 1. Connect iPhone to computer
Run the software on your computer and then connect iPhone to the computer via USB cable. The software will recognize iPhone automatically.
Step 2. Access iPhone from computer
You can see iPhone library on the left sidebar. There are many different categories: app, music, movies, TV shows, books, etc. You can transfer those files to computer or iTunes, delete iPhone files directly in the software or import files from computer to iPhone. Besides, you can directly play music or video. Here I would like to take photos for example. Head to iPhone > Library > Camera. iPhone photos show in the right interface.
1. If you want to delete photos on iPhone, select photos you want to delete and click "Delete" at the top to delete photos.
2. If you want to transfer files to computer, you can select photos you need to transfer and right click one of them to choose "Transfer to > My Computer". A box will pop up to ask you to choose the target output directory by click "Change" to browse folders. After that, click "Transfer Now" to transfer photos to computer. You can also repeat the above steps to transfer apps, music, movies, contacts and so forth to computer.
3. If you want to add files to iPhone, you can click File > Add File/Folder to add photos from PC. Then transferring process starts and photos are transferred to iPhone.
Leawo iTransfer supports up to 14 types of data and files for you to manage from computer, including: photos, videos, music, contact, note, books, etc. You could transfer and manage all these data and files between iOS devices and computer. If you're using a Mac computer, you could make use of Leawo iTransfer for Mac for iOS data transferring and managing on Mac.
Video Demo of How to Use Leawo iTransfer
To sum up, Leawo iTransfer provides more comprehensive solution to access iPhone through computer. Windows Explorer and Photos app only allow users to transfer photos, while Leawo iTransfer is able to transfer all iPhone files including contacts, movies, music, TV shows, notes, bookmarks, etc. to computer and other iOS devices without iTunes. How to access iPhone from computer? Surely, Leawo iTransfer is the top choice.


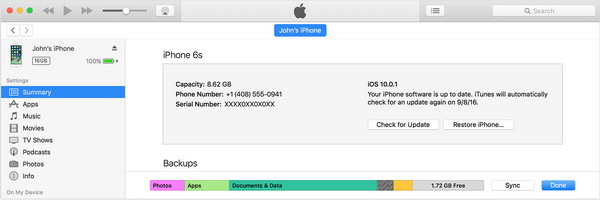
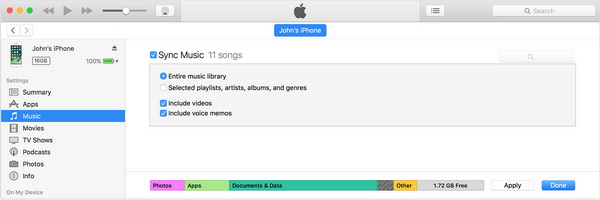
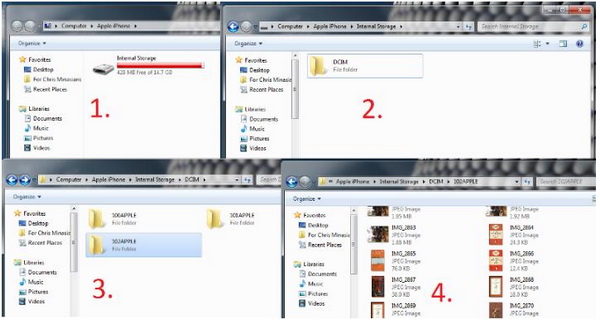


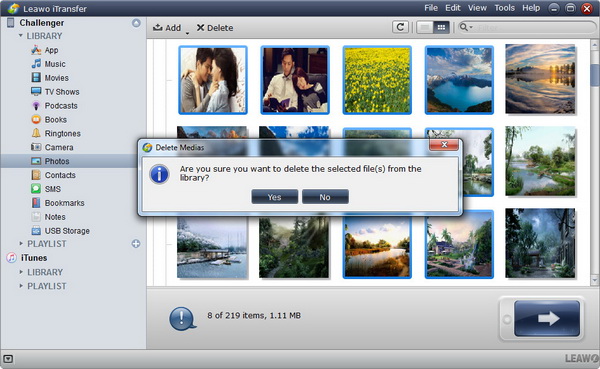
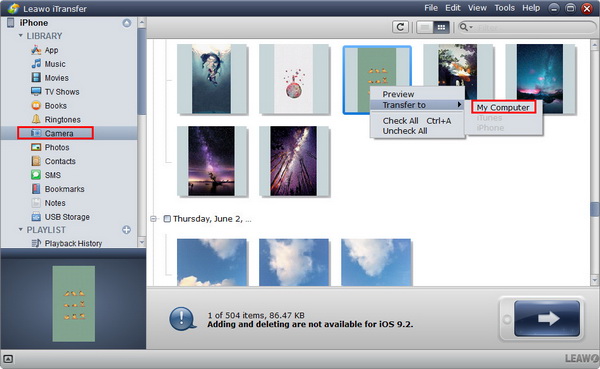
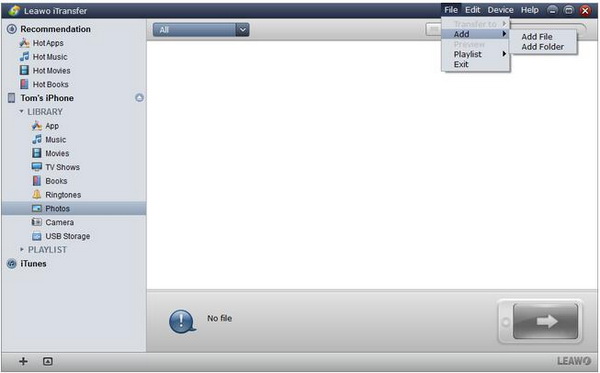
 Aug. 09, 2017 by
Aug. 09, 2017 by 






























