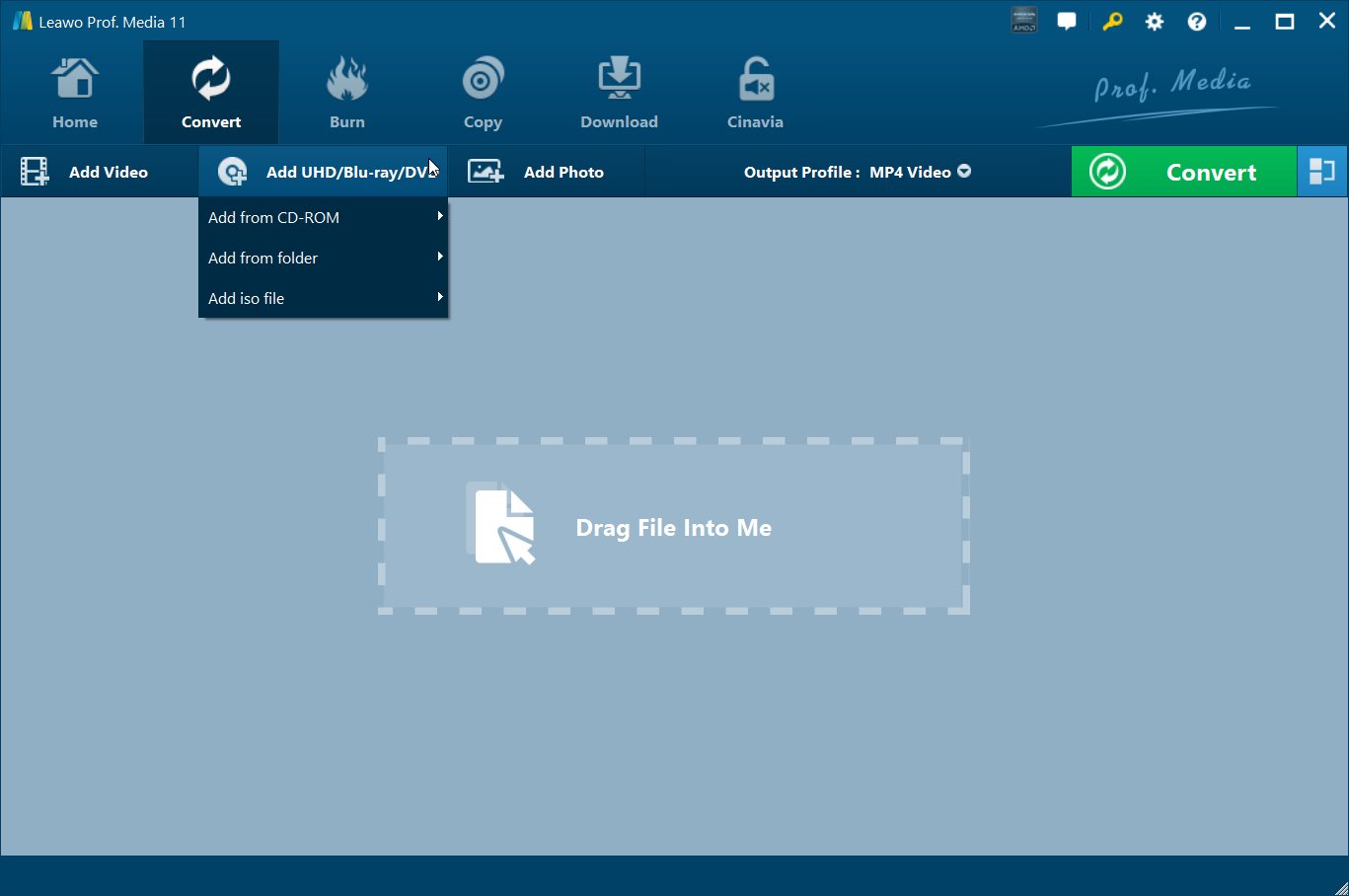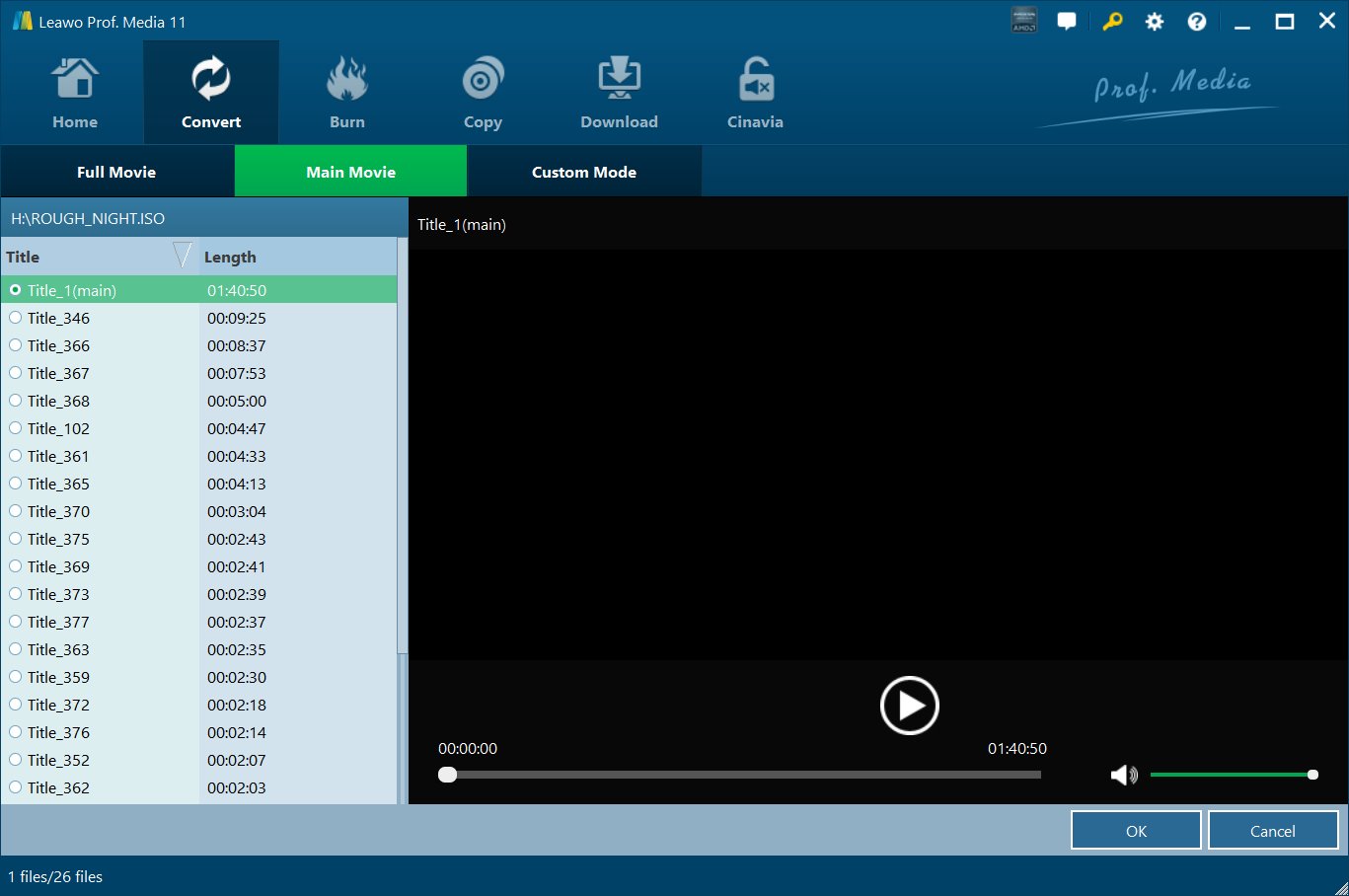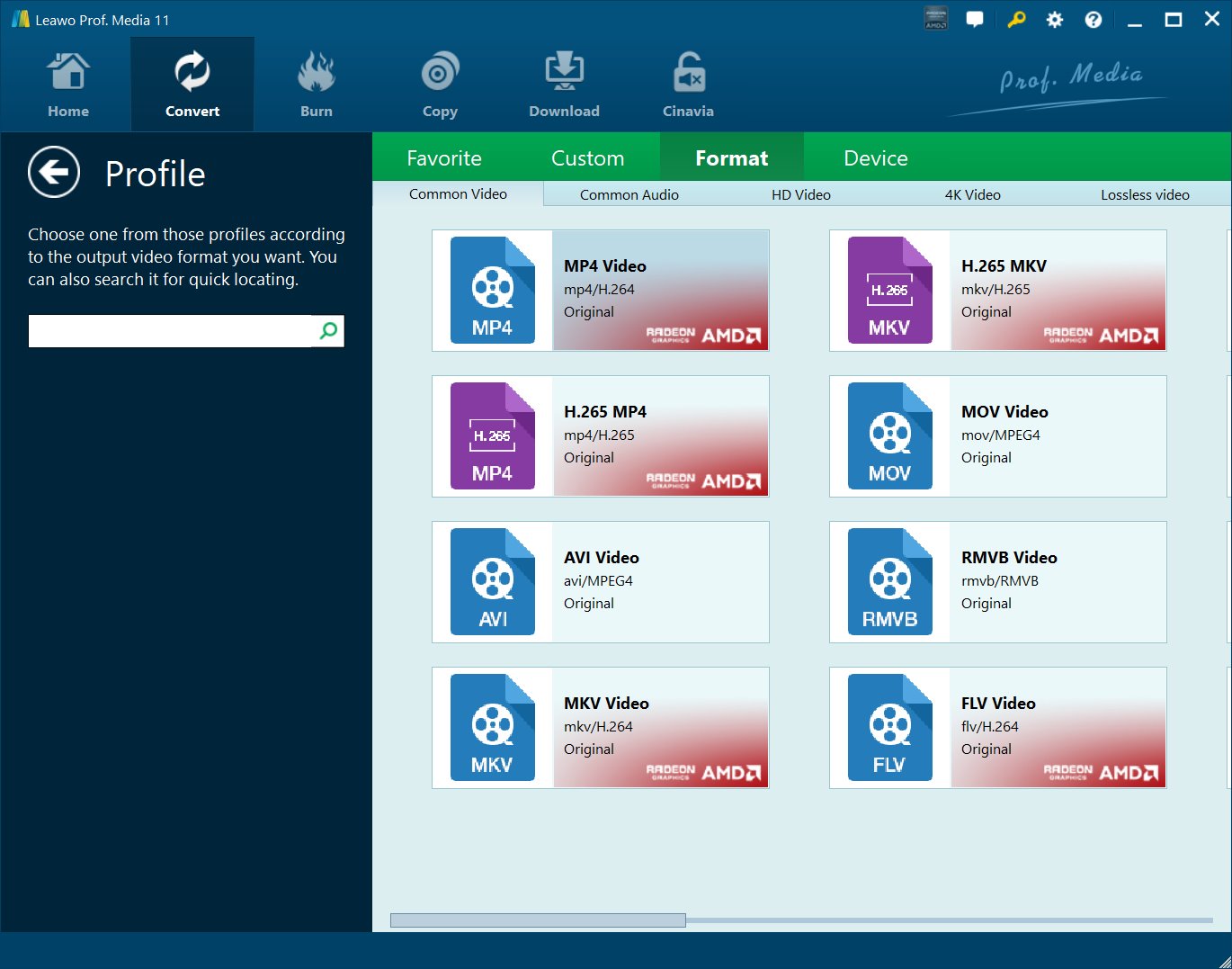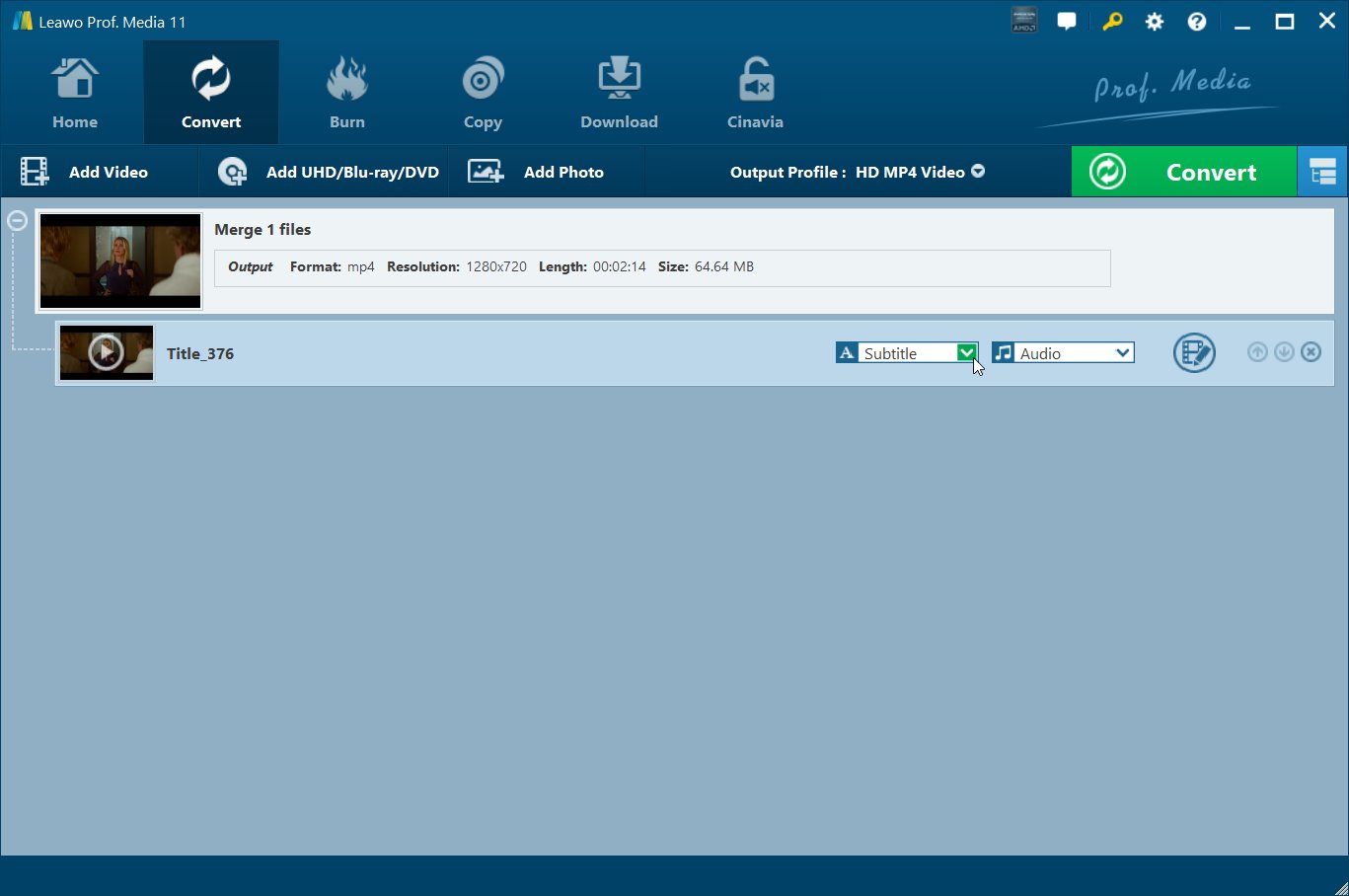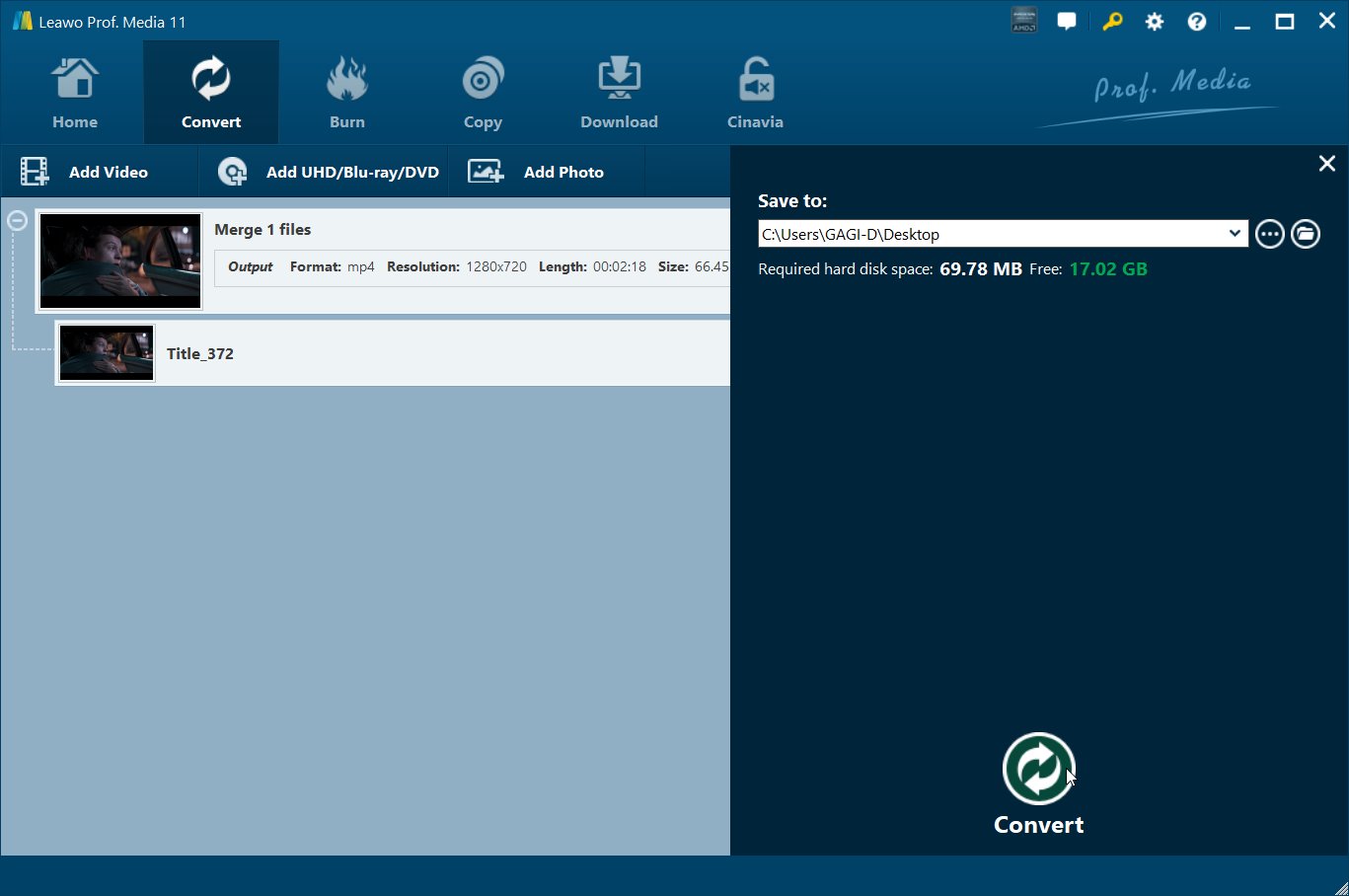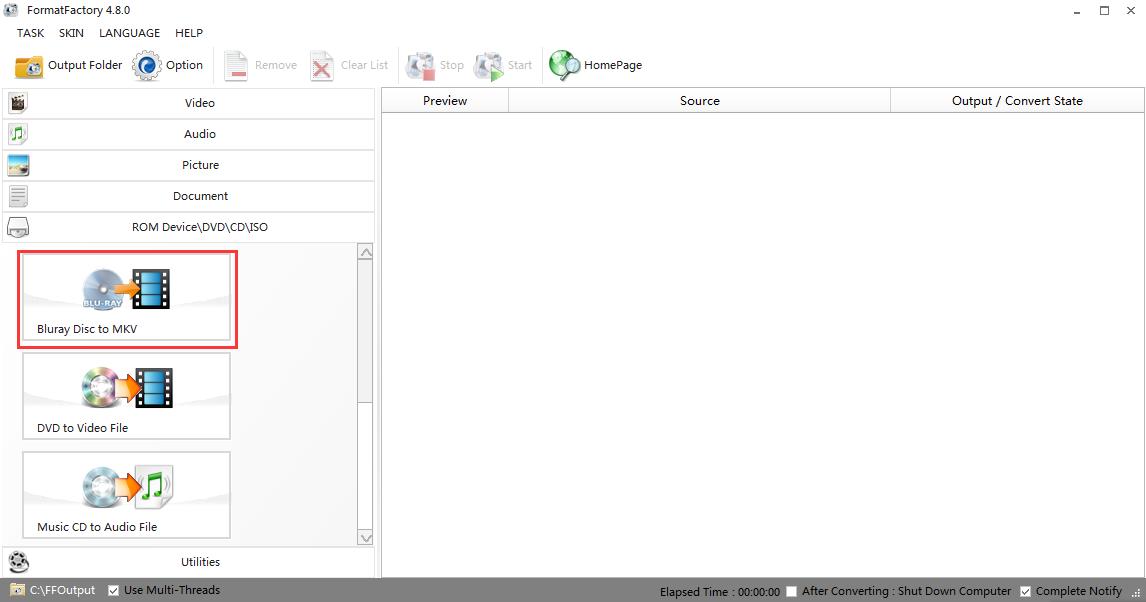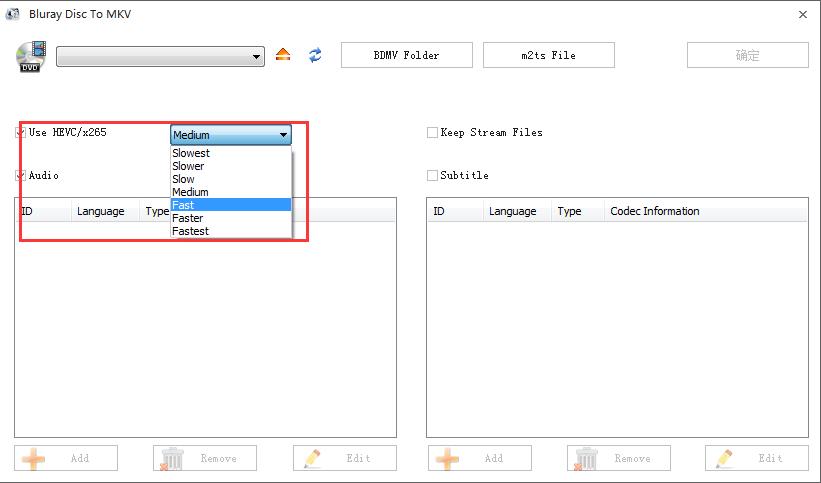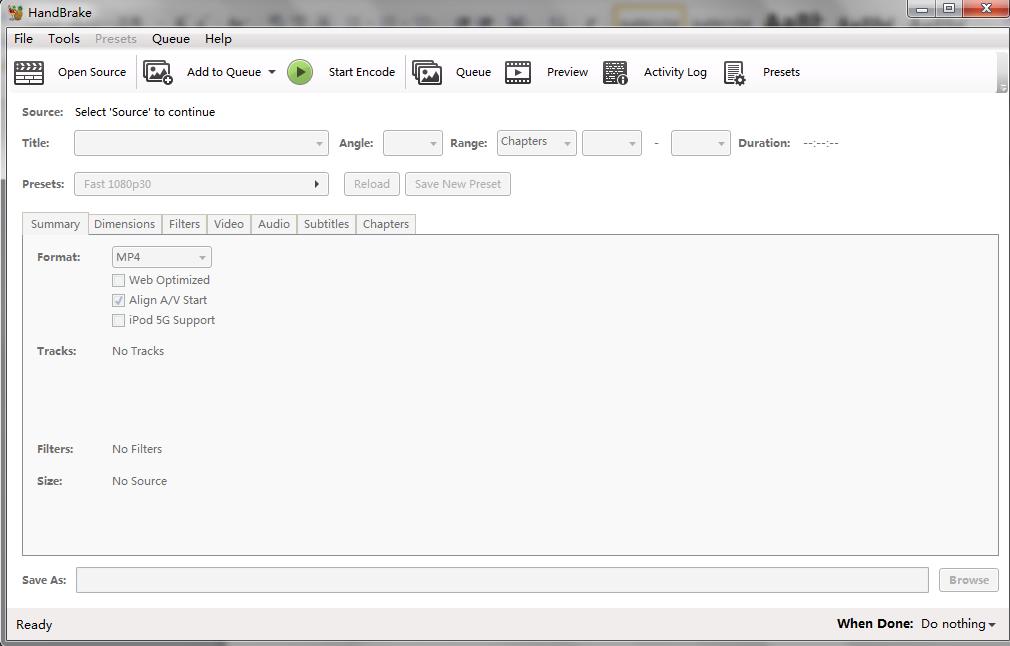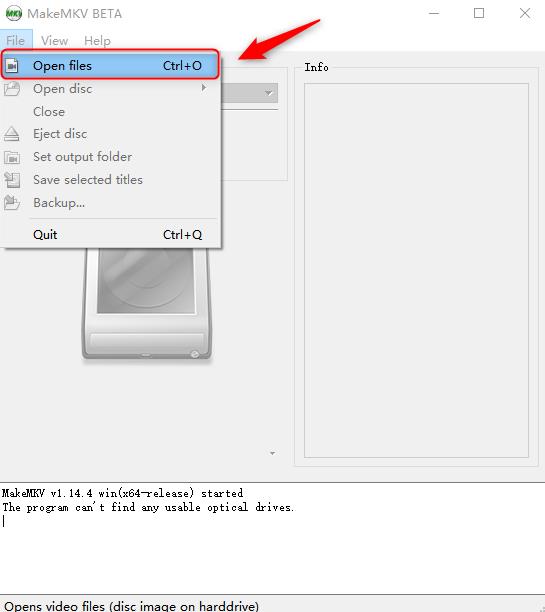Last updated on 2021-12-29, by
4 Best software Programs to Convert 3D Blu-ray to MKV
3D technology is getting mature nowadays. Have you collected a number of Blu-ray movies but had no spare time to watch them cozily at home? Did you Have no effective solution to get satisfied MKV files off original 3D Blu-ray movies? Now do you want to watch those Blu-ray movies on your MKV-supported mobile devices while you are outside? Don’t worry. I know movie fans would like to convert 3D Blu-ray to MKV videos and you could get a deeper understanding about Blu-ray to MKV converting after reading this post. In this post, you will learn practical knowledge about Blu-ray to MKV converters, as well as detailed solutions to rip 3D Blu-ray to MKV files on PC.
- Part 1: What do you need to prepare?
- Part 2: How to convert 3D Blu-ray to MKV with Leawo Blu-ray Ripper
- Part 3: How to convert 3D Blu-ray to MKV via Format Factory
- Part 4: How to convert 3D Blu-ray to MKV by using Handbrake
- Part 5: How to convert 3D Blu-ray to MKV with MakeMKV
- Part 6: Comparison among these 4 tools
Part 1: What do you need to prepare?
What is needed for converting 3D Blu-ray to MKV? To rip and convert Blu-ray to MKV files on PC, it’s quite clear that you need to prepare a source Blu-ray movie (either in Blu-ray disc or Blu-ray folder or Blu-ray ISO), a computer with enough storage space and most importantly, software to decrypt and rip 3D Blu-ray to MKV file: simply speaking, you need a 3D Blu-ray to MKV converter that is able to handle conversion task with ease and at high speed.
This post takes 4 best 3D Blu-ray converters as examples to show 3D movie fans how to convert 3D Blu-ray to MKV videos: Leawo Blu-ray Ripper, Format Factory, HandBrake, and MakeMKV.
Part 2: How to convert 3D Blu-ray to MKV with Leawo Blu-ray Ripper
Leawo Blu-ray Ripper works as a Blu-ray converting program to rip and convert Blu-ray movies to videos and extract audio files off Blu-ray movies for saving in different formats. Featuring a converter inside, Leawo Blu-ray Ripper could help you easily convert 3D Blu-ray to MKV videos on your PC. The below steps show you how to convert 3D Blu-ray to MKV.

-
Leawo Blu-ray Ripper
☉ Decrypt and rip Blu-ray/DVD discs with disc protection and region code
☉ Convert Blu-ray/DVD to MP4, MKV, AVI, MOV, FLV, and other 180+ HD/SD formats
☉ Convert Blu-ray/DVD main movie to videos for space saving
☉ Convert 2D Blu-ray/DVD movies to 3D movies with 6 different 3D effects
☉ Fast conversion with NVIDIA CUDA, AMD APP and Intel Quick Sync acceleration technologies
Step 1: Open Prof. Media and enter Blu-ray Ripper panel
After entering the main interface, you have two ways to import source Blu-ray files. Click “Add UHD/Blu-ray/DVD > Add from CD-ROM” to import source Blu-ray files. Alternatively, you can directly drag and drop source Blu-ray files into the program.
Step 2: Pick out the desired mode
Once source Blu-ray content is loaded, you will be provided with three options for choosing what content to include to convert: Full Movie, Main Movie, and Custom Mode. Full Movie allows you to import all titles, and Main Movie only imports the longest title, while Custom Mode allows you to choose any title(s) for converting. Choose a mode and select title(s), and then click the "OK" button to start adding the chosen content for converting.
Step 3: Set MKV as output format in the Profile panel
After the content you chose to include in the output MKV video is loaded, there will be a row of buttons on top of the list. Click the button "MP4 Video" and then you will see 3 options, from left to right “Edit”, “Change” and “Apply to All” respectively. Click the “Change” button to call out the "Profile" window. And then click Format > Common video > MKV Video consecutively to set MKV as output format.
Step 4: Select the needed audio tracks or subtitles
To select the subtitles, click on the Subtitle drop-down menu on each file and check the subtitles you need on the menu. To select the audio tracks you need, click on the Audio drop-down menu and check the audio tracks you need from the menu. In addition, if you are to convert multi-angle Blu-ray discs, you can see an extra Angle drop-down box for selecting the video angle. Just click the Angle drop-down box and select one angle.
Step 5: Start to convert
On the main interface, click the green "Convert" button on top of the video list and a sidebar would pop up. Set an output path for the output MKV video in the “Save to" box. After clicking the round Convert button, the Blu-ray to MKV conversion will start to work and you will be able to cancel the conversion process.
Part 3: How to convert 3D Blu-ray to MKV via Format Factory
Format Factory is Video/DVD/Blu-ray Software, which can process most common multimedia files and any DVD or Blu-ray sources that do not contain any kind of copy protection, ripping them to videos for video editing software, video-sharing websites, tablet PCs, mobile phones. It is multi-featured and allows you to convert Blu-ray/DVD to a video format of your choice.
Step 1: Download and launch Format Factory. Open Format Factory, and you will see the below interface. Simply hit “Blu-ray Disc to MKV” and you are already well on your way.
Step 2: After you select “Blu-ray Disc to MKV” and you will see the name of your disc in the following menu. Click the button” Use HEVC/x265” and you can see Format Factory provides a few settings presets, which allows you to find the best format to make your new video work well with your devices and software. Technically speaking, Fast preset is always a good choice.
Step 3: You can select the subtitle and audio tracks you want. Please use the right mouse button to ease the selection of multiple items. For each item, you can see detailed information such as item type, length and so on. After selection, please press the "OK" button on the top-right area and the conversion will start.
Part 4: How to convert 3D Blu-ray to MKV by using Handbrake
HandBrake is an easy to use All-In-One Converter. Convert from DVD, Blu-ray or any video to iPod, iPad, PSP, PS3, XBOX360, PC, MAC, MP4, MKV, Blu-ray or AVCHD without exotic filters and unnecessary settings.
Step 1: Download and launch HandBrake on your computer. Select the "Open Source" button on the toolbar to browse your 3D Blu-ray files. You could also drag your source video files onto its main window.
Step 2: Blu-ray often contains a collection of titles. Use its title control to select which video clip you want to use. HandBrake has plenty of settings "Presets" to help your new video work well with your playback devices and software, which can affect compatibility and encoding time. The Fast 1080P30 preset is often a advisable option because it is compatible with most devices.
Step 3: Click the “Format” box to set MKV as output format. "Save As" is the file name of your new video. You can change it by typing directly in the box. "To" is the location where HandBrake will place your new video. You can select the "Browse…" button to choose a different location. Click the "Start" button on the toolbar. HandBrake will report its progress while it is working and alert you when it is finished.
Part 5: How to convert 3D Blu-ray to MKV with MakeMKV
There is another tool named MakeMKV. It claims to be able to convert a Blu-ray disc in a simple 5-step process.
Step 1: After entering the MakeMKV main interface, click the “File” button, and then choose the file and import it into MakeMKV. There are 2 ways to import the file you want to rip in MakeMKV. One way is clicking the “Open files” to import Blu-ray files, another is clicking the “Open disc” button. Here I click the “Open files”.
Step 2: To tick the “Title” means you choose the file for conversion, and then choose the address in the “Output folder” area on the right of the interface, see below-highlighted part within the red square area.
Step 3: After the title and output folder have been set, you can click the “Make MKV” button. By using this software, the file could only be ripped and saved as an MKV file format, and there is no other option.
Step 4: The conversion screen will display progress. The time to convert the disc is determined by how fast your drive is capable to read. The typical time to copy a disc is about 15 minutes.
Part 6: Comparison among these 4 tools
The instructions on how to rip 3D Blu-ray to MKV by using 4 different tools: Leawo Blu-ray Ripper, Format Factory, HandBrake, and MakeMKV are introduced above. After using the above 4 different converters, based on my experience, I think Leawo Blu-ray Ripper should be the most convenient one and has the most functions so you should take it as your first choice. Also, Format Factory, HandBrake, and MakeMKV are great alternatives. Here is a detailed comparison among these 4 tools below:
| Leawo Blu-ray Player | Format Factory | Handbrake | MakeMKV | |
|---|---|---|---|---|
| Blu-ray/DVD ripping | √ | √ | √ | √ |
| Decrypt disc protection | √ | √ (requires decryption plugins) | √ | |
| Batch processing | √ | √ | √ | √ |
| Play back Blu-ray/DVD movie | √ | √ | ||
| Built-in editor | √ | √ | ||
| Youtube downloader | √ (another built-in model) | √ | ||
| Convert video to audio | √ | |||
| Select subtitles and audio tracks | √ | √ | ||
| Take screenshots | √ |




 Try for Free
Try for Free Try for Free
Try for Free