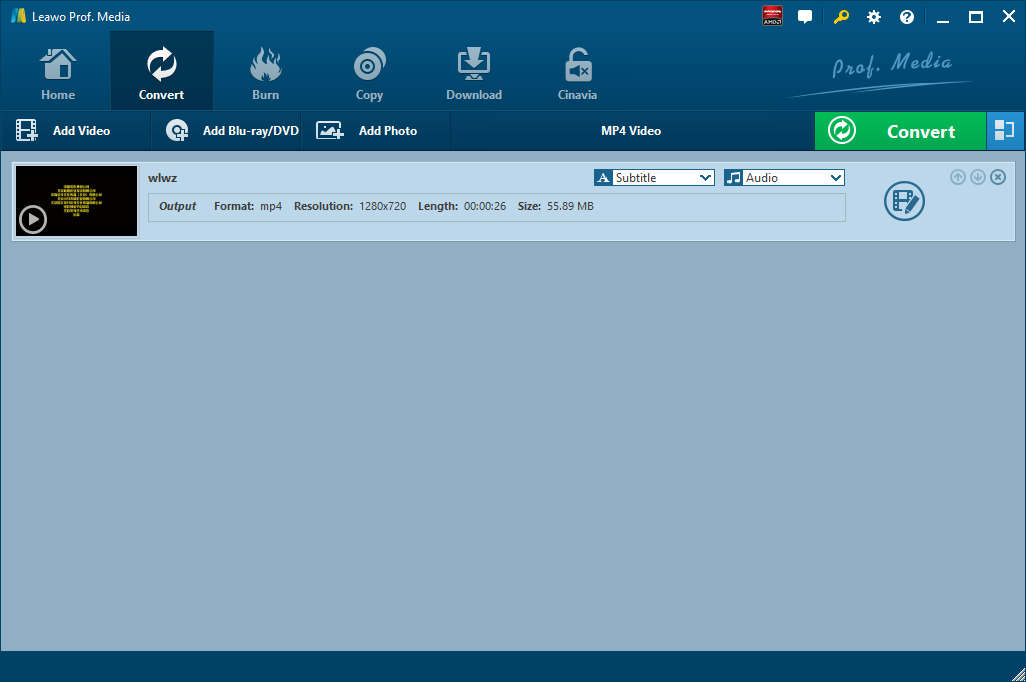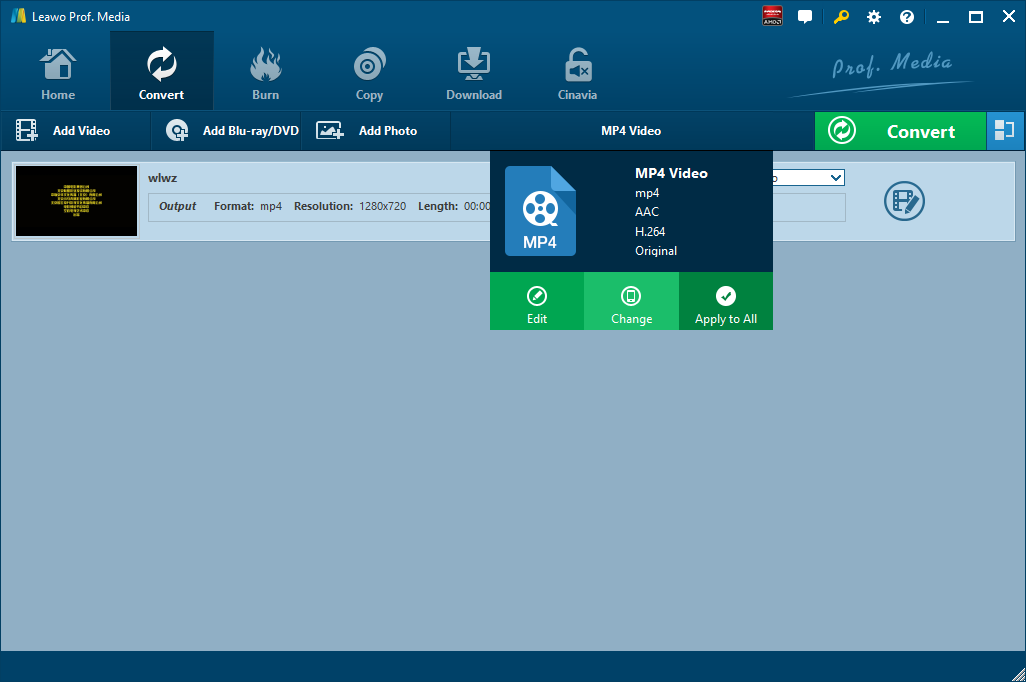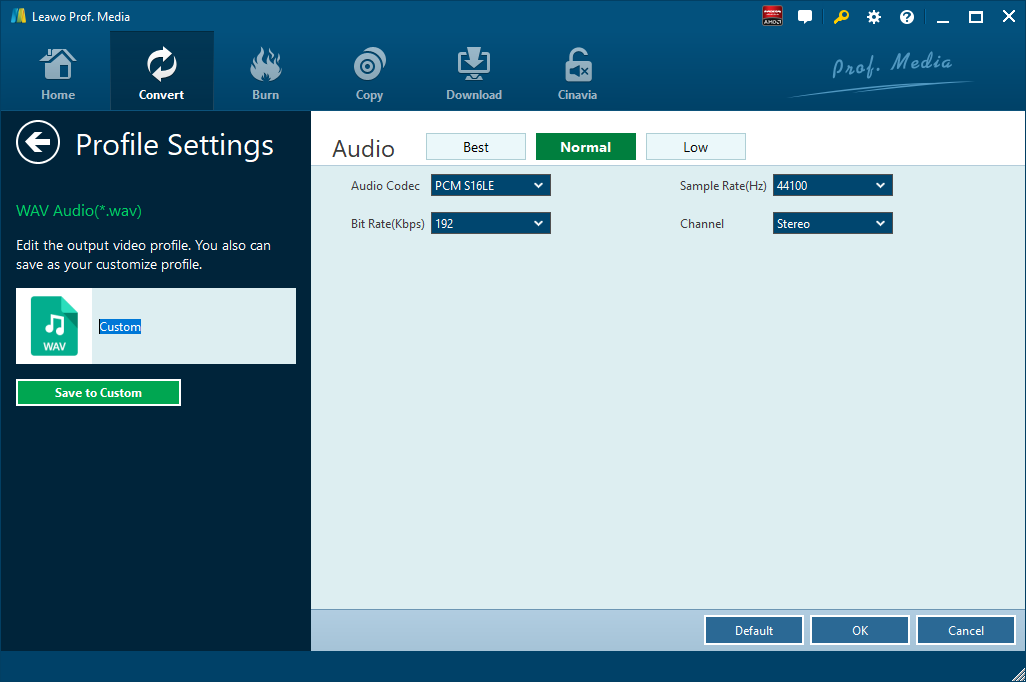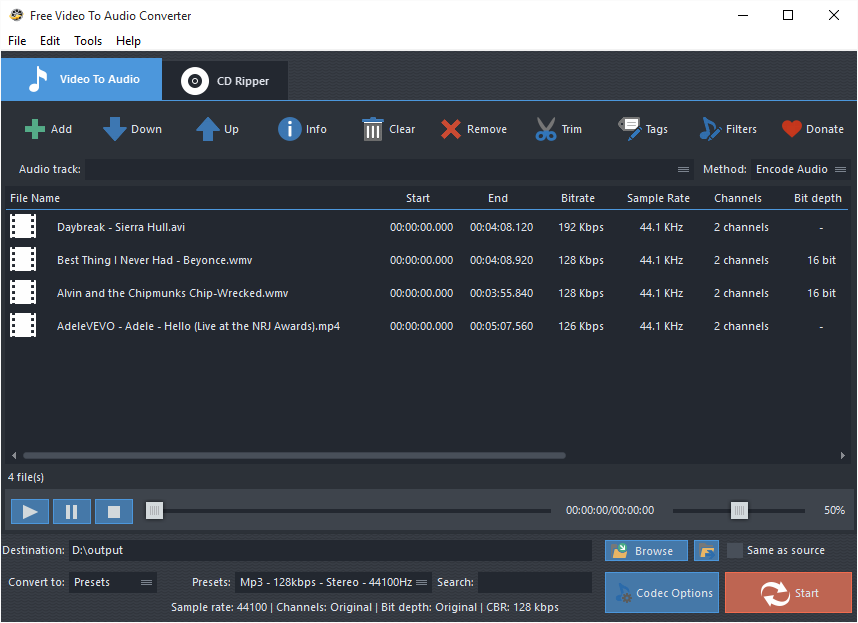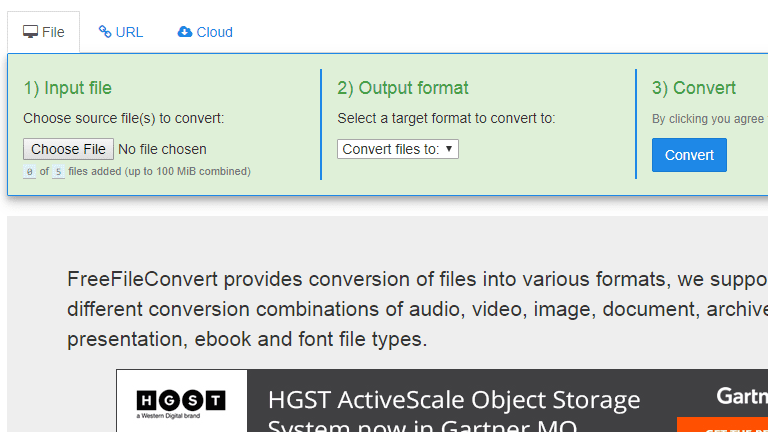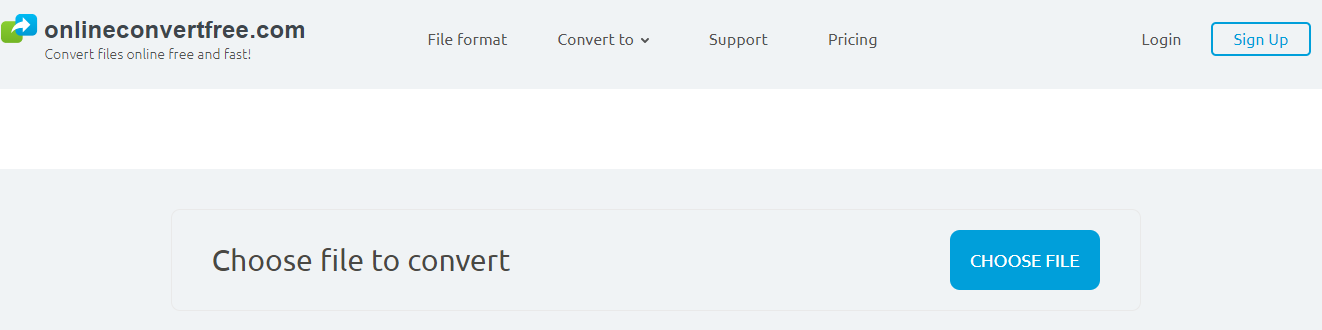AVI file is a popular video file, and it is a multimedia file used to store video and audio information with different codec. Like many video formats such as MP4, MKV, MOV, etc., AVI is relatively popular among many users in the world. Let’s say, you are fascinated by the audio content of some AVI files, and you would like to extract the audio content from these files, what solutions will you use? The most effective and common way is to make use of an audio extractor to extract audio content from source AVI files. Of course, there are many audio formats for you to save your audio file such as MP3, AAC, WAV, WMA, FLAC, ect. Here we will show you how to extract audio content from AVI file and save it as WAV. Previously, we have taught you how to play AVI files on Apple TV.
Part 1: Convert AVI to WAV with Leawo Video Converter
To convert a video format like AVI to an audio format like WAV, we need an audio extractor or an audio converter to do the magic. Here I recommend Leawo Video Converter, a professional video converter as its name shows. Not only a video converter, Leawo Video Converter is also an audio converter or audio extractor. On one hand, Leawo Video Converter is able to convert video from one format to another format including MP4, AVI, MOV, MKV, MTS, FLV, etc., and at the same time the program is able to convert various audio files like MP3, AAC, FLAC, AC3, etc. On the other hand, this professional program allows users to extract audio track from video files. The input and output video and audio formats supported by Leawo Video Converter include Common Video (MP4, H.265 MP4, MKV, H.265 MKV, MOV, etc.), Common Audio (AAC, AC3, WAV, MP3, WMA, FLAC, etc.), HD Video (HD MP4, HD AVI, HD TS, HD VOB, etc.), and 4K Video (4K MP4 and 4K MKV). This professional converter is able to convert video and audio files with 100% quality reserved and in 6X faster speed. You are even allowed to add external subtitles and choose an audio track for keeping in the output video file. This video converter supports all together 11 kinds of languages: English, German, Japanese, Simplified Chinese, Russian, Hungarian, Armenian, Spanish, French, Portuguese and Dutch.
As is mentioned before, Leawo Video Converter can be regarded as an audio extractor for you to extract only audio track from source video files. Therefore, it can play the role of AVI to WAV converter to convert AVI to WAV. If you are using Mac computer, you can make use of the Mac version of Leawo Video Converter. Download and install the right version of Leawo Video Converter based on your computer system, and follow the guide below to extract WAV from AVI file. The method to convert AVI video to WAV with the Mac version is nearly the same as that with the Windows version. Here we take Windows version as an example to convert AVI video to WAV.
Step 1. Import Source AVI Video Files
Launch Leawo Video Converter, go to the “Convert” tab, and click “Add Video” button on the sub-menu to load your source AVI video file. Alternatively, you can directly drag and drop AVI video file into the program interface. After AVI video file is imported, you could play back AVI video file, select subtitles and audio tracks from source AVI video file, add external subtitles to loaded AVI video file, edit loaded AVI video file, etc.
Step 2. Set WAV as Output Format
Click the drop-down box named “MP4 Video” by default next to the “Add Photo” button. On the drop-down list, select “Change” option. Then on the popup Profile window, select “WAV” from “Format” column as output format. Please note that once you change the output format, the name of the drop-down box will change as well.
Note: If you need, you could click the “Edit” button on the drop-down profile setting box to adjust audio parameters like audio codec, bit rate, channel, sample rate, etc.
Step 3. Convert AVI to WAV
Click the big green “Convert” button on the sub-menu bar next to the format setting drop-down box. Then, on the popup sidebar, set output directory. After setting output directory, click the “Convert” button right below. Leawo Video Converter would start to convert AVI to WAV immediately.
Note: Leawo Video Converter is equipped with an internal video editor, which means you can edit video after you import source video files. There are many ways allowable for you to edit loaded video files: video trimming, cropping, watermarking, adjusting video effect and removing noise. At the same time, Leawo Video Converter has an internal video player that allows you to play video files after video importing.
Part 2: Convert AVI to WAV with FAEMedia Free Video to Audio Converter
Alternatively, we can use FAEMedia Free Video to Audio Converter to convert AVI to WAV. As a free video to audio converter, FAEMedia Free Video to Audio Converter supports over 300 video formats for conversion to audio files. At the same time, it supports audio format conversion including MP3, AAC, WMA, OGG, FLAC, M4A, etc. Check out the guide below to convert AVI to WAV with FAEMedia Free Video to Audio Converter.
Step 1. Add Source AVI Video File
Click “Add” button to add source AVI video file into the main converting interface. There are three types for adding for conversion: “Add Files” for one or more video files; “Add Folder” for the folder containing video files; “Add Folder Tree” or the folder along with its subfolders.
Step 2. Choose WAV as Output Video Format
Choose select one conversion type in the “Convert to” menu, and then choose WAV from “Presets” if “Presets” has been chosen under “Convert to” menu. Click “Browse” to choose an output folder for the converted video files or check “Same as source” to save them in the source folder.
Step 3. Start to Convert AVI to WAV
Click “Start” to start conversion from AVI to WAV. After conversion, you can click “Open” to open output folder to find the converted file in WAV format.
Part 3: Convert AVI to WAV with FreeFileConvert
Besides FAEMedia Free Video to Audio Converter, we can try FreeFileConvert, a free online video converter. FreeFileConvert supports 8372 different conversion combinations including audio, video, image, document, archive, presentation, ebook and font file types. However, it doesn’t support a file larger than 300MB. The process of converting AVI to WAV with FreeFileConvert is much the same as that with FAEMedia Free Video to Audio Converter. Now, let’s begin converting AVI to WAV with FreeFileConvert.
Step 1. Import AVI File
Click “Choose File” to choose and import AVI file from your computer.
Step 2. Set WAV as Output Video Format
After AVI file is imported, choose “Convert Files to” and then choose “WAV” as output format.
Step 3. Start to Convert AVI to WAV
After the output format is selected, click the blue “Convert” button to convert AVI to WAV.
Part 4: Convert AVI to WAV with OnlineConvertFree
FreeFileConvert is an online media converter tool, which does not have any system requirement and does not require you to download or install any additional program on your computer. As long as you have a device connected to the Internet and is able to upload and download files, you can use FreeFileConvert to convert your AMR audio to WAV. Comparing to dedicated audio converter programs introduced above, the advantage of FreeFileConvert is its high availability, and the disadvantage of the online converter tool is that you can only convert less than 5 files at a time, and for each video you are about to convert, the size must be under 300MB. If you want to convert ANR to WAV online with FreeFileConvert, here is a brief guide for your reference.
Step 1. Add Source AVI File
On the main interface of OnlineConvertFree, click “CHOOSE FILE” button to choose and add source AVI file.
Step 2. Set WAV as Output
After source AVI file is added, you need to choose “WAV” as the output format in order to convert AVI to WAV.
Step 3. Start to Convert AVI to WAV
Click “Convert” to start the conversion from AVI to WAV, and after a while, you can get audio content in WAV format.
Part 5: Convert AVI to WAV with FileZigZag
FileZigZag supports thousands of types of unit conversions, making it easy for users to reach a one-stop shop without having to jump from one location to another. Here we convert AVI to WAV with FileZigZag.
Step 1. Import Source AVI Video File into FileZigZag
The interface of the web page is very simple. The first bar is for you to import file. Here, we choose to import the pre-prepared AVI video files.
Step 2. Choose WAV as Output Format
Click the drop-down box under “Convert to”, and you need to select WAV as output format for converting AVI to WAV.
Step 3. Input Your Email Address and Start to Convert
In the third bar, you need to input your email address, and then click “Convert” in the fourth bar. After a while, the converted result will be sent to your email box.