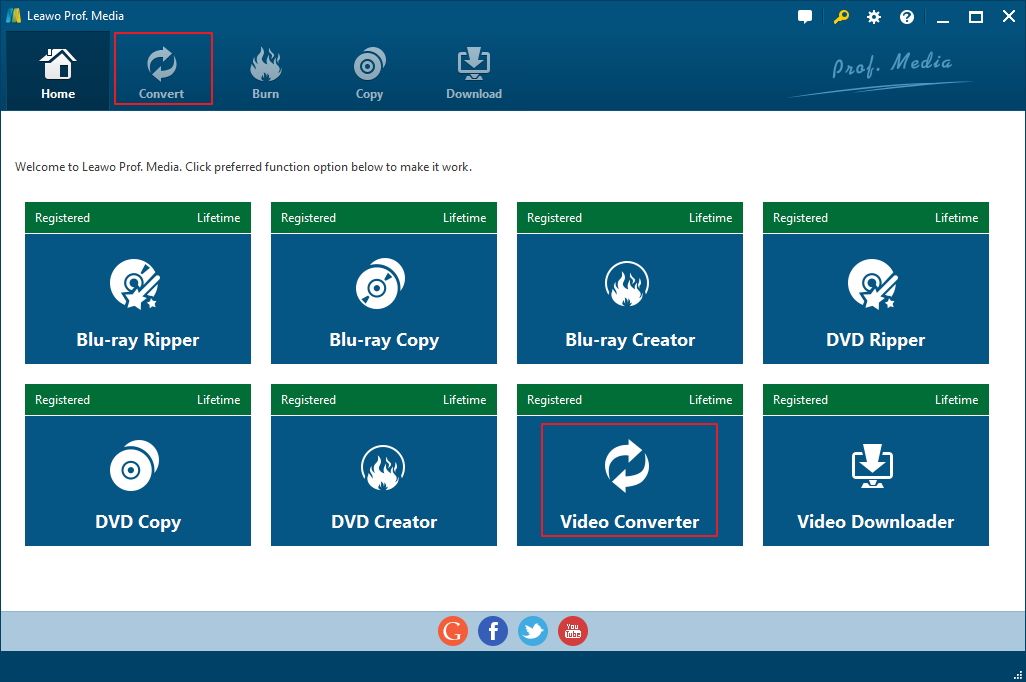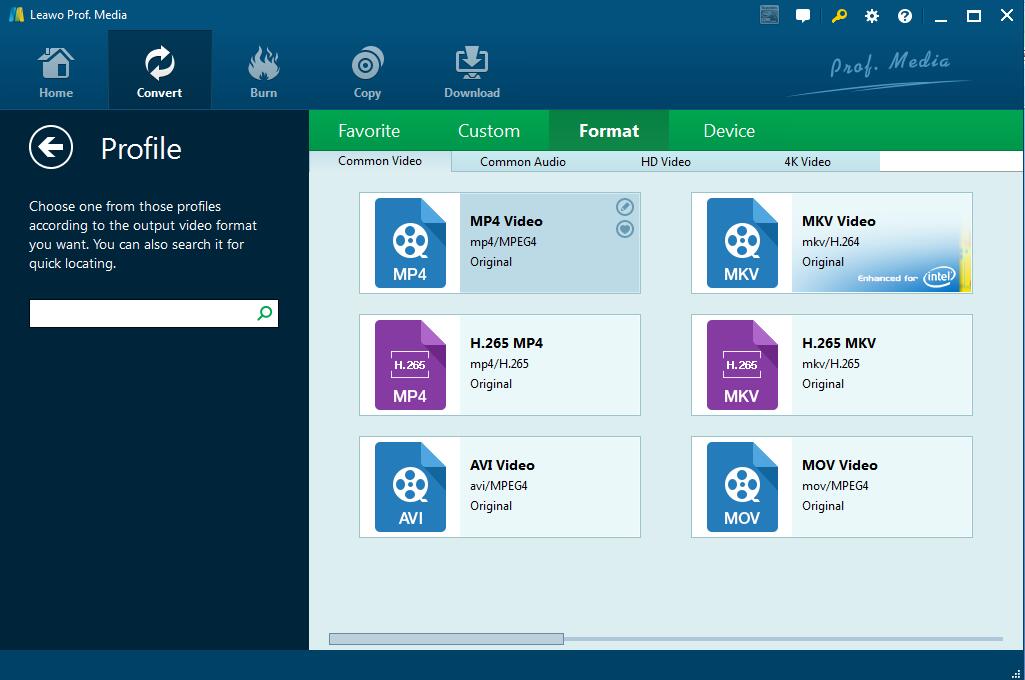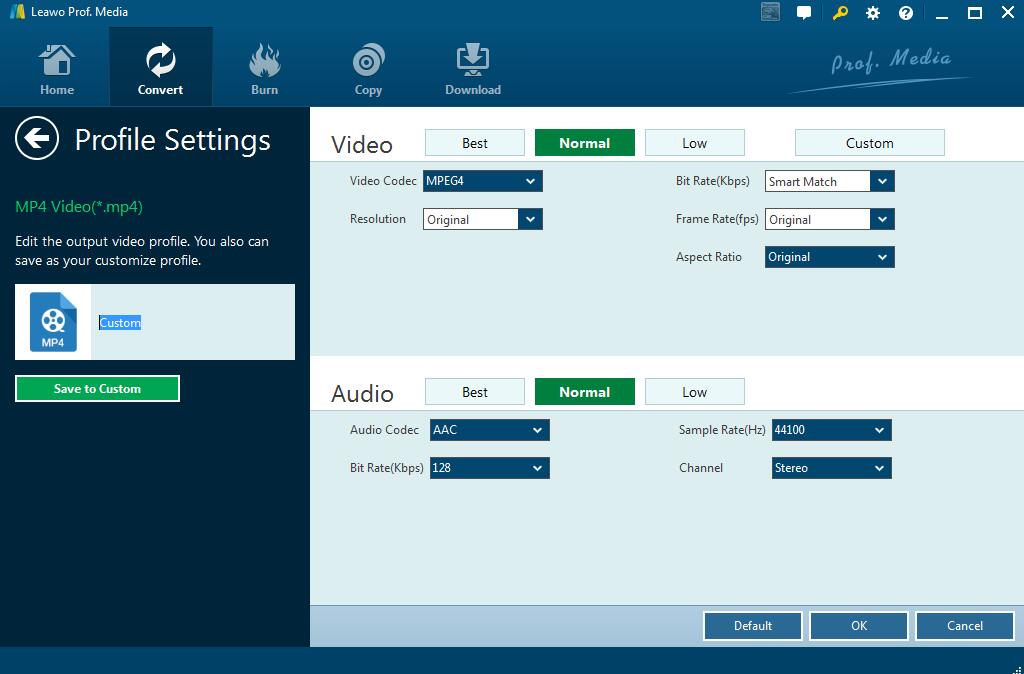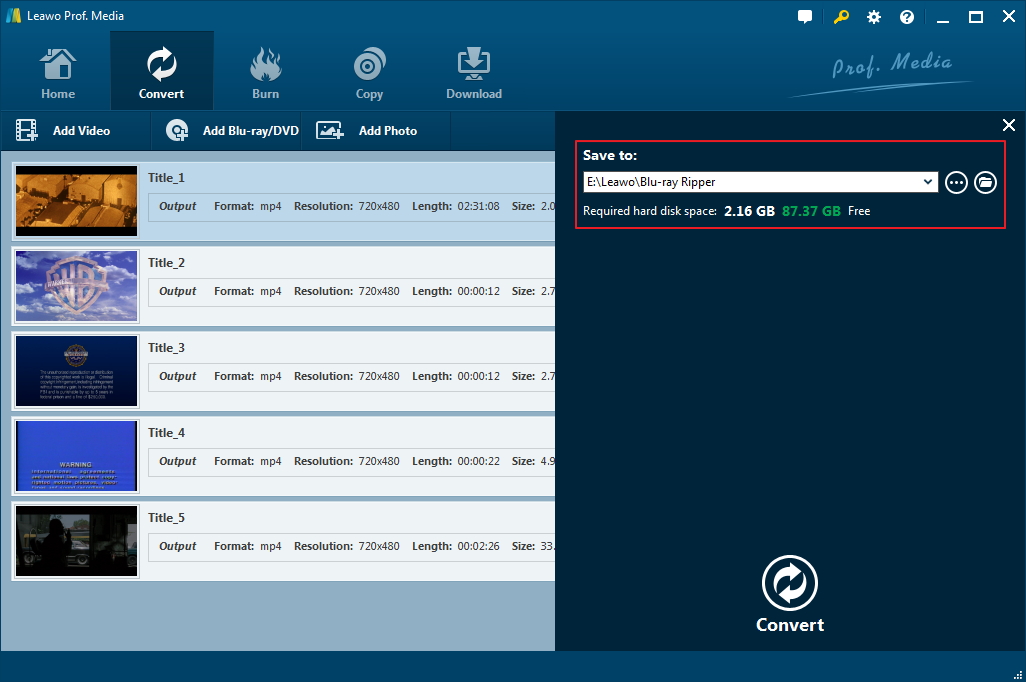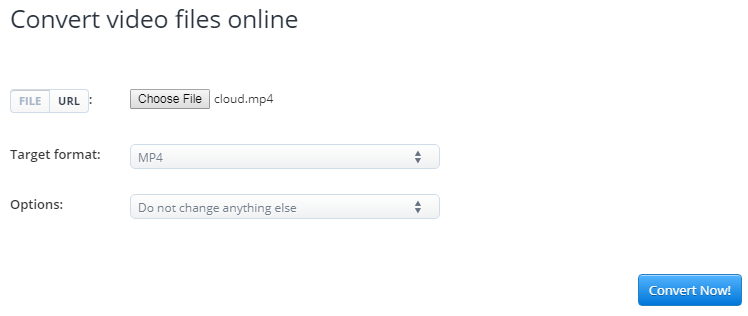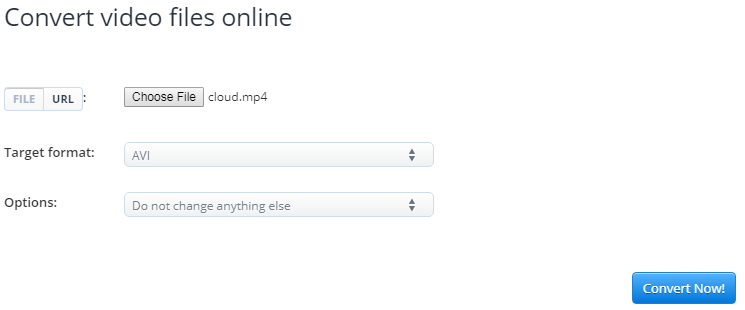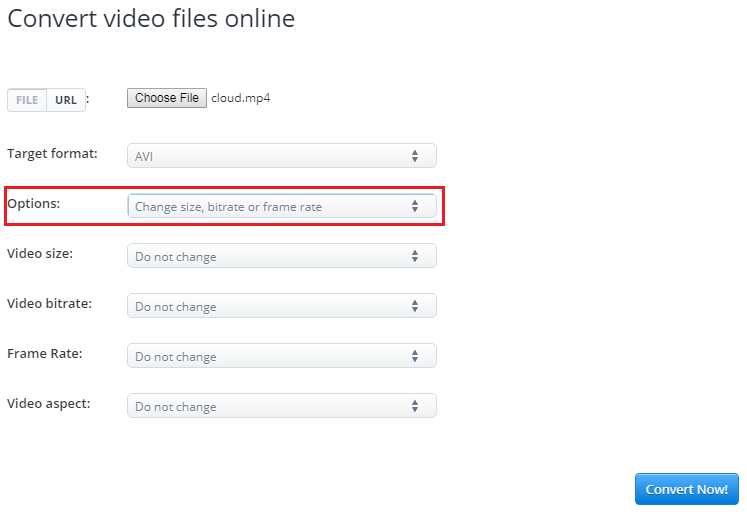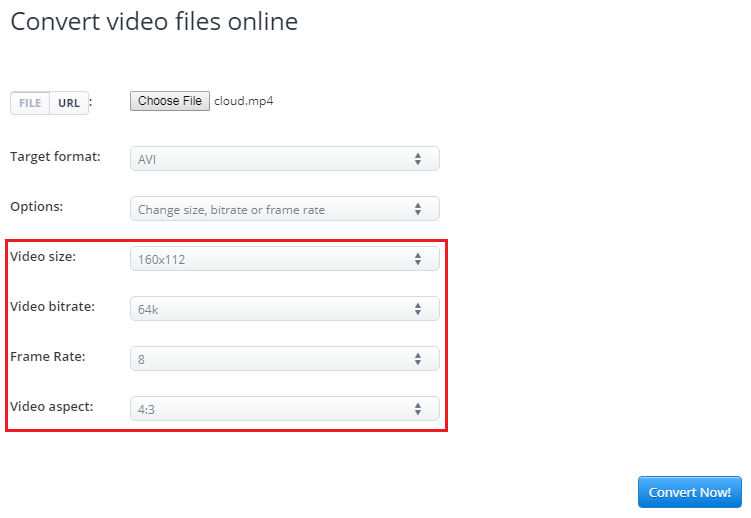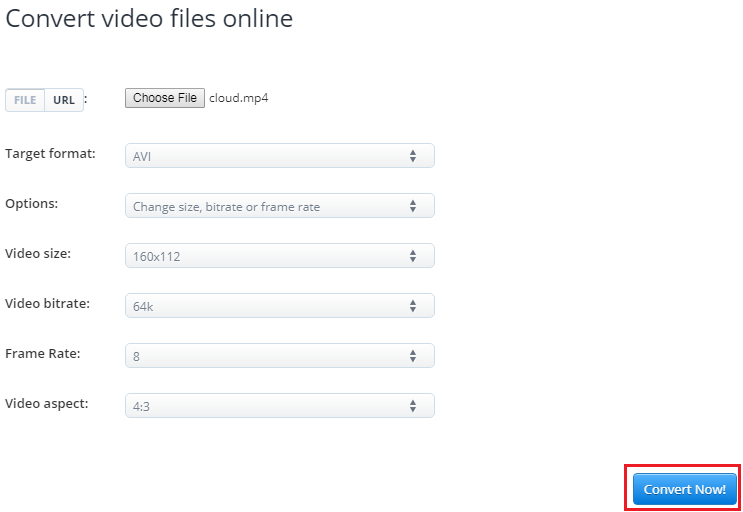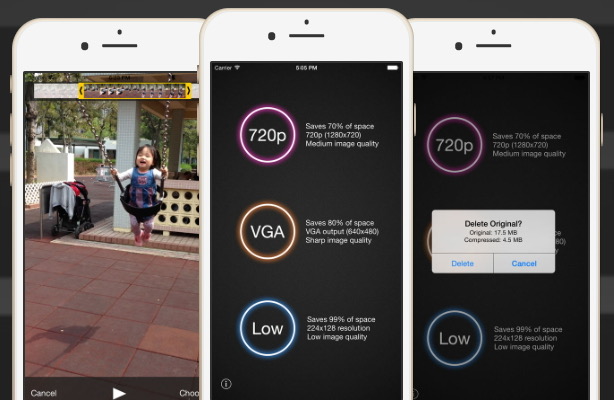Last updated on 2020-09-22, by
How to Compress Video Files to A Smaller Size
"Hi, I love watching movies and I've had a lot of movies downloaded from the Internet over the years. And the storage space on my hard drive is running out. I was wondering if I can compress those movies so that I'd have more space for new movies. Any ideas?"
If you've got a lot of movies or videos eating up your storage space on your computer, compressing them would be a great choice as you'd still have them on your computer and at the same time have more space for other movies. To reduce video file size, you can use a video converter as they can usually convert video to smaller size by letting you change the parameters of the video like resolution, Bit Rate, Frame Rate, etc. So in the content below I would show you how to use a video converter as a video size compressor to compress video files to smaller size.
How to Compress Video Files on PC
Depending on your preferences, there are two methods you can use to compress video files on your PC. You can download and install a video converter, which is the best method in this case. You can also use an online conversion tool if you do not want to install additional software tools on your computer, but this method is not always reliable. Here is how to compress video files.
Solution 1: Use a video converter
Before we start, we need to find a proper video converter. The video converter I'm using in this post is Leawo Video Converter. It's a widely known video converting program that's been receiving positive reviews from users. If you want to make the output video smaller, you can try adjusting the video and audio parameters of the video and Leawo Video Converter allows you to adjust them according to your needs.
Here's how to use Leawo Video Converter as a video compressor to compress video files to smaller size.
Note: The developer of the program had packed the program into a software toolkit named Prof.Media. So don't be surprised when you find the name of the program is not Video Converter but Prof.Media.
1. Open the program and then click the Video Converter tab on the interface to launch the video converter module.
2. You can import your movies to the program in two ways. One is to directly drag and drop the movies you want to compress to the file list of the program. The second way is to click the Add Video button located on the top right-hand corner of the file list and select your movies manually.
3. There's a button to the left side of the green Convert button on top of the file list. The button shows the current default output format. Click on this button and a popup would appear with 3 buttons on it. Click on the Change button in the middle will take you to the Profile page where you can change the default output format.
4. Click on that button to the right of the Convert button again and then click the Edit button on the left to enter the Profile Settings page where you can change the video and audio parameters of the video. This step is important as it would affect the size and the quality of the output video. Video parameters you can change that could affect the size of the output files include Resolution, Bit Rate and Frame Rate and audio parameters include Bit Rate and Sample Rate. Make changes to the parameters and when you are done, click OK to go back to the file list.
5. To start compressing your movies, click on the aforementioned green Convert button. When you see a sidebar come up from the right side of the file list, click on the button next to the Save to option box to set output directory for the movies you are converting. You can find the compressed movies in this output path you set after the compression is done. To finally start the video compression, click the Convert button below.
With the help of Leawo Video Converter, you would be able to to easily compress MP4 or videos in any other popular formats you have.
Solution 2: Use an online tool
If you need, you can also use an online video compressor to reduce video size online. Yes, you will still be using a video converter but this time, it's an online video converter you are using. There are a lot of online video converters that you can use to reduce video file size. And to save your time, here's one I picked from them for you to compress your movies: aconvert. It’s very easy to use and the website is very straightforward. Here's how to use it as an online video compressor to reduce video size online.
1. Open the website of aconvert and then click the Choose File button to select the video you want to compress.
2. Click the Target format option box and set the default output format.
3. Click the option box next to Options and then select Change size, bitrate or frame rate.
4. Change the parameters of Video size, Video bitrate, Frame Rate and Video aspect according to your needs.
5. Click the Convert Now button to start the compression.
6. When the compression is done, find the compressed movie from the Conversion Results list below and click on the Download button to the right of the title of your movie to download the video back to your computer.
Above are two video compression tools you can use to compress video files. You can choose which one to use according to your needs.
Part 2: How to Compress Video Files on Android
If you have a lot of videos and movies on your Android that are consuming a lot of storage, you can make use of compression to save precious storage. Dozens of apps are available for this purpose, but we have chosen one app for you that may very well be the best for this purpose. Video Dieter 2 is a solid Android app that works well, and it has no in-app purchases albeit you have to deal with ads.
It is very simple and easy to set the resultant video quality and resolution and there are plenty more nice features. And we particularly like how easy it is to see the video file size, resolution, and playtime information. Although you can do this task straight from your Android mobile device, we have noticed that compressed videos retain more quality if you use desktop applications like Leawo Video Converter mentioned above. However, if you insist on using this Android app, here are the steps on how to compress a video:
Step 1: Open the Google PlayStore, and search for Video Dieter 2. Download and install the app.
Step 2: Launch the app, and grant it permissions to your gallery and storage.
Step 3: Load any video you wish to compress. The specific instructions on how to properly do so will be provided on screen.
Step 4: Make sure to delete the original uncompressed videos after compression to save storage.
Part 3: How to Compress Video Files on iPhone
For this task, you can make use of Video Compressor developed by FBM. It is by far the best iOS app for compress video files without losing quality. It supports videos recorded by your phone camera, as well as any movies you have stored on your device. This app supports 720p, VGA, and low-resolution compression as needed. Video trimming of the unwanted part can also be done. The downside to this app is its not free, even though it costs only $1.99. Just like Video Dieter 2 for Android, this app can not retain more quality after compression. You can try it, here are the steps on how to use it.
Step 1: Open the AppStore and search for Video Compressor. If you have credit on your iTunes account, the payment fee will be automatically deducted, otherwise, you will need to enter your payment details if prompted.
Step 2: Launch the app after you purchase it, and grant it access to your Photos and the Files apps, where you will most likely store your videos and movies.
Step 3: Load any video you wish to compress. The specific instructions on how to properly do so will be provided on screen.
Step 4: Make sure to delete the original uncompressed videos after compression to save storage.




 Try for Free
Try for Free Try for Free
Try for Free