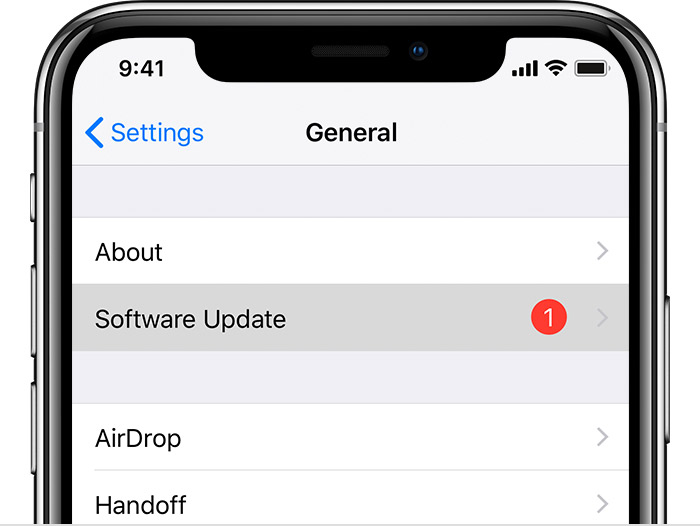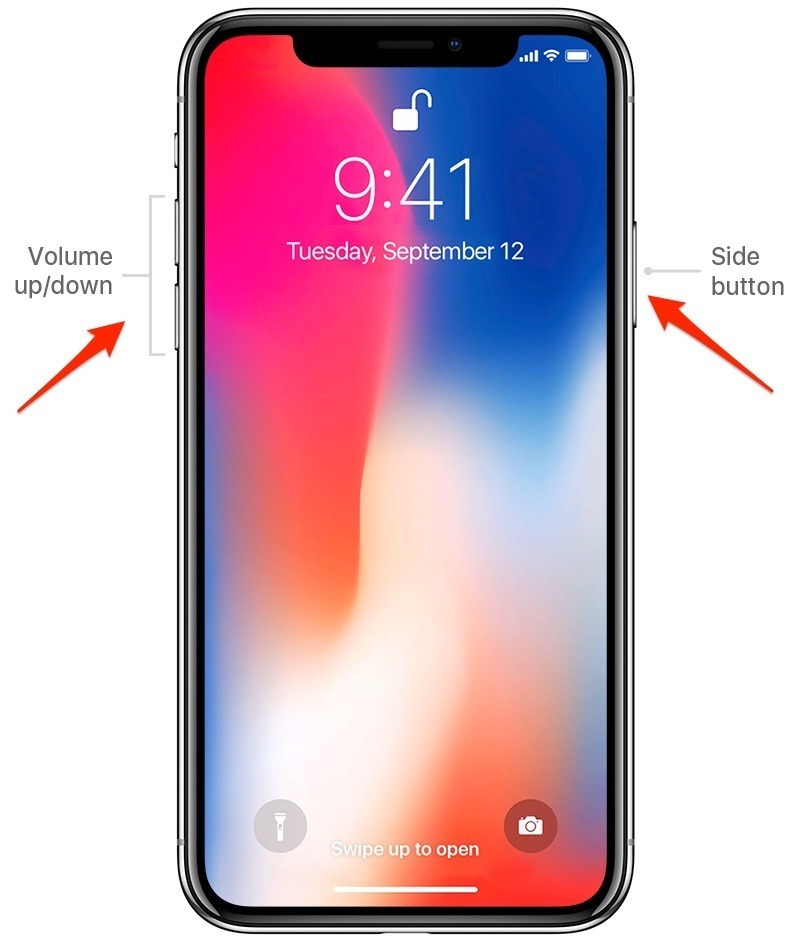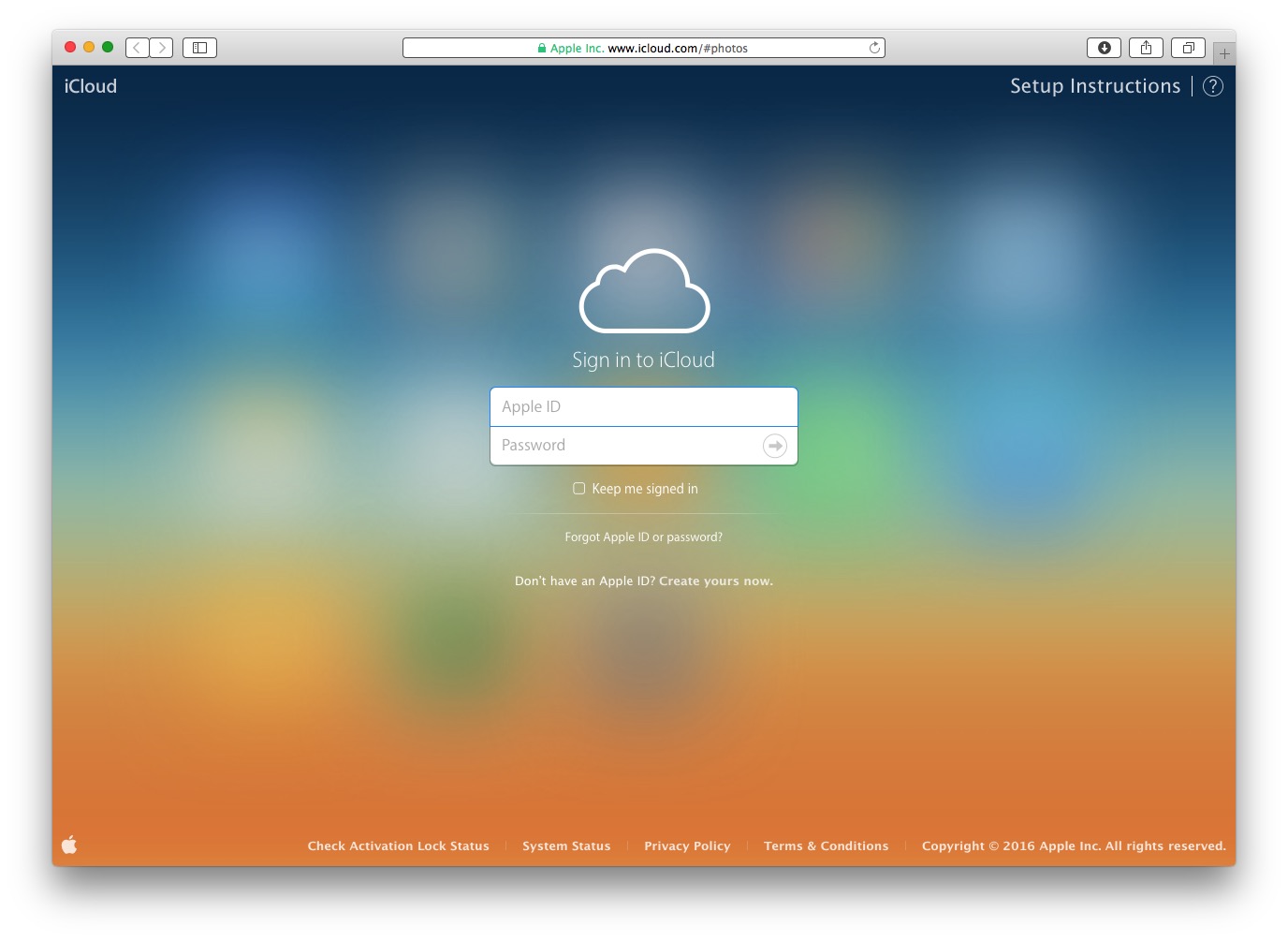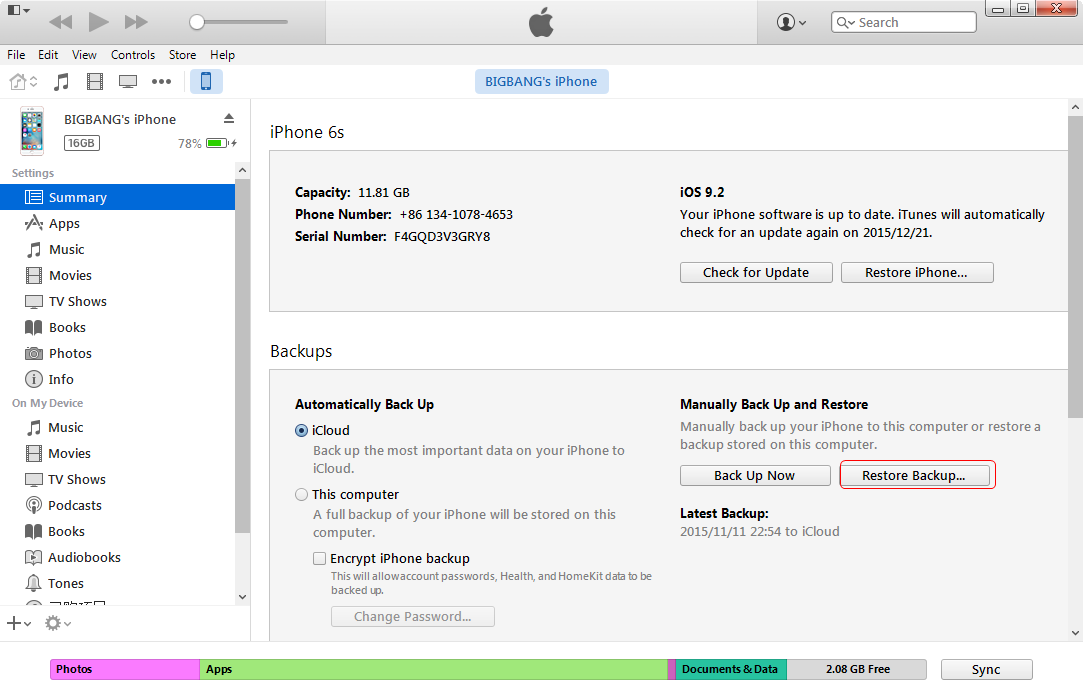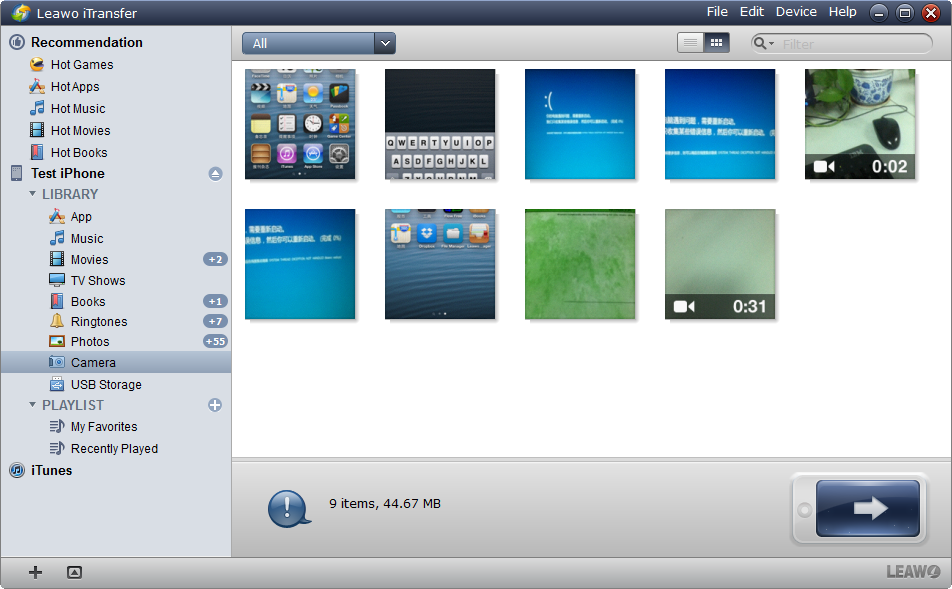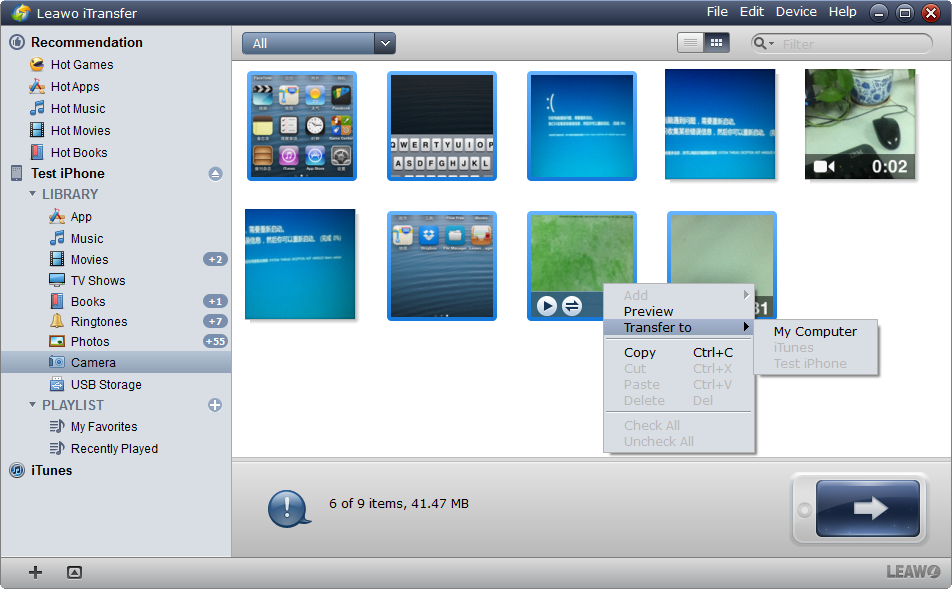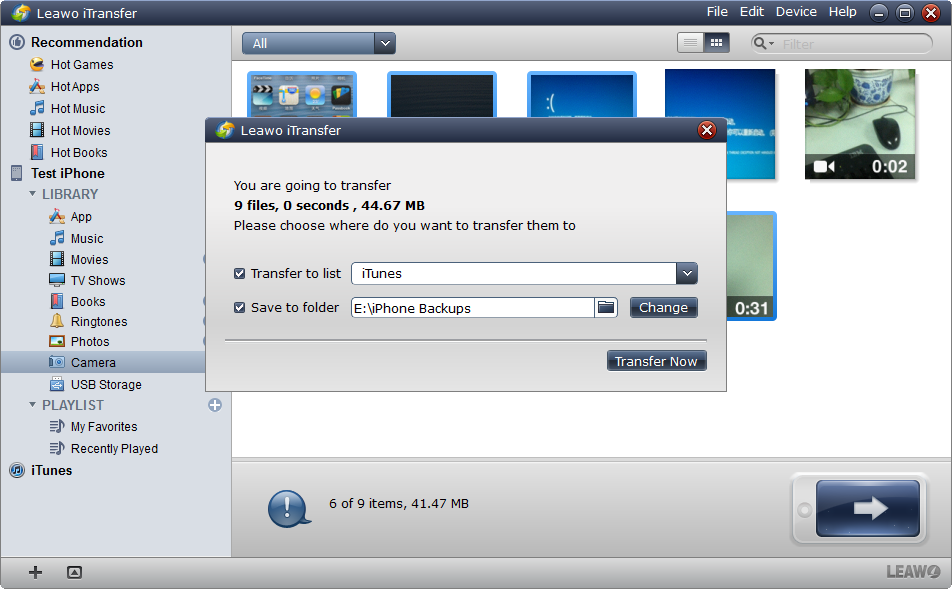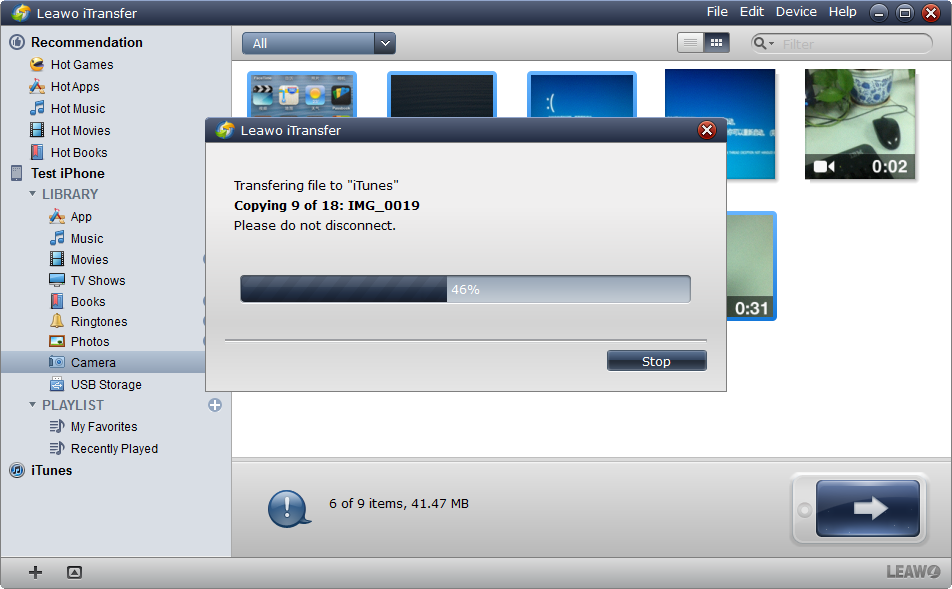I have an iPhone 5 and love it. I plugged my iPhone into computer (Windows 8 if that matters) and copy and paste the photos onto my external hard drive. The only thing is, there are about 200 photos still on my phone that do not show up in any of the folders on my computer. Please, someone help…I really need to get these pictures off my phone b/c they are of my new baby and I don't want to lose them.
--By abovetherim012 from Apple Support Community
The photos in iPhone Camera Roll are movable and can be copied to the folder in computer for a backup. Many iPhone users come up with the problem that the photos are not shown on computer, but they do available in their iPhone. So what to do when Camera Roll photos don't show up on PC? Before we tell you the solution, we need to figure out common solutions to fix "iPhone Camera Roll Photos Not Showing on PC".
Part 1: Common solutions to fix "iPhone Camera Roll Photos Not Showing on PC"
Common solution 1: Unlock your iPhone
In fact, when the problem of "iPhone Camera Roll Photos Not Showing on PC" occurs, it could be the reason that your iPhone is locked, so the DCIM folder containing all your pictures on your Camera Roll would be empty. To solve the problem, check whether you have locked your device. If it is, just try to unplug your iPhone and then unlock your iPhone screen, plug in your iPhone back to computer with the USB cable. Few seconds later, the iPhone photos not showing up on PC problem will be solved.
Common solution 2: Update to the latest operating system
It is really troublesome to get into the problem "iPhone Camera Roll Photos Not Showing on PC". Maybe the operation system is not the latest one, so you can try to update it. To update to the latest operating system of your iPhone, you can do the following steps.
1. Plug your device into power with a USB cable, connect to the Internet with Wi-Fi and open it.
2. You need to tap Settings > General > Software Update.
3. Then tap Download and Install. If you want to install at once, just click update now.
4. When you are asked to enter the passcode, do it as it requires.
To update the operating system of your computer, you can follow the steps.
1. Turn on your computer, hit the Start (the Windows icon), then go to Settings > Update & Security > Windows Update and click Check for Updates.
2. If there is any update available, you are able to follow the onscreen instructions to update to the latest version.
You can try to make your iPhone photos display on your computer later.
Common solution 3: Restart Your iPhone and computer
It is not a bad idea to turn off and turn on your device when you are in trouble. You can reboot your computer and have a try. If it fails to meet your need, then it's time to reboot iPhone.
Method to restart an iPhone XR, iPhone XS, iPhone X, and iPhone 8:
1. Press and hold the Sleep/Wake and Volume Down buttons at the same time. Volume up can work too, but using it can accidentally take a screenshot.
2. When the slide to power off slider appears, release the Sleep/Wake and Volume Down buttons.
3. Then you can move the slider from left to right to shut down the device.
Method to restart other iPhone models
1. Press and hold the Sleep/Wake button. For some older models, it's on the top of the phone. On the iPhone 6 series and newer, it's on the right side.
2. When the power off slider appears on the screen, you can just release the Sleep/Wake button.
3. Make the power off slider from left to right, which will cause the iPhone to shut down. Not long later, you can notice a spinner displays on the screen, indicating the shutdown is in progress. It may be dim and hard to see.
4. Finally, as the phone shuts off, press and hold the Sleep/Wake button. When you see the Apple logo appear on the screen, release the Sleep/Wake button and wait for the iPhone to finish restarting.
Common solution 4: Check iCloud settings
iPhone Camera Roll Photos Not Showing on PC? If that's the case, check the iCloud settings on your iPhone. After you turn on iCloud Photo Library, some of the photos may have been stored in iCloud, instead of your iPhone.Then you can go to iCloud.com to download all photos.
1. Open a web browser and go to iCloud.com and login with your Apple ID as usual. Click on the "Photos" icon once you are logged in to the iCloud website.
2. Choose the "All Photos" album. You can scroll to the very bottom of the All Photos album and click the "Select Photos" button in the top of the iCloud Photos bar.
3. Later, you will be signified by the iCloud Photos bar saying "XX items selected".
4. choose the blue "Download" button at the top of the iCloud Photos bar. Then click "Download".
Common solution 5: Check storage device on your computer
As we all know, some file storage, for instance, the DropBox, will conflict with iPhone Photos App. Then you get the issue "iPhone Camera Roll Photos Not Showing on PC". Try to shut down the service before you connect your iPhone to the computer. If needed, you can also clear the storage from your computer to get more space.
Part 2: Restore iPhone Camera Roll with iTunes
If the simple methods can't help to transfer iPhone Camera Roll to PC, you will need to restore your iPhone camera roll with iTunes. Of course, you should update your iPhone backup before you restore iPhone camera roll. The iPhone backup will contain most of your iPhone data, but the media files like music, movies and so on won't be saved in your iPhone backup, and they need to be synced to your iPhone again after the restore. If you are new to iOS devices, the following guidance may be helpful for you:
1. Start iTunes and go to "Edit > Preferences > Devices", and check "Prevent iPods, iPhones and iPads from syncing automatically".
2. Plug iPhone into computer via USB cable, and iTunes will launch automatically. iTunes will recognize your iPhone and display the iPhone icon at the upper right corner.
3. Click "File > Device > Back Up" at the upper left corner of iTunes to update your iPhone backup, which won't make your iPhone data get lost.
4. When the iPhone backup is updated, you can click the iPhone icon, and choose "Restore Backup" in the summary panel.
5. Choose the iPhone backup in the pop-up window, and click the "Restore" button. Note that you should pay attention to the updated time of the iPhone backup when you choose it in case the backup isn't updated.
6. After clicking the restore button, iTunes will restore the contents in the backup to your iPhone.
You will get the photos in the Camera Roll again, and you can check out whether the photos can be transferred to your computer now. If restoring iPhone isn't workable, the iPhone transfer software may provide help.
Part 3: Use Leawo iTransfer to Transfer iPhone Camera Roll to PC
Speaking of the iPhone transfer software, iPhone users are able to find many pieces on the Internet. Among them, Leawo iTransfer can be regarded as one of the best. This software is used for transferring files among iOS devices, iTunes and PCs, and it helps users to get rid of the sync of iTunes. The following guidance will show you how to transfer Camera Roll to PC with Leawo iTransfer, and you are allowed to free download the software to have a try. Note that trial version has limited transfer times.

Leawo iTransfer
☉ Transfer up to 14 kinds of data and files without iTunes.
☉ Support the latest iOS devices like iPhone X, iPhone XR, etc.
☉ Play back, view, and delete data and files on iOS devices.
Step 1: Run Leawo iTransfer
Run Leawo iTransfer and connect iPhone to computer with the USB cable. The software will automatically detect the libraries of your iPhone.
Step 2: Select iPhone Photos
Choose "Camera Roll" at the left sidebar and then the photos and videos will be shown in the right part. Click the transfer button at the right bottom to transfer all the photos and videos; or hold "Ctrl" key and click to select certain ones, and right-click the chosen photos to "Transfer to > My Computer".
Step 3: Transfer Settings
After clicking the transfer button, you will see a pop-up dialog. Check "Save to Folder" and click "Open" to choose a folder on your computer to save the photos. Then click "Transfer Now" at the right bottom to start transferring photos from Camera Roll to computer.
Step 4: Transferring Camera Roll
When the transfer is ongoing, please don't disconnect your iPhone. The progress bar in the pop-up dialog will show the percentage of the transfer process. After the transfer, you will get the photos in the target folder.
If any photo couldn't or didn't be transferred, Leawo iTransfer will notice you which photos aren't transferred. Leawo iTransfer is helpful for other kinds of data transfers among iOS devices, iTunes and PCs as well. If you are interested, don't hesitate to check Leawo iTransfer out.