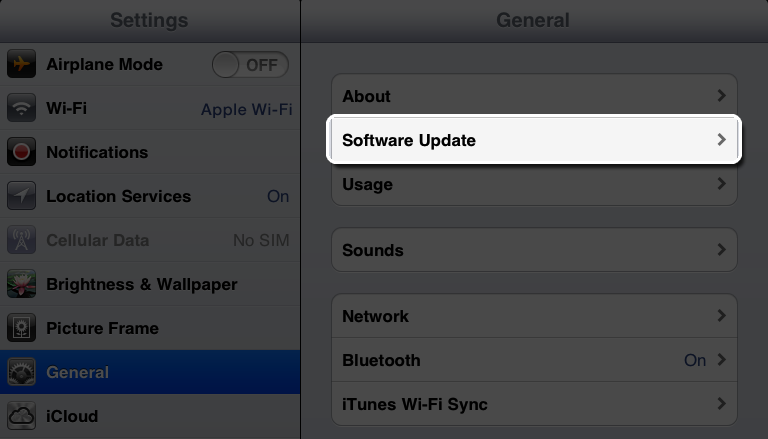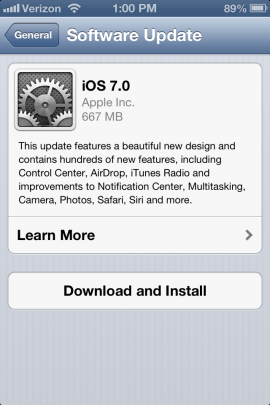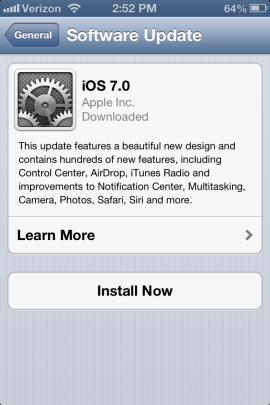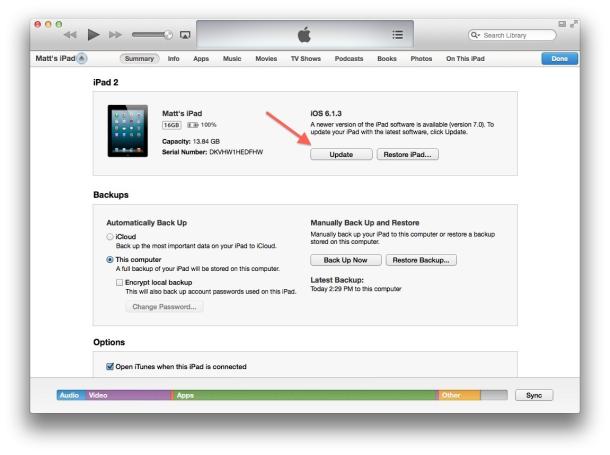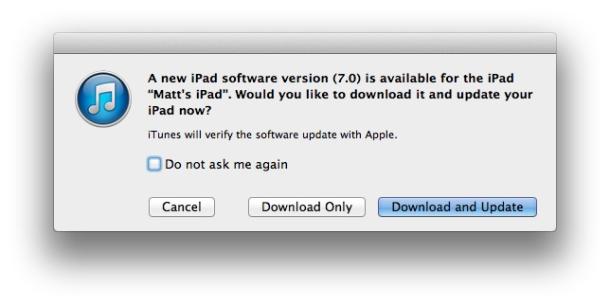According to the latest survey, iOS 7 has been adopted by Apple’s portable devices at a faster rate than any previous iOS update like iOS 6. Although a few part of people are still unpleasant with the changes of iOS 7 including the new features, flat design as well as the frustrating bugs of the unstable operation system, we’re sure iOS 7 upgrade will become an irreversible trend sooner or later with the continuous improvement and bug fix.
If you have an iPod Touch 5, iPhone 5/4s/4, or iPad 2 / The new iPad / iPad 4 (iPad with Retina display) / iPad mini, and are plagued by the question about how to upgrade to iOS 7, you can see this guide. Here are 2 ways for you to achieve iOS 7 upgrade: upgrade to iOS 7 wirelessly or update to iOS 7 by iTunes. Choose the method that best fits your device and check the tutorial below.
Before iOS 7 upgrade, one point to be remembered is to backup iPhone data to a safe place to prevent any data loss that may happen in the upgrade process.
Find more information about how to backup iPhone in 3 ways.
After data backup, you can go on to update to iOS 7 by referring to the following guides: (Here take iOS 7 upgrade on iPhone as an example.)
Method 1 Update iPhone to iOS 7 wirelessly
If you current device runs an iOS 5 and later, and there’s enough available space to download and install the update on your iOS device, you can use this method to update iPhone to iOS 7 wirelessly in easy steps shown as below.
Step 1 Connect your device (iOS 5 and later) to a power source and ensure the Wi-Fi network on your device is turned on.
Step 2 On your device, check for iOS 7 update by going to “Settings” > “General” > “Software Update”, then wait for the automatic downloading of updates available.
Step 3 After that, you may find the iOS 7 update available, tap “Download and Install” to download the iOS 7 update available. You'll need to tap to agree to Apple's terms and conditions before downloading iOS 7 update.
Step 4 When the iOS 7 has been downloaded, tap on “Install Now” to install the iOS 7 update.
Method 2 Update to iOS 7 by iTunes
To upgrade to iOS 7 using iTunes, you should ensure your computer is connected to the Internet, and the iTunes installed on your computer is the latest iTunes version. It has nothing to do with which iOS version your device is running.
Step 1 Open your iTunes, if there is no automatic update prompt to pop up, go to the menu bar, and select “Help” > “Check for Updates”. If the latest iTunes update is available, download and install it on your computer.
Step 2 Connect your device to the computer using a USB cable.
Step 3 Reboot iTunes on your computer, select your device that appears in iTunes Summary pane, click "Update" in the Summary pane to check for iOS 7 update available.
Step 4 If the iOS 7 update is available, you’ll see an iTunes prompt window, click “Download and Update” to start to update iPhone to iOS 7. You should not disconnect your iPhone until the iOS 7 upgrade has been finished.