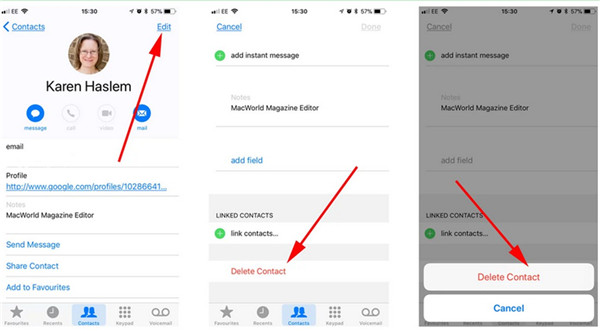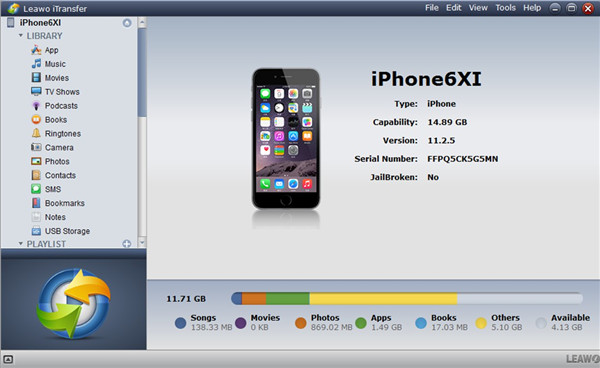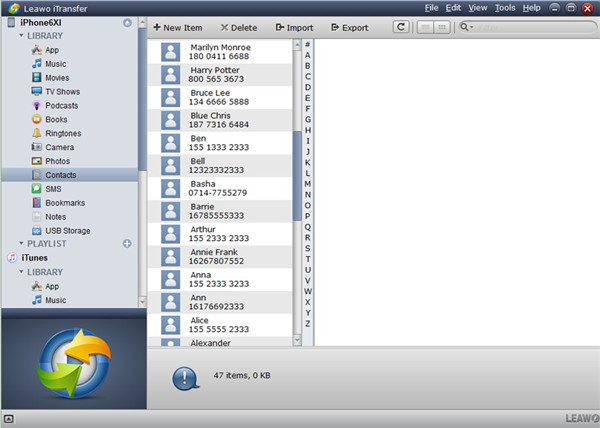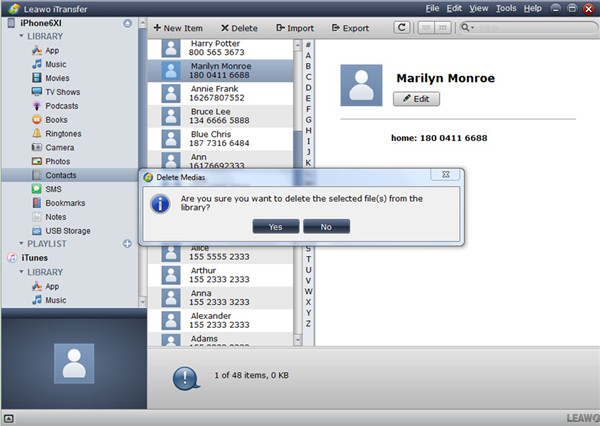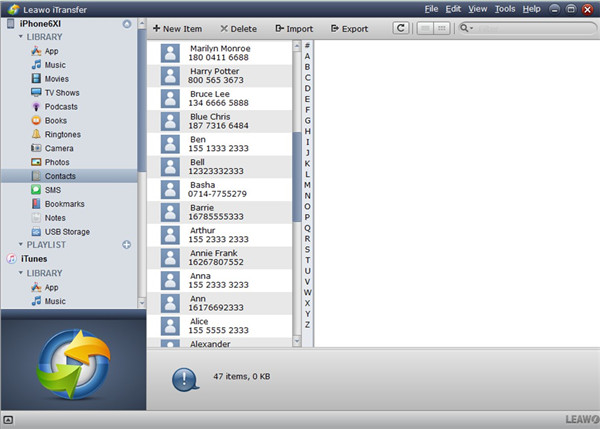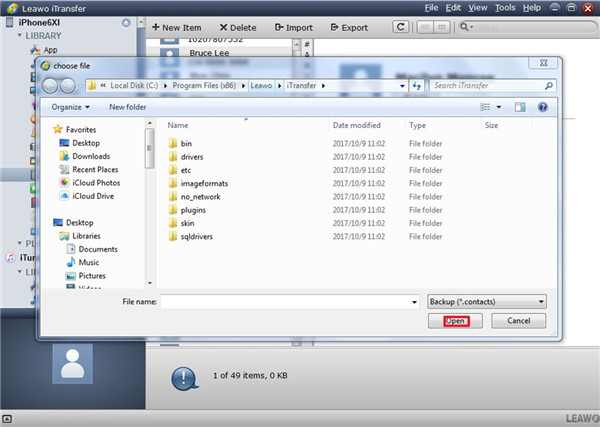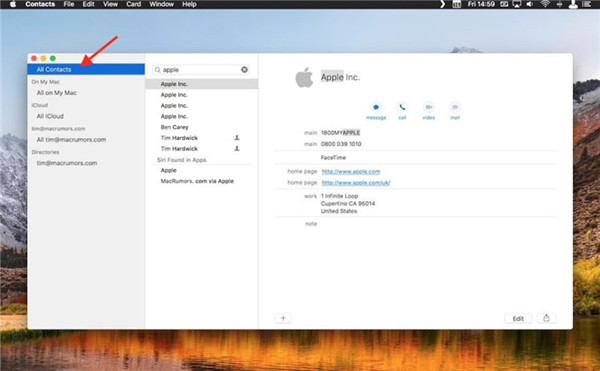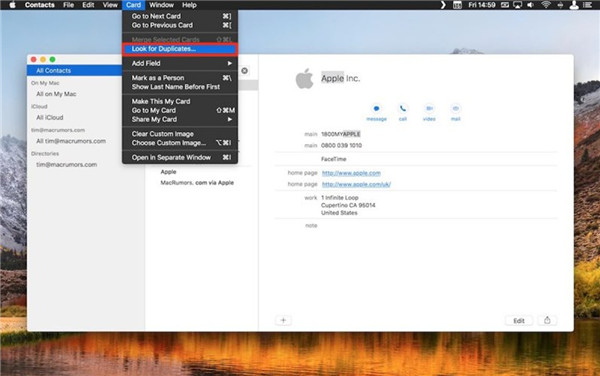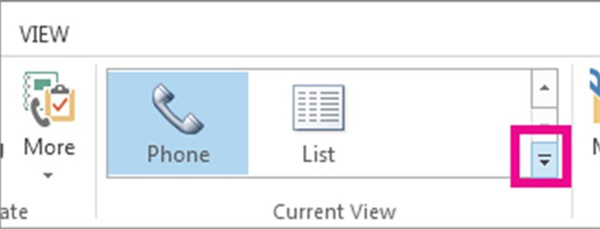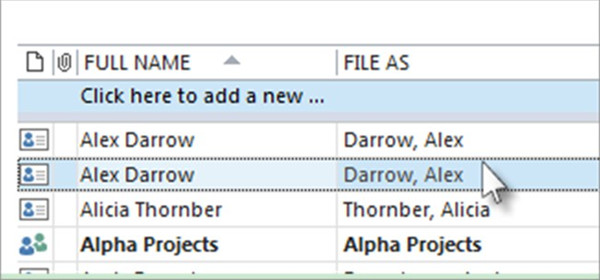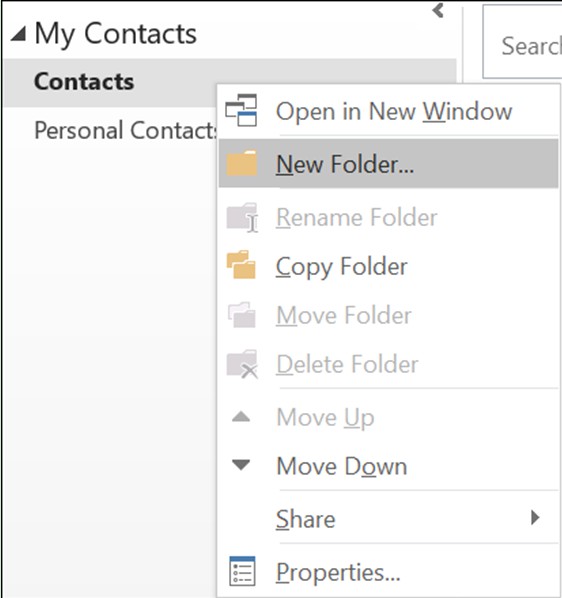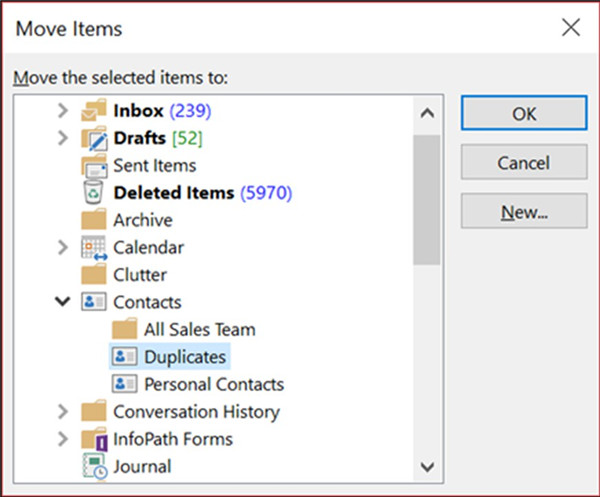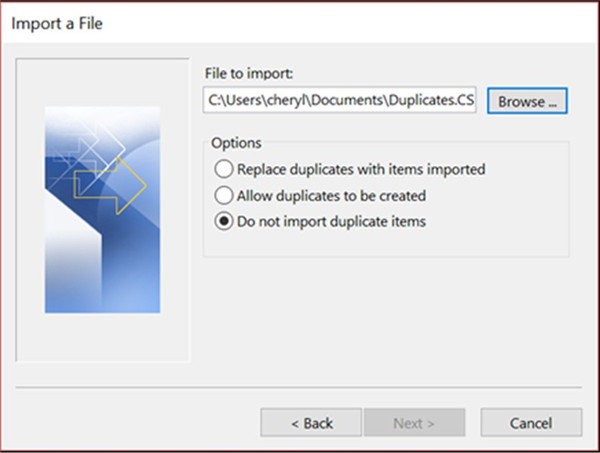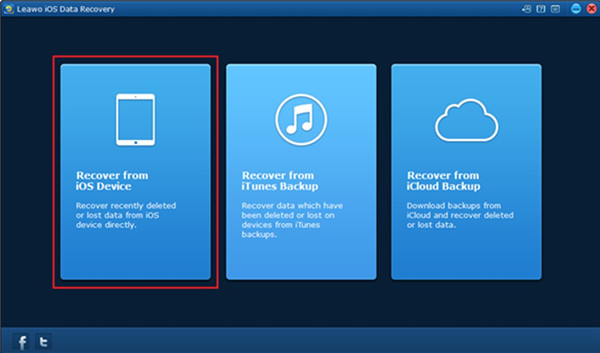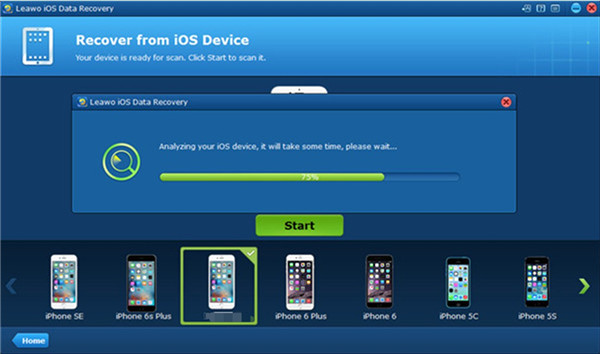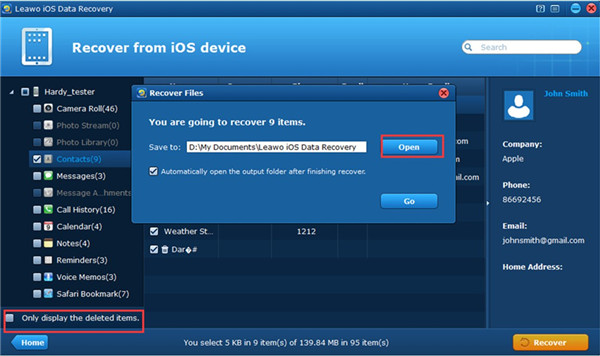iPhone users can sync their contacts with multiple email services, like Gmail, Outlook and so on. After merging the original iPhone contacts with the emails, people may find there are more than a few duplicate contacts in the iPhone Contacts app. Some iPhone users choose to live with that, and other users may want to find a way to delete duplicate contacts on iPhone.
- Part 1: Manually Delete Duplicate Contacts on iPhone
- Part 2: Remove Duplicate Contacts from iPhone in Batch
- Part 3: Remove Duplicate Contacts from iPhone with Contacts App on Mac
- Part 4: Remove Duplicate Contacts from iPhone via Outlook on PC
- Extension: How to Recover Contacts Removed from iPhone with iOS Data Recovery
Part 1: Manually Delete Duplicate Contacts on iPhone
If you only have a few duplicate contacts on their iPhone, you can manually delete them. You'd better check whether the duplicate contacts that present on your iPhone have the same information. If this is the case, you can follow the steps in this section to learn how to manually delete duplicate contacts on your device.
1. Click on the phone icon on the home screen of your iPhone device.
2. At the bottom of the screen, tap on "Contacts" option to find the duplicate contact that you desire to remove. Click on the contact.
3. At the top right corner of the interface, you need to hit the "Edit" button. Afterwards, drag down to find the option of "Delete Contact" and hit on it.
4. Finally, you can click on "Delete Contact" in the panel that shows up to confirm your deletion.
This method is quite simple to handle. If you desire to remove duplicated contacts on iPhone in batch when you have a large number of duplicated ones to delete, you can continue to read the next part to help you in this tutorial.
Part 2: Remove Duplicate Contacts from iPhone in Batch
Among all the iPhone transfer programs, Leawo iTransfer is a multifunctional one. This software is used for transferring files among iOS devices, iTunes and computers, and it enables users to transfer various kinds of files without iTunes. The following guidance will show you how to delete duplicate contacts on iPhone, and you can free download the software to have a try.
Step 1. Open Software and Insert iPhone
Run Leawo iTransfer and connect iPhone to computer to with USB cable.
Step 2. Check iPhone Contacts
Click the name of iPhone and choose "Contacts" in the left sidebar under the menu of "LIBRARY". The iPhone contacts will show up in the right part.
Step 3. Delete Contacts
Select the duplicate contacts by checking them, and then click the "Delete" button at the top middle. Then click "Yes" in the pop-up dialog to start deleting duplicate contacts on iPhone.
When the deleting process is finished, you are able to remove duplicate contacts from iPhone once and for all. Excepting deleting duplicate contacts on iPhone, the software also helps to import contacts to iPhone, so if you have exported contacts from emails to computer but don't know how to get these contacts to iPhone easily, you can rely on Leawo iTransfer. The following guidance will show you how to do that.
Step 1. Launch Program and Check iPhone Contacts
Run Leawo iTransfer and connect iPhone to computer with USB cable. Choose "Contacts" in the left sidebar after iPhone is recognized.
Step 2. Import Contacts to iPhone
The iPhone contacts will display in the right part. Click "Import" at the top middle, and select the vCards from computer. Then click "Open" to start importing contacts to iPhone.
You'll get the contacts in your iPhone Contacts app. With Leawo iTransfer, you are not only able to delete duplicate contacts on iPhone, but also add contacts to iPhone if you want. With Leawo iTransfer, you can transfer other kinds of files for iPhone, iPad and iPod, for example, you can transfer music from iPhone to computer to get rid of the sync of iTunes. If you are interested in this powerful iPhone transfer software, just check it out.
Part 3: Remove Duplicate Contacts from iPhone with Contacts App on Mac
It is also feasible for you to remove duplicate contacts from iPhone with Contacts app on Mac. Before you refer to the following steps to make it, you'd better make sure that you have backed up a copy of the data beforehand.
1. On your Mac computer, you need to run Contacts app.
2. Choose "All Contacts" in the top list of the left pane. Afterwards, you need to choose "Card> Look for Duplicates..." to click on from the menu bar.
3. The dropdown dialog will show up to tell you the number of duplicated contacts. Thus, you can click on the "Merge" button to merge the duplicated contacts and information to reach your aim.
Part 4: Remove Duplicate Contacts from iPhone via Outlook on PC
When it comes to removing duplicated contacts from iPhone on PC, Outlook can be used to realize this goal. The following contents will introduce this solution with detailed steps.
4.1 Delete Duplicate Contacts One by One
1. Run Outlook on your PC and then click on the people icon. In the next interface, you need to click on "Phone" button from the bottom right corner of the current view box.
2. You can check your duplicated contacts in the list that shows up. Thus, you are able to hold down "Ctrl" key on the keyboard to hit every contact that you desire to remove. When all the duplicated contacts are chosen, you can press "Delete" key, or make use of "Ctrl + D" to remove them.
4.2 Delete Many Duplicated Contacts via Export and Import
1. Run Outlook on your PC and then click on the people icon. Right click on your current Contacts folder and choose the option of "New Folder".
2. Name the new folder and then tap back into the main contacts folder. Press "Ctrl + A" keys on your keyboard to choose all your contacts. After that, you can drag and drop your contacts in the new folder that you have created just now.
3. Choose the option of "File > Open & Export > Import/Export" and then select the tab of "Export to a File". Choose "Comma Separated Values (Windows)" and then choose the new folder you have created.
4. Save the file in a location and then hit on "Finish" button.
5. Then, you need to choose "File > Open & Export > Import/Export> Import from another program or file" and then select "Comma Separated Values (Windows)" to find the file you have just created in advance.
6. Choose the option of "Do not import duplicate items" and then set the main contacts folder as the target location. Finally, click on "Finish" to complete the task.
It is a bit complicated to delete duplicated contacts via Outlook. If you dislike this solution, you can resort to other means for assistance.
Extension: How to Recover Contacts Removed from iPhone with iOS Data Recovery
In some cases, you may remove iPhone data by mistake, such as songs, contacts, photos and etc. At this time, Leawo iOS Data Recovery will be a helpful tool for you to recover the lost data on iPhone. This software is powerful, which can be applied on Mac computer or Windows PC. Check out the step-by-step instructions shown below to learn how to use this program to find back the removed contacts from iPhone.
Step 1: Run Software and Connect iPhone to Computer
Plug iPhone into PC and then launch Leawo iOS Data Recovery on your computer. From the three options shown below, you need to click on "Recover from iOS Device".
Step 2: iPhone Data Scanning
In the interface, you need to click on the "Start" button. The software will begin scanning the data on iPhone device. You need to wait until the percentage panel shows 100%. Thus, the scanning process is over.
Step 3: Recover Deleted iPhone Contacts
From the left sidebar of the interface, you need to click on "Contacts" tab and then hit on "Only display the deleted items" at the bottom left of the screen to put a checkmark in the box beside the option respectively. Select the removed contacts that you would like to recover and then click on "Open" button to set a computer directory to save the recovered contacts. In the end, tap on the button of "Go" in this panel to initiate the recovering procedure. After a while, the removed contacts will be in the computer folder for you to check out.
This tool is really amazing. You can try to use it to recover other kinds of files that you have removed from iPhone by accident. It is quite simple to apply. If you want to import the recovered files to iPhone from computer, you can take advantage of Leawo iTransfer that has been introduced in Part 2 to assist you to make it.