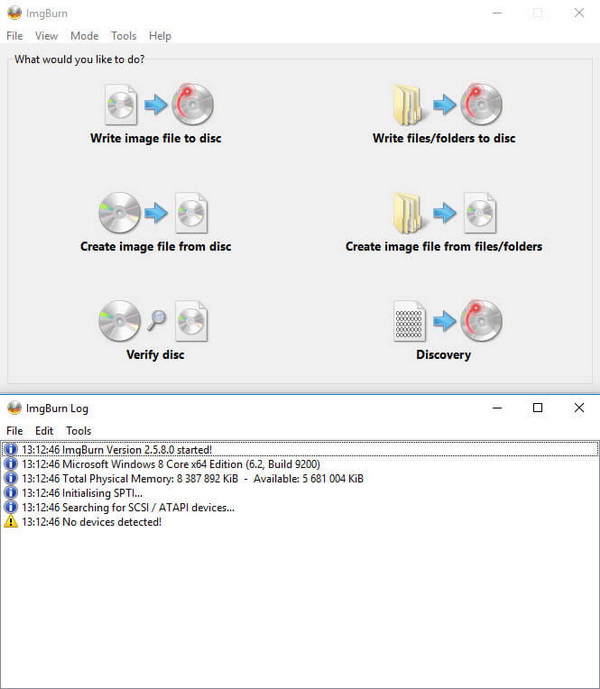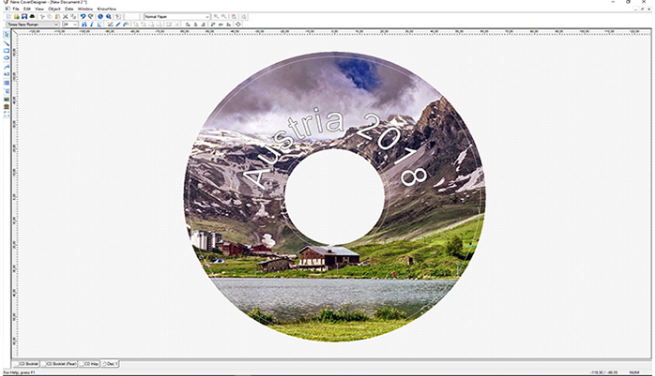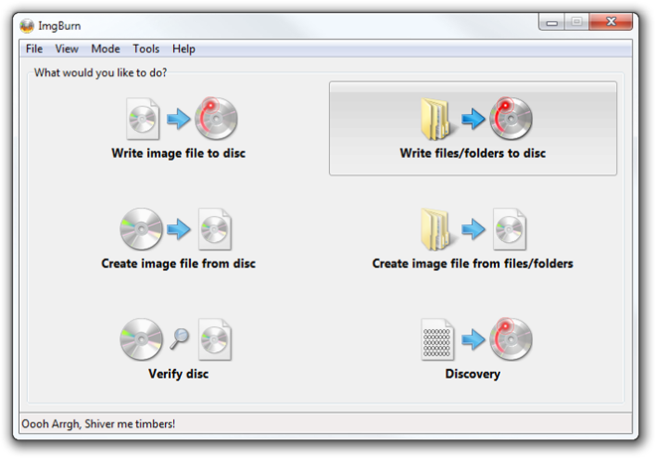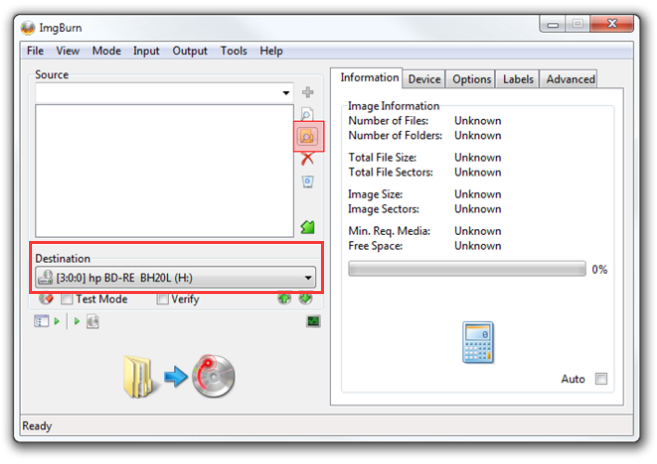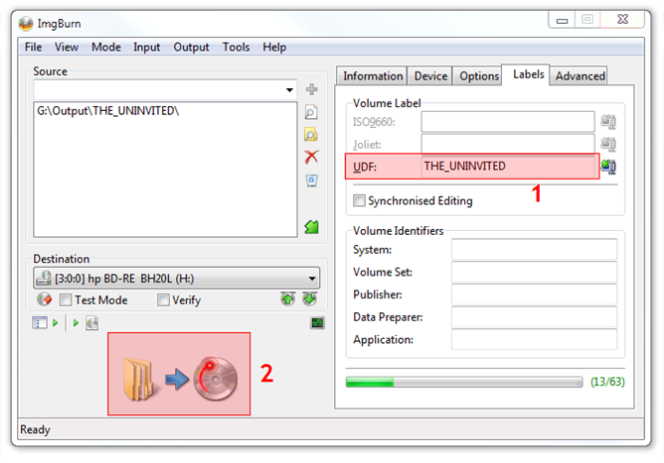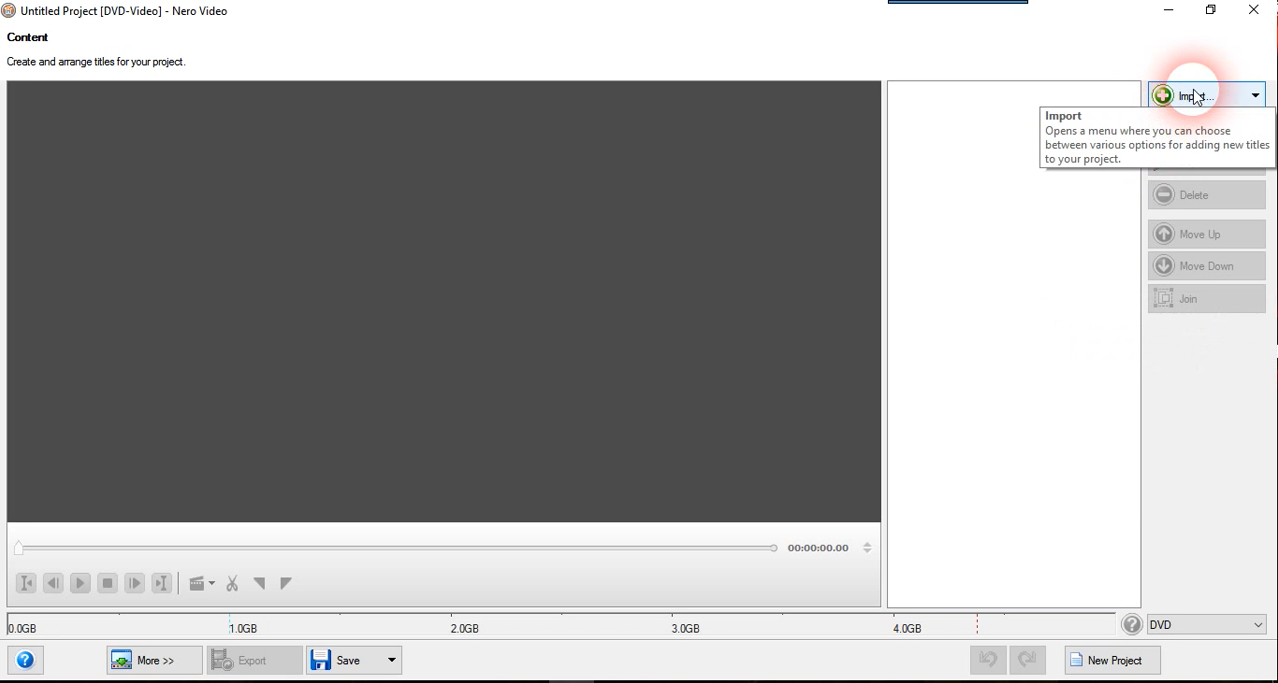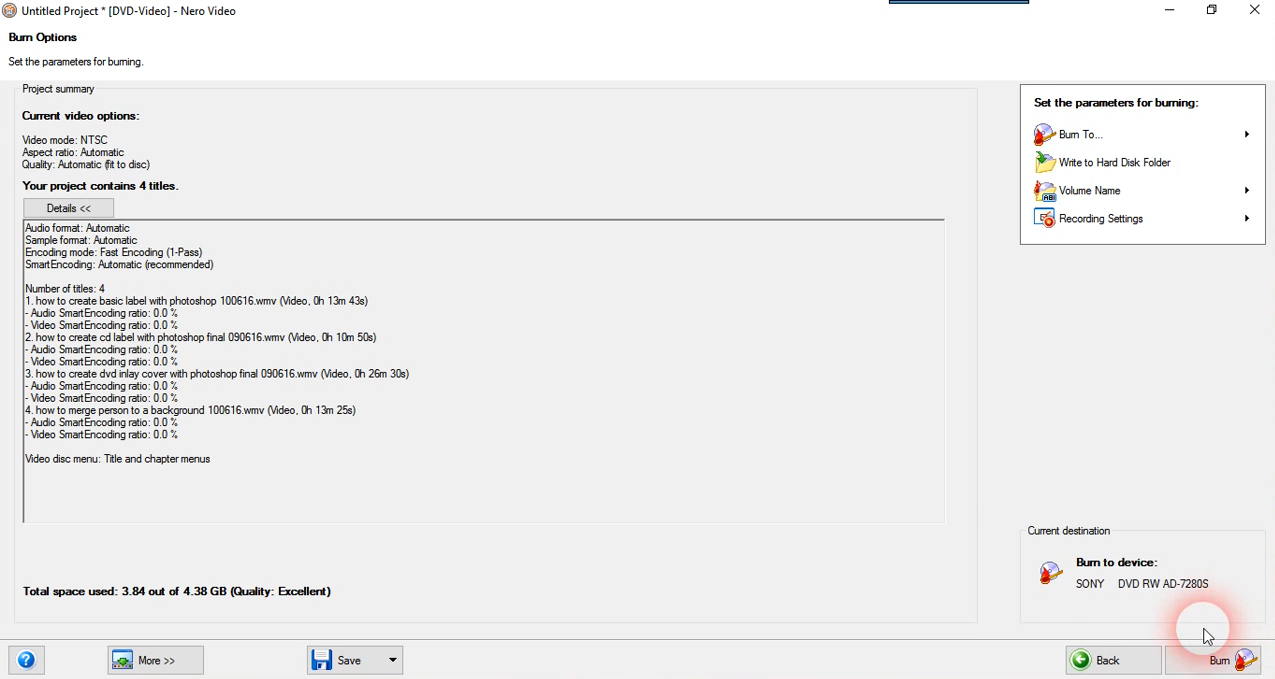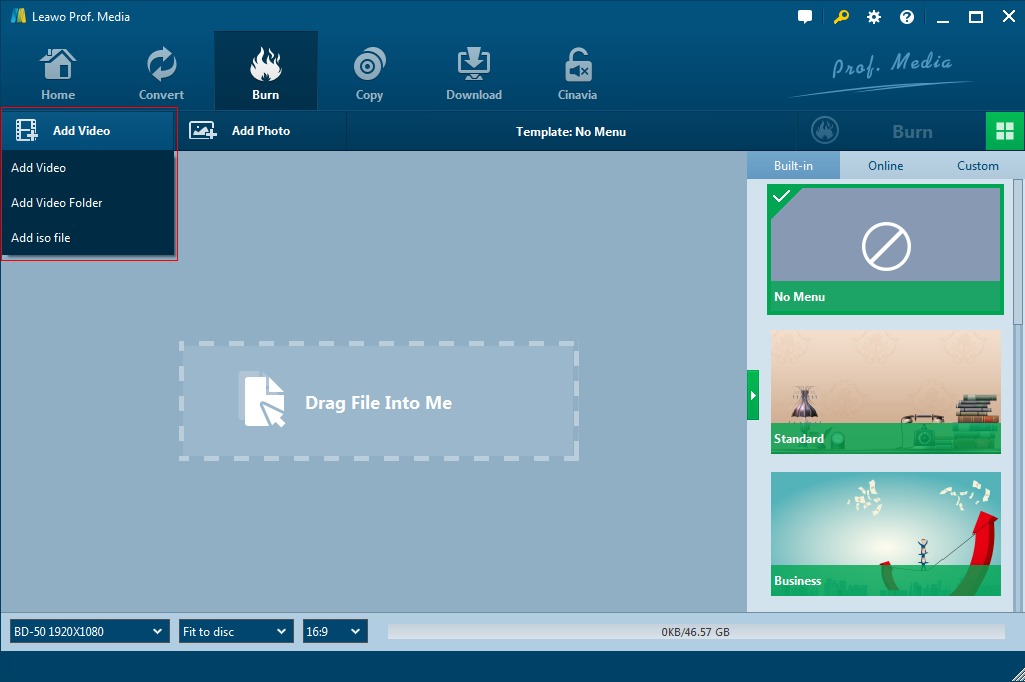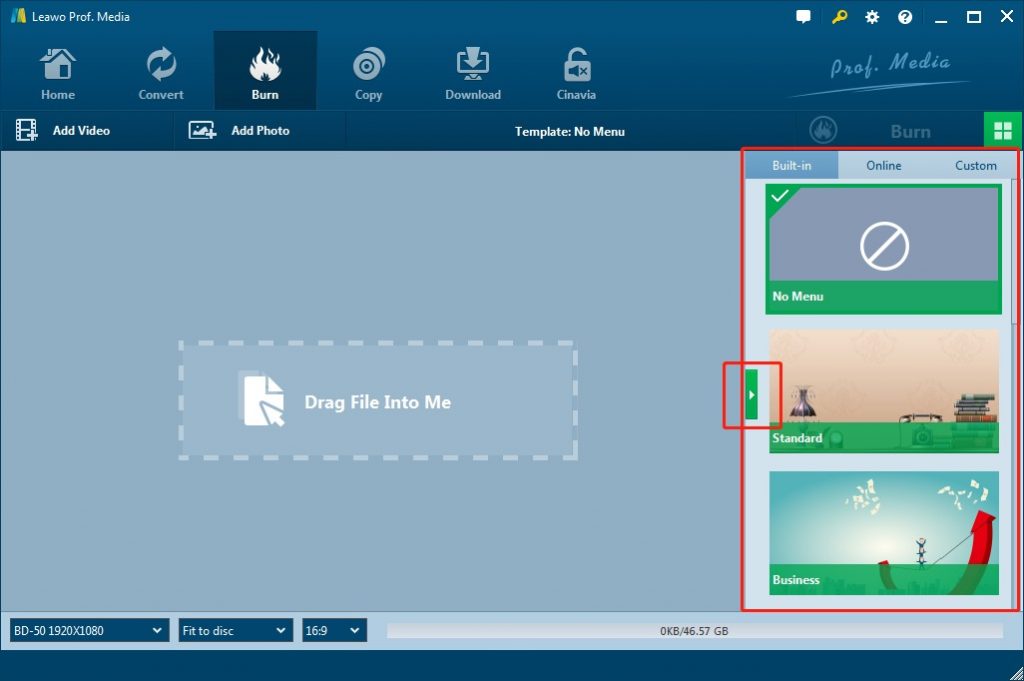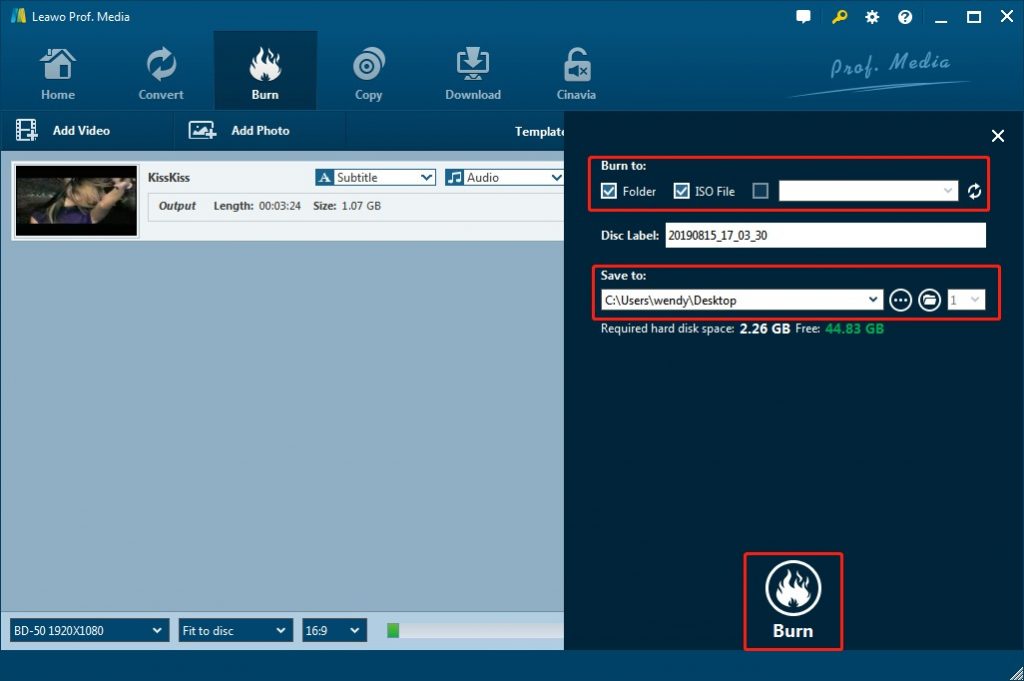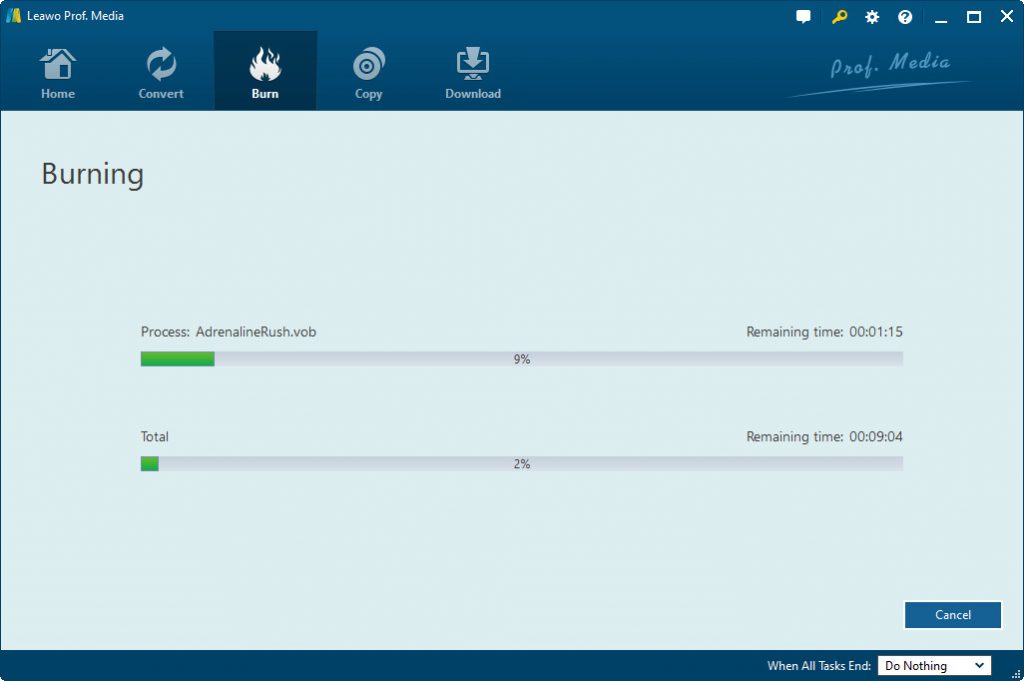"Have some .vob files ( entire VIDEO_TS folder of a DVD but not any other file or folder like AUDIO_TS.. etc) and I want to burn a disc compatible with a DVD player. How can I do this? No dvd burner like powerDVD helped."
"So...I have a .wma Movie File and a Converted .vob Movie File. I want to put the vob File on a DVD that can be played on DVD Players. I did it before using a DVD creator, but that was TrialWare and has watermarks. I don't have any of those Audio_TS and Video_TS Folders, all I have is a simple vob file. Is there a way to burn VOB to DVD playable disc on my DVD player?"
Many people may need to burn their movies to DVD disc for safekeeping or convenient sharing and playback. However, not all people succeeded in doing this. To burn VOB files to DVD disc, you need to at first get to know the detailed information about DVD structure. Also, you need a proper tool to help you do so. In this post, we would like to share effective and useful VOB to DVD converter programs to help you burn VOB to DVD in clicks.
Menu
Part 1: Free Burning Software to Burn VOB to DVD
We all know that to burn VOB files to DVD content, we have to make use of DVD burning software tools, which could help us create playable DVD content from VOB files. There are quite a few wonderful free DVD burning software tools. Here in this guide we would like to talk about ImgBurn and Nero.
ImgBurn
You can find ImgBurn very popular and has received good reviews on many ranking and freeware texting websites and it functions quite well in burning DVD, CD, HD-DVD, as well as Blu-ray discs. The ImgBurn can treat each of those procedures in just such a handy way. Even the interface and all the icons seem to be old-fashioned and not intuitive this would not stop it from being a modern and practical burning software tool with its Unicode. It can support most formats from popular video, image, and audio files for input and output. Its updated version always can catch up with the latest drives. This one offers an image queue system and layer break selection.
Nero
Nero Burning ROM, most commonly known as "Nero", is an optical disc authoring program from the company called Nero AG. The software is part of the Nero Multimedia Suite but is also available as a stand-alone product itself. Nero is used for burning and copying optical discs such as CDs, DVDs, Blu-rays. The program also supports label printing technologies LightScribe and LabelFlash and can be used to convert audio files into other audio formats.
Part 2. Burn VOB to DVD Free with ImgBurn
As mentioned above, ImgBurn could help you easily convert and burn video files to DVD content in either disc or ISO image files, you could use ImgBurn to burn VOB files to DVD for free. If you have all the things properly prepared, then it only takes a few steps to finish burning VOB files to DVD using ImgBurn. Let's take a look at the detailed steps.
Step 1: Download the latest version of ImgBurn from their official website, then launch the program. After entering the main interface of the program, you will see several buttons representing different functions of the program. Now click on the "Write Files/Folders to Disc".
Step 2: After entering the "Write Files/Folders to Disc" function, click on the folder icon to import your VOB file, then choose the right CD-ROM where you have inserted your blank DVD disc in. If you have not inserted the disc in your CD-ROM, insert it now and then proceed
Step 3: With the VOB file imported, now all you need to do is just edit the Volume Label, and then click the button below to start the burning process.
When the burning process completes, you will get playable DVD content for playback on various standalone DVD players and TV sets.
Part 3. Burn VOB to DVD on Windows with Nero
As a popular DVD burning program, Nero is not hard to understand and to use. If you have some VOB files and would like to burn these VOB files to DVD, Nero would be a wonderful choice. Next I'll show you how to burn a VOB file to an optical DVD disc with Nero.
Step 1: Download and install Nero Burning Rom on your PC.
Step 2: Launch the program and choose 'DVD video" from "Create and Export"
Step 3: Import your video by clicking "Import", then hit "Next".
Step 4: Now you can set a menu for your DVD if you want to. When you are done, click "Next" again.
Step 5: Then you can set your DVD format and then start to burn DVD with Nero.
Part 4. Best VOB to DVD Burner on Window/Mac - Leawo DVD Creator
You could easily see that both ImgBurn and Nero could help you convert and burn VOB files to DVD content easily. However, sometimes you may want to burn VOB files to DVD disc with some extra things such as disc menu or your own patent. In such cases, ImgBurn and Nero won’t meet your needs. Hence, we would like to recommend you the best VOB to DVD burner software - Leawo DVD Creator.
Leawo DVD Creator is an all-in-one DVD creator which is able to let you burn VOB files to DVD disc, folder and ISO image file playable on standard DVD player and TV. Besides burning VOB files to DVD content, it can also burn video in almost all popular formats to DVD disc, folder and/or ISO image files, like MP4 to DVD, MKV to DVD, AVI to DVD, FLV to DVD, etc. Different from ImgBurn and Nero that only enable you burn DVD content, Leawo DVD Creator enables you to choose disc menu from 40+ presets, and even design disc menu and template by yourself via the internal disc menu editor.
For better DVD burning experience, Leawo DVD Creator can help you convert 2D video to 3D DVD movie and make your video more artistic as long as you want.
The below guide would show you detailed steps on how to use Leawo DVD Creator to burn VOB files to DVD. Insert a blank writable DVD disc into the DVD drive if you want to burn VOB files to DVD disc.
Step 1: Download and install Leawo DVD creator
Download and install a Leawo DVD Creator via the buttons below. You need to download the right version according to your computer OS.
Note: Leawo DVD Creator is a module built in Leawo Prof. Media.
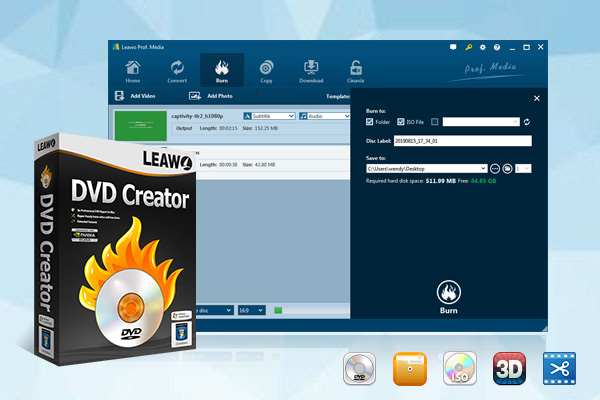
-
Leawo DVD Creator
☉ Convert videos like MP4, AVI, MKV to DVD format fast.
☉ Create DVD-5, DVD-9 disc, folder or ISO image without quality loss.
☉ 1-click operation to create photo slideshows and burn to DVD.
☉ Easily editable effects, 2D to 3D conversion support.
☉ Built-in menu templates and edit disc menu with personal preferences.
☉ Built-in menu templates and edit disc menu with personal preferences.
Step 2: Import VOB video to Leawo DVD Creator
Launch Leawo Prof. Media after the installation. Open the “Burn” tab of Leawo Prof. Media, and then click the “Add Video” button or directly drag and drop source VOB files to Leawo DVD Creator for burning.
After loading source VOB videos, you could play back loaded videos, take screenshots, select or even add subtitles if available, edit loaded videos, apply 3D effect, set the disc aspect ratio and disc type based on the blank disc you just insert, etc.
Step 3: Select or customize a menu template
On the right sidebar, you could select and add a disc menu for your output DVD content. Click the menu template on the right and set detailed settings such as changing font, title, or relocating the picture or text boxes. There is an eye icon in the center of the template, click it and preview the template layout.on the preview panel, you could click the pencil icon to enter the disc menu editing panel, where you could design disc menu in various ways.
Step 4: More burning settings
Click the big green “Burn” button on the sub menu bar for more burning settings. On the popup sidebar, you can set the detailed directory to save the file, disc label, and burn to option. In the “Burn to” option, just choose Folder, ISO File or disc drive for burning VOB video to. Make sure you have inserted a blank writable DVD disc into the disc drive if you want to create DVD disc.
Step 5: Burn VOB videos to DVD
After more settings have been done, you need to click the bottom "Burn" to start converting and burning VOB videos to DVD. Once the burning process completes, you will get playable DVD content in either disc, folder or ISO image file.
Leawo DVD Creator is far more than a simple video to DVD burner. It is also an ISO image file to DVD disc burner, photo to DVD burner, 2D video to 3D DVD burner, etc. You could obviously get more fun with it.
Part 5: Conclusion
With the free DVD burning software like ImgBurn and Nero, you could easily convert and burn VOB video files to DVD content for free. But these free DVD burner tools often have no feature to let you add disc menu or edit source video. They simply complete the video to DVD burning. On the contrast, Leawo DVD Creator offers you more enjoyable features like video editor, disc menu editor, 3D movie creator, subtitle selecting, subtitle adding, audio track selecting, video playback, etc. Without doubt, Leawo DVD Creator is the best DVD burning program you could ever get.