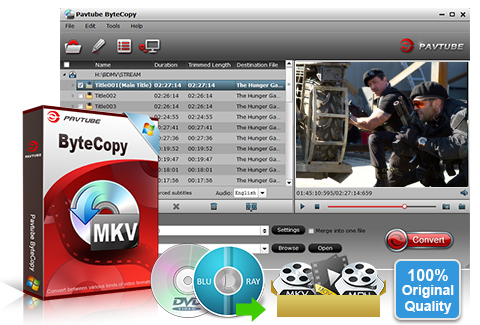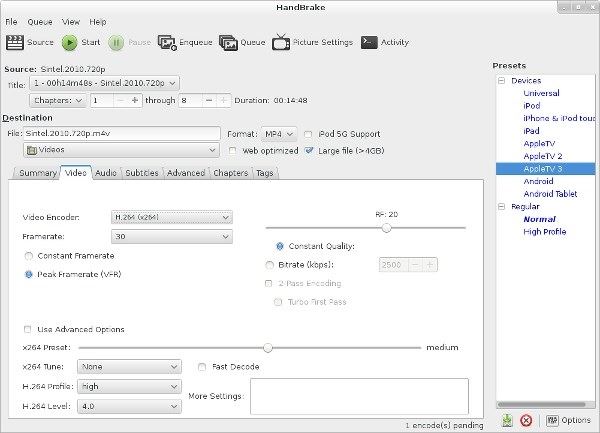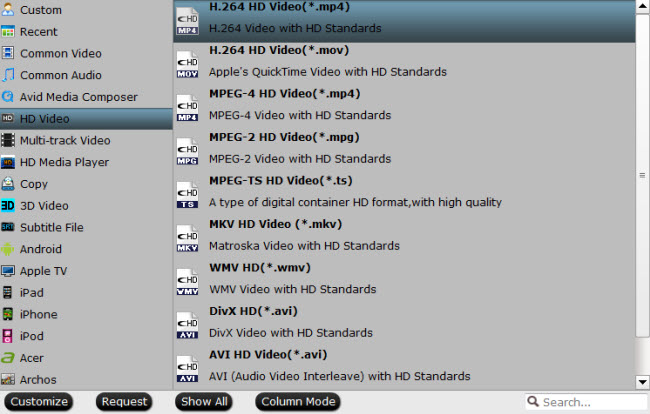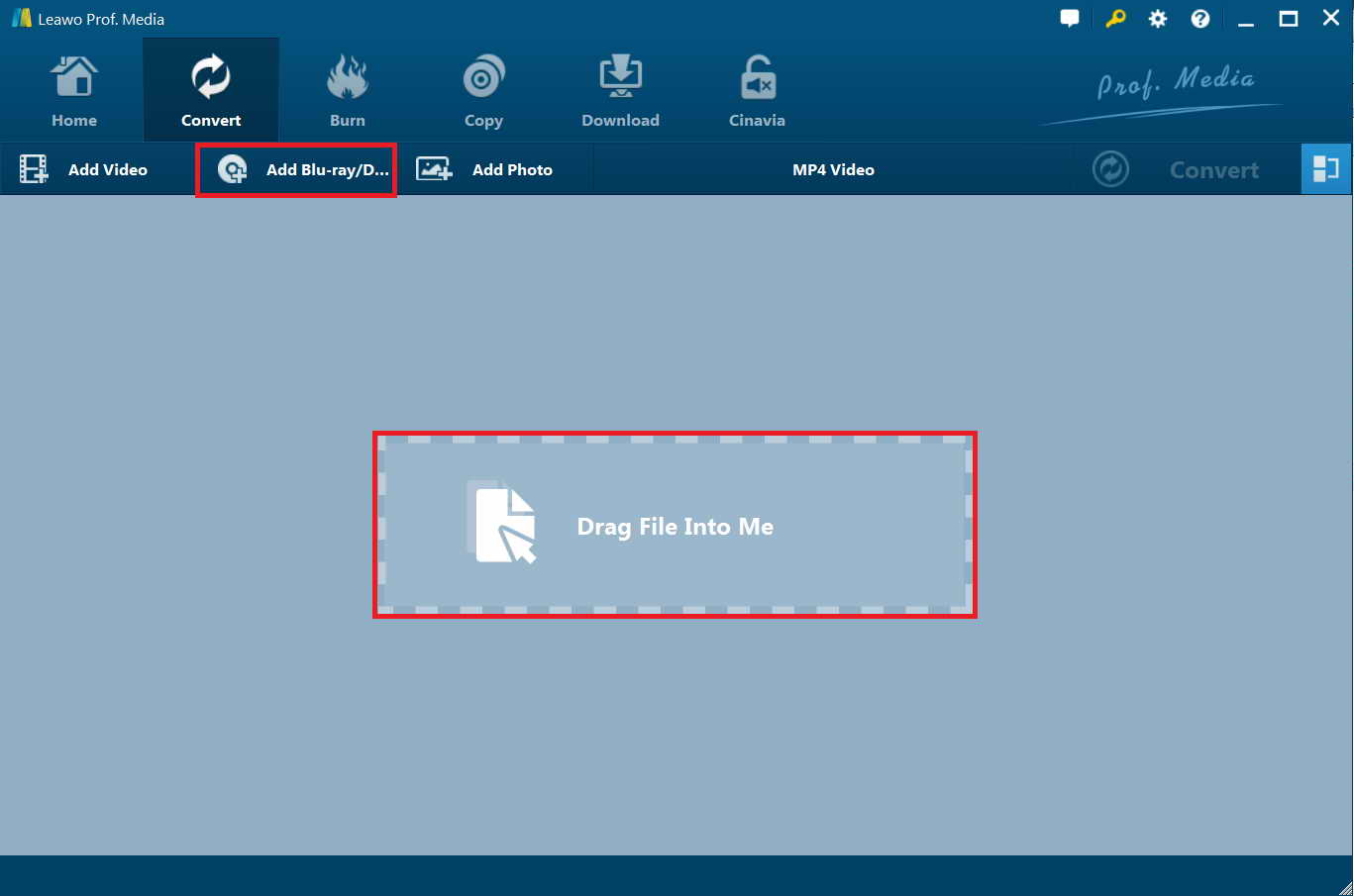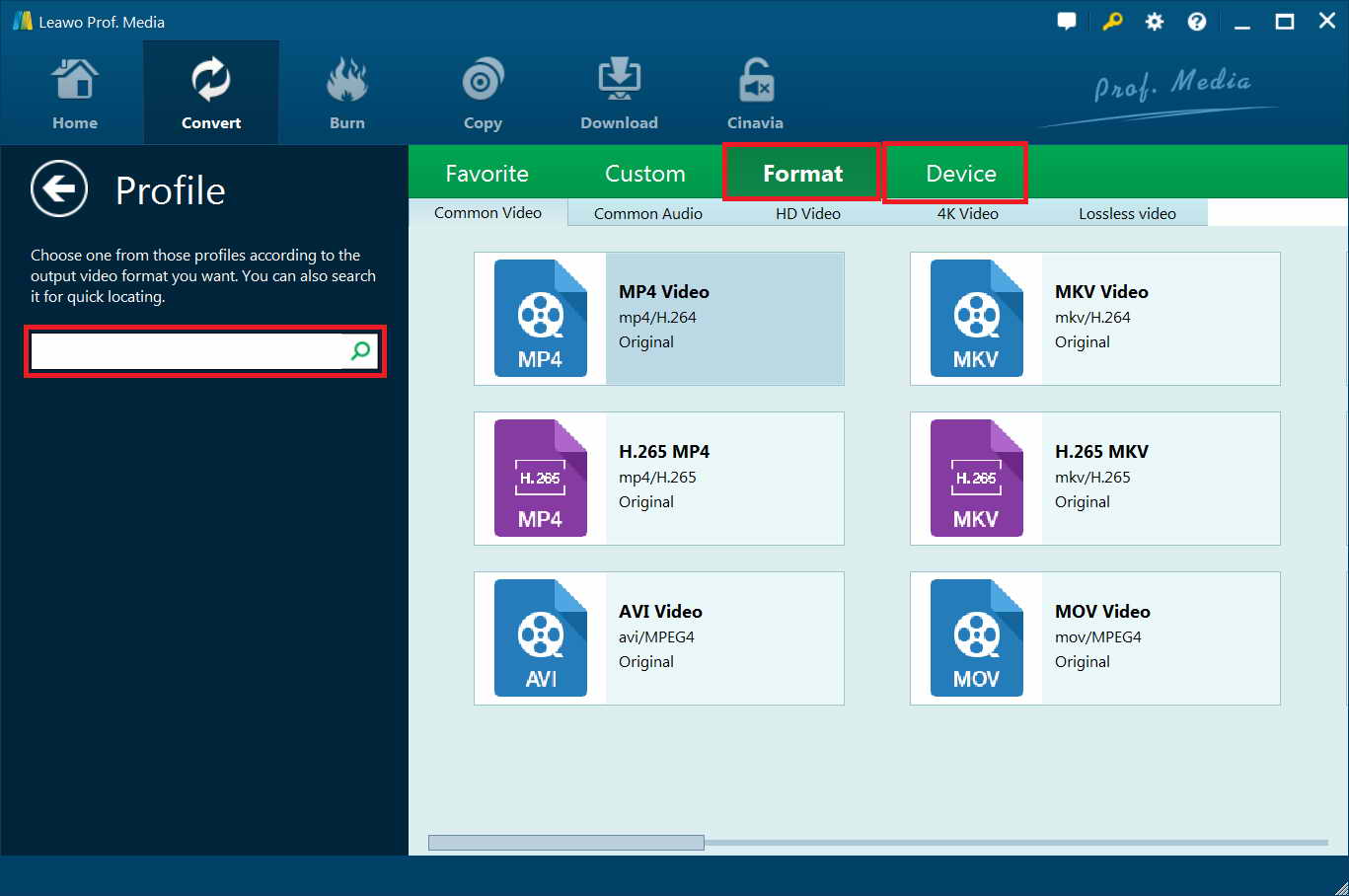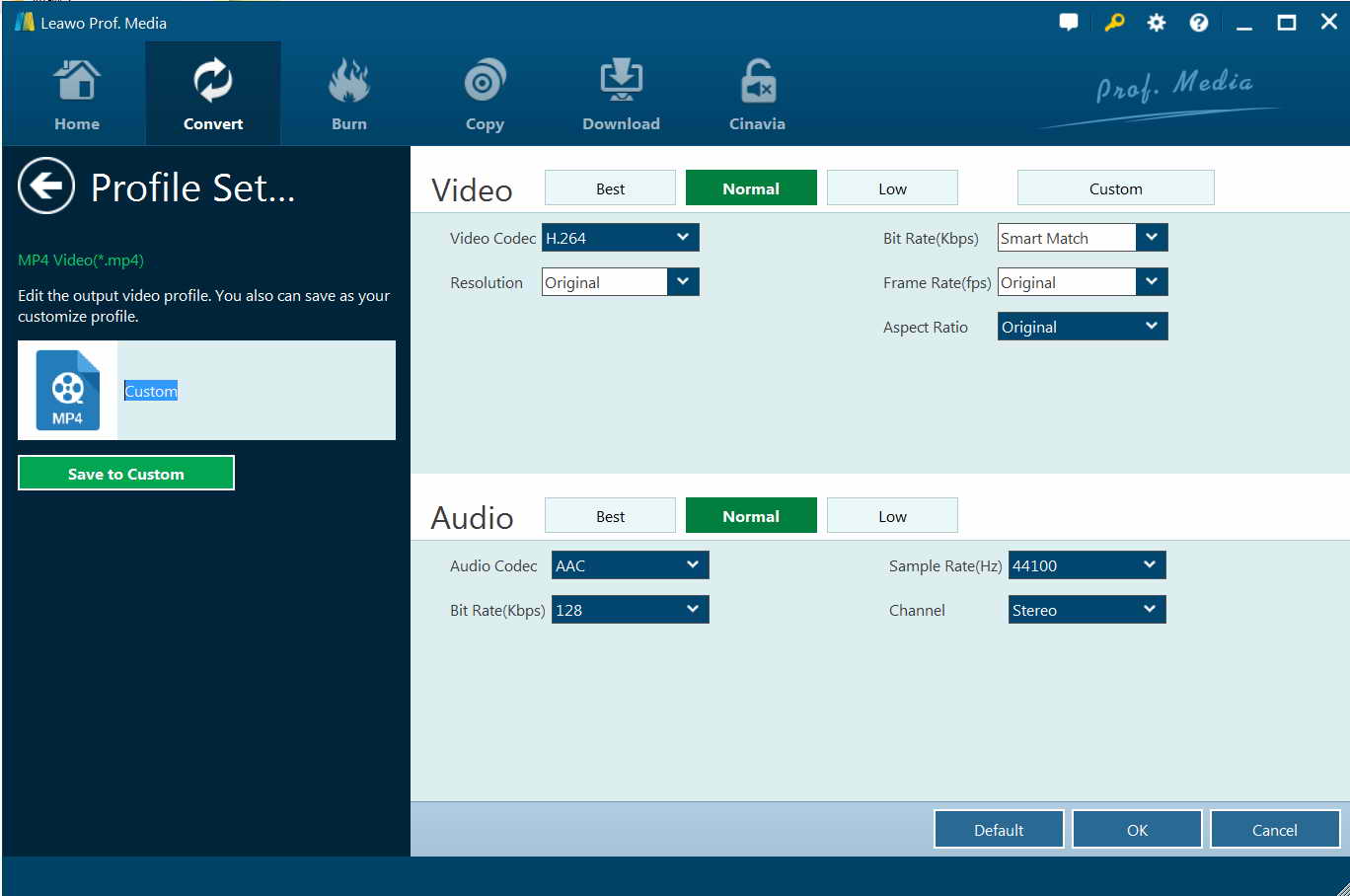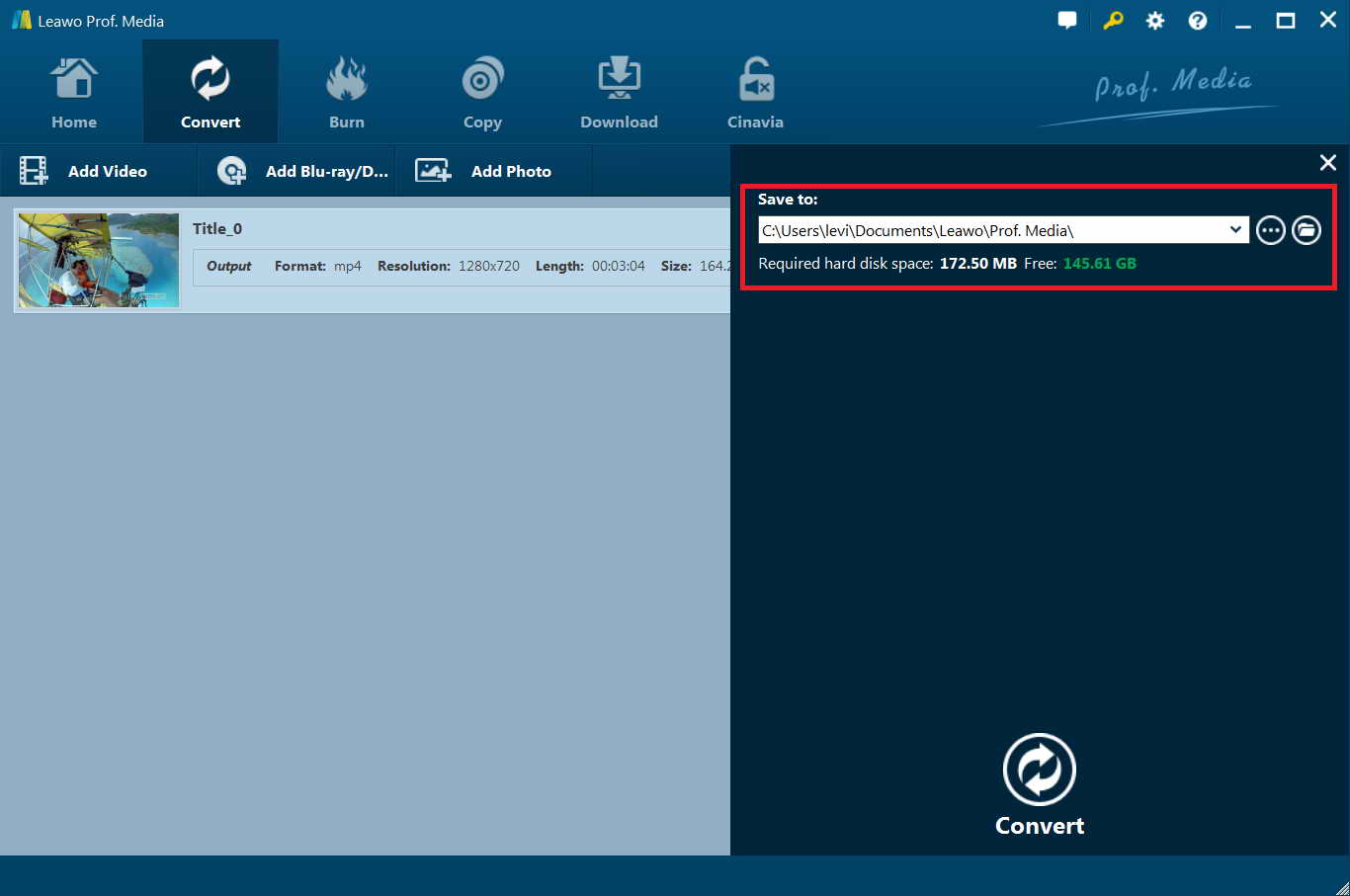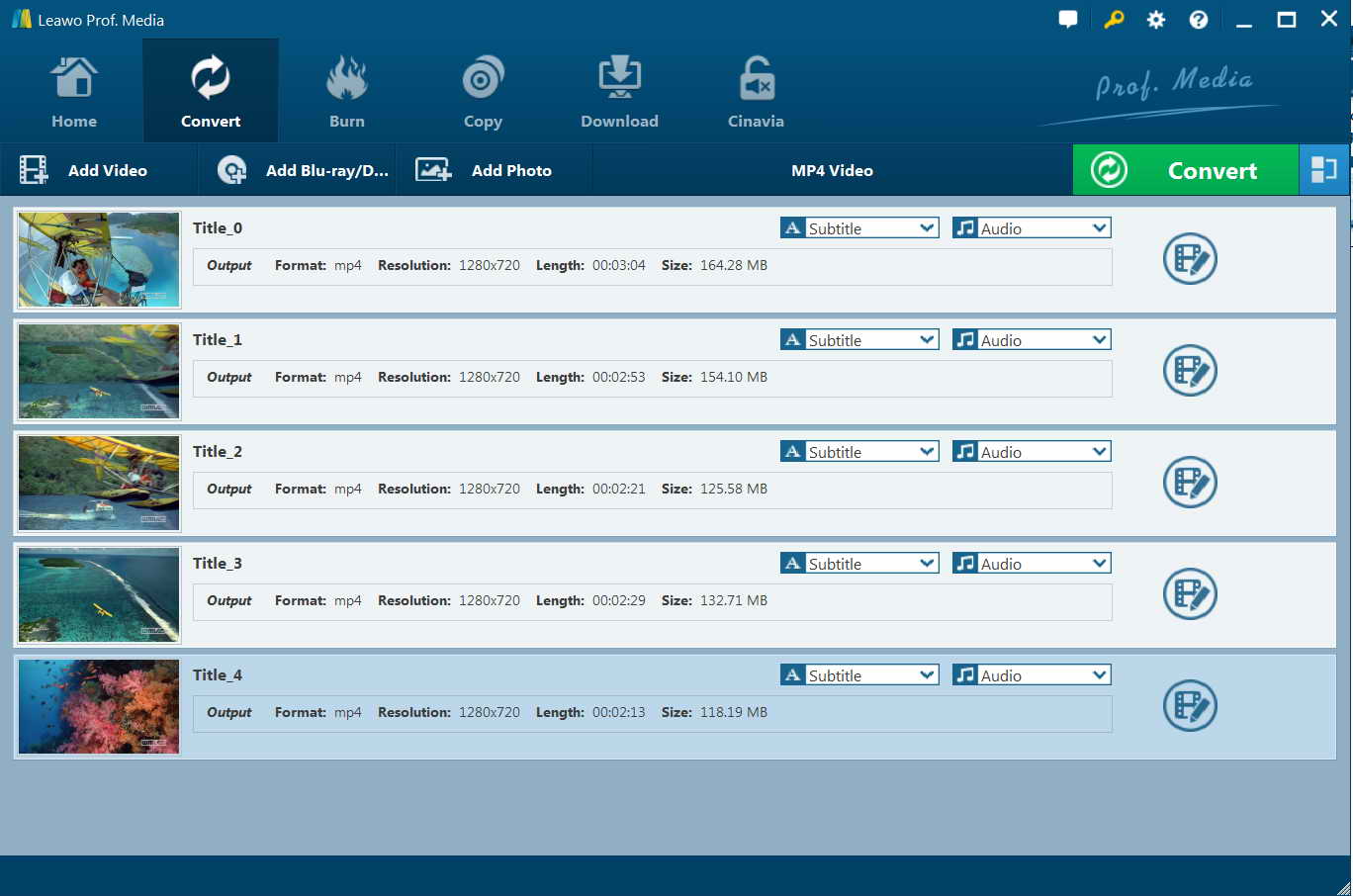“I used to be a big fan of the DVD collection. I have collected hundreds of movies on DVD discs. Recently, I got a Synology DS1517+ NAS and would like to experience what it could bring to me. I would like to watch DVD movies over Synology DS1517+ NAS on my big TV since my DVD player just got scratched and couldn’t work normally. Can I play DVD over Synology DS1517+ NAS? How can I do this? Do I need to rip DVD to Synology media server supported videos? What kind of DVD to Synology converters can I use? Please help me with this. Appreciation to any reply.”
People who are familiar with Synology NAS devices should know that it’s a wonderful choice to stream movies over Synology NAS devices on some big HD screens. However, can Synology NAS devices stream DVD discs directly? Or if not, can we have any solution to stream DVD movies over Synology NAS devices? Well, in this guide, we would like to offer you several effective solutions on how to stream DVD movies over Synology NAS devices. Just check the below content and then get the solution you like most.
Part 1: What are Synology and Synology supported formats?
Firstly, let’s make clear what Synology is. Synology Inc. is a Taiwanese corporation that specializes in Network-attached storage appliances. Synology’s line of NAS is known as the DiskStation for desktop models, FlashStation for all-flash models, and RackStation for rack-mount models. Synology NAS can serve as a multimedia server on the local area network, allowing home devices, such as TVs/stereo systems and Sony PlayStation3/Xbox 360, to play its multimedia contents. These devices are DLNA/UPnP-compliant DMAs (DMA, commonly known as digital media adapter, is a home entertainment device that can connect to a home network to retrieve digital media files from a personal computer or other networked media server and play them back on DLNA/UPnP-enabled devices.).

To stream multimedia contents from your Synology NAS to DMA devices for playback, you need to configure media playback settings, including adjusting the basic settings of DMA devices, managing browsing settings of media files, and enhancing the compatibility of the files.
As to streaming DVD movies over Synology NAS devices, you can’t directly stream DVD disc over Synology since DVD is not directly supported. Any container or file extension with codec H.264 (AVC), MPEG-4 Part 2, MPEG-2, VC-1 can be transcoded up to 1080p and up to 720p for Synology NAS models for streaming. These containers can be MKV, MP4, AVI, TS, MPG and WMV, among others. Therefore, you need to firstly convert DVD movies to Synology compatible video formats in the codec mentioned above. The below content would show you several different DVD to Synology converter tools to help you effectively stream DVD movies over Synology media server on your Synology NAS devices.
Part 2: 3 Best tools to rip DVD to Synology
Firstly, we would like to recommend you 3 wonderful DVD to Synology converter tools that could help you easily convert DVD movies to MKV, MP4, MOV, or other video formats with H.264 (AVC), MPEG-4 Part 2, MPEG-2, or VC-1 codec. Just check them below and choose the one you like.
No.1 Leawo DVD Ripper
Primarily designed as a DVD to video converter, Leawo DVD Ripper has now been built into Leawo Prof. Media as a single module. It is a professional DVD ripping software tool that could decrypt, rip and convert DVD movies to videos in 180+ formats like DVD to WMV, DVD to FLV, DVD to MOV, DVD to MKV, DVD to MP4, etc. It could CSS-DVD discs and get rid of disc protection and region restrictions. With Leawo DVD Ripper, you could rip and convert DVD movies for various popular devices including iOS devices, Apple TV, Android devices, Microsoft devices, etc. As a professional DVD to video converter, Leawo DVD Ripper perfectly meets you need by allowing you to adjust the video and audio parameters of output profile, including video codec, bit rate, aspect ratio, frame rate, audio codec, channel, etc. Therefore you could get video files 100% compatible with your Synology NAS devices.
No. 2 Pavtube Bytecopy
Pavtube ByteCopy is a wonderful choice for Blu-ray ripping and DVD backup. Firstly, it can decrypt any commercial Blu-ray and DVD, no matter it is VC-1 or AVC Blu-ray and no matter it is encrypted with AACS, BD+, UOP, DRM, HDCP, BD-ROM, Region codes or the complex MKB61 schedule. It can convert Blu-ray and DVD to MKV with lossless quality, MP4/AVI/MOV with multiple subtitle streaming and audio track. It can rip 4K Blu-ray to H.264, H.265/HEVC MP4/MKV and SD/HD M3U8, MP4, MKV, WMV, AVI, MOV, 3GP. It create 3D SBS MKV, MP4, AVI, WMV from 3D Blu-ray and standard DVD for popular VR Headsets like Gear VR, Oculus Rift DK2, Rift Development Kit 2, Google Cardboard, ZEISS VR One, HTC Vive, etc. It could as well decrypt and convert DVD movies for Synology NAS devices for unlimited streaming.
No. 3 Handbrake
Handbrake is a program that supports not only video converting via file to file but also ripping via DVD or Blu-ray disc to a file. There are too many advanced features to list here, but some include video filtering, custom subtitles, and video previewing. You can choose to rip any specific title from the source disc as well as certain chapters, a custom crop and quality, and specific audio tracks. Handbrake could help you easily rip and convert DVD movies to MP4 or MKV for various devices, Synology NAS devices included. As well, it enables you to adjust video and audio parameters for output files. However, it should be noted that Handbrake currently has no access to encrypted or commercial DVD discs. If you want to rip and convert encrypted or commercial DVD discs, you’d better turn to Leawo DVD Ripper.
Part 3: How to rip DVD to Synology with Pavtube?
As mentioned above, Pavtube ByteCopy could help you easily convert DVD movies for Synology DAS devices for streaming. The below steps show you how to do this in detail:
Step 1: Download, install and run this DVD ripper. Click "File" > "Load from disc" to load DVD from disc drive. Or load DVD folder by clicking "File" > "Load from folder" or load DVD IFO/ISO image by clicking "File" > "Load IFO/ISO".
Step 2: Click the “Format” bar, from its drop-down list, select Synology supported digital file format "H.264 HD Video(*.mp4)" under "HD Video" main category.
Click "Settings" on the main interface to open "Profile Settings" window. Here, you can flexibly choose or specify exactly the profile parameters including video codec, resolution, bit rate, frame rate, audio codec, bit rate, sample rate, channels, etc. You should choose video codec mentioned above.
Step 3: Then click the “Output” box to set output directory. After all settings are completed, hit the "Convert" button at the bottom right to start converting DVD movies for Synology NAS devices. After converting completes, stream video files converted from DVD movies to Synology NAS devices as you usually do.
Part 4: How to rip DVD to Synology with Leawo DVD Ripper?
Compared to Pavtube ByteCopy, Leawo DVD Ripper offers more powerful and practical solutions for you to convert DVD movies for Synology DAS devices and other devices. In addition to converting DVD to video for Synology DAS devices, Leawo DVD Ripper could even perform as handy DVD movie editor, 2D to 3D converter and DVD player.
The below guide would show you how to convert DVD to videos for Synology NAS devices. You need to firstly download and install it on your computer.
Note: Leawo DVD Ripper is a module of Leawo Prof. Media.
Step 1: Load source DVD movie
Launch Leawo Prof. Media and then open the “Convert” module (or click the “Blu-ray/DVD Ripper” option on the Home interface) to enter the Convert module. Then, click “Add Blu-ray/DVD” button to browse and add source DVD movies from either disc drive or computer.
Note: Here you will be provided with 3 different content loading modes: Full Movie, Main Movie and Custom Mode. Through Full Movie mode, you could load all content in source ISO file for converting, while Main Movie mode enables you to select one title for loading and converting. In Custom Mode, you will be able to select multiple titles for loading and converting. Just choose the mode and then determine which titles to load here.
Step 2: Choose output format
Click the drop-down box (named “MP4 Video” by default) right before the big green “Convert” button on the sub-menu bar, and choose “Change” to choose “MP4Video” as output format from the “Format > Common Video” group.
Step 3: Adjust detailed settings
As mentioned above, Synology only accepts 4 video codecs. Therefore, to make sure you could get proper video files, click the “Edit” button on the drop-down panel after setting output format to adjust video and audio parameters of output format, including: video codec, quality, bit rate, frame rate, aspect ratio, channel, audio codec, resolution, etc.
Step 4: Set output directory
Now, click the big green “Convert” button on the sub-menu bar and then set output directory in the “Save to” box.
Step 5: Start to convert
After that, click the bottom “Convert” button on the pop-up sidebar to start converting DVD movies for Synology. You could then view the entire converting process.
After converting, you could then freely stream DVD movies over Synology NAS devices as you usually do.
Among these 3 different DVD converter tools, Handbrake can’t process encrypted or commercial DVD discs. Pavtube ByteCopy performs less satisfied than Leawo DVD Ripper does.