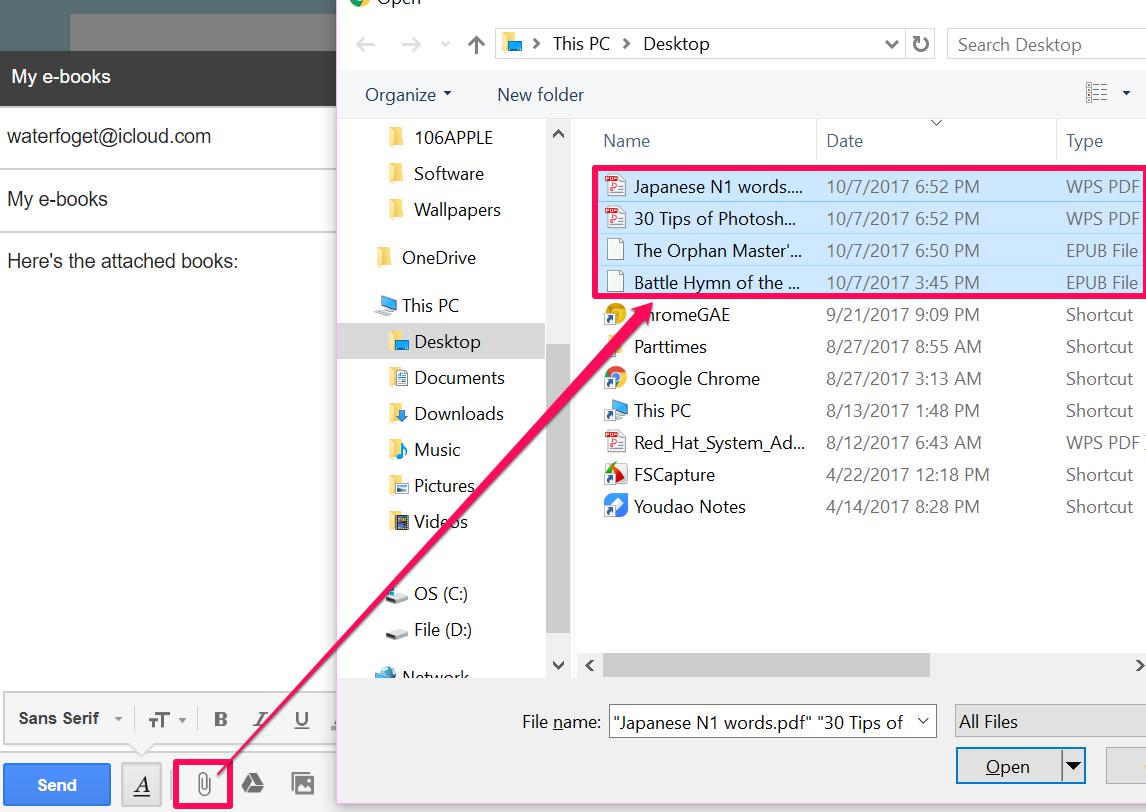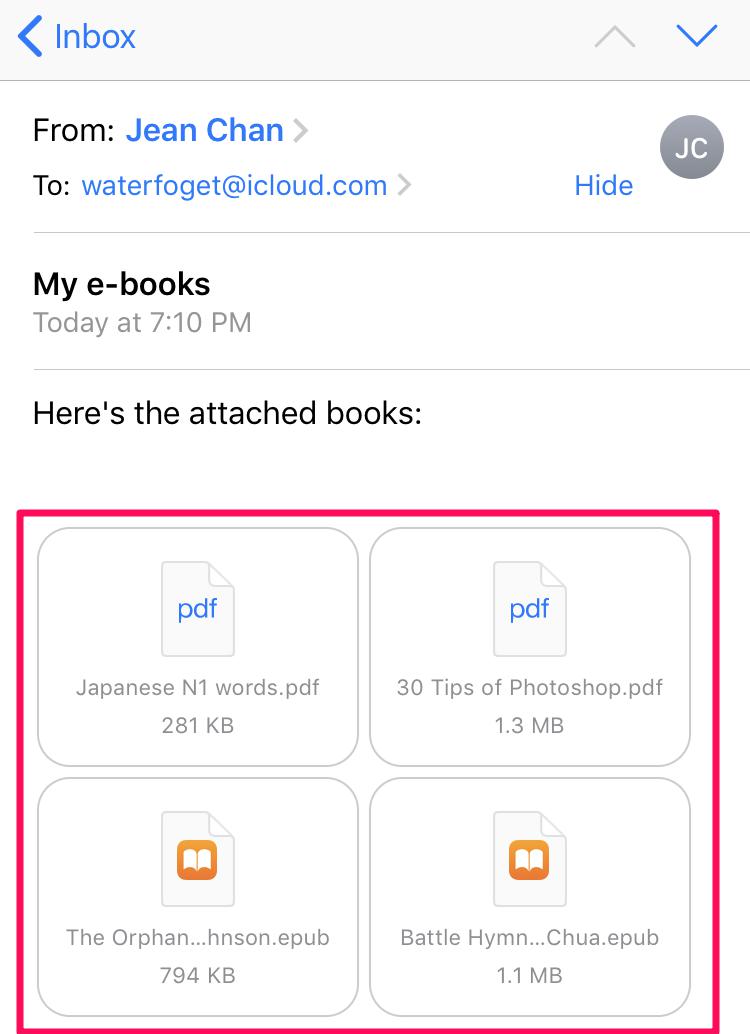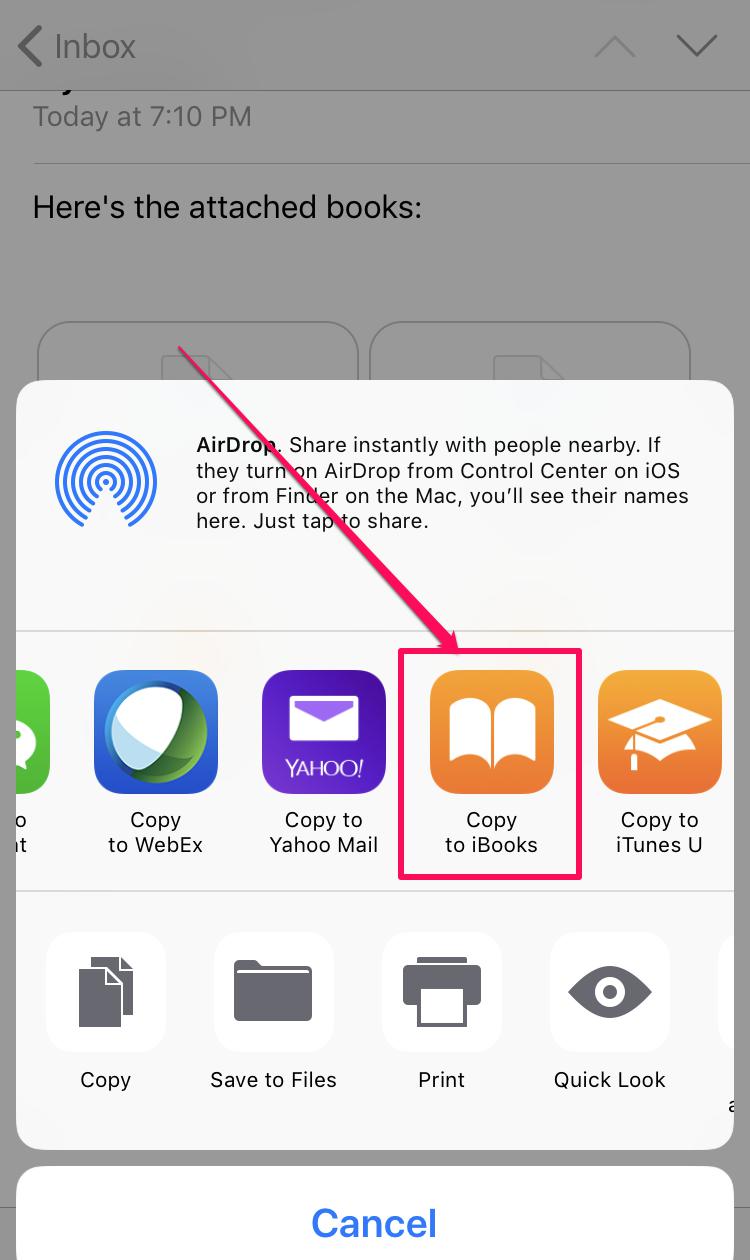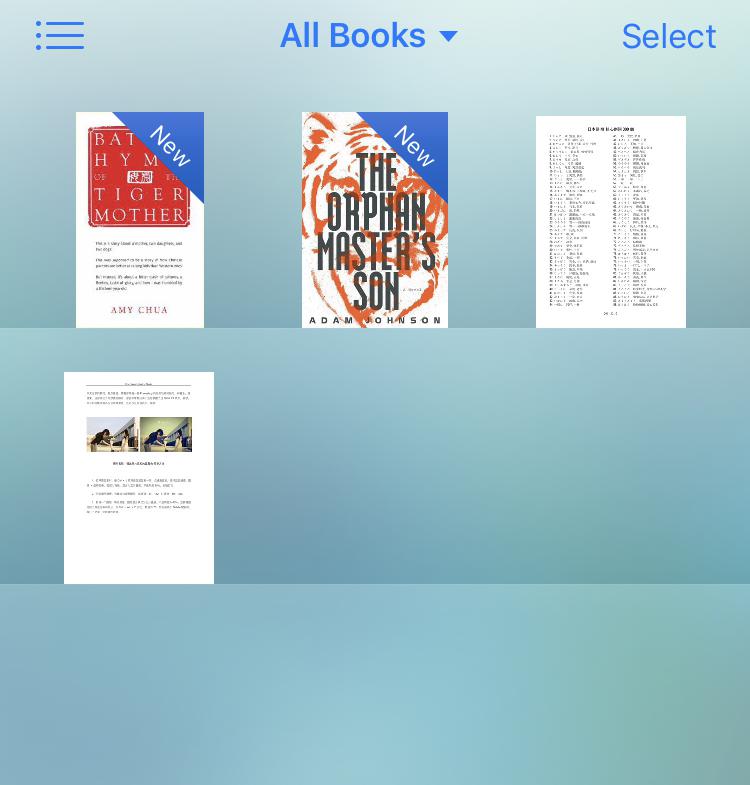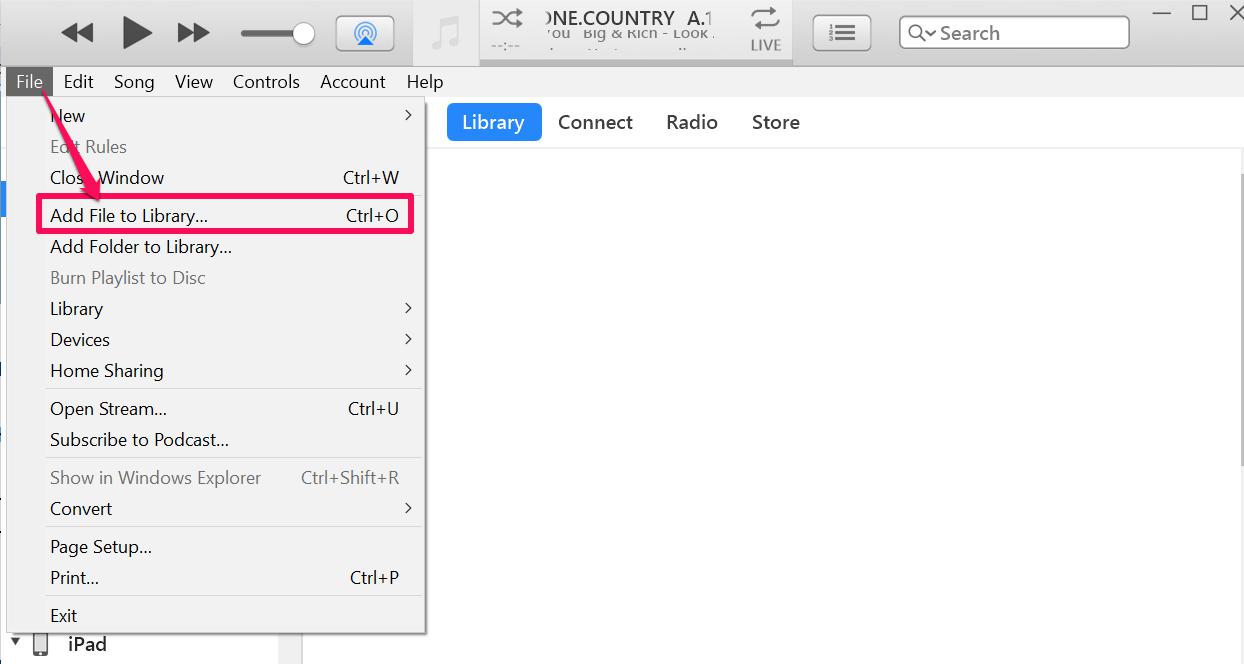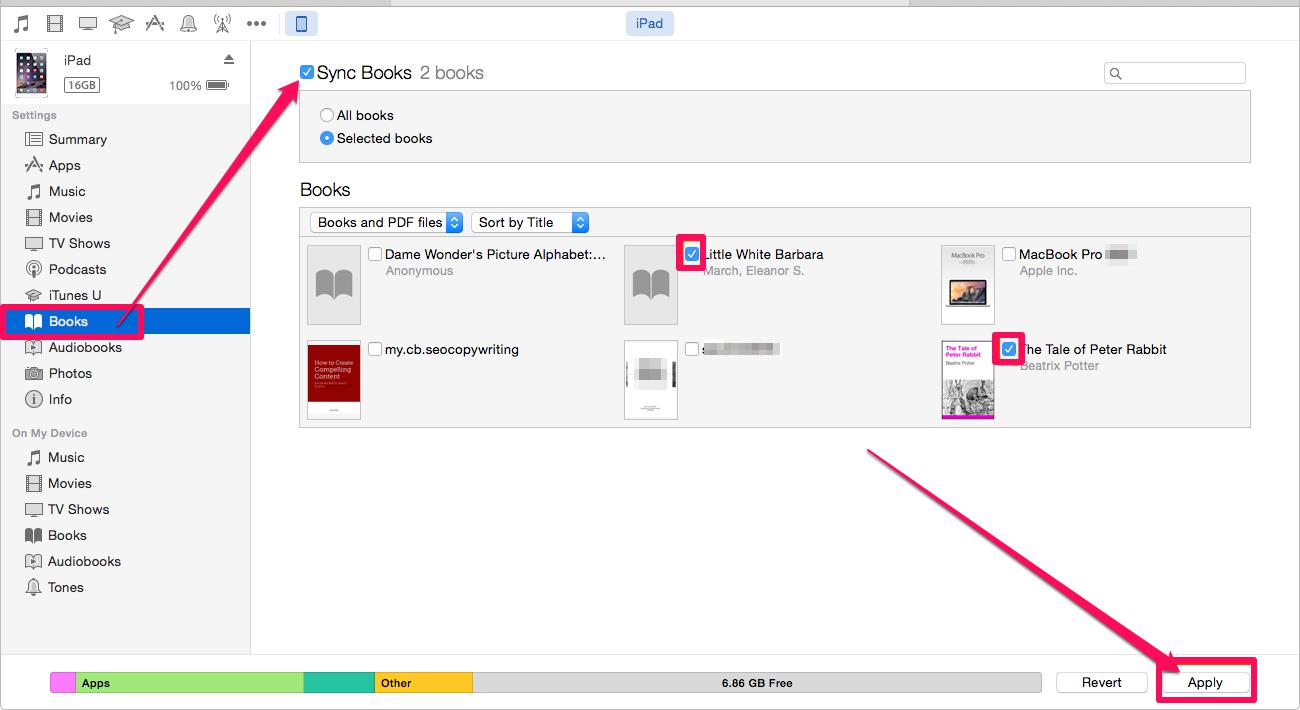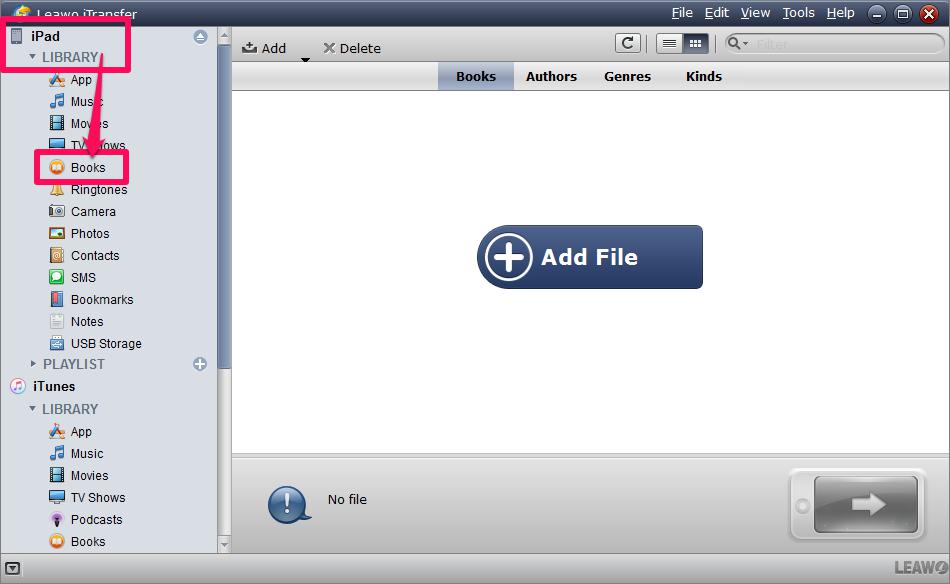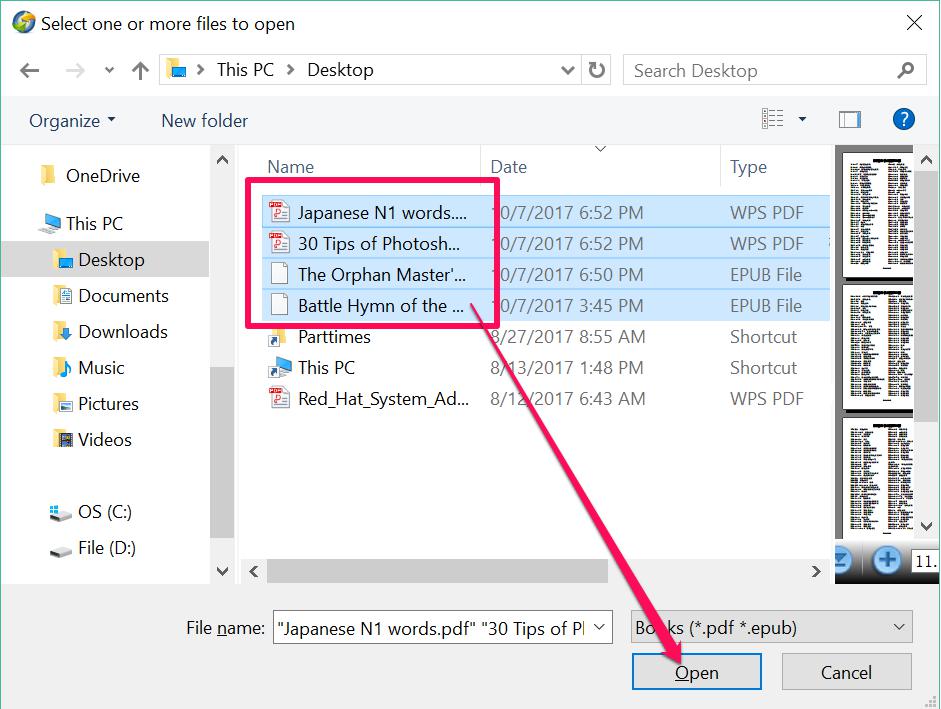Plenty of iPad owners, including me, find it to be a fine e-book reader, and it has a full-color touch screen, and it’s convenient to handle many of the extra works without sitting in front of the computer. There are countless latest e-books online for everyone to purchase and download. Some of us may wonder how to transfer books from computer to iPad. Here’s the right place for the best solutions.
Book lovers may want to know: How to Transfer Books from iPad to Kindle
Part 1: How to Transfer Books from Computer to iPad via Email
Sending books via email to iPad is a good way. You don’t even need to connect your iPad with the PC in the whole transferring process. iBooks support only two e-book formats, EPUB and PDF. So please make sure all the suffix of your e-book files end like “.epub” or “.pdf” before you send them out. Let’s see the following detailed steps of transferring books from computer to iPad via email.
Step 1: Create a new email and attach your books. Input your iPad iCloud account as receiver’s email address. Then send out the email.
Step 2: Go to your iPad and open the Mail app. Find your email in the “iCloud” - “Inbox”. When you click on the email, the e-books will start to download. Then you can open the attachment and check the content.
Step 3: Long press one of the book and launch the option menu. You can find “Copy to iBooks” item on the bar. Click on it and the book will be copied to your iBooks app.
Step 4: Repeat step 3 and copy all the e-books from the email to iBooks. Then you can see all of them in the iBooks library.
Part 2: How to Transfer Books from Computer to iPad via iTunes
The second way for you is to transfer books via iTunes. Almost all the Apple device users have installed iTunes application in their computers. So it is an easy job to copy the books to your iPad with the help of iTunes. It has also an online book store to purchase and download the books directly to your devices. Let’s see how iTunes sync your local e-books to your iPad.
Step 1: Open iTunes and choose "File" - "Add File to Library", select the EPUB/PDF files. Your files will be uploaded to the iTunes one by one at first.
Step 2: After all the books are added to the library, click and launch “Books” library of iTunes. Connect your iPad with computer. Check “Sync Books” and select whether you want to transfer all books to iPad or only those selected ones. Then tap “Apply” in the bottom right. All of the books you need will be synced to the iPad and showed on iBooks app.
Part 3: How to Transfer Books from Computer to iPad via iTransfer
As we tested the solution 1 and 2, we found it’s hard to send e-books which have big file sizes via email. Or you need to update the books to the iTunes library before you sync them to iPad. But with the help of iTransfer, only 2 steps is needed to send all your local e-books directly to your iPad.
iTransfer is a powerful software program for transferring your files like music, books, videos, photos among your Apple devices, iTunes and computers. It helps you to transfer files from PC to iPhone/iPad without iTunes and backup your photos to computer. It is easy-to-use and useful that any of you can learn how it use it smoothly in a minute. iTransfer can be your best application to transfer books from computer to iPad.
Step 1: Connect your iPad with computer. Launch iTransfer and it will detect your device automatically. Click on the menu on the left side and expand the iPad library. Open the “Books” tab to view all books on your iPad.
Step 2: Click on “Add File” and pick the books you need. The “Open” button will be the last one you need to click on. Then you can enjoy all the books on your iPad when it finish uploading.
Now we all learned how to transfer books from computer to iPad. If you don’t want to use any cable to transfer books to your iPad, email should be your good choice. But if you really want to save your time and send all the e-books with any sizes to your iPad at one time, iTransfer will give you the best experience. Don’t hesitate to try iTransfer, the best application to transfer your books, music and videos among your Apple devices and your PC.