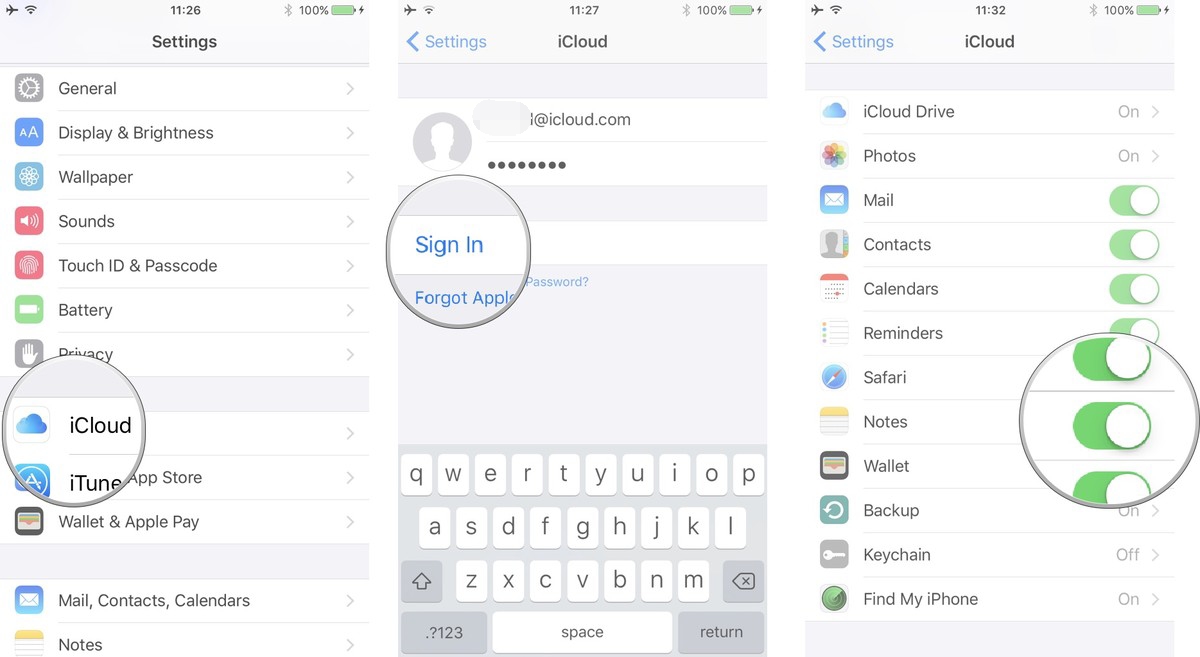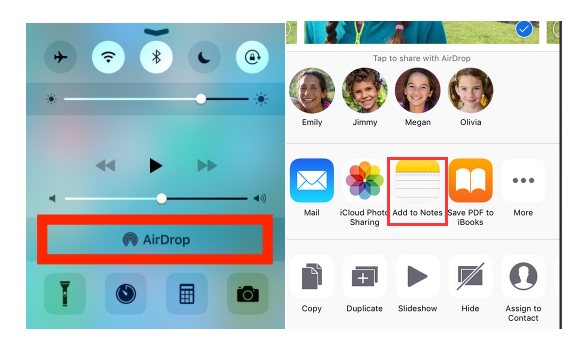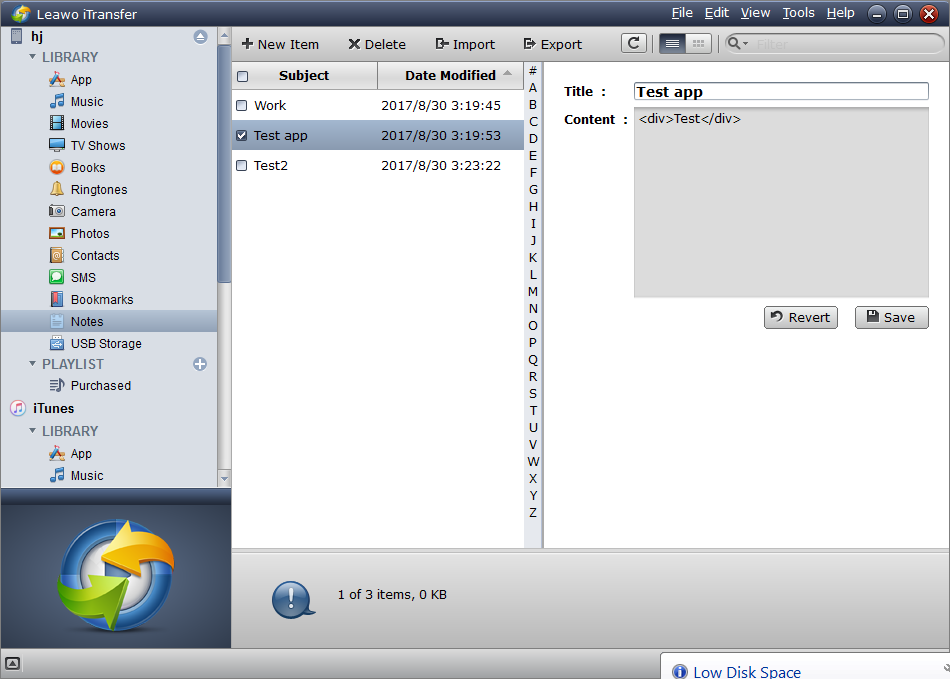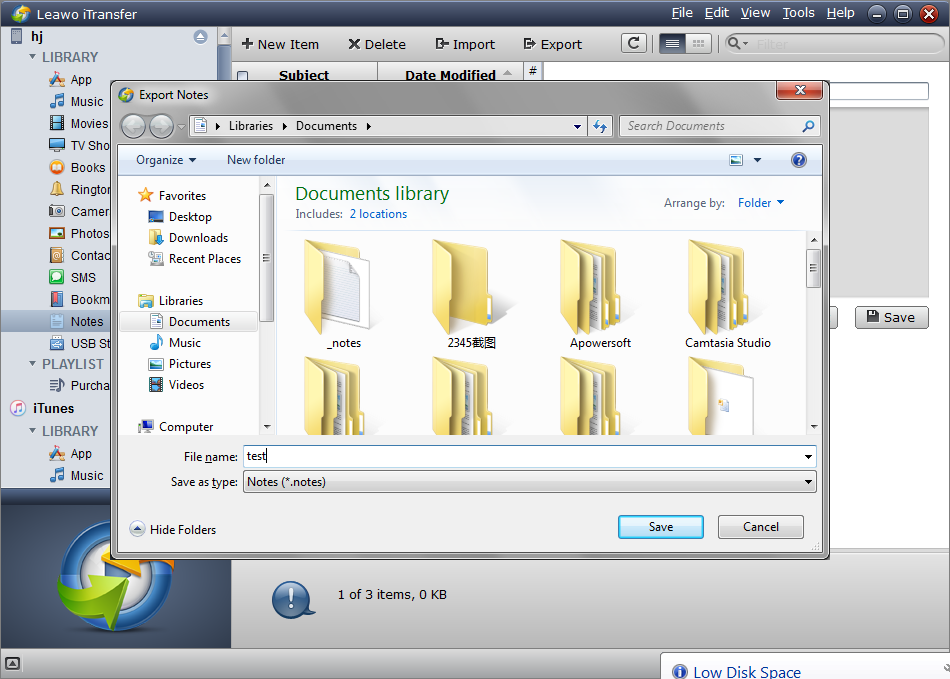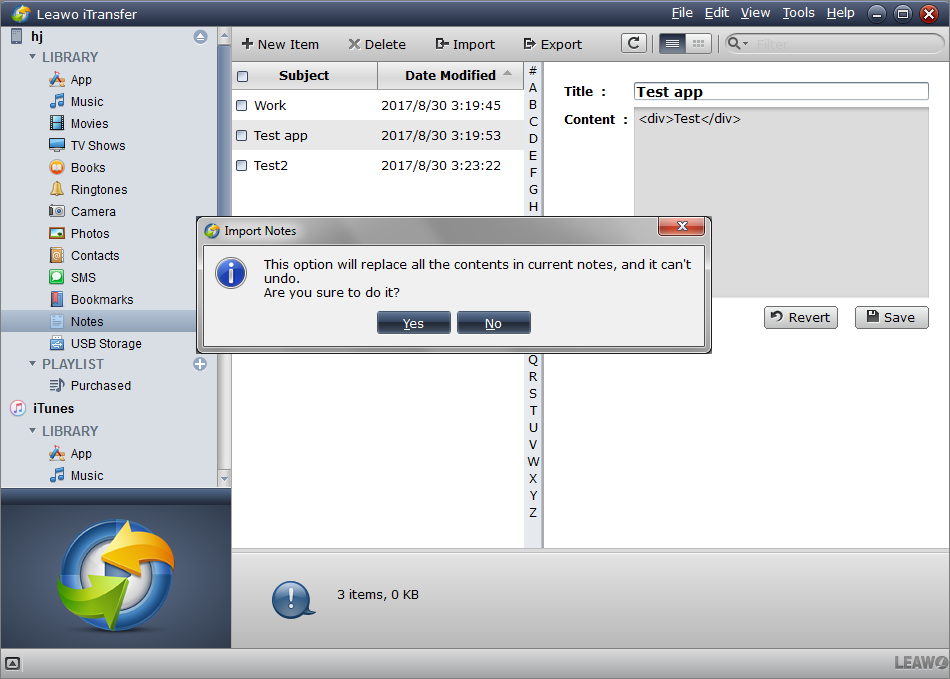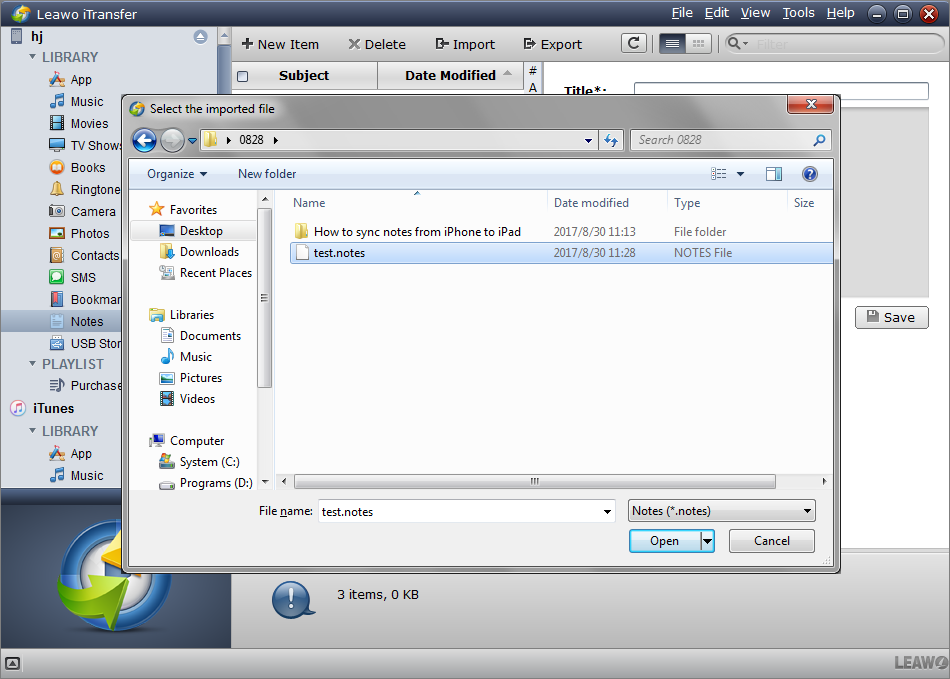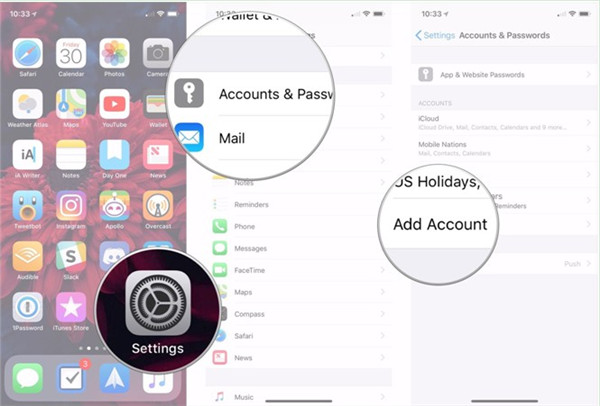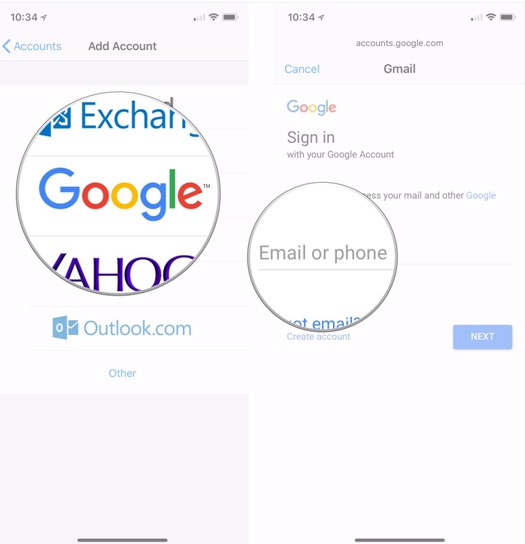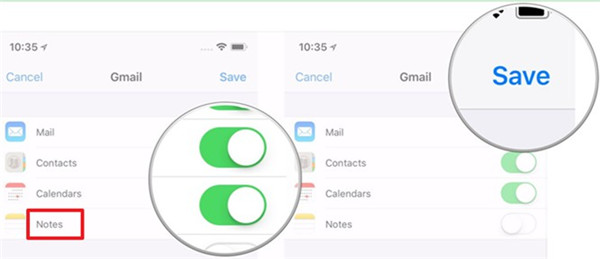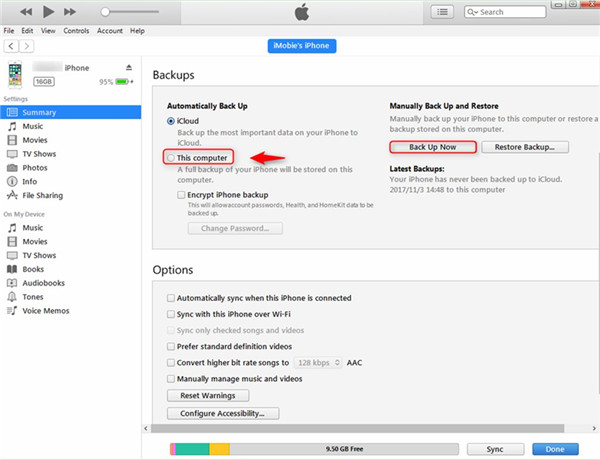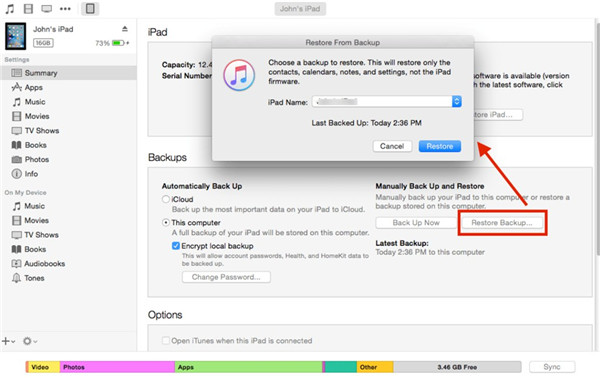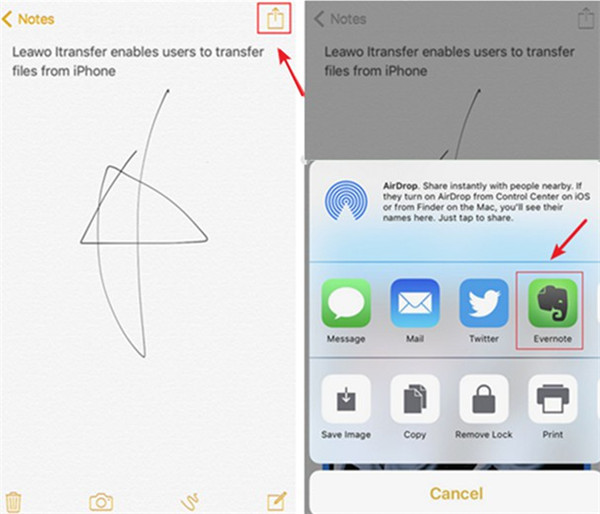Note is helpful and important to us, which plays a vital role in helping us to record great ideas, plans, meetings, events and other important information for later reviewing. Have you ever saved a note in iPhone and then expected to see it sync across all of your other iOS devices? Then no matter where you are and what you're doing, your notes are with you anytime. But you have no ideas about how to sync notes from iPhone to iPad. Do not worry! In this article, I will show you how to sync notes from iPhone to iPad or backup iPhone notes.
- Part 1: How to Sync Notes from iPhone to iPad using iCloud
- Part 2: How to Sync Notes from iPhone to iPad using AirDrop
- Part 3: How to Sync Notes from iPhone to iPad using Leawo iTransfer
- Part 4: How to Sync Notes from iPhone to iPad via Email
- Part 5: How to Sync Notes from iPhone to iPad via iTunes
- Part 6: How to Sync Notes from iPhone to iPad via Evernote
Part 1: How to Sync Notes from iPhone to iPad using iCloud
To transfer notes from iPhone to iPad, iCloud is a great option. When you transfer notes from iPhone to iPad using iCloud, you will also backup iPhone notes to iCloud at the same time. Check out the content below to see how to sync notes from iPhone to iPad using iCloud.
- 1. Tap on the iPhone main interface, launch the Settings app on your iPhone and iPad. Tap iCloud and enter your iCloud email and password.
- 2. After signing in, switch on Notes sync in the list of services. In general, you are supposed to turn the option on both your iPhone and iPad.
- 3. The notes in the iPhone will be automatically synced to iPad when the two devices are connected with Wi-Fi.
Part 2: How to Sync Notes from iPhone to iPad using AirDrop
With AirDrop, we can instantly sync notes from iPhone to iPad in a few seconds easily. Check out the instructions below to see how to transfer notes from iPhone to iPad using AirDrop.
- 1. Turn on Wi-Fi and Bluetooth, and then tap on AirDrop in the control center.
- 2. Choose the notes that you would like to transfer, and then tap content.
- 3. Then click the Share button to transfer notes from iPhone to iPad.
- 4. When you iPad show the iPhone notes in you iPad, click Accept.
Part 3: How to Sync Notes from iPhone to iPad using Leawo iTransfer
Another way to transfer iPhone notes to ipad is through the help of third-party data transfer program. I would recommend to you Leawo iTransfer. It's a practical data transfer program for you to transfer data between iOS devices and PC. Use Leawo iTransfer and you can easily have all your iPhone notes transfered from iPhone to iPad, no matter how much notes you have.

Leawo iTransfer
☉ Transfer up to 14 kinds of data and files without iTunes.
☉ Support the latest iOS devices like iPhone X, iPhone XR, etc.
☉ Play back, view, and delete data and files on iOS devices.
Below are the instructions for you to learn how to sync notes from iPhone to iPad using Leawo iTransfer.
Step 1. Launch Leawo iTransfer and connect your iPhone to your computer with a USB cable.
Step 2. When the program recognizes your iPhone, you should see the name of your iPhone on the top left corner, click on it and then click Notes on the left sidebar to check out all the notes on your iPhone.
Step 3. Select the notes you want to export to iPad and then click Export. On the following window, select a folder to store your notes and then click Save.
Step 4. When the above steps are done, disconnect your iPhone with your computer and then connect your iPad to your computer with a USB cable.
Step 5. When the program detects your iPad, click on the name of your iPad that can be found on the top left-hand corner. And then click Notes on the left column and you'll see all the notes on your iPad.
Step 6. Click Import and there would be a popup. The popup says that by importing notes from your computer, you will overwrite the old notes on your iPad. So if you still need those notes currently on your iPad, you should probably back them up first before importing those iPhone notes. If you are okay with it, directly click Yes to proceed.
Step 7. Find notes you just exported from iPhone and then click Open to import the iPhone notes to your iPad.
By following the instructions below, you can easily sync iPhone notes with iPad as well as backup iPhone notes.
Part 4: How to Sync Notes from iPhone to iPad via Email
To sync notes from iPhone to iPad, you can try various other popular online services, such as Google's Gmail, Microsoft's Exchange and so on. In order to realize your goal, you need to navigate to your Mail account on your iPhone and iPad. Here I would like to take Gmail for example.
1. On your iPhone, go to the "Settings" panel and then click on "Accounts & Passwords > Add Account" tab in order.
2. In the interface, you need to select "Google" from the options shown below. Afterwards, fill in the Google account credentials.
3. Enable "Notes" tab on the screen and then click on "Save" button at the upper right corner of the interface.
4. On your iPad, you need to do what you just have done on your iPhone by referring to the first 3 steps. Besides, you need to ensure that your iPhone and iPad Wi-Fi networks are connected and good. Thus, after a while, your iPhone notes will be synced to iPad directly.
Part 5: How to Sync Notes from iPhone to iPad via iTunes
Users can get a great number of songs and videos with high quality, and iTunes is known as the "evangelist" of music fans. What's more, iTunes also make it convenient for users to backup data between diverse iDevices and computer in a secure and efficient way. To sync notes from iPhone to iPad, you need to give full play to the function of Wi-Fi connection. Now let's have a look at how to get this task well done.
1. Run iTunes and you need to make sure you have installed the latest version on your computer. Afterwards, you need to insert iPhone into PC with a USB cord and iTunes will detect your iPhone automatically. You will see an iPhone icon at the top left corner of the iTunes interface.
2. Go to the panel of "Preferences > Devices" to make sure "Prevent iPods, iPhones, and iPads from syncing automatically" is checked.
3. Click on iPhone icon and then hit the tab of "Settings> Summary" in the left sidebar and hit "Back Up Now" under the option "Backups". Thus, all your iPhone data will be backed up to iTunes including the notes that you want to sync to iPad.
4. Unplug iPhone from computer and then connect iPad to computer with USB cable. Your iPad icon will show in the upper left corner of iTunes interface.
5. Move to click on "iPad icon > Settings > Summary> Restore Backup". A panel will pop up to ask you to choose the backup information that you desire to restore. You need to choose the backup you have just created via your iPhone and then hit the "Restore" button. Thus, your iPhone notes will be on your iPad.
Part 6: How to Sync Notes from iPhone to iPad via Evernote
It is a great method to make use of Evernote to input typed notes or view handwritten notes. This tool can assist you to manage notes conveniently. It is also available to use Evernote to share contents with others. Its sync function is powerful. Now let's begin to see how to take advantage of it to sync notes from iPhone to iPad easily.
1. Navigate to the official website of Evernote to download and install this application on both your iPhone and iPad. Run this app on your iPhone and then apply your email to register an Evernote account. Sign into this account on your iPhone.
2. On your iPhone, go to the Notes app and select to open a note that you desire to transfer to iPad. Click on the share button and then select "Evernote" from the list. (If you fails to find this option, you can hit the button of "More" to tap on "Evernote" to turn it on.) Hit "Save" button in the panel that shows up to add your iPhone note to Evernote.
3. On your iPad, log into the same account of Evernote and then you can check the notes you have just added from iPhone directly.
The solutions to sync notes from iPhone to iPad are various. You can choose the way that is proper for you to deal with this problem easily. You should know that Leawo iTransfer can be used on the transfer issues of 12 kinds of files, including notes, contacts, songs and etc. If you desire to complete other transfer tasks, here I strongly recommend you have a try on this amazing tool.