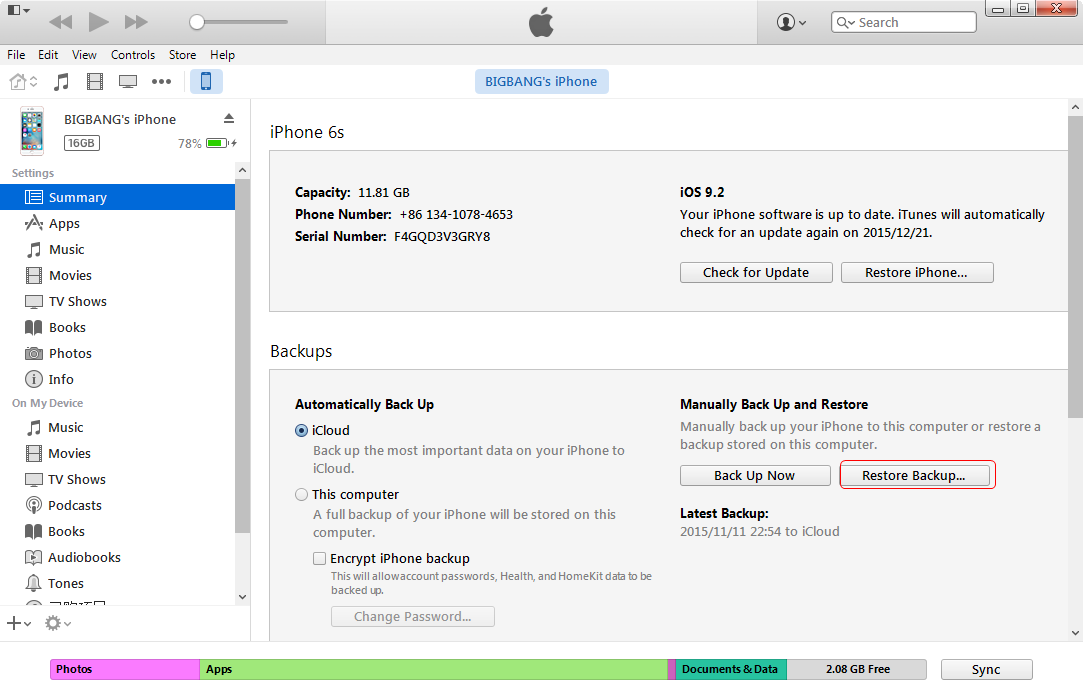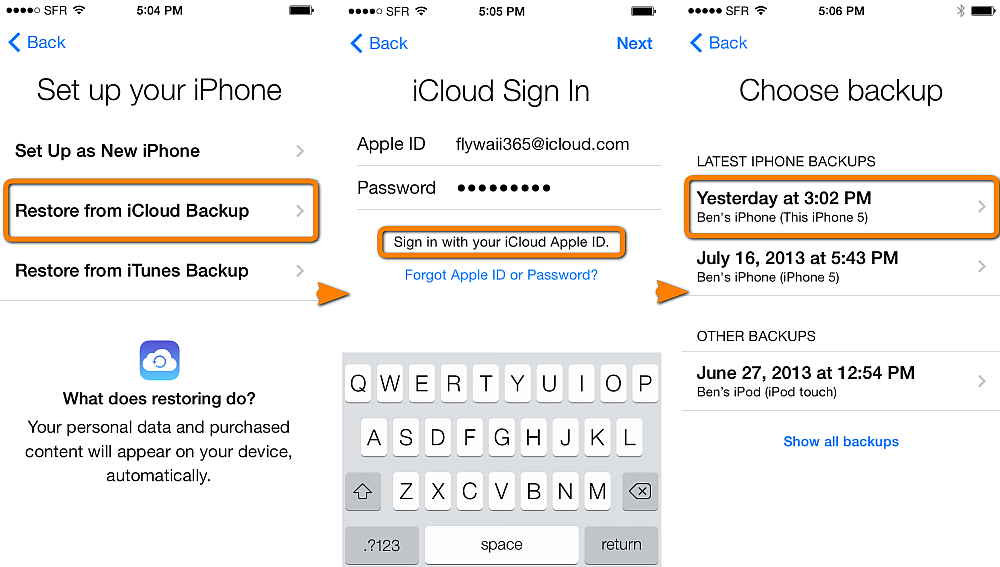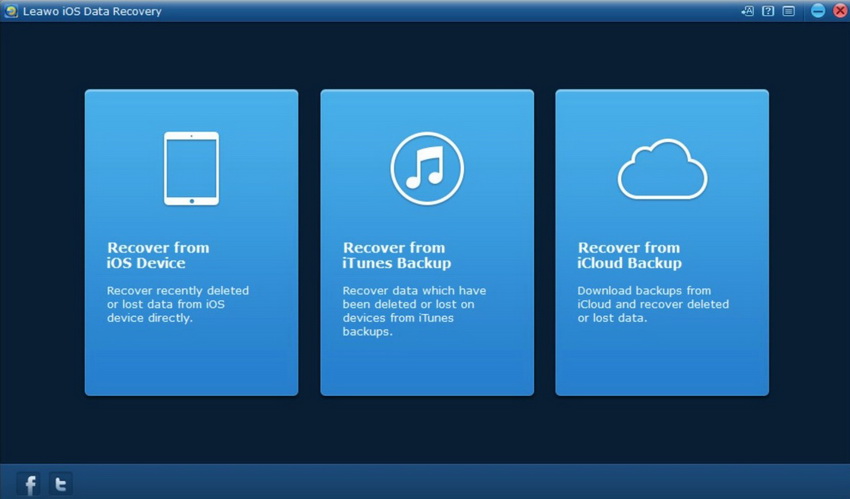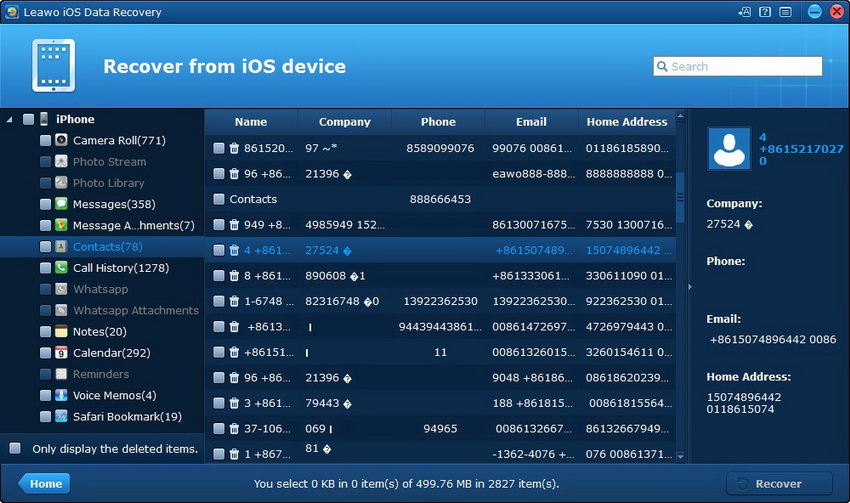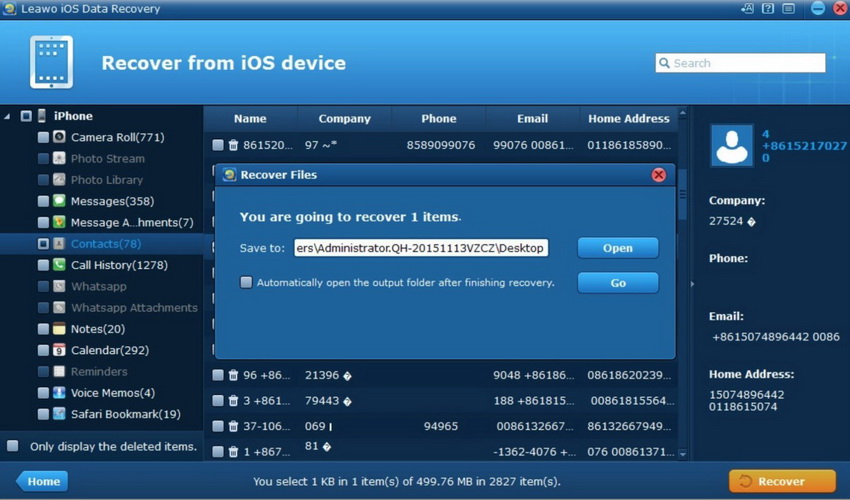When you get a new iPhone, or your iPhone is experiencing glitching, freezing, or getting stuck, you may want to restore your iPhone to factory settings. However, after factory reset, you will get all the data swept from the iPhone. Actually, if you have regularly backed up your iPhone to iTunes or iCloud, you can restore iPhone from iTunes or iCloud backup easily after factory reset. But as we all know, there are some drawbacks of iTunes and iCloud backup. For example, they can only copy your iPhone as a whole backup, and each part can't be extracted to recover separately. Fortunately, as the development of iOS data recovery technology, there are some software that is able to selectively restore iPhone without iTunes or iCloud. This tutorial will introduce how to restore iPhone from iTunes or iCloud backup, and how to restore iPhone without iTunes respectively.
Related readings:
How to Restore iPhone Factory Settings?
How to Fix iPhone Stuck on Transferring Data?
Part 1: How to Restore iPhone from iTunes Backup?
iTunes, as the official software, is always the primary choice for iOS users to back up and restore data. It is essential and should be regular to back up your iPhone, so when you have to resort to resetting your iPhone to factory settings, you can have a way to restore it back. In iTunes, you can set it up to automatically back up your iPhone whenever it is connected to your computer and open iTunes. To restore iPhone from iTunes backup, make sure that you've got a backup in iTunes ready. Then, follow the detailed steps below.
Steps:
- Connect your iPhone to computer with a USB cable. If a dialog pops up on your iPhone asking to Trust This Computer, tap Trust.
- On a PC, or a Mac with macOS Mojave or earlier, open iTunes. On a Mac with macOS Catalina or later, open Finder.
- Once your iPhone appears in iTunes or Finder, click it and click Summary in the left column.
- In the right panel, click Restore Backup button, and select the most recent one.
- Click Restore in the pop-up window to double check. If asked, enter the password of your iTunes backup. Keep your iPhone connected until the process is complete.
Part 2: How to Restore iPhone from iCloud Backup?
In terms of restoring iPhone from backup wirelessly, many iPhone users may take iCloud as the firm choice. With iCloud, people can back up photos, music, videos, messages, apps, and more data to Apple cloud service with ease. If you accidentally delete or lose some important files and want to get them back, you can restore iPhone from iCloud backup, provided that you have previously backed up those files from iPhone to iCloud. Or, if you restore iPhone to factory settings for some reasons such as buying a new iPhone, you can also restore iPhone from iCloud backup. But note that if you haven't subscribed to iCloud storage expansion plan, you can only back up 5GB files, which is far from enough for a normal phone. To restore iPhone from iCloud backup, make sure that your iPhone is factory reset.
Steps:
- On the Hello screen, follow the onscreen instruction to set up your iPhone until you see the Apps & Data screen.
- Tap Restore from iCloud Backup, and sign in to iCloud with your Apple ID.
- On the list of your recent backups, tap on the one that you want to restore. Keep your iPhone connected to Wi-Fi and wait for the progress bar to appear and finish loading. The progress depends on the size of your backup and the network connection speed, which generally may take a few minutes to an hour to complete.
Part 3: How to Restore iPhone from iTunes/iCloud Backup Without iTunes?
Restoring iPhone from iTunes or iCloud backup has many restrictions and limitations. Then, is there a way to restore iPhone without iTunes or iCloud? The answer is positive. As a professional iOS data and file recovery tool, Leawo iOS Data Recovery empowers Apple users to recover deleted text messages, contacts, reminders, notes and more from iOS devices, and extract up to 12 types of files from iTunes and iCloud backup. You can recover data from iPhone/iPad/iPod touch easily no matter that the data have been lost/damaged/deleted owing to iOS upgrade, jailbreak, factory settings restoring, wrong deletion, broken or formatted storage device, or many other unexpected causes. The following will show you how to restore iPhone from iTunes or iCloud backup without iTunes or iCloud.
Step 1: Download Leawo iOS Data Recovery
Download and install Leawo iOS Data Recovery on your computer.
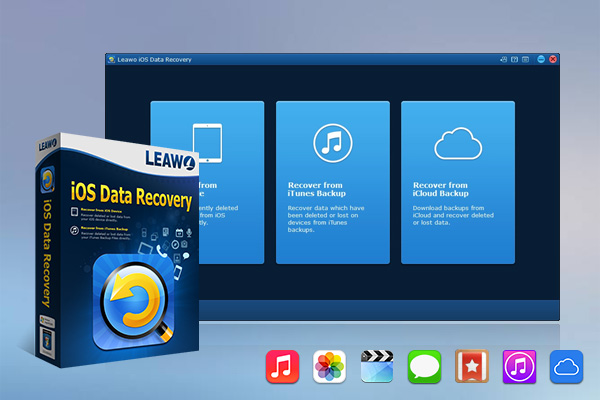
-
Leawo iOS Data Recovery
- Recover lost or deleted data from iOS devices, iTunes backup and iCloud backup
- Retrieve files from iTunes and iCloud backup even for lost or broken iOS devices
- Restore 12 types of data, including photos, videos, SMS & MMS messages, contacts, call history, notes, calendar, etc.
- Fully support all iPhone, iPad and iPod touch models
- 100% safe, accurate and speedy recovery
- User-friendly interface and simple operations
Step 2: Connect your iPhone to computer and choose a recovery mode
Launch the software, and connect your iPhone to computer with a USB cable. Then, on the main interface, there are 3 modes provided - Recover from iOS Device, Recover from iTunes Backup and Recover from iCloud Backup. Choose one to scan and recover.
- If you don't have a backup on iTunes nor iCloud, choose Recover from iOS Device to restore iPhone from iOS device directly.
- If you choose Recover from iTunes Backup, the software will scan and extract iTunes backup to several parts, and you can selectively to restore iPhone from iTunes backup.
- If you choose Recover from iCloud Backup, you are required to enter your Apple ID and password. The software will then download a backup from iCloud to restore iPhone from iCloud backup.
Step 3: Choose data to restore iPhone
By scanning, all iPhone data or files would be displayed in different categories. Go to the category of iPhone data you want to recover in the left sidebar, and select the target files in the right panel. Then, click Recover button in the bottom-right corner.
Step 4: Set output directory to restore iPhone
On the pop-up window, click Open button to browse and choose a local file to save selected iPhone data, then click Go to output.