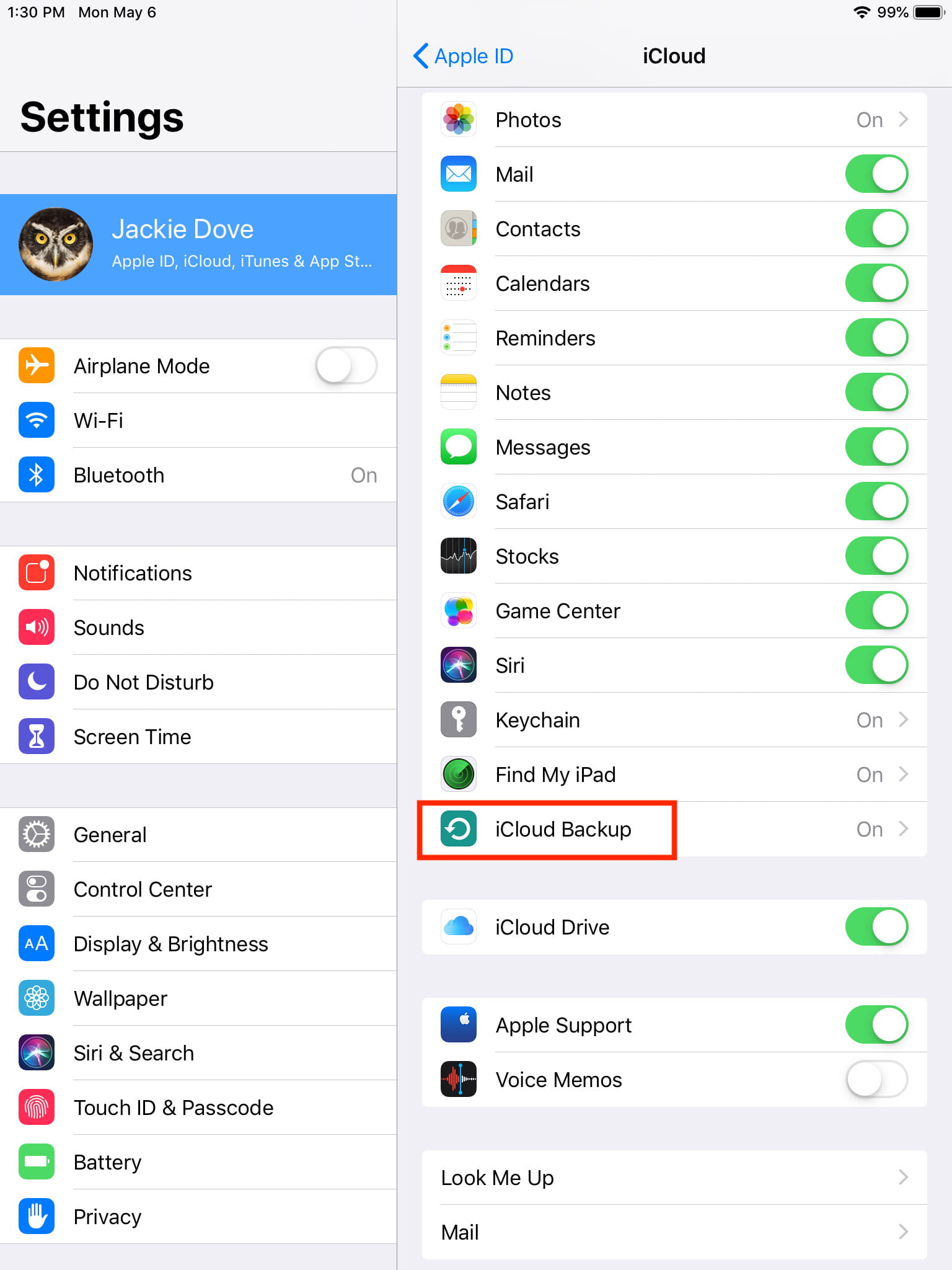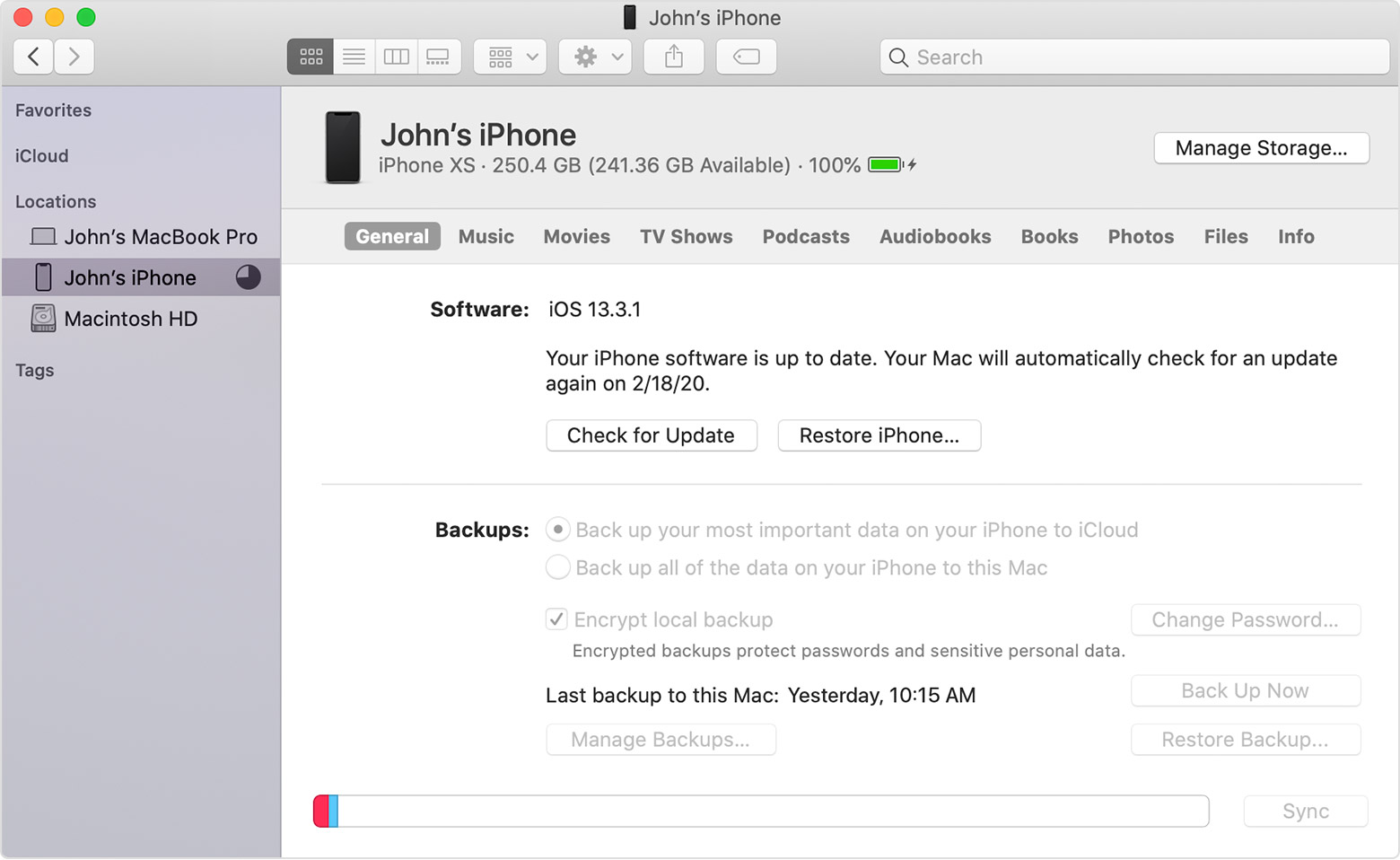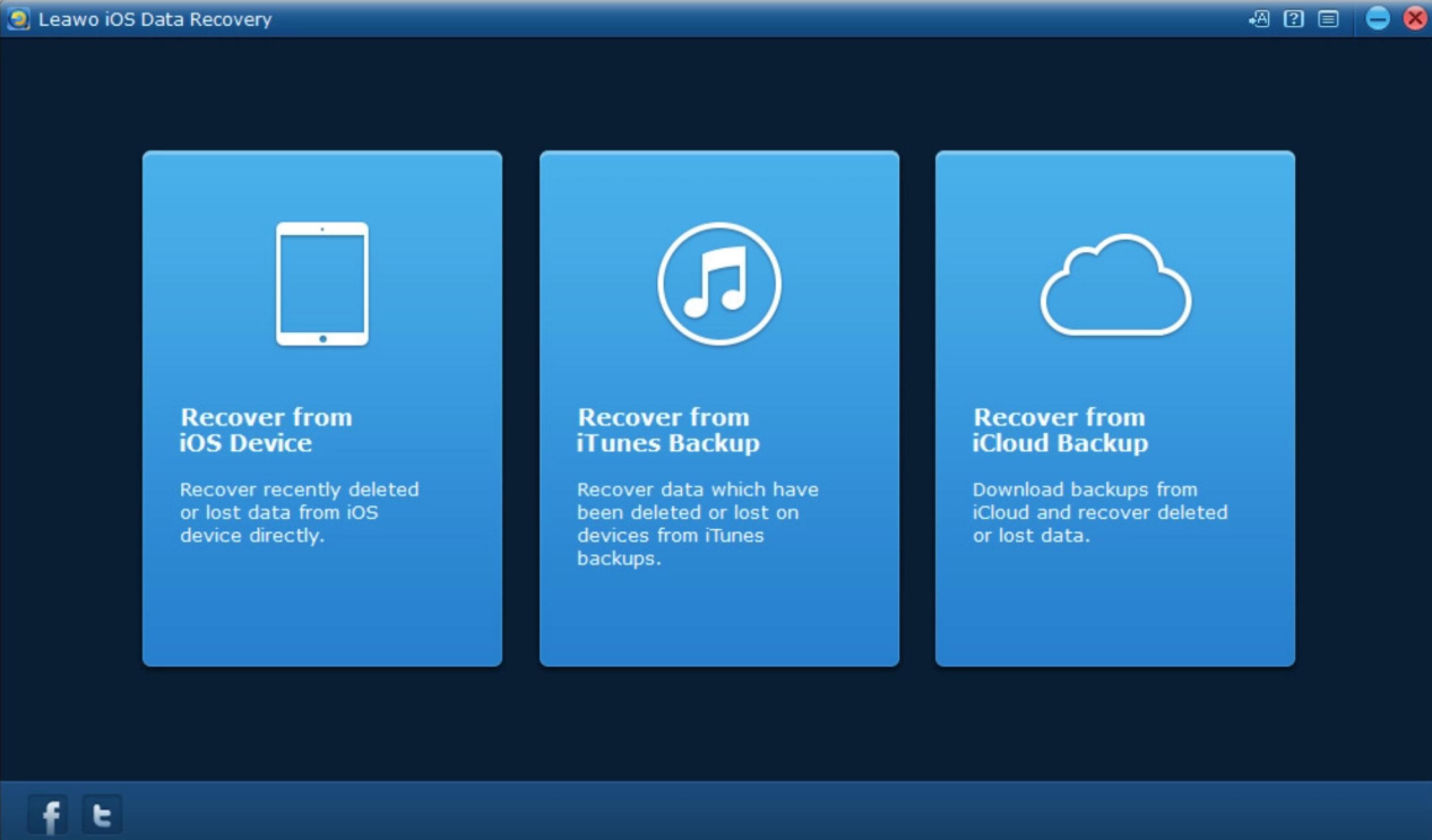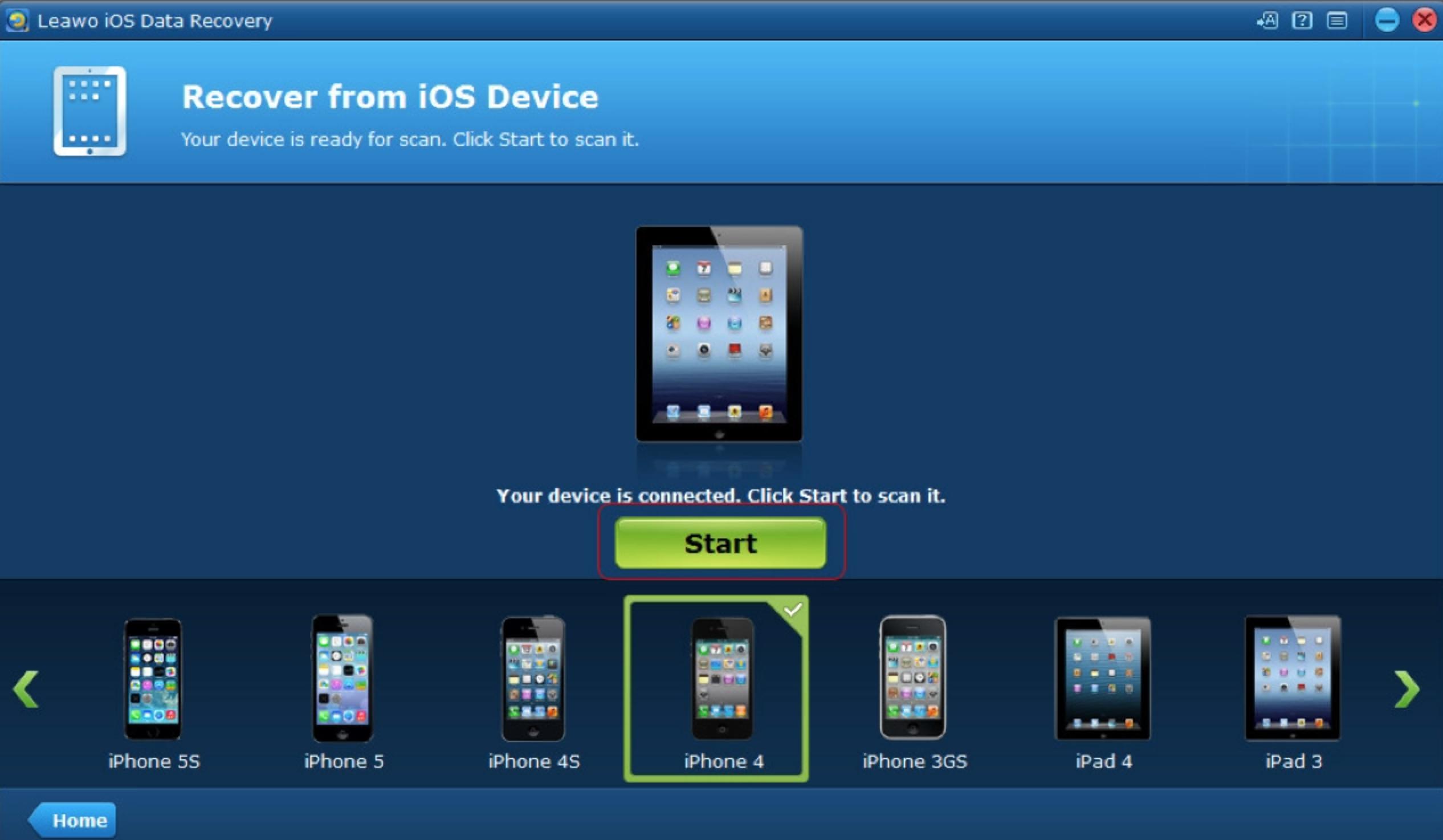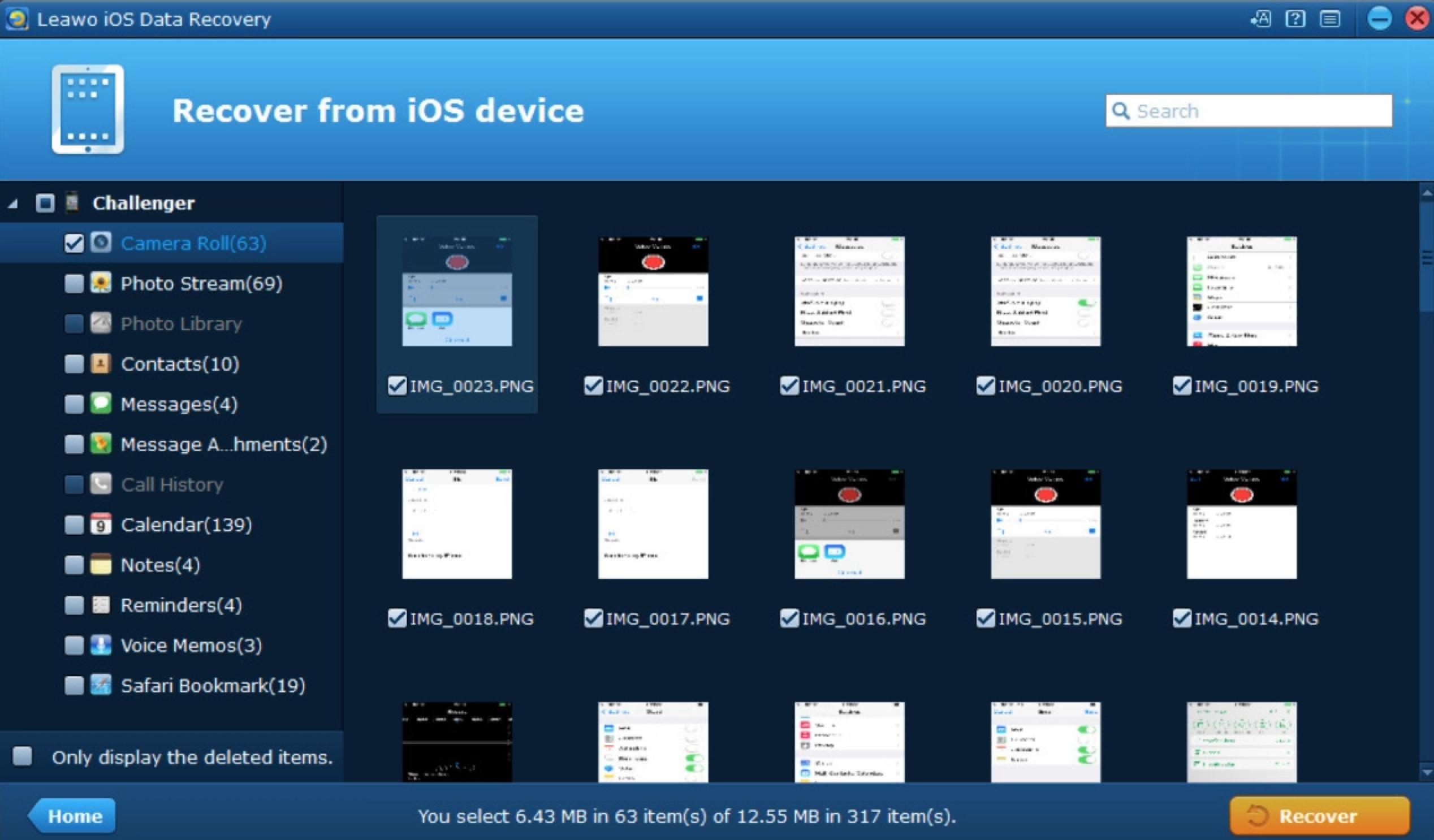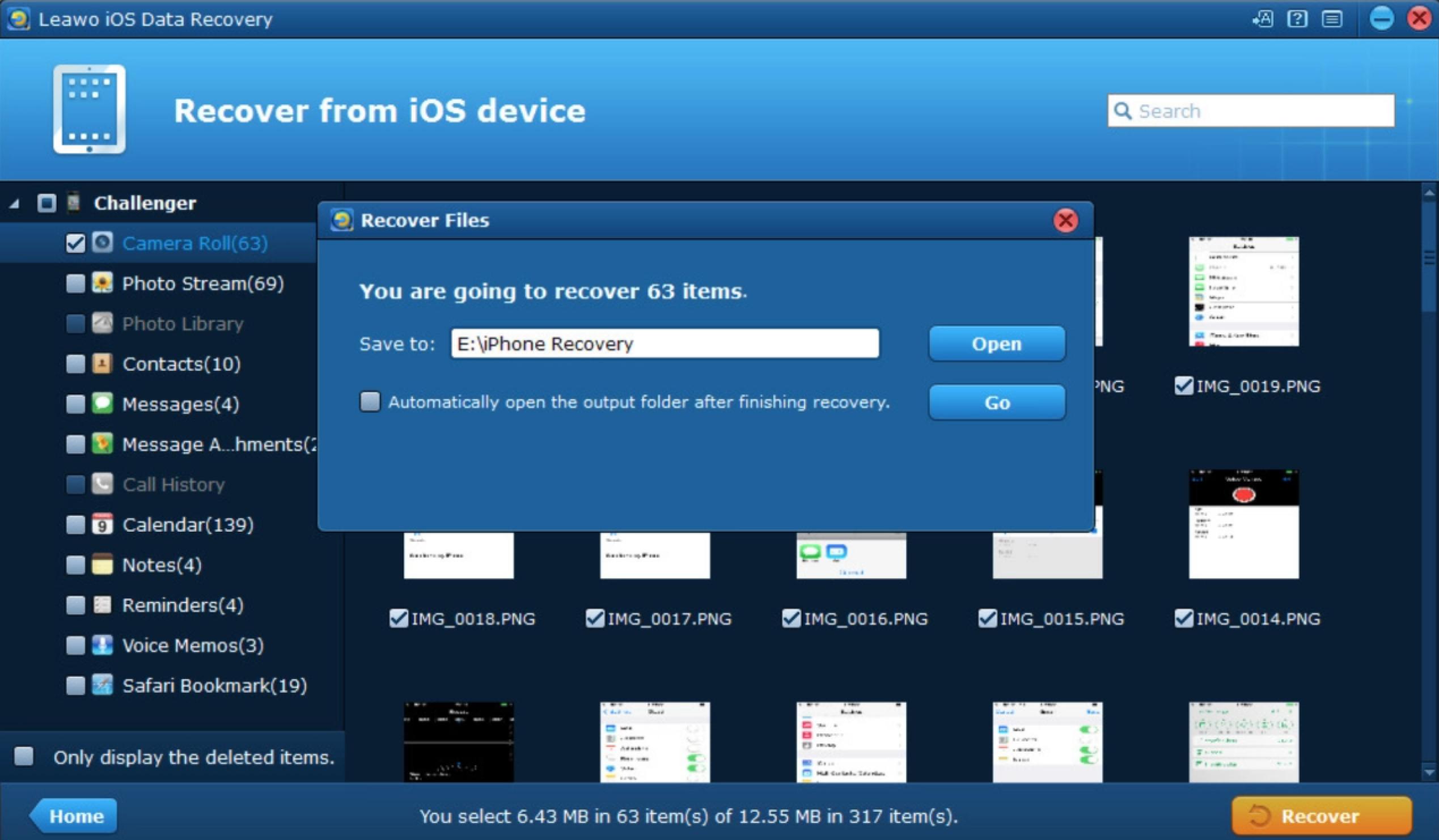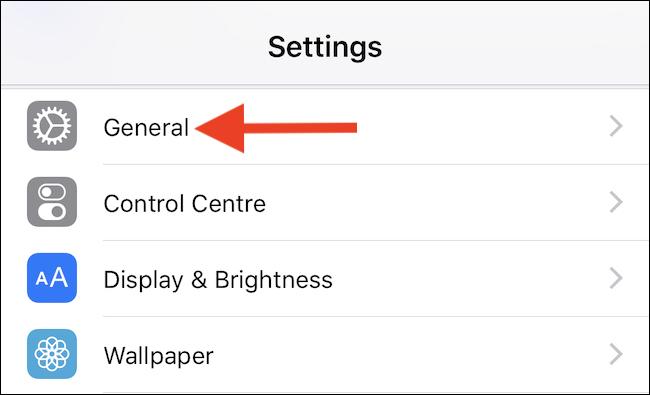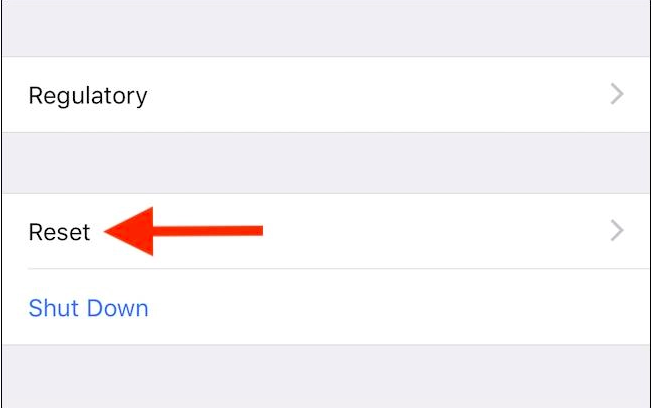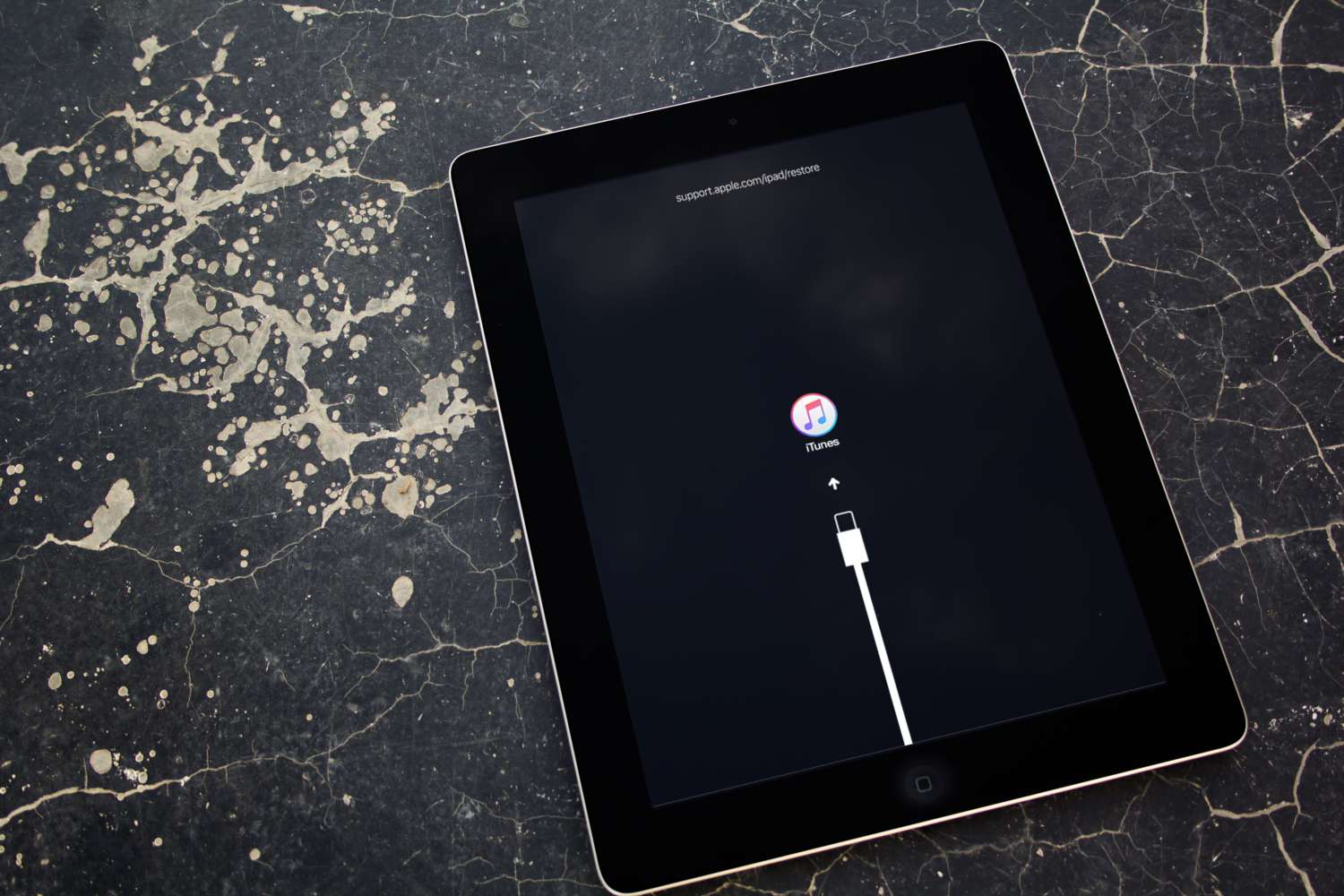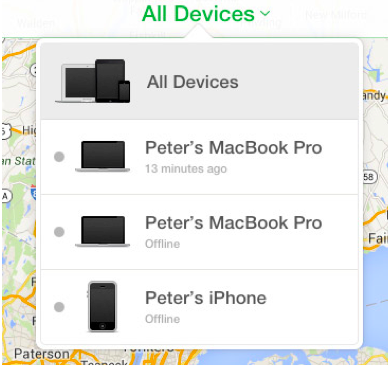Many of us are iPad users since iPads are a handy device in most fields. We can operate multiple functions on iPad like watching movies, listening to music, browsing the internet, FaceTime with friends, and so on. Indeed, the iPad is able to perform almost like a mini laptop. Sometimes, the software may crash. Many scenarios are requiring to reset iPad with a purpose to fix specific issues. As a matter of fact, learning how to reset iPads will ensure an excellent method to resolve dozens of problems. Keep reading below for detailed instructions.
Before reset: Back up your iPad data
From time to time, we have to find some solutions for how to fix the iPad black screen problem since the system settings and application conflicts could be engaged in the corrupt. Likewise, there are other moments when you have no idea what to do with the frozen iPad. Eventually, you may be asked to reset iPads to address your concerns. Apart from various reasons to reset iPads, you should be fully aware of the importance of your iPad backup.
Backing up your iPad is a guard step before proceeding how to reset iPads. You can find four methods to back up your iPad using different tools. A large group of Apple fans prefers employing iTunes or iCloud since it is one of the significant advantages of being an Apple customer.
If you want to back up the iPad via iCloud, this instruction will be helpful before you reset iPads.
Backup method 1. iCloud Backup
Step 1. In the Home screen, tap the Settings icon to open the system menu.
Step 2. Find your iPad device name. Thie first item you will see under this settings is your name from the Apple ID. You can see the iCloud and iTunes are included in this headline.
Step 3. Go to your iPad Apple ID account and look to the right panel. Scroll down to the iCloud Backup item.
Step 4. In the iCloud backup menu, just toggle the button to turn on iCloud Backup. This process will automatically back up the iPad data every day as long as the condition is met.
Step 5. If you want to manual the backup process, just hit the Back Up Now to begin immediately.
Maybe you would like to back up your iPad on your Mac with macOS Catalina, and there is also a guide for it.
Backup method 2. Back up on the Mac
Step 1. Link up your iPad and the Mac by an Apple-proved USB cable.
Step 2. Open the Finder and look to the left side column where you can find a couple of device options. Click on your iPad.
Step 3. Look to the right portion and you can see a list of items under the iPad info bar. Select General which is sitting at first.
Step 4. In the Backups section, check the option: Back up all of the data on your iPad to this Mac
Step 5. If you want to encrypt local backup data, you can tick the box in front of the Encrypt local backup and change passwords. At last, hit Back Up Now.
When your data is lost...
However, the above process may not prevent your iPad from data loss when you reset iPad. When you restore the backup to the iPad, the data may not be complete due to many causes. If you cannot find some files on your iPad, there is a perfect solution to deal with such situations. For any missing data, Leawo iOS Data Recovery is a powerful tool to retrieve those missing pieces on the iPad. It is strongly recommended to handle up to 14 types of files with three recovery modes. You can select to restore from the iPad device, iTunes, and iCloud. No matter what unfortunate reasons could be, this secure application will offer smooth and accurate operations to recover your iPad data at an incredible speed. Moreover, this formidable iOS Data Recovery program is also working for the iPhone and iPod Touch.

-
Leawo iOS Data Recovery
- Recover multiple deleted data directly from iPhone/iPad/iPod touch
- Extract and export 12 types of files from previous iTunes&iCloud backup
- Back up 12 kinds of data on iOS devices to computer
- Recover data lost due to jailbreak, iOS upgrade, deletion, etc.
Here is a simple guide to quickly recover your iPad data with Leawo iOS Data Recovery.
Step 1. Download and install Leawo iOS Data Recovery. Launch Leawo iOS Data Recovery on your PC and pick up a recovery mode by your preferences.
Step 2. Enter the interface of your chosen module and connect the iPad to this computer. Select the corresponding iPad image from the bottom list and press the Start button to scan the lost data. This process will identify what is missing on the iPad.
Step 3. After scanning, you are allowed to make choices of what you want to recover. When you are ready, click the Recovery button at the down-right corner.
Step 4. The Recovery button will trigger a pop-up window to fill up the directory. You can click Open to assign a new destination. Hit Go to initiate the procedures.
After setting up the iPad backup, we can keep moving to try out the below methods.
Method 1: Force restart your iPad
Speaking of how to how to reset iPads, the first strategy you may want to attempt is to force-restart the iPad. There are two operations according to different iPad types.
Check your iPad to see if it has the Face ID feature. If so, this is how to reset iPads with Face ID.
Step 1. Quickly press the Volume Up button and release it in a second.
Step 2. Similar to the first step, press and release the Volume Down button in a second.
Step 3. Hold down the Power button on the other side for around 8 seconds. When you see the Apple icon shows up in the middle of the screen, let go the button. This process will reset iPads on their own.
For other iPad users with Home buttons, the method below is slightly different.
Step 1. Keep holding down the Home button while pressing the Power button at the same time.
Step 2. Retain pressing both buttons for approximately 10 seconds. Release both of them when the Apple icon appears.
Method 2: Factory reset your iPad
If the first method is not working for you, this factory reset process would be practical to erase all the settings and content. As a result, you will have an iPad without any personal data and records. Again, before you conduct this method, be sure that you have iPad backup histories.
This instruction for how to reset iPads will be performed on your iPad.
Step 1. Tap Settings on the Home screen and navigate to the General menu.
Step 2. Within the General menu, many items are listed at the beginning. Slide down to visit the end of this page and you will find the Reset headline. Tap Reset to enter the further menu.
Step 3. There will be a number of reset options relating to multiple aspects. To quickly reset iPads and wipe out everything, just select the Erase All Content and Settings. You will be asked to input your passcode for the Apple ID and confirm the action.
Method 3: Reset your iPad in recovery mode
Sometimes, it is necessary to know how to reset iPads in a recovery mode as this solution is beneficial for many users facing different concerns. Numerous problems can be solved by proceeding with this tutorial.
Step 1. Connect the iPad to a computer that is installed with the latest iTunes. Run the iTunes on the computer.
Step 2. Similar to force-restart process, hold down both the Sleep/Wake and the Home button at the same time until the recovery mode is displayed on the screen.
Step 3. iTunes will check and examine the iPad in a short time. Then a dialog will ask for further options of Restore and Update. Click Update to reinstall the iOS system on the iPad. You can also restore previous backup packages by choosing Restore.
Method 4: Remotely erase your iPad with iCloud
Apart from the strategies mentioned earlier on how to reset iPads, you can also adopt this method. This way only requires users to perform on computers. In other words, we will make use of Apple iCloud features that can assist in managing a couple of devices signed up with the same Apple ID. A kind reminder is that please remember to back up your iPad in order to begin the following process.
Step 1. Open the web browser on your computer and input iCloud to the address.
Step 2. Log in the iCloud with your Apple ID. Then you can see an option named Find my device. Click on the All devices to drag the list where you will see your iPad. Meanwhile, you can know where your devices are.
Step 3. Click on your iPad and you will see a box with three options. You can play the Sound of the device and activate the Lost Mode. But here, select the option called Erase to reset iPads. You will be asked to confirm your password again.