It is really an annoying thing if your iPhone music keeps cutting out, which will affect your mood in a day to a great degree. We always listen to songs to have fun or to decrease pressure. However, if the songs on your iPhone do not playback smoothly, you will feel upset and be eager to solve this issue properly. If so, you can’t miss this guidance, for the following contents will offer you the reasons for this problem and the tips to cope with it.
Part 1: Why "iPhone Music Keeps Cutting Out"
As for the reason why the iPhone music keeps cutting out, there may be various ones. Here I would like to provide you with some of them to explain why this issue occurs.
1. iPhone Needs Update
Maybe your iPhone iOS system needs updating to the latest version. The version of the iOS system may cause the cutting out the iPhone music. If so, you can make use of the Settings app on your iPhone to check out for updating.
2. Influences of Other Audio & Video Interface
If you open and click on other app interfaces or online pages that play audios or video automatically, the iPhone music you are listening to will cut out.
3. Network Connection
If you are listening to iPhone music online, the issue of “iPhone music keeps cutting out” may be caused by a bad network connection. If the network speed is slow or not smooth, the iPhone music will cut out, for the network would affect the ability to stream to a great extent.
Part 2: How to Fix "iPhone Music Keeps Cutting Out"
As for how to settle iPhone music keeps cutting out, you can refer to the solutions shown below to help you.
1. Update iPhone System
You can try to go “Settings > General > Software Update> Download and Install” in order to update your iPhone to the latest iOS version. You need to ensure that your iPhone is connected to good Wi-Fi network and make sure the iPhone battery and space is enough for the updating. You need to wait patiently until the updating process is over.
2. Not Browsing Other Contents with Audios & Videos
If you browse the Internet contents, the audios or videos that are playing on the website will cut out the iPhone music automatically. Therefore, you’d better just read e-books or other text materials on your iPhone while you are listening to songs on iPhone.
3. Check Network
If you are enjoying songs on iPhone on the go, the network signal may be greatly influenced by the environment. You’d better listen to iPhone music online in a space that the network signal is comparatively stable. You can also connect your iPhone with a much better Wi-Fi network or use more stable mobile network to enjoy iPhone music on the Internet.
Part 3: Tricks for Playing iPhone Music without Cutting Out
If you desire to play iPhone music without cutting out, there are some tricks for you to make it. You can check out the contents shown below to have a try.
1. You can download some songs to your iPhone local folder to avoid the influences of network connection while listening to iPhone music on the go.
2. You can remove some useless files regularly on your iPhone to avoid the iPhone music cutting out due to the short of music cache space.
3. You can make use of Bluetooth earphones instead of wire earphones to listen to iPhone music to avoid the cutting out to some degree, for when your wire earphone is plugged out from your iPhone or the connection is loose, the iPhone music will cut out automatically.
4. You can change a music player if the player you are using always can not play iPhone music smoothly. Here I would like to recommend some great music players for you to apply on your iPhone.
1) Cesium Music Player
Cesium Music Player has a simple and efficient interface, which allows users to edit, record or shuffle your music queue at any time as you like. This useful software is also equipped with customizable tabs and custom themes.
2) Ecoute
Ecoute enables users to share the music you are listening to via Twitter and Facebook. The clean interface allows you to arrange your songs in 7 different ways. You can also make use of it to enjoy exclusively to stuff you have bought from iTunes.
3) Pandora iPhone Music Player
Pandora iPhone Music Player is known as one the best streaming players, which is similar to iTunes Radio. This app is quite adept at recommending songs that you will be interested in. If you are not into the ads while you are listening to music, you can pay to enjoy songs with ad-free.
You can choose to install one of these iPhone music players to have a try to assist you to get rid of the issue of iPhone keeps cutting out to some degree.
Extension: How to Transfer Music to iPhone for On-the-go Listening via iTransfer and iTunes
In order to avoid the issue of iPhone keeps cutting out, it is sensible to transfer music from computer to iPhone for on-the-go listening with Leawo iTransfer and iTunes. These two tools are really helpful when it comes to transferring files from computer to iDevice. The following instructions will show you how to use them to cope with the transfer problem respectively.
1. How to Transfer Music to iPhone for On-the-go Listening via Leawo iTransfer
iTransfer has a good reputation for years among users all around the world. It is known as the best transfer tool and file manager of iDevices. The transfers among iOS devices, computers, and iTunes can be coped with easily with iTransfer. Here I will show you how to apply this great tool to send computer music to iPhone.

Leawo iTransfer
☉ Transfer up to 14 kinds of data and files without iTunes.
☉ Support the latest iOS devices like iPhone X, iPhone XR, etc.
☉ Play back, view, and delete data and files on iOS devices.
Step 1. Plug iPhone into PC and Run Program
On your computer, you need to run Leawo iTransfer and then insert iPhone into PC to allow the program to recognize your device. Your iPhone info will be shown in the right part of the screen.
Step 2. Add Music to iPhone from Computer
Find the iPhone device icon at the top left of the screen to click on and then hit the “LIBRARY” menu to call out the categories on your iPhone. Hit the “Music” tab to view all iPhone songs. After that, you need to click on “Add > Add File” or “Add > Add Folder” button to navigate to the computer songs that you would like to send to iPhone for on-the-go listening. Choose the computer music and then click on the “Open” button to initiate the process to transfer songs from PC to iPhone. This procedure will take you a few seconds, and you just need to wait for the termination of it.
This process to transfer music to iPhone from computer for on-the-go listening is quite accurate and effective. You can also use this tool to handle other transfer problems in case you need.
2. How to Transfer Music to iPhone for On-the-go Listening via iTunes
iTunes is equipped with the sync function, which can be applied to transfer music from computer to iPhone effectively. The detailed steps are shown below for your reference.
Step 1. Make sure you have the latest version of iTunes on your computer and run it. Click on “Edit > Preferences > Devices” to put a checkmark in the box beside the option of “Prevent iPods, iPhones, and iPads from syncing automatically”.
Step 2. Plug your iPhone into a computer with a proper USB cord and then you will see your iPhone icon in the iTunes interface. Move to click on “File > Add File to Library” or “File > Add Folder to Library” to choose the songs on your computer to add them to the library of your iTunes.
Step 3. Click on the iPhone icon at the top left of your iTunes screen and then hit “Settings > Summary > Music” tab successively. Hit the option of “Sync Music” to check it in the right part of the window. You can also choose the proper options under this tab. Hit “Apply” button at the bottom right corner of the screen to transfer songs from iTunes library to iPhone.
Both iTransfer and iTunes can cope with the issue of transferring songs from computer to iPhone efficiently. However, if you take advantage of iTunes to fix this transfer issue, it will replace your original playlist in your iPhone with that in iTunes library added from computer folder. Therefore, you’d better resort to Leawo iTransfer to assist you to reach various file transfer goals.

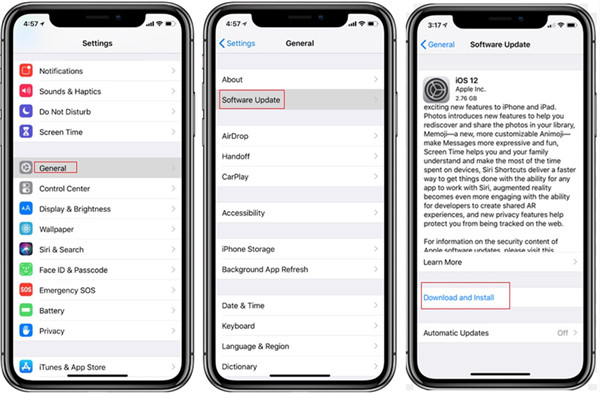
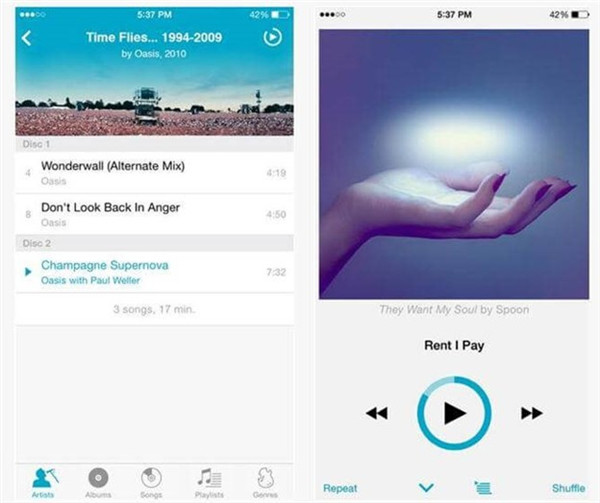
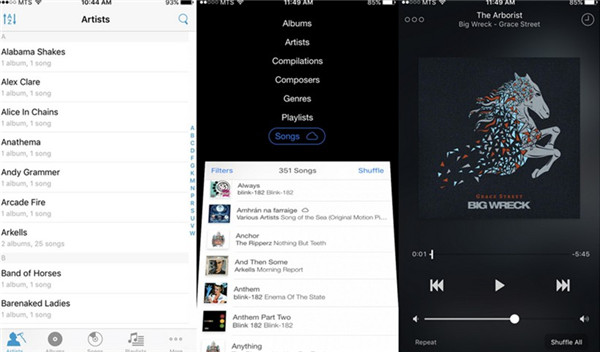
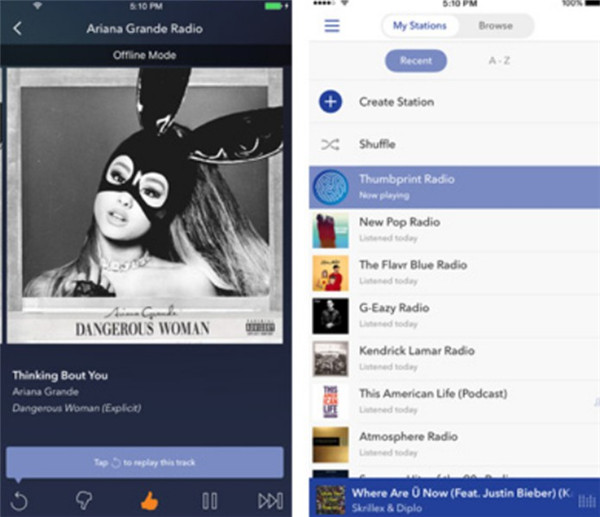
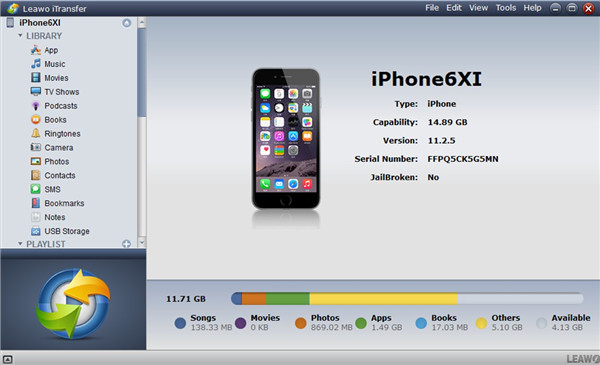
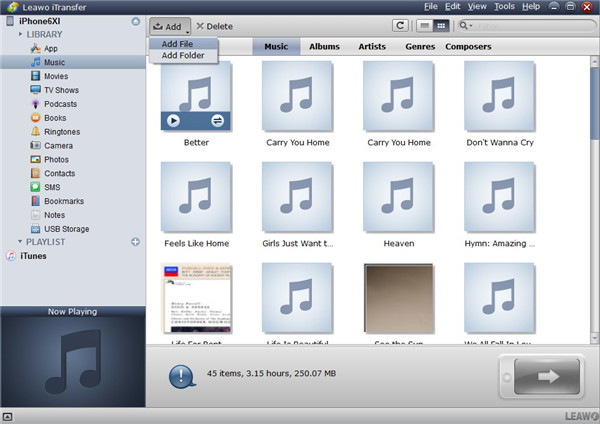
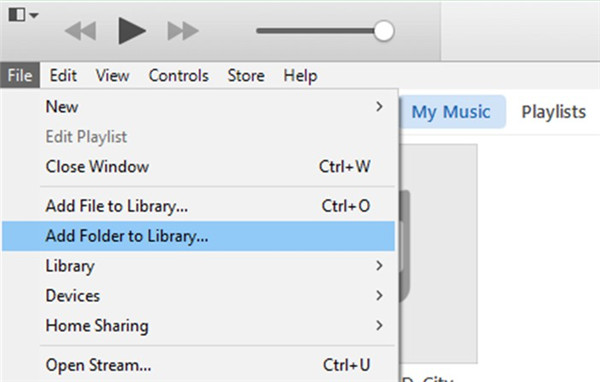
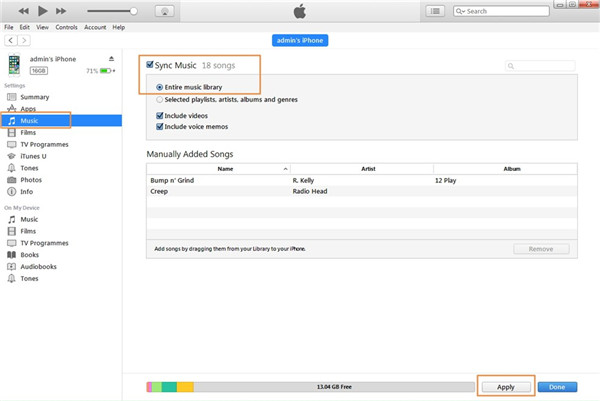
 Sep. 08, 2021 by
Sep. 08, 2021 by 













