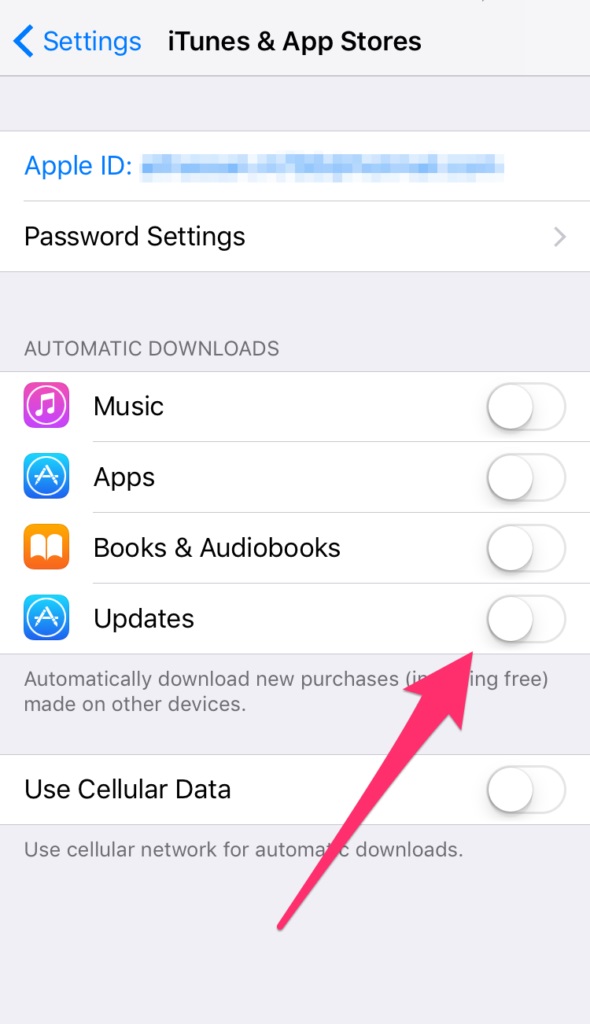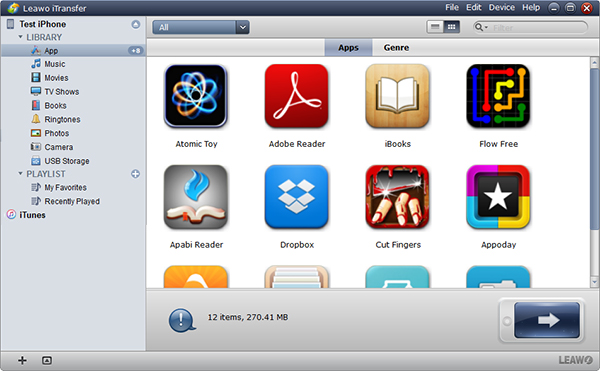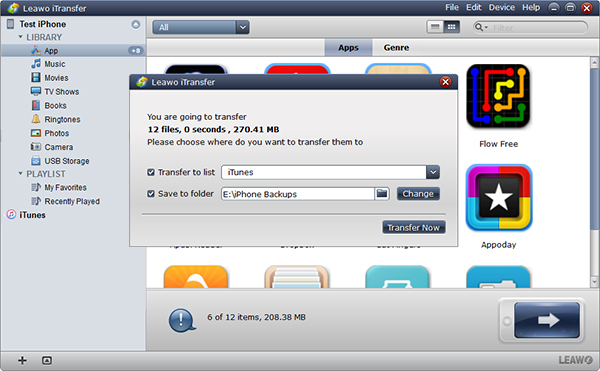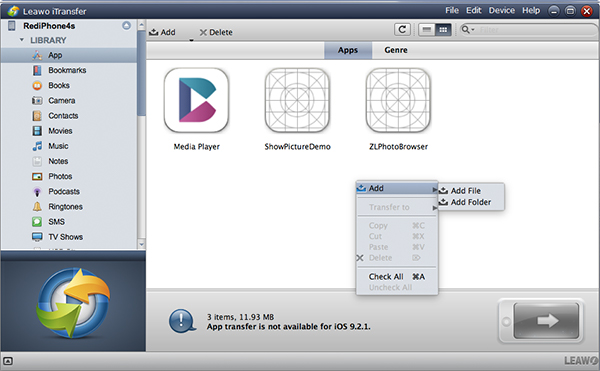When your iPhone doesn't have sufficient space, while your app updates automatically perform without informing you, how do you feel it? It is quite annoying, right? Is there any way to fix the problem? How to disable automatic app updates on iOS? When you always have the older app version on your iPhone and you would like to have the latest ones, how to turn on automatic app updates on iPhone? Today's tutorial will give you some useful hints on how to enable automatic app updates on iPhone and how to disable automatic app updates on iPhone.
Part 1: How to Transfer Podcasts from iTunes to iPad via iTunes Manually
1. How to Enable Automatic App Updates on iOS
Enabling automatic app updates in iOS ensures you always have the latest app versions and you don't need to keep eye on when those apps will update. It saves you a lot of time and energy. How to enable automatic app updates on iOS?
1. To fix how to enable automatic app updates on iPhone, you shall go to the Settings app.
2. Scroll down and locate "iTunes & App Store".
3. Go to "Automatic Downloads" and turn on "Updates".
In this way, you know how to enable automatic app updates on iPhone. By the way, if you want to have automatic updates without Wi-Fi, you can choose "Use Cellular Data".
2. How to Disable Automatic App Updates on iOS
Someone argues that automatic app updates take up too much battery and space. They would like to update apps on their own schedule. How to disable automatic app updates on iPhone? Check the following steps.
1. Open Settings app on your iOS device.
2. Go to "iTunes & App Store".
3. Choose "Automatic Downloads" and disable "Updates". Here you are. You know how to disable automatic app updates on iPhone now.
No matter for how to turn on automatic app updates on iOS or how to turn off automatic app updates on iPhone, please note that you can only update all apps or no apps on iPhone.
Part 2: How to Transfer App between iOS devices via Leawo iTransfer
With an intuitive and modern interface, Leawo iTransfer pitches itself as a terrific transferring tool that is able to transfer a deluge of files like TV shows, songs, apps, contacts, movies, SMS, etc. between iOS devices, iTunes and PCs. The transferring tools facilitates you to manage files directly on the software like deleting unwanted or duplicate songs or contacts or renaming playlists. Leawo iTransfer enjoys trial and paid versions. If you are not assured to purchase paid version, you can have trial version first. After you has a basic understanding of Leawo iTransfer, you can have paid version. The above has introduced how to enable automatically app updates on iOS and how to disable automatic app updates on iOS, what if you want to transfer app between iOS devices to back up them? Now let's learn how to transfer app between iOS devices via Leawo iTransfer.

Leawo iTransfer
☉ Transfer files among iOS devices, iTunes and PCs with ease.
☉ Transfer up to 14 kinds of data and files without iTunes.
☉ Support the latest iOS devices like iPhone 7, iPhone 7 Plus, etc.
☉ Play back, view, and delete data and files on iOS devices.
1. Transfer App from Old iPhone to Computer
Step 1 Run Leawo iTransfer
Go to Leawo iTransfer official website to download it and install it on your computer. Run the software and plug your iPhone to computer. iPhone will be automatically recognized by the software.
Step 2 Choose app to transfer
Go to "iPhone > LIBRARY > App" and you can see the app list on your iPhone. Locate the app you want to transfer to another iOS device and right click it to choose "Transfer to > My Computer".
Step 3 Transfer the app from iPhone to computer
In the pop-up dialogue, choose a destination folder on computer by clicking on "Change". After that, tap on "Transfer Now" to start transferring the app to your computer. The steps above teaches you how to transfer app from iPhone to computer, if you want to learn more intuitive ways to backup iPhone Apps, click: How to Backup iPhone Apps to Computer.
2. Transfer App from Computer to another iOS Device
2. Transfer App from Computer to another iOS Device
Now you have the app on your computer, it is time to transfer it from your computer to another iOS deivce. In fact, the steps are quite similar, please take a look.
Step 1 Plug another iOS device to computer
Now disconnect iPhone but plug another iOS device to computer via USB cable. In the left sidebar will display the library of another iOS device and in the right interface will show a list of categories.
Step 2 Transfer the app to another iOS device
Head to "iPhone > LIBRARY > App" and right click anywhere in the right interface to choose "Add > Add File or Add Folder" to transfer the app you just moved from iPhone to another iOS device. After you select the app, the software will transfer it to another iOS device immediately. See, isn't it quite highly-efficient to transfer app between iOS devices via Leawo iTransfer?