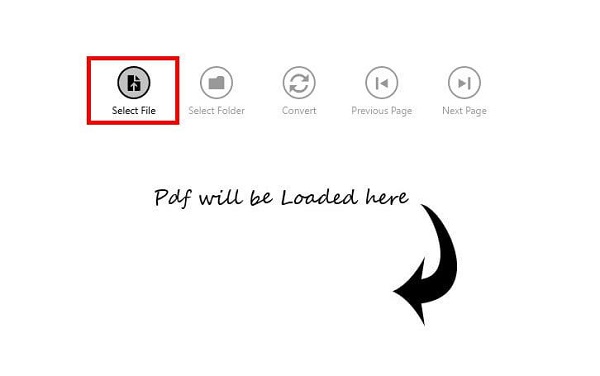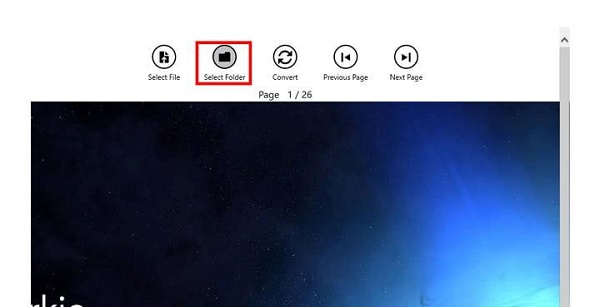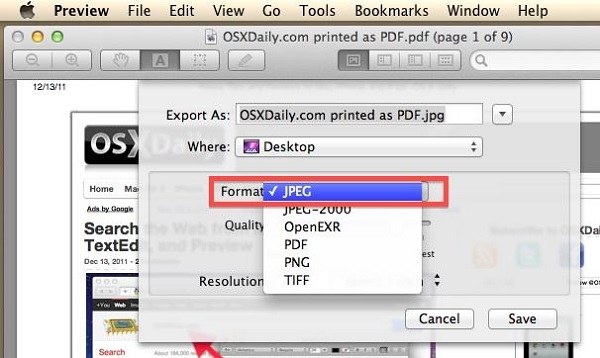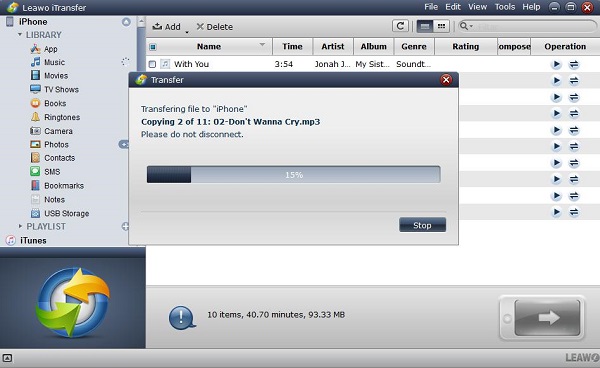PDF files are good solutions for packaging lots of text and images together, but external application and plug-in are required to make the packaging successful, if you know how to convert pdf to jpg windows 10, it will take you lots of convenience in browsing a large number of documents.
Part 1: How to Convert PDF to jpeg Windows 10
Below we will offer you a method for your frequent conversions from pdf to jpg windows.
1. PDF to JPEG converter app should be downloaded from Microsoft Store and then install it in Windows10.
2. Run this app and click the button “Select File”.
3. Select the PDF files you need to convert and then click the button “Open”.
4. Click the icon button “Select Folder”.
5. Click the button “Select Folder” after you have selected the target folder to save your converted image.
6. Click the button “Convert” to start to convert the PDF files, the required time to complete in conversion depends on the size of PDF files, once the conversion is finished, the PDF document will be saved into your target folder in JPEG format.
Part 2: How to Convert PDF to jpeg Mac
Since you know how to convert PDF to JPEG on Windows 10, have you had an idea on converting PDF files to JPEG with an intention of viewing and preserving the files conveniently on Mac? Here we will recommend you two methods to make that transition.
1. Convert PDF to JPEG on Mac by using Apple’s Preview
Preview is an app for Mac OS X to deal with lots of files and image conversion and it does not require to download any third part tools to make the transition successful. Preview is also the default PDF viewer for Mac, therefore, it can convert any PDF files to JPEG easily, at the same time it still preserves the appearance and structure of PDF. How to convert the jpg to pdf mac?
1.1 The PDF file will be opened in Preview in case of uninstalling Adobe Acrobat Reader.
1.2 Click the menu “file” and select “Print”.
1.3 In the drop down menu, select “PDF”, and click “save PDF to iPhoto”, then each page of PDF will be saved as JPEG automatically in preview.
1.4 Open the finder and search your photo album.
1.5 You need to rename the JPEG files as preview just gives a random name when saving the JPEG. You should enter a new descriptive name to facilitate your search for it.
2. Convert multiple jpg to pdf via PDFMate PDF Converter for Mac
If you need to convert multiple PDF files to JPG, obviously, preview is not a good solution to complete this task, as it cannot deal with the conversion in batch. How to solve this problem? PDFMate PDF Converter is a recommended method to help the batch conversion. It supports each page in PDF format to separate images, by using PDFMate , the conversion from PDF to JPG will be output in a few seconds with high quality. Below are 3 specific steps for your reference.
2.1 Click “Add PDF” button to add the files needed to convert.
2.2 The output file formats will be shown on the pane, select “image” as destination format.
2.3 Click “Convert” button, then it will start to convert PDF files to JPG files, the conversion will be finished in seconds.
Part 3: How to Transfer PDF and JPEG from Computer to iPhone via iTransfer
Assuming that you want to transfer PDF and JPEG from computer to iPhone, what method can be used for transferring the files in an effortless way? Leawo iTransfer is highly recommended in solving this problem. Leawo iTransfer is a professional transfer program to provide a good solution to the transfer issue between iOS devices and computers. This is software is supported by the advanced scanning and transferring technology to make the transfer task with safe assurance in high quality. With simple operation and clear interface design, Leawo iTransfer can meet the different demands from users and provide a wonderful digital experience for them. The following is the steps of how to transfer PDF and JPEG from computer to iPhone via iTransfer.

Leawo iTransfer
☉ Transfer files among iOS devices, iTunes and PCs with ease.
☉ Transfer up to 14 kinds of data and files without iTunes.
☉ Support the latest iOS devices like iPhone 7, iPhone 7 Plus, etc.
☉ Play back, view, and delete data and files on iOS devices.
1. Run Leawo iTransfer and connect your iPhone to computer. The software will detect your device automatically and will make the information of the iPhone show in the library.
2. Add files to your computer by dragging and dropping the files into the software window directly, or you can click the “Add” button on top of the software to add your files, or you also can click File > Add > Add File/Add Folder on the upper right to add files, you may also can choose Add File or Add Folder by right clicking the name of the library to add files.
3. A prompt will pop up when you have add the files to the software, the transfer progress will be shown, the quantity and the name of the transferring files will also be displayed to let you know the details during the transfer process.