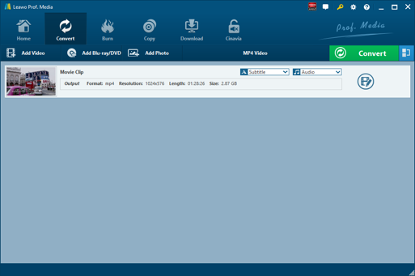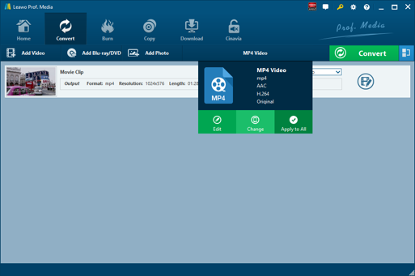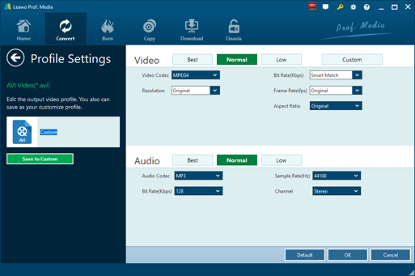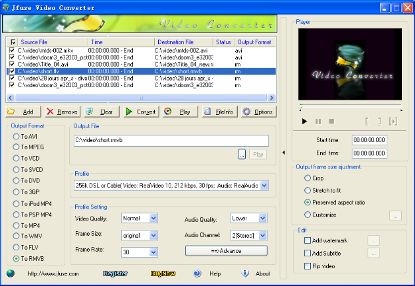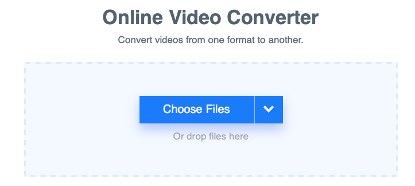There is a great possibility that many video files in your hand, regardless of what the source is, are contained in MP4 format. MP4 video is now getting more and more popular than ever before as it is well compatible with many devices and players. However, in some rare cases and out of some purpose, you might want to convert MP4 to other video formats like RMVB. We showed you how to convert MP4 to F4V before. To convert MP4 to RMVB, it requires a professional MP4 to RMVB converter, be it a converter program or an online video converter. Here I would like to share with you 5 professional methods to convert MP4 video to RMVB video with MP4 to RMVB converter. It’s up to you to choose the best one based on your own situation. Check them out below.
Part 1: Convert MP4 to RMVB with Leawo Video Converter
There are many MP4 to RMVB converters available for us to convert MP4 to RMVB. The first top priority I would consider when choosing a proper video converter is easy-to-use. Leawo Video Converter is such a user-friendly video converter allowing you to convert MP4 to RMVB fast and easily without any expertise technique. It offers free-trial version that allows you to convert the first five minutes of a video file. Actually, no limited to video file, audio file can be imported to the program for converting from one format to another. This professional converter can play the role of a video converter, an audio converter and an audio extractor. It supports more than 180 formats as input and output, such as MP4, H.265 MP4, MKV, H.265 MKV, MOV, AAC, AC3, WAV, MP3, WMA, FLAC, HD MP4, HD AVI, HD TS, HD VOB, 4K MP4, 4K MKV and etc. This professional converter is able to convert video and audio files with 100% quality reserved and in 6X faster speed. You are even allowed to add external subtitles and choose an audio track for keeping in the output video file. This video converter supports all together 11 kinds of languages: English, German, Japanese, Simplified Chinese, Russian, Hungarian, Armenian, Spanish, French, Portuguese and Dutch.
Leawo Video Converter is equipped with an internal video editor and player for you to edit video files, including video trimming, adding watermark, video cropping, adding video effect, turning 2D video to 3D, and removing video noise. At the same time, the internal video player allows you to play video files after video importing.
Step 1. Import Source MP4 Files
Launch Leawo Video Converter, go to the “Convert” tab, and click “Add Video” button on the sub-menu to load your source MP4 files. Alternatively, you can directly drag and drop source MP4 files into the program interface. After QuickTime movie files are imported, you could play back source video files, select subtitles and audio tracks from source QuickTime movie files, add external subtitles to loaded video files, edit loaded video files, etc.
Step 2. Set RMVB as Output Format
Click the drop-down box named “MP4 Video” by default next to the “Add Photo” button. On the drop-down list, select “Change” option. Then on the popup Profile window, select “RMVB” from “Format” column as output format.
Note: If you need, you could click the “Edit” button on the drop-down profile setting box to adjust video and audio parameters like video codec, aspect ratio, frame rate, resolution, audio codec, bit rate, channel, sample rate, etc.
Step 3. Convert MP4 to RMVB
Click the big green “Convert” button on the sub-menu bar next to the format setting drop-down box. Then, on the popup sidebar, set output directory. After setting output directory, click the “Convert” button right below. Leawo Video Converter would start to convert MP4 to RMVB immediately.
Part 2: Convert MP4 to RMVB with JFuse MP4 to RMVB Converter
As an easy-to-use video converter, JFuse Video Converter allows you to you to convert various fashionable video formats, such as AVI, MOV, MP4, FLV, MPEG, VOB, RM, MP4, WMV, and etc., to AVI, MPEG, VCD, SVCD, DVD, 3GP, iPod Mp4, PSP MP4, MP4, .flv/ flash, WMV, RM, RMVB and etc. This general video converter allows you to preview video before it gets converted, add watermark, subtitle to the video you want to convert, convert a certain video clip as you like, and adjust output parameters. Here we use JFuse Video Converter to convert MP4 to RMVB. Check out the guide below.
Step 1. Add Source MP4 Video File
Kick off JFuse Video Converter to enter the main interface, where you need to click “Add” button to add source MP4 video file. Alternatively, you can directly drag and drop source MP4 video file into the program.
Step 2. Choose RMVB as Output Format
After source MP4 video file is imported, you need to click and check “To RMVB” in order to convert MP4 to RMVB. At the same time, you can set a folder under “Output File” drop-down list to contain the output file.
Step 3. Start to Convert MP4 to RMVB
After all settings is completed, click the green “Convert” button to start the conversion process from MP4 to RMVB. After a while, you can get the converted video file in the folder you just set.
Part 3: Convert MP4 to RMVB with WinMPG Video Converter
WinMPG Video Convert supports all kinds of video and audio formats, and they will be converted to popular media file format quickly. WinMPG Video Convert has a very beautiful and friendly interface, and the function is powerful, it covers almost all popular audio and video multimedia file format. Here we use WinMPG Video Converter to convert MP4 to RMVB.
Step 1. Add Source MP4 File
On the main interface of WinMPG Video Converter, click the File icon next to Input File box to add source MP4 file.
Step 2. Choose RMVB as Output
Under the Profile drop-down list, you need to choose “RMVB” format as the output format in order to convert MP4 to RMVB. Also, you need to specify a folder under Output File box.
Step 3. Start to Convert MP4 to RMVB
Click “Convert” button at the bottom left to start the conversion process from MP4 to RMVB.
Part 4: Convert MP4 to RMVB with FreeConvert
FreeConvert.com is a free online file conversion tool to convert your files (image, video, document, and music) from one format to another. Select the target format you want to convert your files to. Choose a target format, and then it will take you to the file upload page. Your files are instantly converted once you upload them to our servers. This online video converter can convert video files into other formats. This can be useful if your favorite video player or video device only support certain file formats. Here we show you how to convert MP4 to RMVB with FreeConvert.
Step 1. Choose RMVB Output Format
On the main interface of FreeConvert, go to Video Converter and then choose RMVB under Convert to section.
Step 2. Import Source MP4 File
On the main interface of file uploading page, you need to import your source MP4 file. On one hand, you can upload it online if you have the URL of source MP4 file. On the other hand, if you file is located on your computer, you can click “Choose Files” or directly drag and drop file on the loading page.
Step 3. Start to Convert MP4 to RMVB
After source MP4 file is imported, click on the blue "Convert to RMVB" button to start conversion. Once the files are converted (green bar) you can download the converted files in RMVB format individually or click “Download All” button to download all files in a ZIP archive format.
Part 5: Convert MP4 to RMVB with OnlineConvertFree
The fifth solution we will use is an online converter called OnlineConvertFree, which is able to convert files online free and fast. Here we use OnlineConvertFree to convert MP4 to RMVB for you.
On the main interface of OnlineConvertFree, click “CHOOSE FILE” button to choose and add source MP4 file.
Step 2. Set RMVB as Output
After source MP4 file is added, you need to choose “RMVB” as the output format in order to convert MP4 to RMVB.
Step 3. Start to Convert MP4 to RMVB
Click “Convert” to start the conversion from MP4 to RMVB, and after a while, you can get video content in RMVB format.