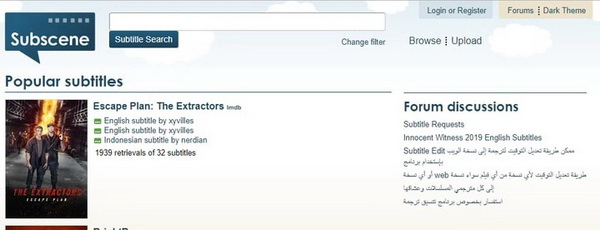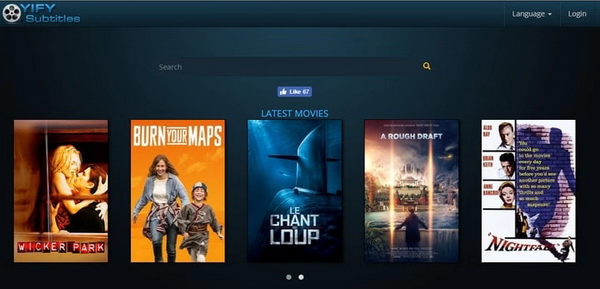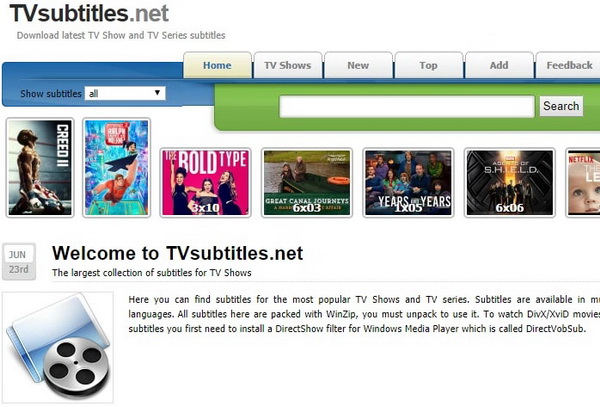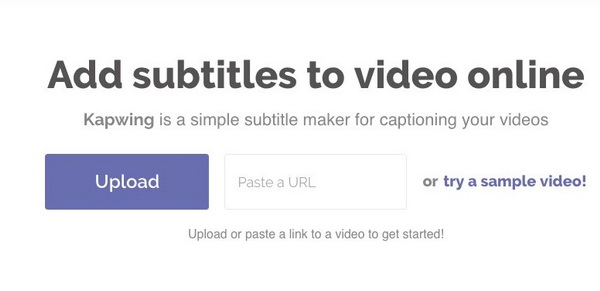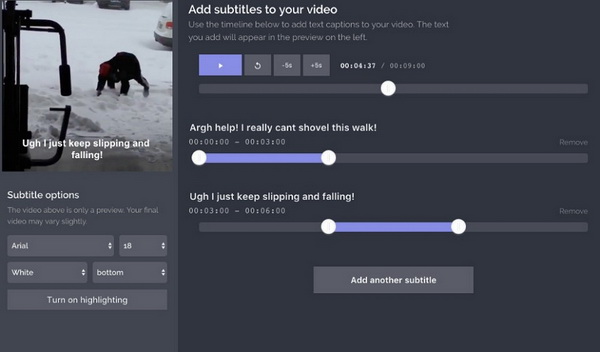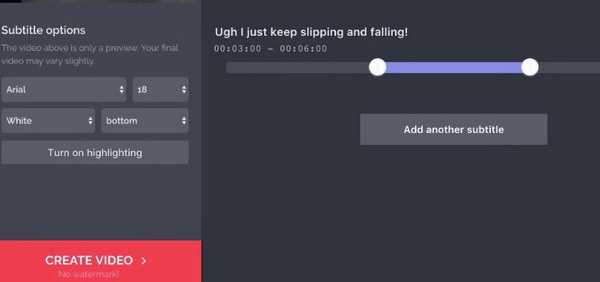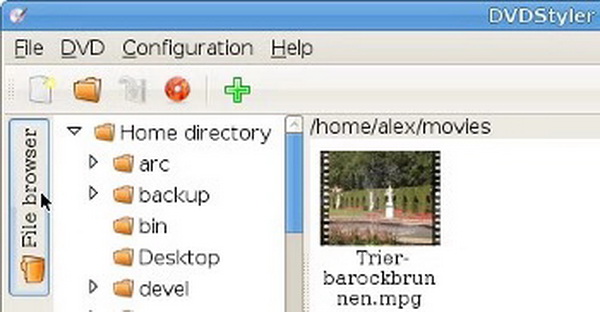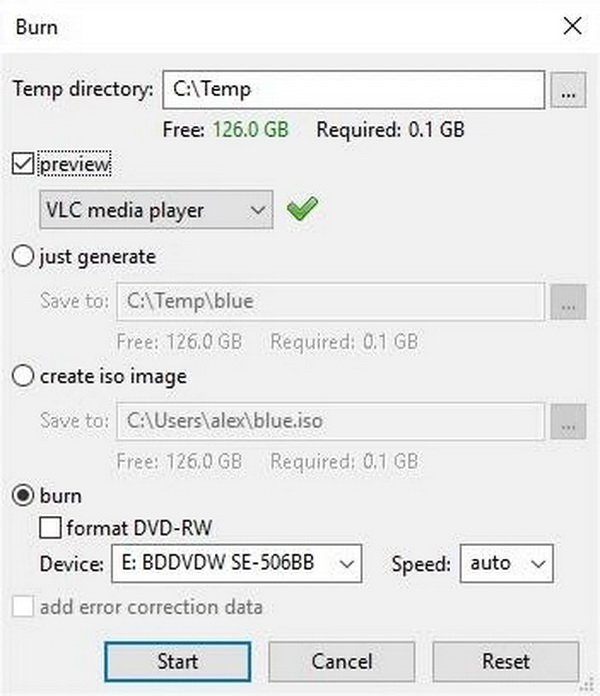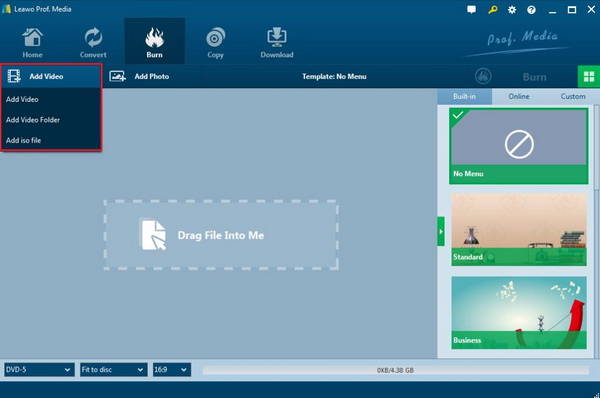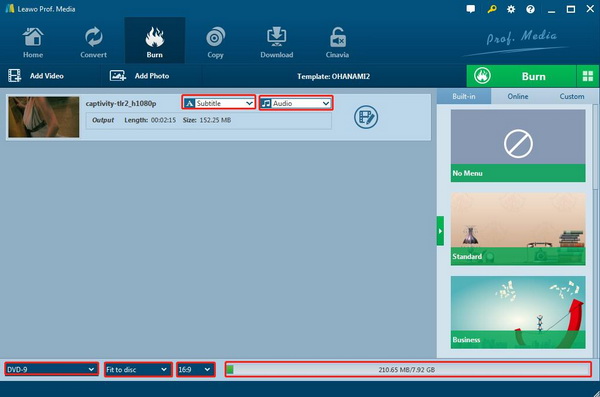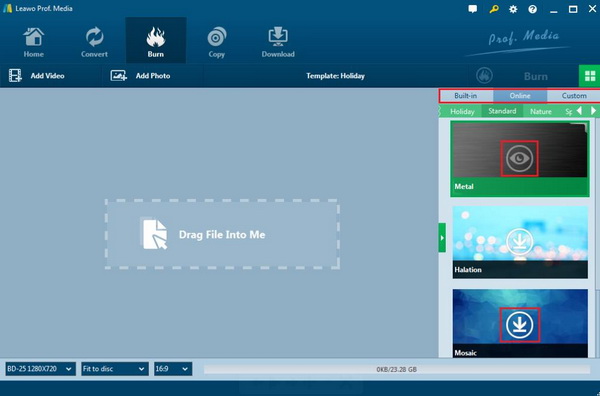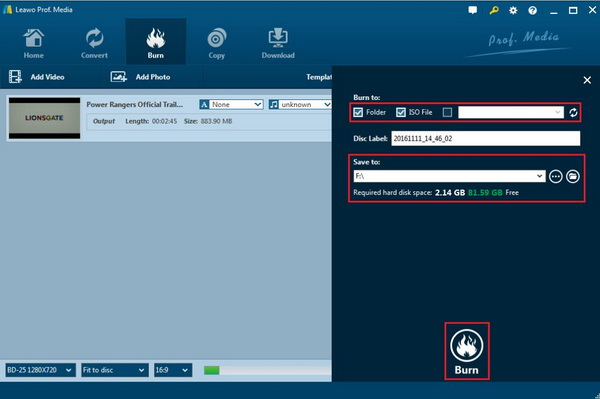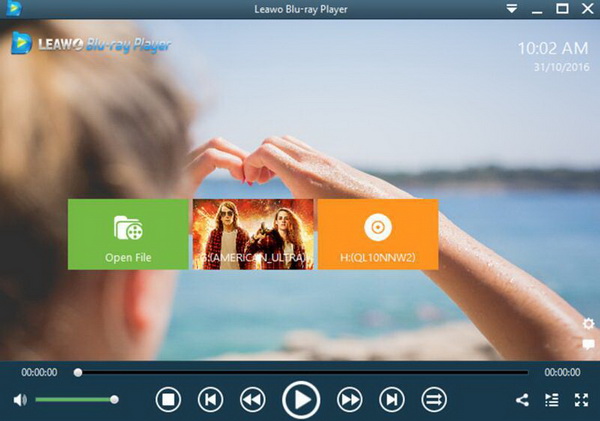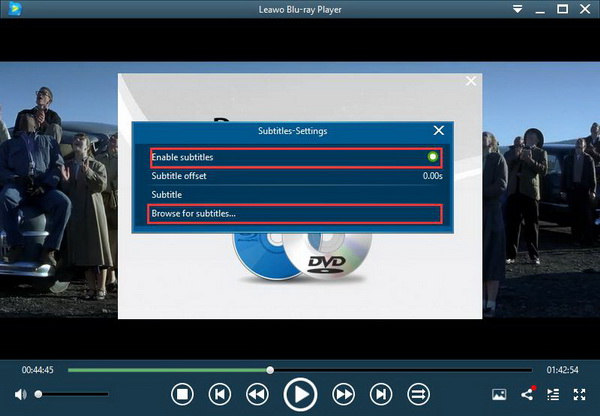Take a look at this scene to see if it’s familiar to you: you rent a foreign movie, preparing to have a relaxed weekend at home. Turns out that foreign movie has no subtitles and you have no clue about what the actors inside are talking about. You stare closely at that DVD movie, trying to figure out the plot. And you’ve never wished so strongly that you knew how to add subtitles to your DVD videos. How to make a DVD with subtitles, even how to burn MKV to DVD with subtitles? Don’t worry and I’ll show you some solutions.
Part 1: Download Subtitle for DVD
Before starting to add subtitles to DVD or burn movie with subtitles to DVD, you have to prepare the subtitles ahead of time. Where can you get the subtitles for DVD? Following the websites below to download your desired subtitles based on your own preferences.
No. 1 Subscene
Subscene is a site that provides the most complete subtitles for world movies and TV series. The site contains a large number of subtitles for movies and multilingual versions of countries around the world. Users can search for subtitles by title and keywords. Whenever a movie is released, in addition to the official dubbed movies in different countries, there will be many third-party subtitle translations. If you want to listen to the original language and want to see the most accurate subtitle translation, you need to search by yourself. Generally, such professional websites can provide you with the most complete film and television subtitles.
No. 2 YIFY Subtitles
The second subtitle site you can refer to is YIFY Subtitles. As another great subtitles download website, it is able to provide users with all the updated subtitles regularly. You can be allowed to search for your preferred subtitles based on the languages and genre. You can also find a huge collection of the popular DVD movies on this website. Generally, all the subtitle formats can be found on YIFY subtitles. You only need to make a match between the subtitle and the movie.
No. 3 TVSubtitles. Net
Next, TVSubtitle.net can be your another option to download your desired DVD movie subtitles. It has a very clean interface which can be easy for users to category the movies or TV shows. You can easily locate the DVD movie subtitles by locating the exact category. What’s more, this subtitle download site can allow you to share the subtitles with others. If you prefer a simple way to download the subtitles, this website can be perfect for you.
Part 2: Free Way to Add Subtitle to Movie
If you would like to add subtitle in a freeway, here I will strongly recommend you to achieve your goal via a powerful free website Kapwing. Kapwing is a free and professional website to add subtitle to movies which contains a number of editing features. With this free tool, you can easily load the subtitle and view the video immediately. Last of all, you can also import from local folder or online video sharing sites.
Step 1. Log in the Kapwing website. Click “Add Subtitles” icon on the main interface to load the downloaded subtitle from your local computer.
Step 2. Edit the subtitle. Once you have added the subtitles to your DVD movie, then you can edit them under subtitle options. You can be able to adjust font, text color and size.
Step 3. Create movie with subtitle. Once all the settings have been done, then click on “Create Video” and you can download the movie then.
Part 3: Free Way to Burn Movie with Subtitle to DVD
Furthermore, if you have have the further need to burn movie with subtitle to DVD freely, you can take a try on DVDStyler. DVDStyler is a free cross-platform DVD authoring program which is able to create all kinds of digital videos to DVD disc. You can follow the steps below to burn the movie.
Step 1. Download and install DVDStyler on your computer.
Step 2. Open the burner and click “Create a new project” option in the welcome dialog. Then, you can enter the disc label and select the capacity of your DVD. Once all the parameters have been set, click “OK”.
Step 3. Choose a DVD menu. You can click “Background” tab on the left side of the burner, and choose your preferred DVD menu style.
Step 4. Burn the movie to DVD. Finally click on the burn button on the main interface and at the same time insert an empty DVD disc to your computer. Then, click “Start” to start burning the movie with subtitle to DVD.
Part 4: Directly Add and Burn Subtitles to DVD
The more perfect way is to directly add and burn subtitles to DVD simultaneously within only one powerful tool. Leawo Blu-ray Creator can perfectly solve the problem on how to burn a DVD with subtitles with ease and accuracy. If you have the urgent need to burn a movie with subtitles to DVD, then you should not miss Leawo Blu-ray Creator. Leawo Blu-ray Creator can preserve the quality of the original video while burning the video to DVD and ensures that the DVD playback would look just as good as the original video. Also, you can edit the video to make it your own style, such as trim video length, crop video size, add watermark to the video and so on. And you can change the disc menu templates and the items on the disc menu with fast speed and high quality so as to obtain a customized DVD disc. You can add subtitles and burn the movie video to DVD by referring to the following steps.
Step 1. Download Leawo Blu-ray Creator and install it on your computer.
Step 2. Insert an empty DVD disc to the computer’s drive.
Step 3. Open the program and import the reluctant video files to the main panel of the program by clicking “Add Video”, or you can simply drag the video to the program directly.
Step 4. Add subtitles to the movie. Before adding the subtitles and burning the movie to DVD, make sure you have already downloaded the subtitles. Once you have obtained the subtitle, then on the list of the importing video, you can find a drop-down icon where you can select “Subtitle” from. Choose the subtitle from local computer and the subtitle will be added to the video.
Step 5. Set the disc menu templates. You can choose from the templates library in the right-hand column or you can DIY your own disc menu.
Step 6. Start burning DVD. Once all the templates have been selected, click the green “Burn” icon on the top right-hand corner to start the DVD burning process. And you will be required to confirm “Burn to”, “Disc Label” and “Save to” options.
Part 5: Add Subtitles on DVD Playback
Additionally, if you only would like to add subtitles to the DVD playback, then Leawo Blu-ray Player can be your excellent choice which will enable you to add subtitles to the DVD during the playback. Before it, you should download subtitles for DVD movie.
Step 1. Download Leawo Blu-ray Player on its website. To get subtitles on DVD, first you should download a high-efficiency, full-function media player that better supports Blu-ray. Leawo Blu-ray Player will be your best choice. And you can get it free.
Step 2. Open the target video file. Play that DVD movie on your computer and click ‘Open file’ to open the target video file.
Step 3. Click subtitles-setting on top left corner. Click subtitles-setting to make sure the “Enable subtitles” button is on so that you can add subtitles to a DVD. But you can turn off the subtitles also by click “Enable subtitles” button to deactivate this function.
Conclusion
If you have not yet downloaded any subtitles then you should first download one on your computer. Then you can move to the next step of how to add subtitles to your DVD. Select “Browse for subtitles” then you can search on your computer and choose the target subtitles on Leawo Blu-ray Player. And for Leawo Blu-ray Player, it has its own strong points. Firstly, needless to mention, it is free to download. And apart from the compatibility of most of the video formats, it has the ability to deliver videos and audios with lossless quality. And don’t forget that it is a free 4K Blu-ray Player for both Window and Mac.
With Leawo Blu-ray Player, you have a free Blu-ray player, DVD player and audio player. Leawo Blu-ray Player supports not only video file but also an audio file which is quite multifunctional and save you much space to download other software tools for opening your files.What’s more, if you prefer a simple and convenient way, you can directly adopt Leawo Blu-ray Creator to add the subtitles to the movie and then burn the movie to DVD disc at the same time. It depends on your own needs and preferences.