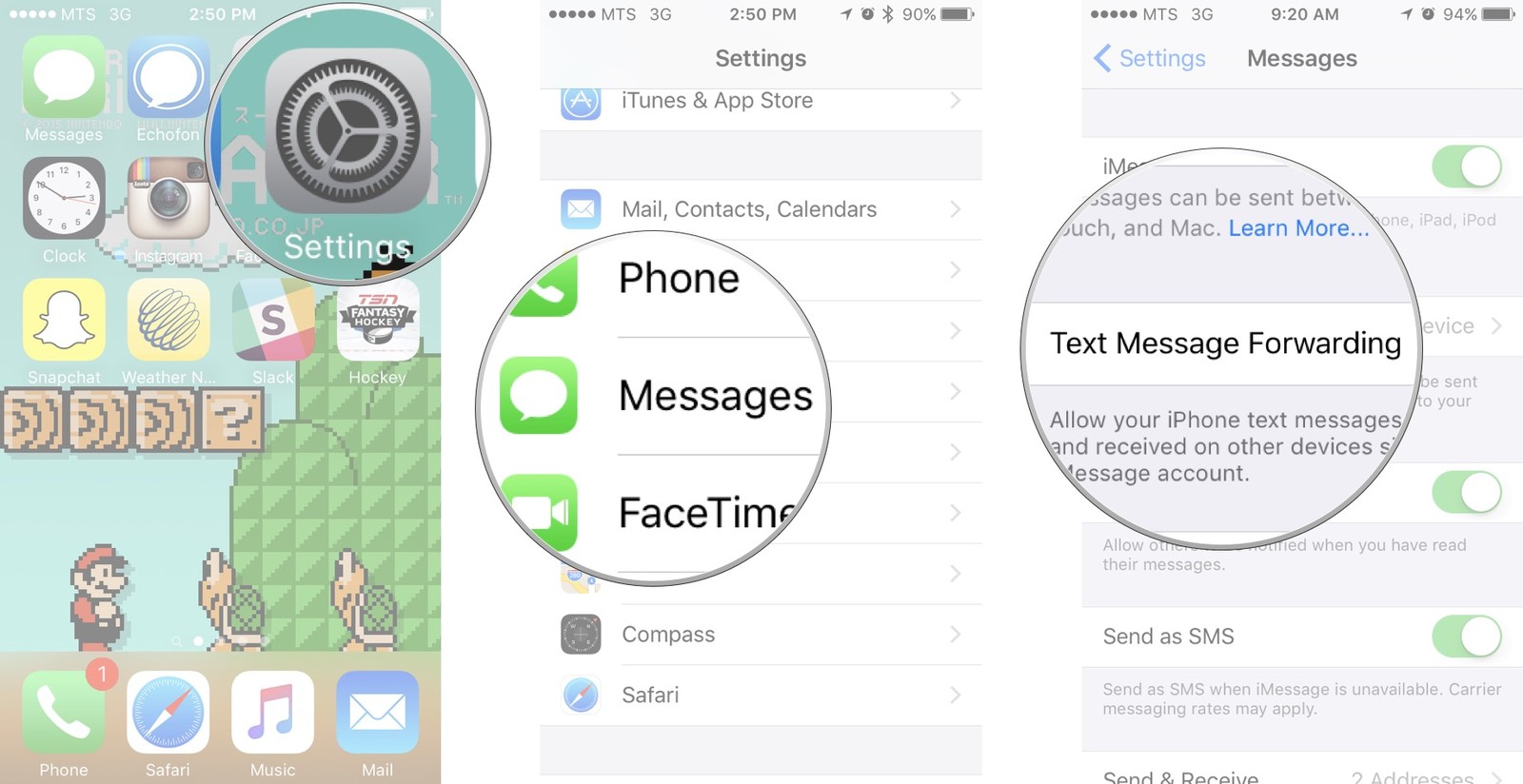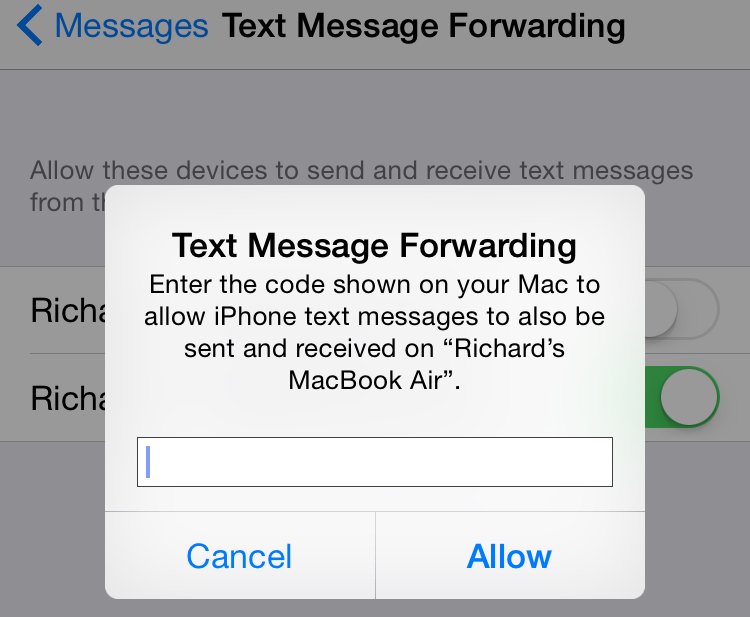Text message forwarding is a convenient feature on iOS 11. After you set it up on your iPhone, iPad, and Mac, the iOS 11 messages you receive on your iPhone will also show up in the Messages app on your iPad or Mac. It’s particularly helpful when you are using your iPad or Mac for work. That way you can directly check out the message when you receive one on your iPhone without having to look for your iPhone. To activate text message forwarding iOS 11 users only need to go through a few simple steps.
How to Enable iOS 11 Text Message Forwarding on Your iPhone
Before you start to set things up on your iPhone, here are several preparations needed on your iPad and iPhone. You'll have to make sure that you are using the same Apple ID on both devices and you’ve signed in with your Apple ID on Facetime.
- 1. On your iPhone, go to Settings>Messages>Send & Receive.
- 2. Tap on Use your Apple ID for iMessage, and then enter your Apple ID and password.
- 3. Use your email address to log in and then tap on Next.
- 4. Go back to the iMessage settings and then enable Text Message Forwarding. You will be asked to enter the activation code on your iPhone. The activation code will be sent to your iPad. Enter the code and tap Allow.
Now all the iOS 11 messages you received on your iPhone will also appear on your iPad. Remember that they don’t have to be on the same network for the iOS 11 messages to show up on your iPad, this will work as long as they are connected to a working network.
How to Recover Mistakenly Deleted Messages on Your iPhone
Getting our important messages deleted is a mistake that a lot of us have made. Sometimes a careless tap on the screen can cause serious consequences. So that's why it's always suggested to make a backup of your iPhone periodically. If you got your messages deleted on your iPhone and you don't have any backups, you will have to use a third-party data recovery program if you want to retrieve them. Here's one particularly powerful piece of iOS data recovery program: Leawo iOS Data Recovery. You can use it to recover 14 different kinds of files directly from your iPhone easily. In case you might need it in the future, check out how to use it to recover your deleted messages directly from your iPhone.
Step 1. Open this data retrieval program on your computer. On the interface, there will be 3 options provided to you. Click on Recover from iOS Device as we are currently trying to recover your deleted messages from your iPhone.
Step 2. Use a USB cable to connect your iPhone to your PC. And then on the interface of the program, click on the Start button below the image of your device to activate the scanning process.
Step 3. After it finishes scanning your iPhone, you can check out your files on it. Click on Messages on the left sidebar to check out all the messages on your iPhone. There's an Only display the deleted items option in the bottom of the left sidebar, check it so that you can find your deleted messages more quickly. Select the message you want to recover and then click on the Recover button.
Step 4. The following window is for setting the directory for the messages you are recovering. Click on the Open button to select a folder to store your messages. And then click Go button to start the message recovery. After the recovery is done, you can check out your messages in the folder you previously set. Your messages will be saved in HTML and CSV format on your computer.
This iOS 11 text message forwarding feature could be of great help to a lot of people who own more than one Apple device. Make good use of it and it can make your life much easier. In case you need it, here are several other iOS 11 tips:Record screen on iOS 11, turn off auto brightness on iOS 11, iOS 11 control center tips.