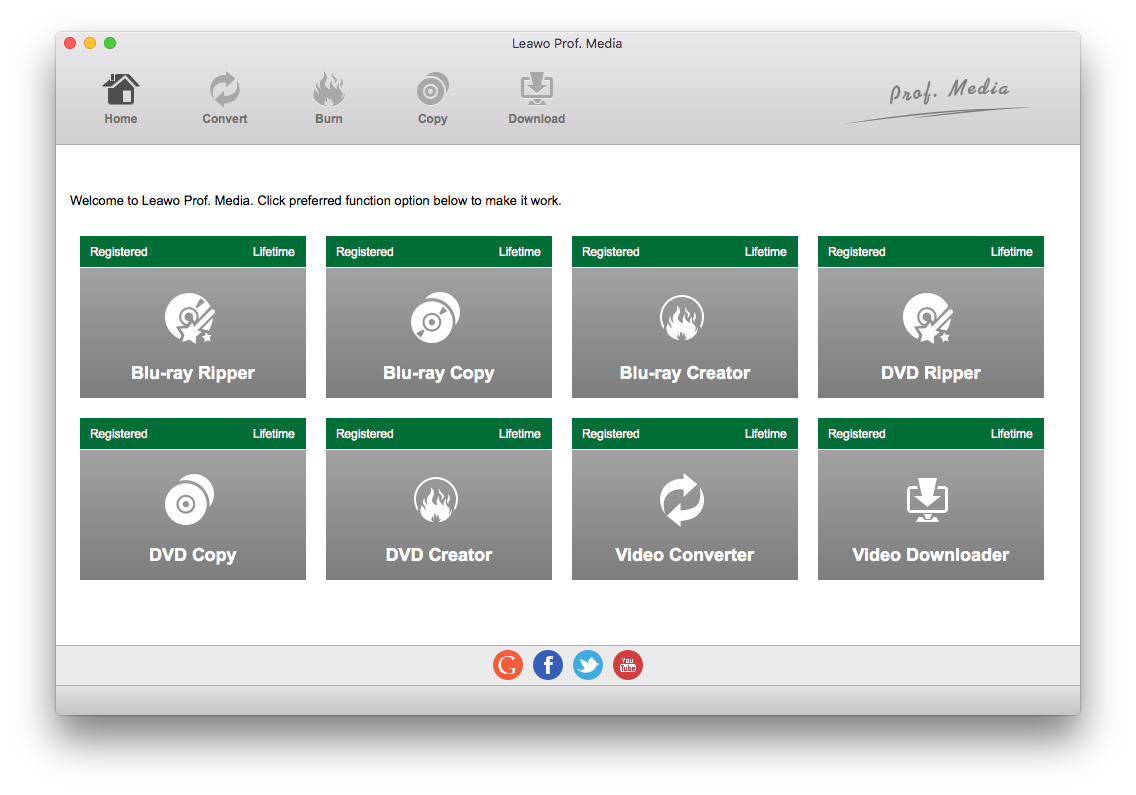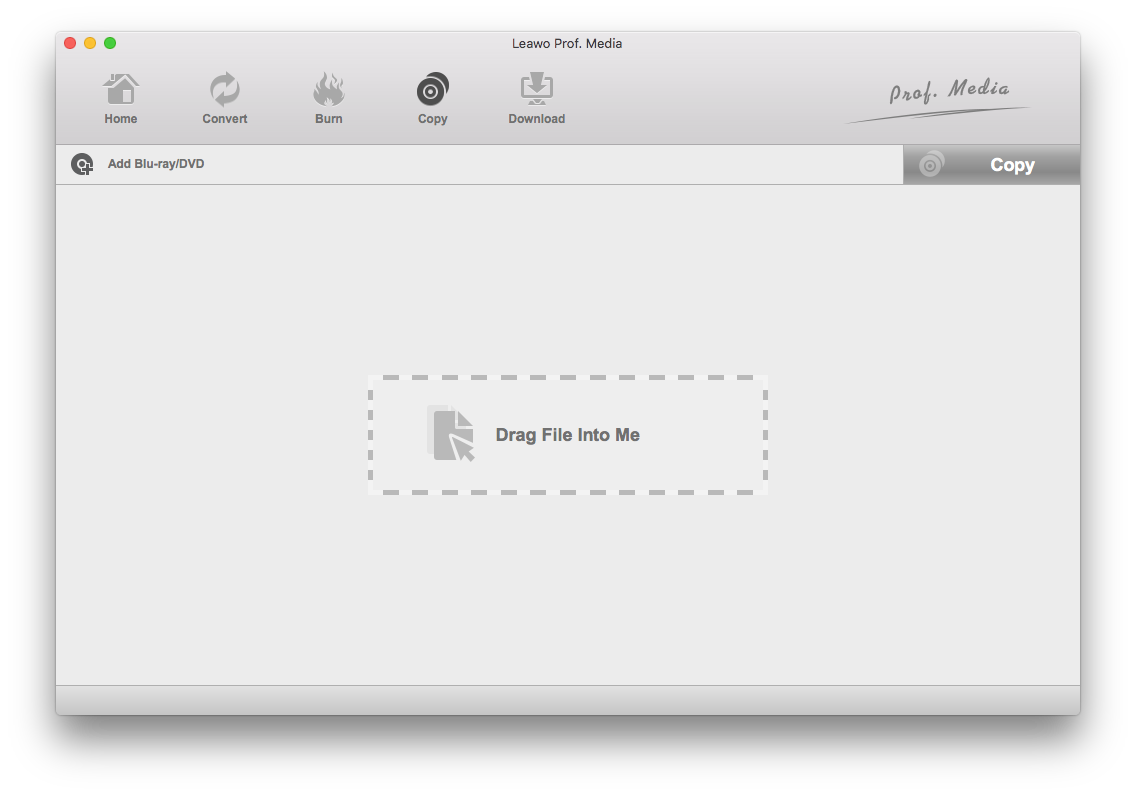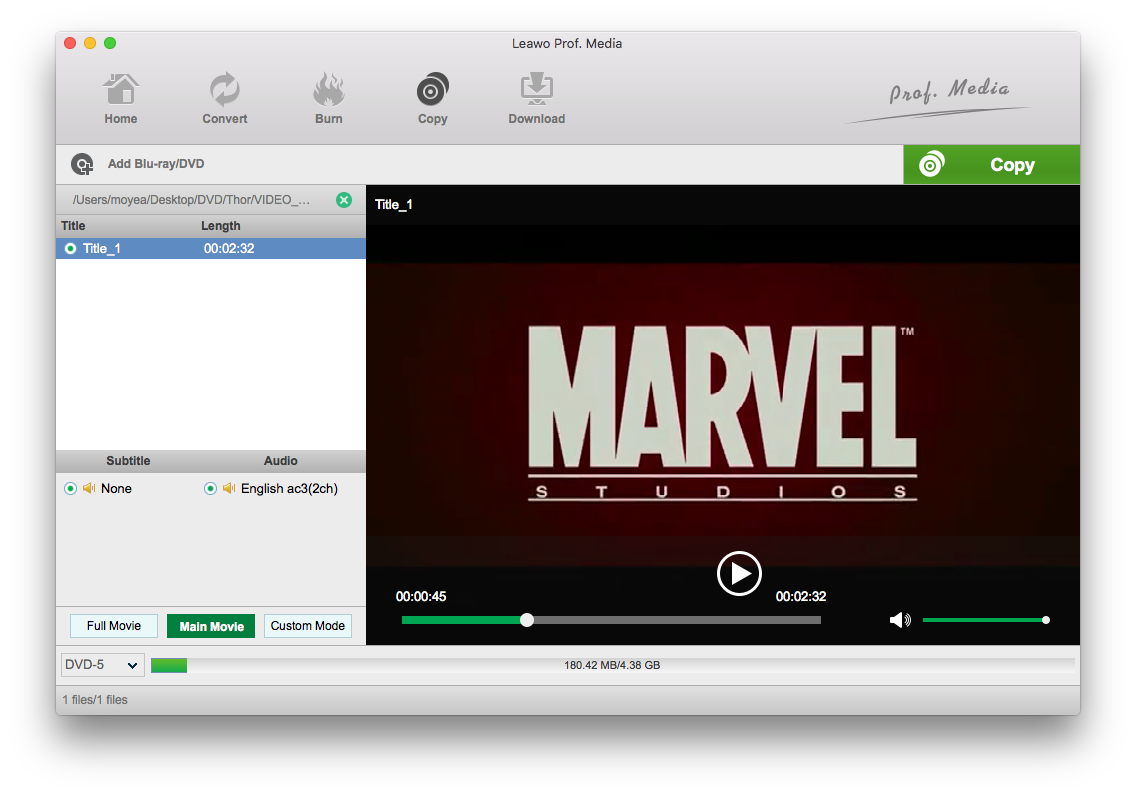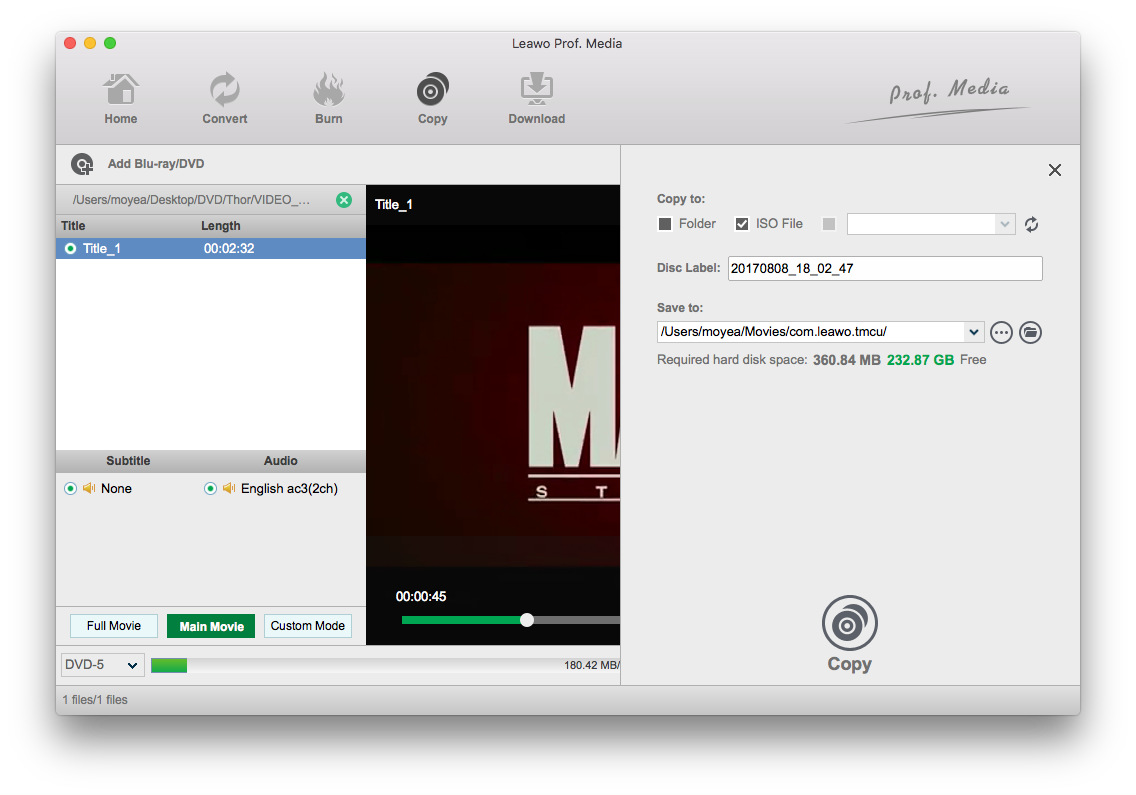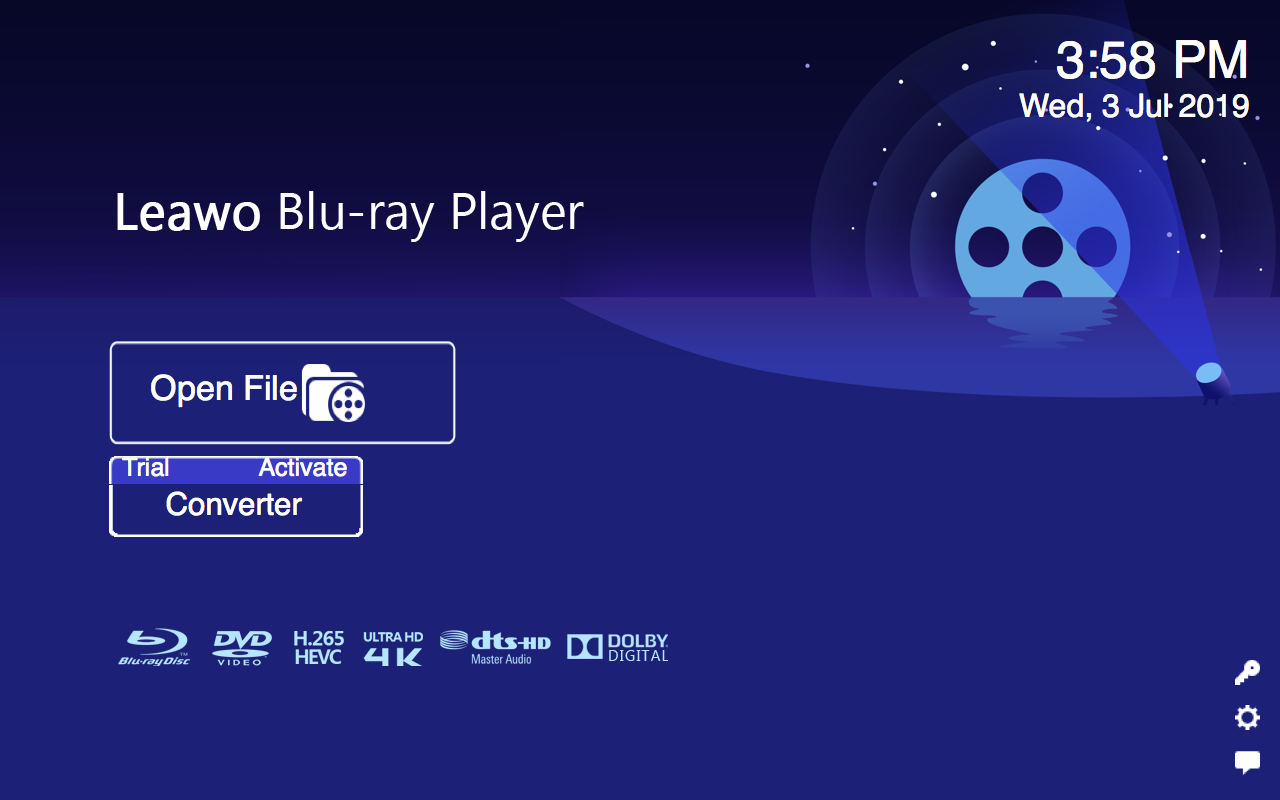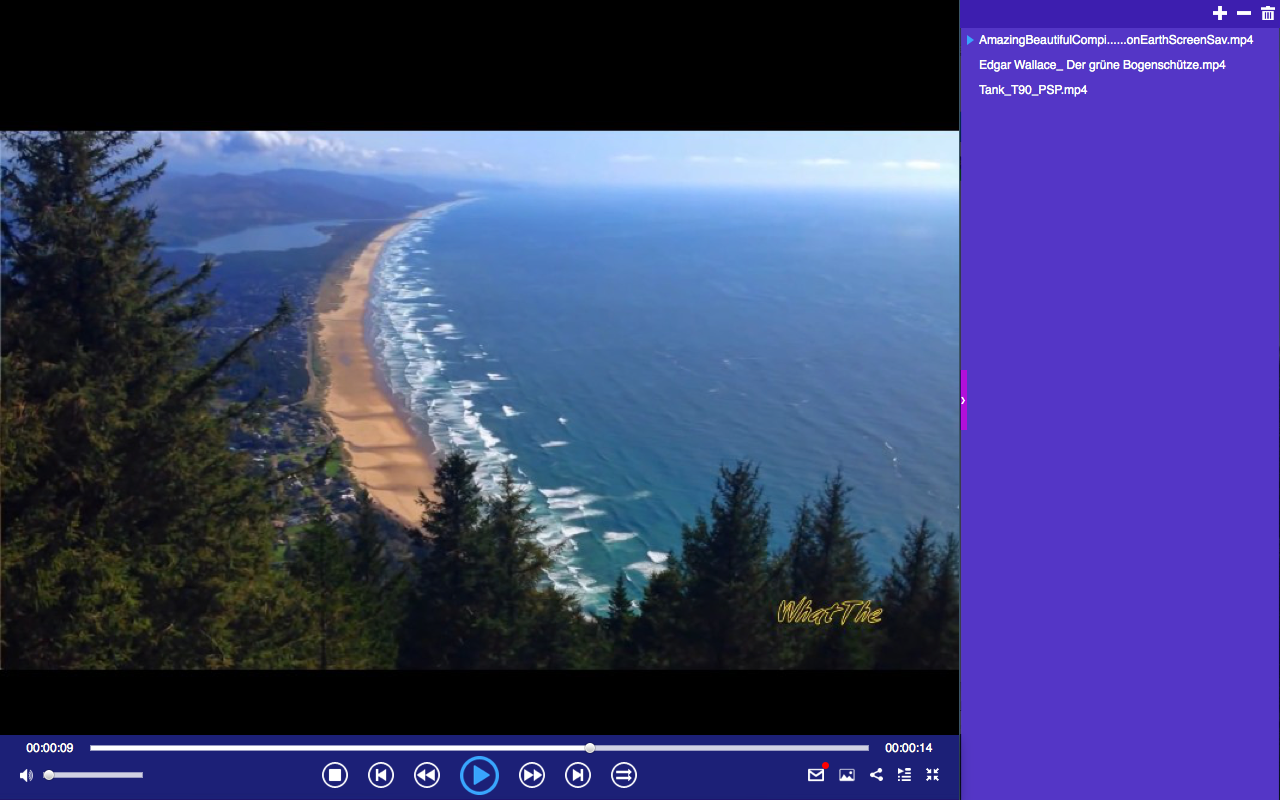Apple had stopped putting CD/DVD drives on its Mac computers a long time ago. There are many reasons for that decision. One of them is to reduce the size of its products and make them slimmer and lighter. It does give its products a nicer look but it also causes inconveniences to users. When you want to copy a DVD on an iMac, you will have to get an external disc drive for that. Apple does sell its SuperDrive for $79 to compensate for the missing of DVD drives in its products. But that's kind of extra expense that could've been avoided. But if you really need to copy DVD on iMac, a DVD drive is necessary. But you can always get yourself a nice DVD drive from Amazon with a lower price tag than Apple's USB SuperDrive. If you haven't done DVD copy on iMac before, check out how you can do it in the content below.
Part 1: Things needed for copying DVD on iMac
To copy DVD on iMac, you will need to prepare some necessary tools. Below is what you need in the DVD copying process.
- 1. A DVD drive compatible with iMac.
- 2. A fine piece of DVD copy software that can work on macOS.
- 3. Enough storage space on your iMac for storing the copy of your DVD.
If the above criteria are met, then you are probably ready for the DVD copy process. Jump right to Part 3 and see how to copy DVD on iMac with DVD copy software. In case you haven't get yourself a DVD drive, check out the top 3 DVD drives you can buy from Amazon for copying DVD on iMac in Part 2.
Part 2: Top 3 DVD drives for copying DVD on iMac
Depending on how you want to copy the DVD on your iMac, there are different DVD drives you can get. If you just want to create a backup of you DVD on your iMac, then you can just get an ordinary DVD drive. But if you want to copy a DVD to another DVD on your iMac, then you should probably get a DVD drive that supports DVD burning. But you should know that most of the DVD drives can burn discs. I've picked out several top sellers of DVD drives on Amazon, check them out and see if they suit your needs.
#1. LG Electronics 8X USB 2.0 Super Multi Ultra Slim Portable DVD Writer Drive +/-RW External Drive with M-DISC Support (Black) GP65NB60
This LG DVD drive features a USB2.0 interface. Some might consider this a drawback but it's compatible with USB3.0. The overall design is simple and slim. The maximum of 8X DVDR write speed and 24x CD write speed should be able to help you get the DVD burning job done pretty quickly. And it's only $27.
#2. Dell USB DVD Drive-DW316
The Dell DW316 DVD drive is simple and lightweight, making it perfect for carrying around with your laptop as it can easily fit in your bag without adding much weight to it. Just plug it in your laptop and it will start working right away as it's powered by USB and no extra power required. Also the 8X DVD read speed and 8X DVDR/6X DVDR DL write speed ensure that the DVD reading and writing process will be fast and smooth.
#3. LG Electronics 8X USB 2.0 Super Multi Ultra Slim Portable DVD Rewriter External Drive with M-DISC Support for PC and Mac, Black (GP60NB50)
The LG GP60NB50 share similar features as the first LG DVD drive we recommend. But the look of this drive is what distinguishes it from other DVD drives. The special coating on the top of the drive gives it a special and stylish look. If you want a DVD drive with all the burning and writing capabilities and a unique look, this is your choice.
Part 3: How to Copy DVD on iMac
The program I'll be using on iMac to copy DVD is Leawo DVD Copy for Mac. For a DVD backup tool, it offers all the features you would possibly need in copying a DVD. Not only can it back up your DVD to your hard drive, it can also copy DVD content from one disc directly to another. The biggest selling point of the program would be its ability to perform 1:1 lossless DVD copy. After having the disc backed up, you can use the backup to create a new disc that's exactly the same as the original disc and there won't be compromises regarding quality. The content below will show you how to copy DVD on iMac using the program. Go download and install the program on your iMac first. You should notice that you actually have had Prof.Media installed on your computer. It's because Leawo DVD Copy for Mac is inside it. Prof.Media is a software suite that packs some of Leawo's best multimedia processing programs. There are 8 modules inside it and Leawo DVD Copy is one of them.
Step 1. Enter your DVD disc to your DVD drive and start Prof.Media and find the DVD Copy icon from the interface with 8 different icons representing 8 different modules.
Step 2. To copy the disc, first you will need to have the content in the disc imported to Leawo DVD Copy. The sign in the center tells you to drag the file to the program, you can do so by opening a Finder window and dragging the DVD folder from the Finder window to the program. Or, if you pay attention to the row of buttons on top of the blank area, you should see an Add Blu-ray/DVD button. It's a button for importing source media files to the program. Click Add Blu-ray/DVD>Add from CD-ROM>[disc name] to import the disc.
Step 3. After the content is loaded, you will be on a different page with several different sections on it. There's the built-in video player that takes up most of the interface. To the left of the video player is the column that contains some necessary options for the copy process. First you need to pick a copy mode from 3 modes provided on the left column. They are Full Movie, Main Movie and Custom Mode at the bottom. Each copy mode will have different content in the disc copied and you need to choose one that suits your requirements. Full Movie will not only include the movie but all the content in the disc in the backup. Main Movie would be the copy mode that will only include the longest video, which is the main movie by default, in the backup. Custom Mode can also be called manual mode, which allows you to manually select content to be included in the backup. If you choose Custom Mode, then you can check the content you need from the above titles, audio tracks and subtitles lists. Choose the format of the copy from the drop-down menu below the 3 copy mode buttons.
Step 4. Click the Copy button above the video player. It won't start copying the disc immediately as you haven't set the output path and which form of the backup to create. The following sidebar offers you with 3 choices for backing up a disc. The first is to copy the disc content you've chosen to your hard drive as a regular DVD folder. The second choice is pack the content you've chosen into an ISO image. Both options are on top of the sidebar and will have the backup stored on your hard drive so you will have to set up an output path for them under Save to. The third option is for when you have two DVD drives and want to perform a direct disc to disc backup. You can directly set the second disc drive as the destination and have the original disc directly copied to a blank disc in the second disc drive. Click the Copy button and the program will start to copy DVD to iMac.
That's how you can copy DVD on iMac. Leawo DVD Copy is one of the most user-friendly and powerful DVD copy program you can have to copy DVD on iMac. If you want to keep the DVD copy process as simple and fast as possible, Leawo DVD Copy for Mac is your best choice. If the purpose of your copying your DVD collection to iMac is to make backups, you can also consider getting them digitized. Leawo offers another program called Leawo DVD Ripper that can digitize your DVD collection on Mac.
Part 4: How to play the DVD movie backup on your iMac
After having the DVD copied and backed up to your iMac, you will either have ISO files or DVD folders on your iMac’s hard drive. Both forms of DVD files can be played on iMac via specific video player apps. If you want to watch the DVD movie inside those DVD files, learn what video player supports them and how you can use it to play the DVD files in the content below.
The DVD file player I'm introducing to you is called Leawo Blu-ray Player. It's an all-inclusive Blu-ray/DVD/Video player that can play not only Blu-ray/DVD discs but also Blu-ray/DVD files and all kinds of videos on your iMac. And the best part is that it'll only use a small amount of your CPU's processing power for video playback, allowing you to do other things while watching Blu-ray/DVD/videos.
Step 1. Go download and install the program on your iMac and then launch it from the Launchpad.
Step 2. After opening it on your iMac, you can directly drag the source DVD files(folder,ISO file) to the program from the desktop of a Finder window to import the DVD files to the program for playback. The playback should start immediately after they are imported.
With a video player like Leawo Blu-ray player on your iMac, it'll become much easier for you to watch a movie.