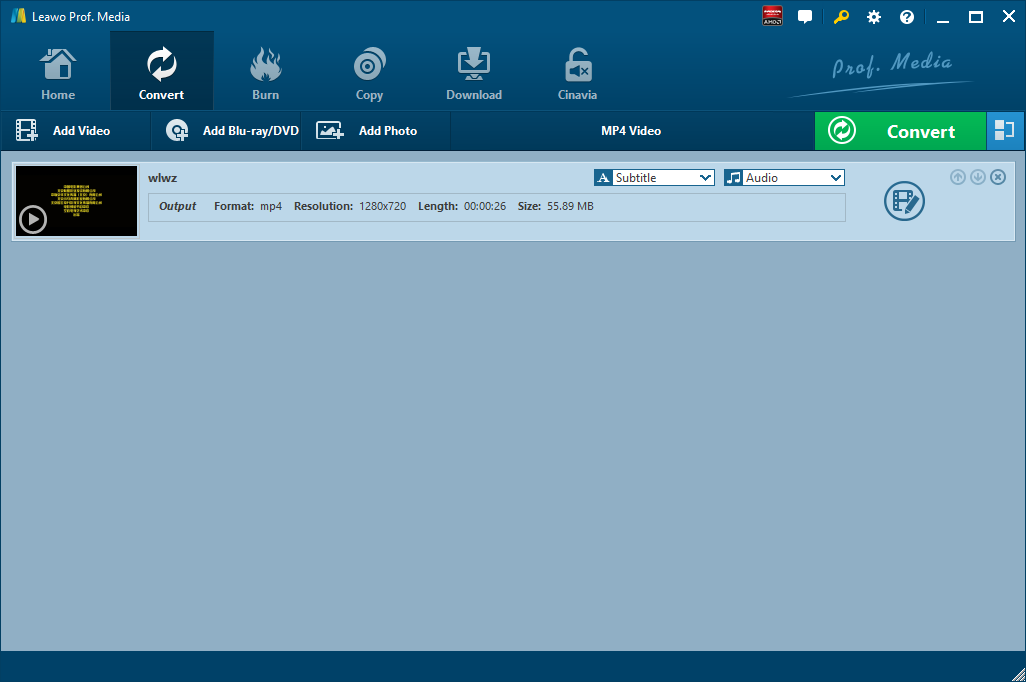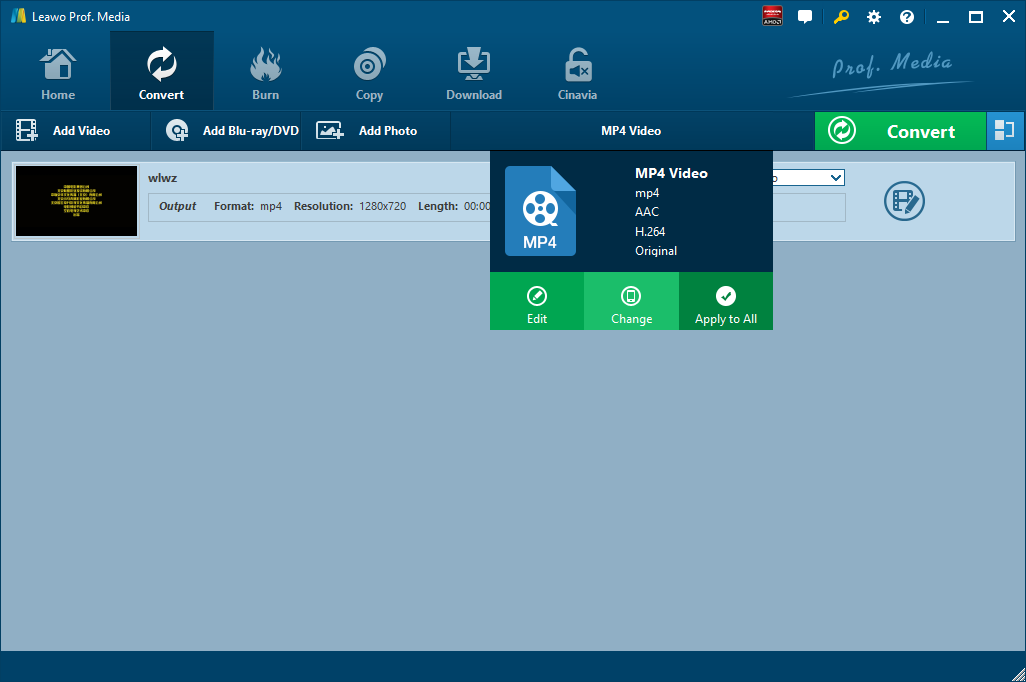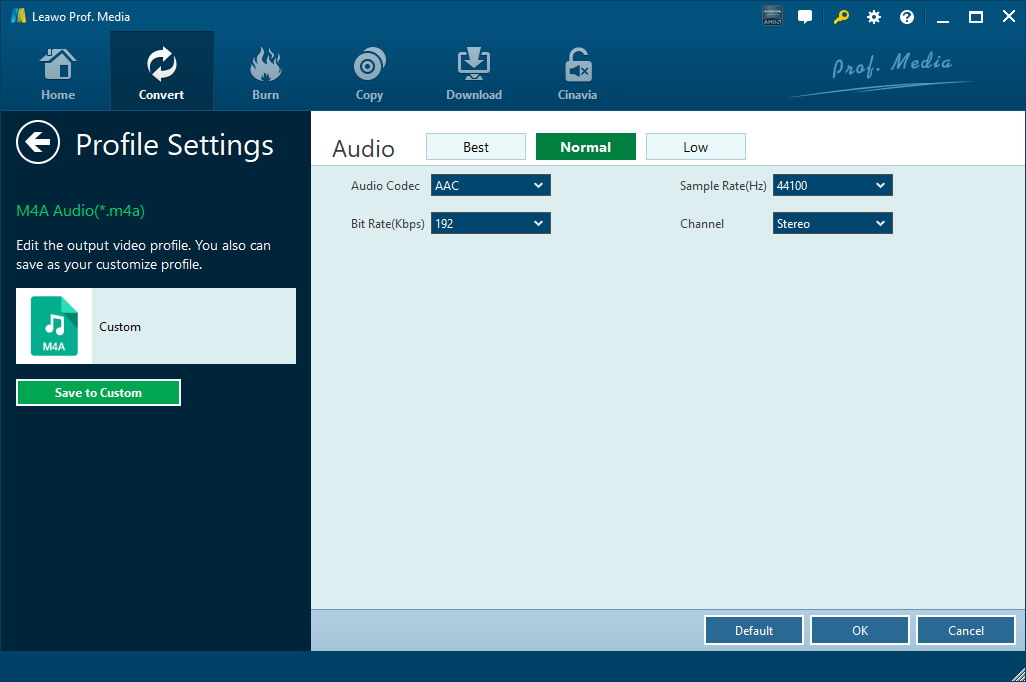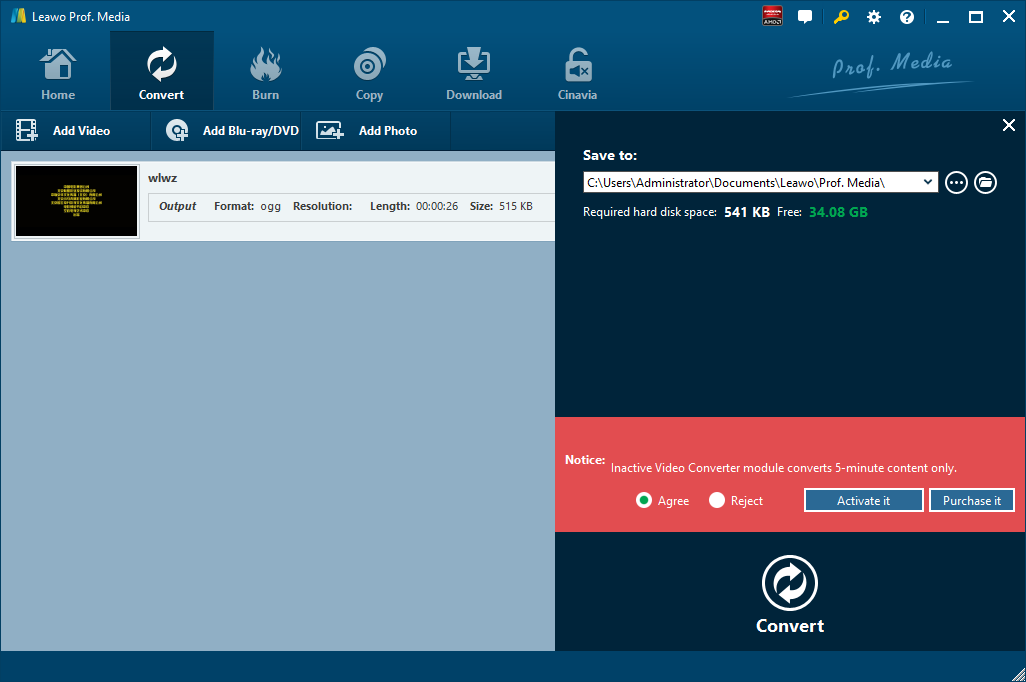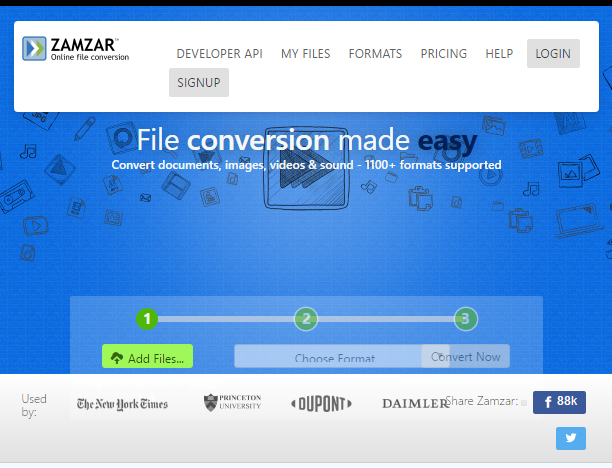Get some MOV files in hand, and want to extract audio track only from source MOV files? If you are having the same query, then you are in the exactly right place as this post will teach you how to extract audio track from MOV video file. Then you might ask what the best audio output is in order to extract audio from MOV? Well, you can choose M4A as the output audio format. M4A files are supported by many software music players and some portable music players. Thus, many users want to convert files to M4A for saving space while enjoying the good-quality audio file. Previously, we have talk about how to convert MOV to WMA. Here we are going to show you 5 ways to convert MOV to M4A.
Part 1: Convert MOV to M4A with Leawo Video Converter
To better enjoy audio track of MOV video file to the fullest, we can convert MOV to M4A. Here I am to show Leawo Video Converter, a professional and all-round video and audio converter, to you. First of all, as the program interface is user-friendly, Leawo Video Converter is easy to use for it does not require any software expertise to operate. Secondly, the conversion speed is very fast. To be more specific, Leawo Video Converter is able to convert video and audio file 6 times faster than other video converters while the original quality will be retained. In other words, you can achieve quality lossless conversion with the help of Leawo Video Converter while converting video file from one format to another. Thirdly, this professional video converter supports a variety of input and output such as Common Video (MP4, H.265 MP4, MKV, H.265 MKV, MOV, etc.), Common Audio (AAC, AC3, WAV, MP3, WMA, FLAC, etc.), HD Video (HD MP4, HD AVI, HD TS, HD VOB, etc.), and 4K Video (4K MP4 and 4K MKV). More amazingly, users are allowed to freely add subtitles and select audio track for keeping in the output video files. Moreover, Leawo Video Converter can be regarded as an audio extractor allowing users to extract audio track from source video files. Here you can use Leawo Video Converter to Convert MOV to M4A, in other words, to extract M4A from MOV.
Unlike many video converters on the market, Leawo Video Converter is equipped with an internal video editor and video player for users to edit video and play video. There are many ways allowable for you to edit loaded video files: video trimming, cropping, watermarking, adjusting video effect and removing noise.
Not limited to Windows version, Leawo software team also rolls out the Mac counterpart of Leawo Video Converter for converting video and audio files on Mac system. Download and install the right version of Leawo Video Converter on your computer based on the system your computer is running on, and then follow the guide below to convert MOV to M4A with Leawo Video Converter. Here we take Windows version of the converter as an example. Mac users can follow suit to convert MOV to M4A on Mac as the method is nearly the same.
Step 1. Import Source MOV Video Files
Launch Leawo Video Converter, go to the “Convert” tab, and click “Add Video” button on the sub-menu to load your source MOV video files. Alternatively, you can directly drag and drop MOV video files into the program interface.
Step 2. Set M4A as Output Format
Click the drop-down box named “MP4 Video” by default next to the “Add Photo” button. On the drop-down list, select “Change” option. Then on the popup Profile window, select “M4A” from “Format” column as output format. Please note that once you change the output format, the name of the drop-down box will change as well.
Note: If you need, you could click the “Edit” button on the drop-down profile setting box to adjust audio parameters like audio codec, bit rate, channel, sample rate, etc.
Step 3. Convert MOV to M4A
Click the big green “Convert” button on the sub-menu bar next to the format setting drop-down box. Then, on the popup sidebar, set output directory. After setting output directory, click the “Convert” button right below. Leawo Video Converter would start to convert MOV to M4A immediately.
Part 2: Convert MOV to M4A with Internet Video Converter
As a simple and user-friendly video converter, Internet Video Converter is able to convert your video files to different formats. However, unlike Leawo Video Converter, Internet Video Converter is only available on Windows system, and it has no support for Mac OS/Linux. This free video converter supports most of video formats and it can encode HD to formats such as AVI, MP4, WMV, 3GP, MOV, MPG, FLV, MTS, M2TS, AVCHD, etc. Moreover, it supports audio output such as MP3, OGG, M4A, etc. Check out the guide below to convert MOV to M4A with Internet Video Converter.
Step 1. Choose and Add Source MOV Video File
Download and install Internet Video Converter on your computer, go to “Transcoder” tab, and click “Select a video” to choose and add source MOV video file.
Step 2. Select M4A as Output Format
Click “>> Save as…” to select M4A as output video format.
Step 3. Start to Convert MOV to M4A
Click “>>> Apply Format” to start converting MOV to M4A file. After the conversion process is complete, you can find the converted file by clicking “Open output folder”.
Part 3: Convert MOV to M4A with Zamzar
Thirdly, I will share an online video converter Zamzar to do the trick with you. Zamzar could offer free online file conversion service that could help you convert MOV to M4A online and free.
Step 1. Import MOV Files into Zamzar
Visit the official website of Zamzar, and then we need to import MOV file by clicking “Add Files”.
Step 2. Choose Output Format
After importing MOV video file, we can choose a variety of formats as output. To convert MOV to M4A, you need to choose “M4A” as output format.
Step 3. Download File after Conversion Is Complete
Click “Convert Now” after output format is set. After a few seconds of transmission, the conversion is complete. At this time, a new interface will pop up asking you to download or select another operation. Click “Download” to get converted result in M4A container format.
Part 4: Convert MOV to M4A with CloudConvert
The fourth converter I will use is CloudConvert. CloudConvert claims that it can convert anything to anything on its official website. Of course, we can use it to convert MOV to M4A. Most importantly, this service is totally free of charge.
Step 1. Choose “Select Files”
On the official website of CloudConvert, choose “Select Files” to choose and import target MOV file into the converter interface.
Step 2. Choose M4A as Output Format
Choose Audio, and then choose M4A as the output audio format.
Step 3. Start Conversion
You need to click “Start Conversion” at the bottom right to start the conversion process, at the same time you can tick “Notify me when it is finished” and choose to “Save file to my Dropbox/Google Drive, etc.” After that, you can download and get converted result on your computer.
Part 5: Convert MOV to M4A with VLC
The fifth MOV to M4A converter is VLC, which usually works as a media player that supports playing almost any type of media file (MP4, AVI, MKV…). Well, actually you can also use it to easily convert video files to other formats like from MOV to M4A. In this tutorial, I’ll show you how to convert MOV video format to M4A audio format with VLC with a few simple steps.
Step 1. Enter the Converting Interface
Click on the Media menu in VLC, and then click on Convert/Save.
Step 2. Select Video to Convert
In the pop-up window click the “Add” button, select one or more MOV video files to be converted. And click “Convert/Save”.
Step 3. Select and Set M4A as Output Format
Under Profile, choose the target format from the list of formats. Here, you need to choose M4A as the output in order to convert MOV to M4A. In the Target file box, select the destination folder and the name for the new audio file. In addition, you can further adjust the audio parameters of the selected output profile
Step 4. Convert MOV format to M4A format
Once you’ve chosen all the settings, click Start to begin the conversion from MOV to M4A. VLC media player will save the source video file in the desired M4A format in the file folder you’ve selected. The time to complete the conversion depends on the video length, the settings you have chosen, and the speed of your PC.