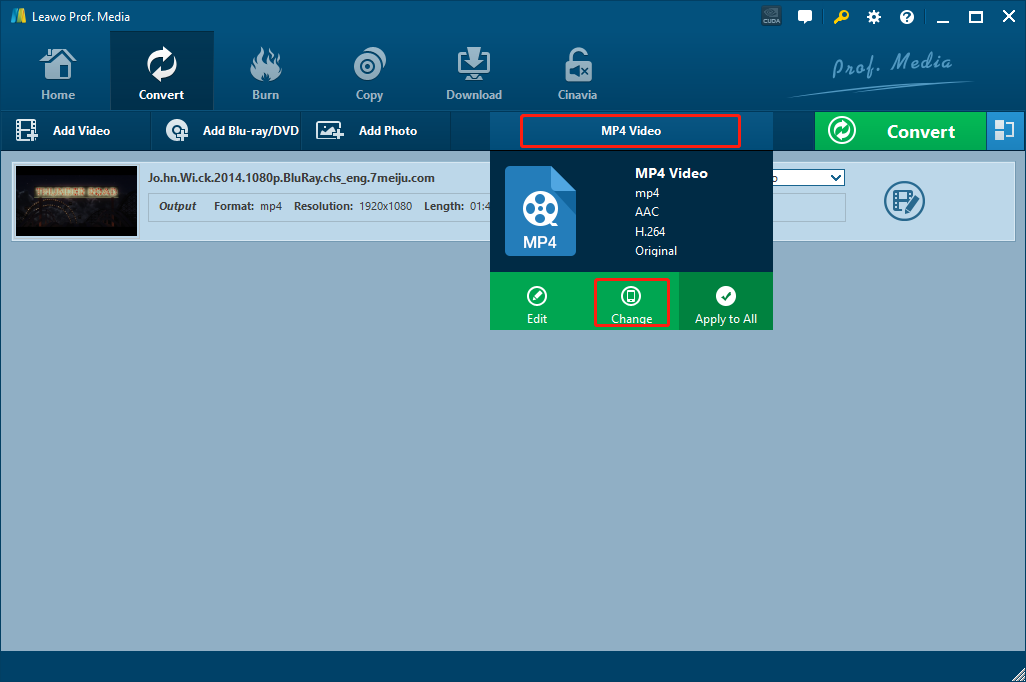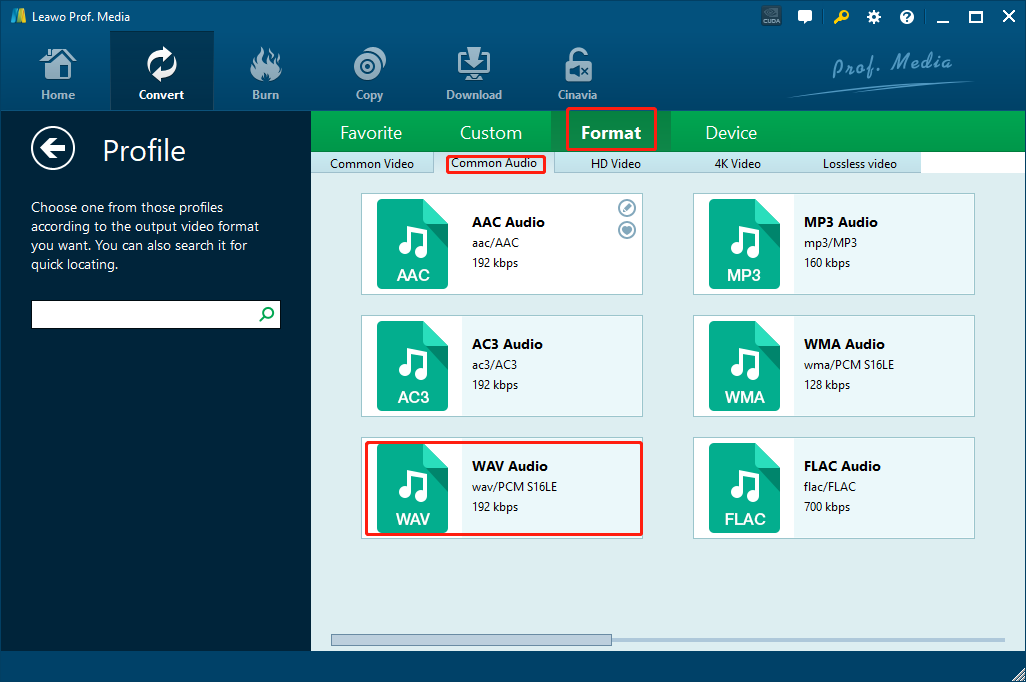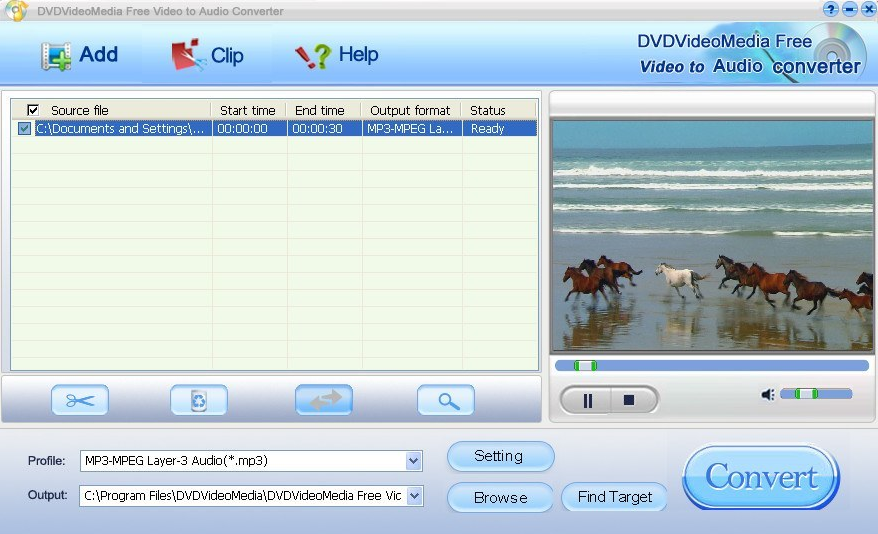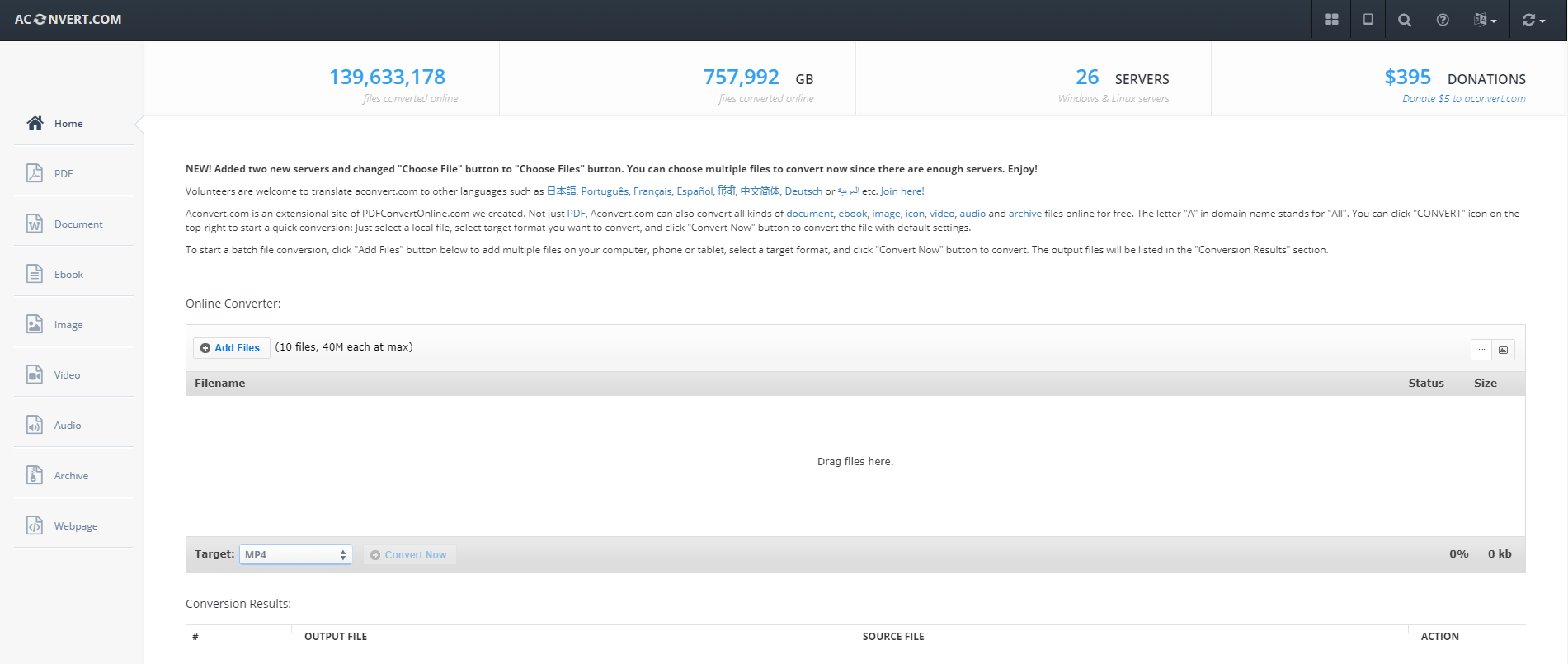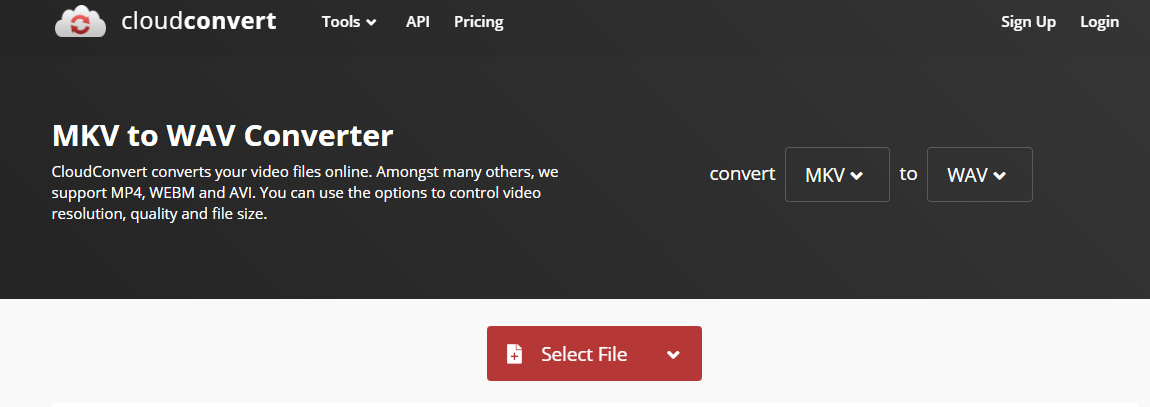The MKV video format, also known as The Matroska Multimedia Container, is a free, open-standard container format. The MKV format can hold an unlimited number of videos, audios, pictures or subtitle tracks in one file. Because of its unique file storage features, MKV can keep a great quality for all the elements inside the file, especially the video and the audio elements. Therefore, a lot of people would love to convert the MKV video file to WAV and get the individual WAV audio file for other purposes. If you want to convert your MKV video file to WAV but don’t know how to do it or what program you can use to do it, then today’s article will definitely help you. Because in this article, we will recommend 5 different tools for the MKV to WAV converting task, and also show you how to convert MKV to WAV with there programs with the detailed guides.
Part 1: Convert MKV to WAV with Leawo Video Converter.
The first recommendation for the MKV to WAV converting task is a professional media converter program called Leawo Video Converter. Because of a great media processing ability and high ease of use, Leawo Video Converter has been the first choice for millions of users all around the globe whenever they need to do any media converting task.
As an all-inclusive media converter program, Leawo Video Converter can support not only the MKV to WAV conversion, but also 180 more other video and audio converting tasks so that you can freely convert any other video you have with this one single product. What’s more, with the advanced video converting engine, Leawo Video Converter can guarantee an extremely high output quality and a hyper speed conversion performance. You can get your video converted in a 6 times higher speed with Leawo Video Converter, and the output video quality would be exactly like the original one. When converting a video file, you can use the built-in editor to do video editing tasks like trimming, cropping, adding watermark to video, converting 2D video to 3D, adjusting video parameter and removing background noise. For audio files, it also allows you to change the bit rate, sample rate, audio channel and audio codec. With all the functions and features, it’s safe to say that Leawo Video Converter is easily the best choice for not only the MKV to WAV converting task, but also for all kinds of media converting tasks.
Another thing that makes Leawo Video Converter really stand out is the high usability of the software. With all of the practical functions built in, Leawo Video Converter can still provide a user-friendly interface and an intuitive interacting method. If you want to convert your MKV video to WAV with Leawo Video Converter, here is a brief guide showing you how to do so.
Step 1: Download, install and launch Leawo Video Converter. To import your source MKV video file, just drag and drop the file into the program interface. Of course, you can also click the “Add Video” button to import the MKV video.
Step 2: Because the default output format in Leawo Video Converter is “MP4 Video”, you have to change the format to “MAV” before the conversion starts. In order to do that, you have to click the “MP4 Video” area, then click “Change” to go to the format selection panel.
Step 3: On the format selection window, you can see all of the available video and audio format listed in different categories. To set “WAV” as the output format, just click the “Common Audio” tab, then find “WAV Audio”, and then click to select. After the format is selected, if you click the “Edit” button instead of “Change” on the drop-down profile setting box, you can adjust detailed audio parameters for the output format profile.
Step 4: When you are back to the main interface, click the green “Convert” button, set an output directory in the popped-out panel, and then click the “Convert” icon to start the MKV to WAV conversion task.
Part 2: Convert MKV to WAV with DVDVideoMedia Free Video to Audio Converter
DVDVideoMedia Free Video to Audio Converter is a dedicated converter program developed by DVDVideoMedia, and is specifically targeting the video to audio conversion market. The powerful media converter supports many mainstream media formats as output and input. Besides the basic video to audio converting function, DVDVideoMedia Free Video to Audio Converter also allows you to convert or rip multiple tracks to multiple formats at once, merge multiple audio clips into a single audio file, and create customized audio files by adjusting a range of output parameters. The simple and straightforward user interface also makes DVDVideoMedia Free Video to Audio Converter a good choice for casual users to do simple video to audio converting tasks. If you are thinking about using DVDVideoMedia Free Video to Audio Converter to convert your MKV video to WAV, just take a look at the guide provided in the following and do as it tell you to.
Step 1: Download DVDVideoMedia Free Video to Audio Converter from its official website and install it on your computer.
Step 2: Launch the program, then click the “Add” button at the top of the program interface to import your source MKV video file.
Step 3: After the video file has been imported, choose “WAV” as the output format in the “Profile” box below, and then designate an output folder in the “Output” box below.
Step 4: Finally, click the “Convert” button at the lower right corner to start converting your MKV to WAV.
Part 3: Convert MKV to WAV with Aconvert
Aconvert is a convenient online file converter that can be used to convert your MKV videos to WAV or other popular video and audio formats. Being an online video converter tool means that Aconvert allows you to do all of the conversion tasks without having to download and install any third-party software. As long as you have a stable internet connection and a fully functional web browser, you can get your video converted online quickly and effortlessly. Of course, although online converters usually provide a super high availability, they always come with some disadvantages or restrictions at the same time. One of the drawbacks that people may find disappointing is that the website only accepts files that are less than 40M in size. Also, and you can only convert 10 files at one time. So for people who only need convert small files once in a while, Aconvert could be an excellent choice. Here is how to convert MKV to WAV online with Aconvert.
Step 1: Visit the official website of Aconvert.
Step 2: Click the “Add Files” button to browse and upload your source MKV video file for converting.
Step 3: Choose “WAV” as the output format by clicking the dropdown button labeled “Target”.
Step 4: Finally, click the “Convert Now” button next to the “Target” dropdown button to start the conversion. Once the conversion is done, you can find the result in the “Conversion Results” area and download the file from there.
Part 4: Convert MKV to WAV with CloudConvert
Although the Aconvert online converter tool introduced above is already convenient enough, there are still other online converter choices if you want to have different online converting experiences. Among them, CloudConvert is one of the most recommendable options. With the support of 218 file formats, CloudConvert is also a multifunction media converter tool for everyone. What’s more, the converter also comes with a simple video or audio editor that can let you customize the performance of the output file, which is pretty convenient for people who have customization demands. If you want to try using CloudConvert to convert your MKV video to WAV, here is a brief guide showing you how.
Step 1: Go to the official website of CloudConvert.
Step 2: Set your input and output in the “convert anything to anything” title. To do that, just click the two “anything” texts and change them to “MKV” and “WAV”.
Step 3: Click the “Select Files” button to upload a local MKV video file for converting. You can also click the tiny arrow next to the button to reveal more uploading options.
Step 4: When the source file is selected and ready to get converted, click the red “Start Conversion!” button to start the conversion task.
Part 5: Convert MKV to WAV with VLC Media Player
We all know that VLC Media Player is a powerful and popular media player application. But do you know that this player can also help you convert media files from one format to another? In fact, VLC is a powerful media player with a series of other powerful media processing functions built in. Although VLC player does not have many advanced and personalized options for your conversion tasks, and does not provide a very intuitive and user-friendly operating style, it can still provide a decent video converting service for your MKV video. Especially if you already have the player installed on your computer, it would be even more convenient. If you want to know how to convert MKV to WAV with VLC Media Player, here is a simple guide for your reference
Step 1: Launch VLC Media Player. In the toolbar, find “Media”, and then navigate to “Convert/Save”
Step 2: After clicking the “Convert/Save” button, you will be able to import your source MKV file into the program. Once your file is imported, click the downwards arrow next to the “Convert/Save” button and choose “Convert”
Step 3: In the newly popped out window, choose “WAV” as the output format in the “Profile” box, then set a destination folder and then click “Start” to start the conversion.