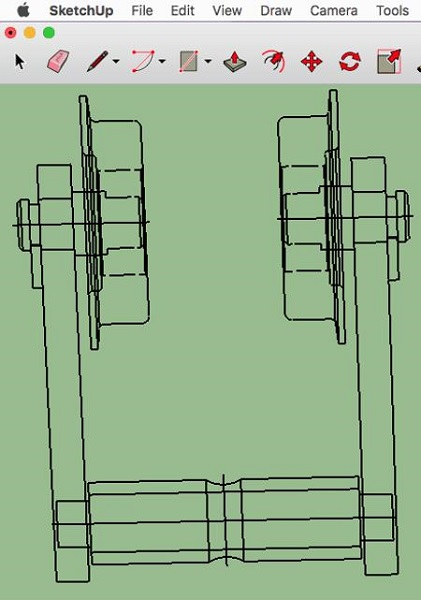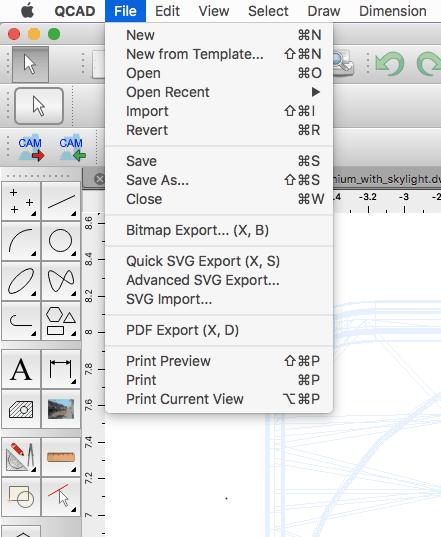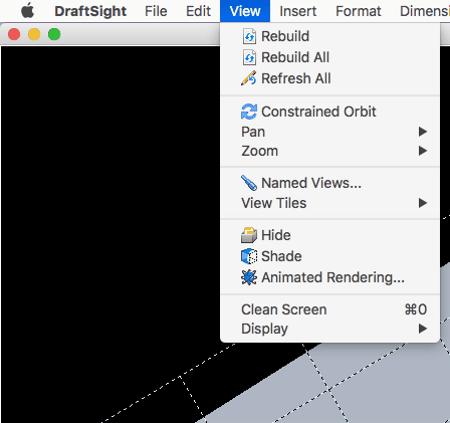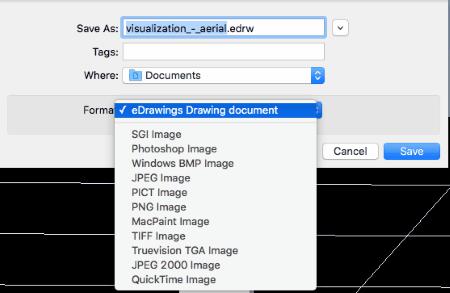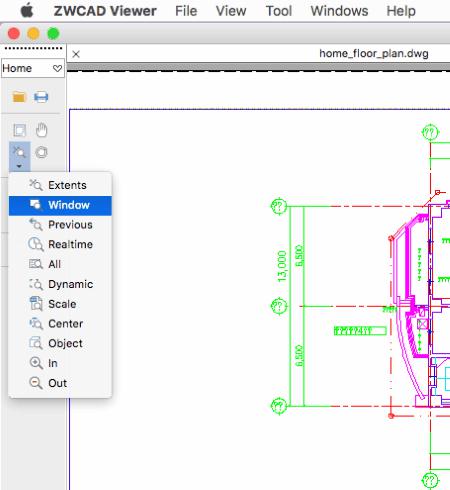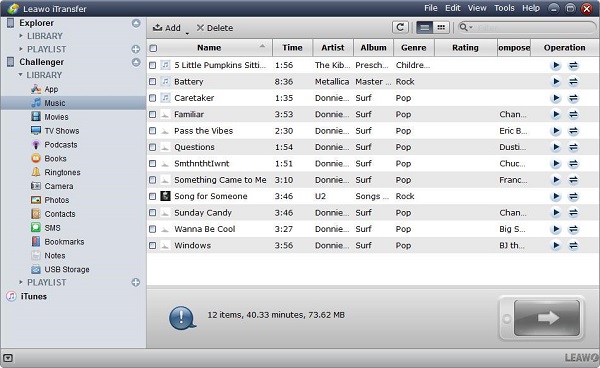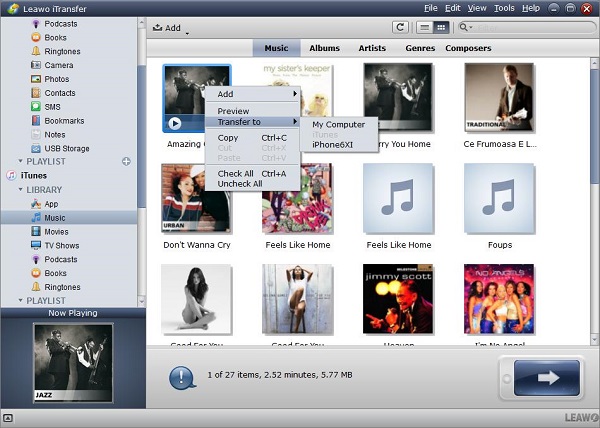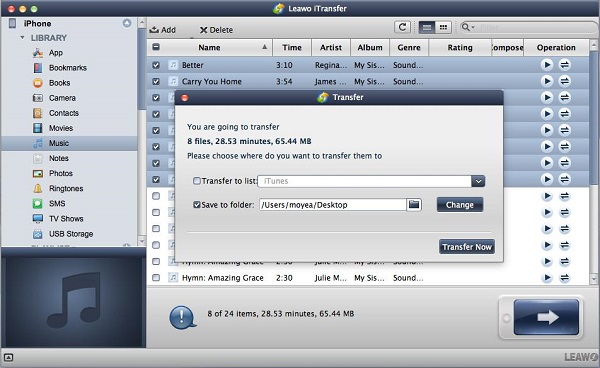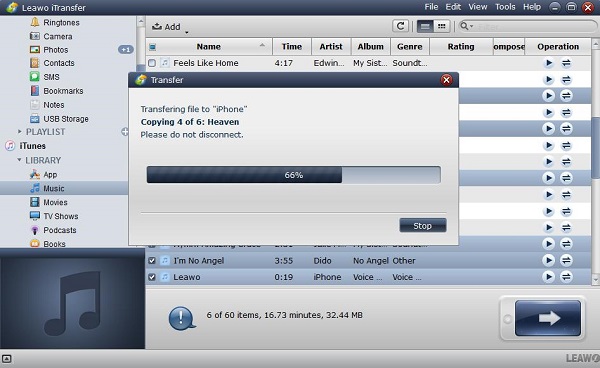What is dwg? DWG was established by Autodesk in 1982, this is the first time for the AutoCAD software to be launched. The information from the CAD drawing is all contained in DWG files. DWG file covers the data including design, Geometric data and maps as well as photos. DWG is one of the common formats which is used in design data, it is usually found in each design environment.
Part 1: Best dwg viewers for Mac recommendations
How to view DWG files on Mac? There are several options can be used in assisting you to open dwg file mac. DWG files are usually used by the architects and engineers, or other elements which are related to design. It is necessary to obtain the best dwg viewer for mac, as it is a convenient tool to help the users to view DWG files easily. Moreover, the best DWG viewer offers multiple functions to help you edit the files or hide some items or set up the 3D models or more. Below we will introduce you free dwg viewer for mac os and teach you how to use it:
1. SketchUp.This is a free software to assist to make different kinds of diagrams in 2D and 3D. But it does not offer you the function of viewing DWG file directly, you have to add the DWG file to this software if you want to view the file. Multiple options are provided to you view the files easily, such as selection, rotation, moving, scaling, etc. Besides these, you are also allowed to edit the files with different functions, like selecting, erasing, shaping, pushing, pulling, zooming and more. Furthermore, you can download the model you need and put it to use, you also can upload your created model to it. When it is completed in edition, the 3D model can be saved as different formats for your output file like FBX, IFC, 3DS, WRL, XSI, etc. Plus, 2D model can be exported as PNG, PDF or JPEG or more.
2. QCAD is operated in a simple way, you can open various kinds of CAD files on Mac, you also can view other types of files via this software, such as DWT, SVG, DXF, GBX and more.
Different viewing options are offered to help you to view the files like the view list, the editor for property, the filter for selection, etc., which makes you go through your files conveniently and easily.
It also has the function of editing the files, many options for designing can be used as that used in AutoCAD. Selection, drawing, modifying, dimensioning, layering are the tools used commonly. The files can be exported as DWG or DXF, SVG or PDF or Bitmap. You also can print out the DWG files via this software.
3. DraftSight is a good software for viewing and editing the DWG files on Mac. You also can open other types of files on this software like DXF, DWT and DWS. But you only are allowed to use it for free within 30 days, to make it serve for you for a long time, you must register this software and sign into it with your email address. There are many options of tools to help you view the DWG files in a simple way. The options include rebuilding, refreshing, moving, panning, shading, hiding and more. Also, you can edit the files with editing options, layer options, formatting options, drawing options and insert options and more. The DWG files can be exported as different types as you need, such as DXF, DWT, BMP, JPG or PNG or others.
4. eDrawing Viewer helps you to view the DWG files in a convenient way, if the files are constructed by several pages, you can view the individual page in details with this software. Many options are offered to view the files in the various kinds of interfaces, the options include zooming, moving, rotation and panning and more. If you want to change the property of DWG files, such as the appearance and the color of paper, you can use the tools like color highlighting, covering the document background, dynamic viewer or the automatic display manager. The DWG files can be saved as other formats, such as PSD, SGI, TIFF, JP2, Mac Paint Image and more.
5. ZWCAD Viewer is a very useful software to view DWG files for free. DWG, DWT, DXF and DWF files can be opened in this software. Lots of different options can help to view the files clearly, also the models of 2D and 3D can be view on it. Moreover, the files can be view in the individual page in the case of the files containing several pages. The best feature of this software is that the different elements which make up the DWG files can be viewed by the function of layer manager. The name, style, description and the color can be displayed here, also you can do some changes on the elements as you need.
Part 2: How to convert dwg to PDf and transfer it from Mac to iPhone via iTransfer
How to convert the DWG files into PDF format? You can convert dwg to PDF via the tools like AutoCAD, Autodesk True View, SolidWorks eDrawings, or you also complete the conversion through the online converter. In this case, you can view the PDF files on many platforms conveniently, if you want to view it on your iPhone, how to transfer the PDF files to your iPhone, here we will instruct you an easy way to complete this task. That is to use the third-party tool Leawo iTransfer for Mac. This software is used for transferring the files between iOS devices and Mac computers. High security and quality are assured in this software for transferring files, no data will lose during the transfer process because the software is supported by the advanced scanning and innovative technology. Below are the detailed steps for the files transferring from Mac to iPhone:

Leawo iTransfer for Mac
☉ copy up to 14 kinds of data and files without iTunes.
☉ Support the latest iOS devices like iPhone X, iPhone XS, etc.
☉ Play back, view, and delete data and files on iOS devices.
1. Make sure the software work normally, then connect your iPhone to the Mac computer, the software will detect your iOS device automatically and will show the information in libraries on the left sidebar.
2. Import the files from your Mac into this software by clicking "File > Add > Add File/Add Folder" on the left top.
3. A pane of transfer setting will pop up when you have selected the files, check the options of “Transfer to List” and “Save to Folder”, you can choose your target folder by clicking “Change”, then click the button of “Transfer now” to begin to transfer the data you need.
4. The transfer progress will pop up to let you know the transfer process, the files will be found in iPhone when the transfer is completed.